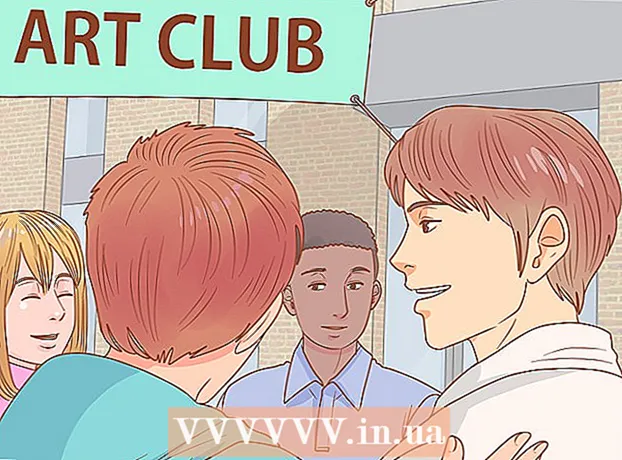நூலாசிரியர்:
Eric Farmer
உருவாக்கிய தேதி:
12 மார்ச் 2021
புதுப்பிப்பு தேதி:
1 ஜூலை 2024

உள்ளடக்கம்
- படிகள்
- முறை 4 இல் 1: விண்டோஸில்
- 4 இன் முறை 2: மேக் ஓஎஸ் எக்ஸில்
- 4 இன் முறை 3: iO களில்
- முறை 4 இல் 4: Android இல்
உங்கள் கணினி மற்றும் மொபைல் சாதனத்தில் கூகுள் குரோம் உலாவியை எவ்வாறு நிறுவல் நீக்குவது என்பதை இந்த கட்டுரை காண்பிக்கும். ஆண்ட்ராய்டின் சில பதிப்புகளில், Chrome இயல்புநிலை உலாவி மற்றும் நிறுவல் நீக்க முடியாது.
படிகள்
முறை 4 இல் 1: விண்டோஸில்
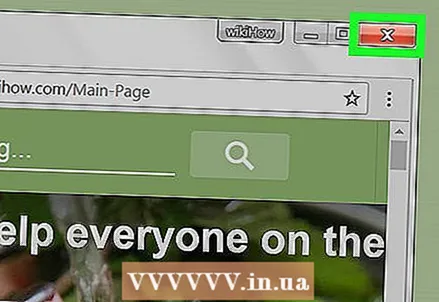 1 அனைத்து திறந்த கூகுள் குரோம் சாளரங்களையும் மூடு. சில நேரங்களில் விண்டோஸ் ஒரு புரோகிராம் இயங்கினால் அதை நிறுவல் நீக்க முடியாது.
1 அனைத்து திறந்த கூகுள் குரோம் சாளரங்களையும் மூடு. சில நேரங்களில் விண்டோஸ் ஒரு புரோகிராம் இயங்கினால் அதை நிறுவல் நீக்க முடியாது.  2 தொடக்க மெனுவைத் திறக்கவும். இதைச் செய்ய, திரையின் கீழ் இடது மூலையில் உள்ள விண்டோஸ் லோகோவைக் கிளிக் செய்யவும் அல்லது விசையை அழுத்தவும் வெற்றி.
2 தொடக்க மெனுவைத் திறக்கவும். இதைச் செய்ய, திரையின் கீழ் இடது மூலையில் உள்ள விண்டோஸ் லோகோவைக் கிளிக் செய்யவும் அல்லது விசையை அழுத்தவும் வெற்றி. - விண்டோஸ் 8 இல், உங்கள் சுட்டியை திரையின் மேல் வலது மூலையில் நகர்த்தி, பின்னர் பூதக்கண்ணாடி ஐகானைக் கிளிக் செய்யவும்.
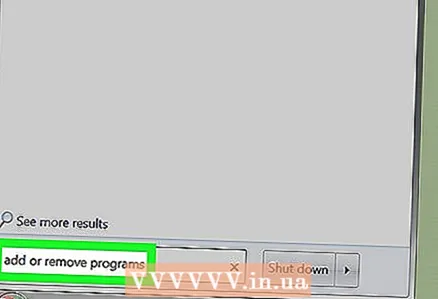 3 தொடக்க மெனு தேடல் பட்டியில், தட்டச்சு செய்யவும் நிரல்களைச் சேர்க்கவும் அல்லது அகற்றவும். பயன்பாடுகளின் பட்டியல் திறக்கும், அதன் மேல் "நிரல்களைச் சேர் அல்லது அகற்று".
3 தொடக்க மெனு தேடல் பட்டியில், தட்டச்சு செய்யவும் நிரல்களைச் சேர்க்கவும் அல்லது அகற்றவும். பயன்பாடுகளின் பட்டியல் திறக்கும், அதன் மேல் "நிரல்களைச் சேர் அல்லது அகற்று". - விண்டோஸ் 7 இல், உள்ளிடவும் நிகழ்ச்சிகள் மற்றும் அம்சங்கள்.
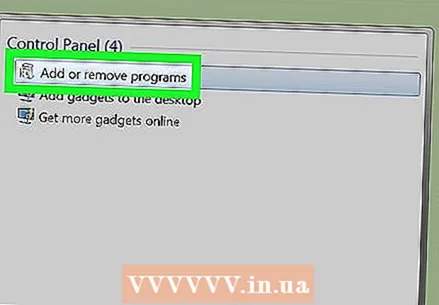 4 கிளிக் செய்யவும் நிரல்களைச் சேர்க்கவும் அல்லது அகற்றவும். ஸ்டார்ட் மெனுவின் மேல் இந்த பயன்பாட்டை நீங்கள் காணலாம். உங்கள் கணினியில் நிறுவப்பட்ட நிரல்களின் பட்டியல் திறக்கும்.
4 கிளிக் செய்யவும் நிரல்களைச் சேர்க்கவும் அல்லது அகற்றவும். ஸ்டார்ட் மெனுவின் மேல் இந்த பயன்பாட்டை நீங்கள் காணலாம். உங்கள் கணினியில் நிறுவப்பட்ட நிரல்களின் பட்டியல் திறக்கும். - விண்டோஸ் 7 இல், நிரல்கள் மற்றும் அம்சங்களைக் கிளிக் செய்யவும்.
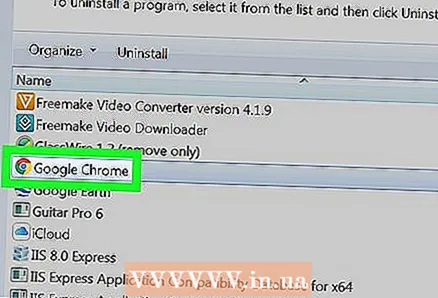 5 கீழே உருட்டி முன்னிலைப்படுத்தவும் கூகிள் குரோம். நிறுவப்பட்ட நிரல்களின் பட்டியலில் Google Chrome ஐ நீங்கள் காணலாம்.
5 கீழே உருட்டி முன்னிலைப்படுத்தவும் கூகிள் குரோம். நிறுவப்பட்ட நிரல்களின் பட்டியலில் Google Chrome ஐ நீங்கள் காணலாம். - நீங்கள் விரும்பும் நிரலை விரைவாகக் கண்டுபிடிக்க, பட்டியலை அகரவரிசைப்படி வரிசைப்படுத்துங்கள்; இதைச் செய்ய, சாளரத்தின் மேலே உள்ள "பெயர்" என்பதைக் கிளிக் செய்யவும்.
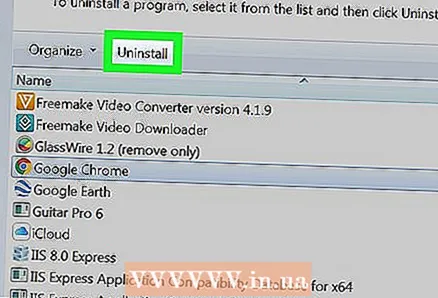 6 இரட்டை குழாய் அழி. இது நிரலின் பெயருக்கு கீழே (விண்டோஸ் 10) அல்லது நிரல்கள் மற்றும் அம்சங்கள் சாளரத்தின் மேல் (விண்டோஸ் 7).
6 இரட்டை குழாய் அழி. இது நிரலின் பெயருக்கு கீழே (விண்டோஸ் 10) அல்லது நிரல்கள் மற்றும் அம்சங்கள் சாளரத்தின் மேல் (விண்டோஸ் 7). - சில சந்தர்ப்பங்களில், விண்டோஸ் 7 இல், நீங்கள் சாளரத்தின் மேலே மாற்றம் அல்லது அகற்று என்பதைக் கிளிக் செய்ய வேண்டும்.
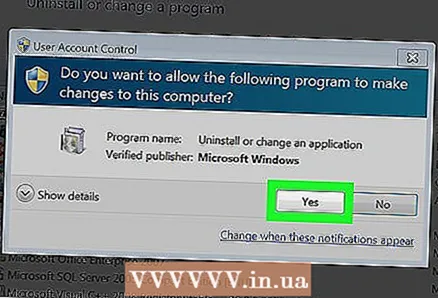 7 கிளிக் செய்யவும் ஆம்கேட்கப்படும் போது. Google Chrome ஐ நிறுவல் நீக்குவதற்கான செயல்முறை தொடங்கும்.
7 கிளிக் செய்யவும் ஆம்கேட்கப்படும் போது. Google Chrome ஐ நிறுவல் நீக்குவதற்கான செயல்முறை தொடங்கும். 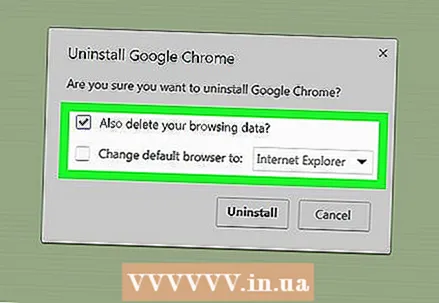 8 திரையில் உள்ள வழிமுறைகளைப் பின்பற்றவும். பெரும்பாலான சந்தர்ப்பங்களில், உலாவல் வரலாற்றைச் சேமிப்பதற்கான விருப்பம் உங்களுக்கு வழங்கப்படும்.
8 திரையில் உள்ள வழிமுறைகளைப் பின்பற்றவும். பெரும்பாலான சந்தர்ப்பங்களில், உலாவல் வரலாற்றைச் சேமிப்பதற்கான விருப்பம் உங்களுக்கு வழங்கப்படும். 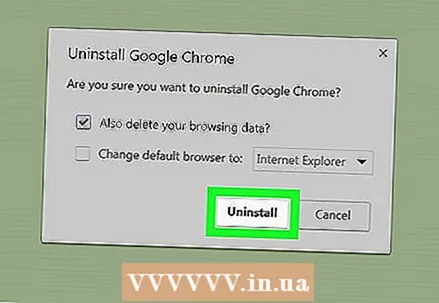 9 கிளிக் செய்யவும் தயார். Google Chrome நீக்கப்படும்.
9 கிளிக் செய்யவும் தயார். Google Chrome நீக்கப்படும்.
4 இன் முறை 2: மேக் ஓஎஸ் எக்ஸில்
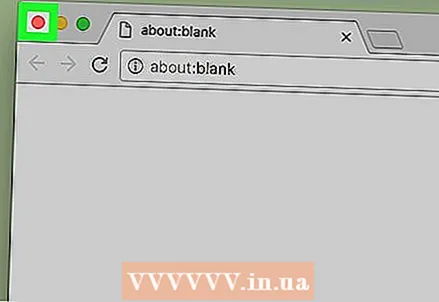 1 அனைத்து திறந்த கூகுள் குரோம் சாளரங்களையும் மூடு. சில நேரங்களில் Mac OS X இல் ஒரு நிரல் இயங்கும்போது அதை நிறுவல் நீக்க முடியாது.
1 அனைத்து திறந்த கூகுள் குரோம் சாளரங்களையும் மூடு. சில நேரங்களில் Mac OS X இல் ஒரு நிரல் இயங்கும்போது அதை நிறுவல் நீக்க முடியாது. 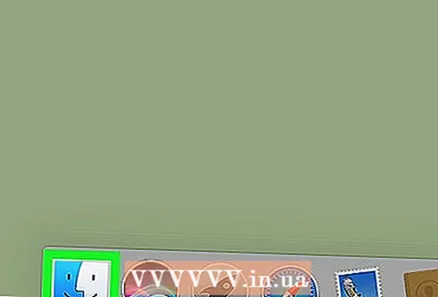 2 திறந்த கண்டுபிடிப்பான். இதைச் செய்ய, கப்பல்துறையில் உள்ள நீல முகம் ஐகானைக் கிளிக் செய்யவும்.
2 திறந்த கண்டுபிடிப்பான். இதைச் செய்ய, கப்பல்துறையில் உள்ள நீல முகம் ஐகானைக் கிளிக் செய்யவும். 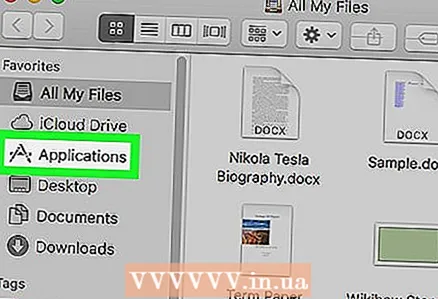 3 கிளிக் செய்யவும் நிகழ்ச்சிகள். இந்த கோப்புறை இடது பக்கப்பட்டியில் உள்ளது.
3 கிளிக் செய்யவும் நிகழ்ச்சிகள். இந்த கோப்புறை இடது பக்கப்பட்டியில் உள்ளது.  4 Google Chrome ஐக் கண்டறியவும். இந்த திட்டத்திற்கான ஐகான் நீல மையத்துடன் சிவப்பு-மஞ்சள்-பச்சை வட்டம் போல் தெரிகிறது; இந்த ஐகானைக் கண்டுபிடிக்க கீழே உருட்டவும்.
4 Google Chrome ஐக் கண்டறியவும். இந்த திட்டத்திற்கான ஐகான் நீல மையத்துடன் சிவப்பு-மஞ்சள்-பச்சை வட்டம் போல் தெரிகிறது; இந்த ஐகானைக் கண்டுபிடிக்க கீழே உருட்டவும். 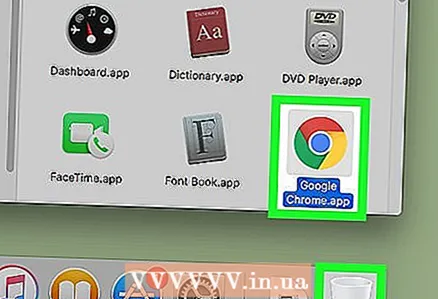 5 Google Chrome ஐகானை குப்பைக்கு இழுக்கவும். குப்பைத் தொட்டி ஐகான் திரையின் கீழ் வலது மூலையில் உள்ளது. Google Chrome நீக்கப்படும்.
5 Google Chrome ஐகானை குப்பைக்கு இழுக்கவும். குப்பைத் தொட்டி ஐகான் திரையின் கீழ் வலது மூலையில் உள்ளது. Google Chrome நீக்கப்படும்.
4 இன் முறை 3: iO களில்
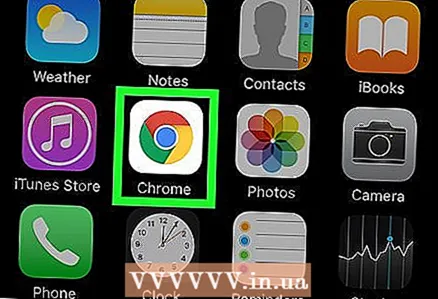 1 Google Chrome பயன்பாட்டைக் கண்டறியவும். இந்த பயன்பாட்டிற்கான ஐகான் நீல மையத்துடன் சிவப்பு-மஞ்சள்-பச்சை வட்டம் போல் தெரிகிறது.
1 Google Chrome பயன்பாட்டைக் கண்டறியவும். இந்த பயன்பாட்டிற்கான ஐகான் நீல மையத்துடன் சிவப்பு-மஞ்சள்-பச்சை வட்டம் போல் தெரிகிறது.  2 Google Chrome ஐகானை அழுத்திப் பிடிக்கவும். ஒரு வினாடியில் அவர் நடுங்கத் தொடங்குவார்.
2 Google Chrome ஐகானை அழுத்திப் பிடிக்கவும். ஒரு வினாடியில் அவர் நடுங்கத் தொடங்குவார். 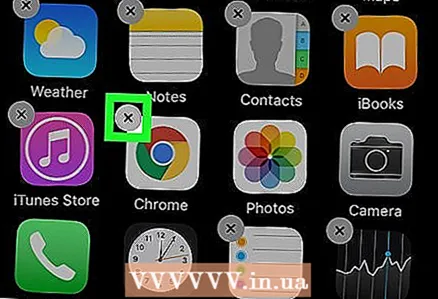 3 கிளிக் செய்யவும் எக்ஸ். இந்த ஐகான் Google Chrome பயன்பாட்டின் மேல் இடது மூலையில் உள்ளது.
3 கிளிக் செய்யவும் எக்ஸ். இந்த ஐகான் Google Chrome பயன்பாட்டின் மேல் இடது மூலையில் உள்ளது. 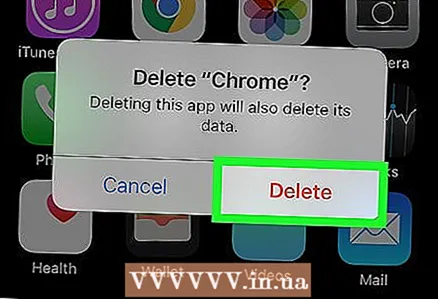 4 கிளிக் செய்யவும் அழிகேட்கப்படும் போது. இது பாப்அப்பின் இடது பக்கத்தில் சிவப்பு பொத்தான். Google Chrome நீக்கப்படும்.
4 கிளிக் செய்யவும் அழிகேட்கப்படும் போது. இது பாப்அப்பின் இடது பக்கத்தில் சிவப்பு பொத்தான். Google Chrome நீக்கப்படும். - விவரிக்கப்பட்ட செயல்முறை ஐபோன், ஐபாட் மற்றும் ஐபாட் டச் ஆகியவற்றில் பயன்படுத்தப்படலாம்.
முறை 4 இல் 4: Android இல்
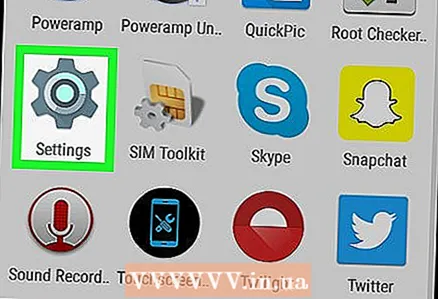 1 அமைப்புகள் பயன்பாட்டைத் திறக்கவும்
1 அமைப்புகள் பயன்பாட்டைத் திறக்கவும்  . இந்த அப்ளிகேஷனுக்கான ஐகான் ஒரு சாம்பல் நிற கியர் போல் தோன்றுகிறது மற்றும் நிறுவப்பட்ட அப்ளிகேஷன்களின் பட்டியலில் உள்ளது.
. இந்த அப்ளிகேஷனுக்கான ஐகான் ஒரு சாம்பல் நிற கியர் போல் தோன்றுகிறது மற்றும் நிறுவப்பட்ட அப்ளிகேஷன்களின் பட்டியலில் உள்ளது. 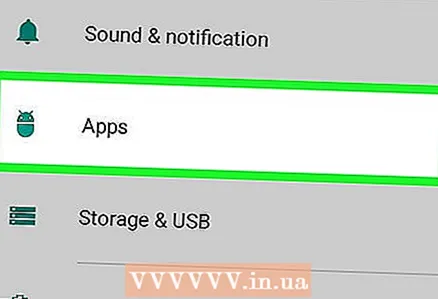 2 கிளிக் செய்யவும் விண்ணப்பங்கள். இது பக்கத்தின் கீழே உள்ளது.
2 கிளிக் செய்யவும் விண்ணப்பங்கள். இது பக்கத்தின் கீழே உள்ளது. - சில Android பதிப்புகளில், பயன்பாட்டு மேலாளரைத் தட்டவும்.
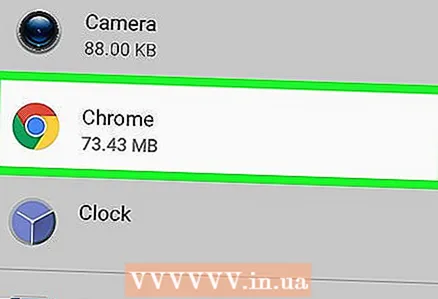 3 கீழே உருட்டி தட்டவும் கூகிள் குரோம். இந்த பயன்பாட்டிற்கான ஐகான் நீல மையத்துடன் சிவப்பு-மஞ்சள்-பச்சை வட்டம் போல் தெரிகிறது.
3 கீழே உருட்டி தட்டவும் கூகிள் குரோம். இந்த பயன்பாட்டிற்கான ஐகான் நீல மையத்துடன் சிவப்பு-மஞ்சள்-பச்சை வட்டம் போல் தெரிகிறது.  4 கிளிக் செய்யவும் அழி. இது திரையின் மேல் கூகுள் குரோம் கீழ் உள்ளது. Google Chrome நீக்கப்படும்.
4 கிளிக் செய்யவும் அழி. இது திரையின் மேல் கூகுள் குரோம் கீழ் உள்ளது. Google Chrome நீக்கப்படும்.