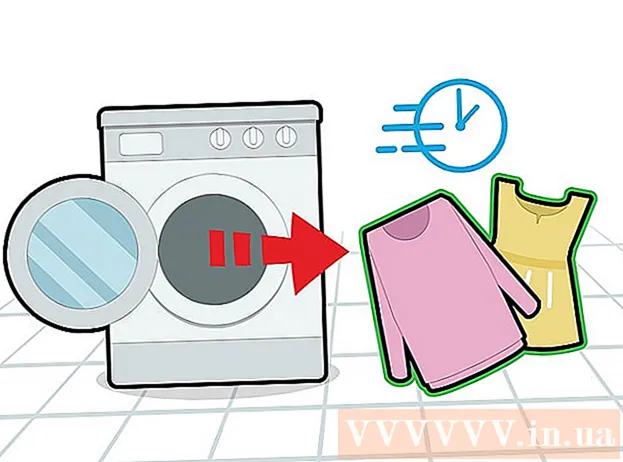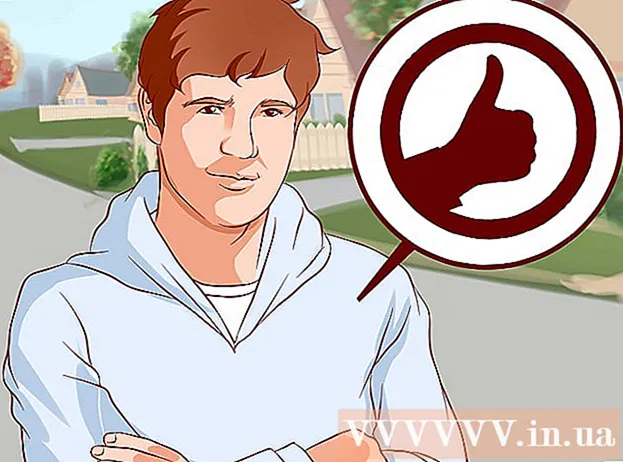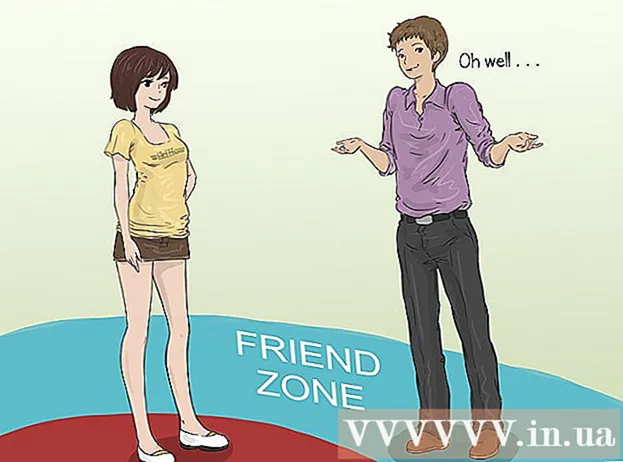நூலாசிரியர்:
Sara Rhodes
உருவாக்கிய தேதி:
9 பிப்ரவரி 2021
புதுப்பிப்பு தேதி:
2 ஜூலை 2024
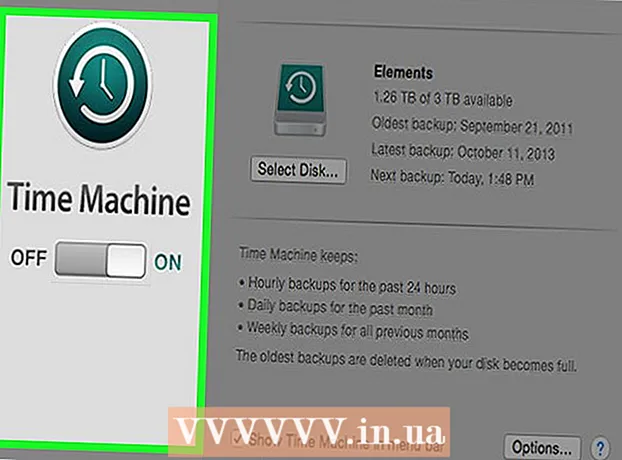
உள்ளடக்கம்
- படிகள்
- முறை 3 இல் 1: ஃபோட்டோரெக் (விண்டோஸ், மேக் மற்றும் லினக்ஸில்)
- முறை 2 இல் 3: ரெக்குவா (விண்டோஸில்)
- முறை 3 இல் 3: கோப்புகளின் பழைய பதிப்புகளை மீட்டெடுக்கவும்
நீங்கள் தற்செயலாக ஒரு பழைய கோப்பு அல்லது கோப்புறையை மேலெழுதினால், நீக்கப்பட்ட ஆவணங்களை மீட்டெடுக்க முடியும். ஒவ்வொரு இயக்க முறைமைக்கும் உங்கள் வன்வட்டில் நீக்கப்பட்ட கோப்புகளை கண்டுபிடித்து மீட்டெடுப்பதற்கான இலவச நிரல் உள்ளது. உங்கள் கணினியில் காப்புப் பிரதி அமைக்கப்பட்டிருந்தால், கோப்புகளையும் காப்புப்பிரதியில் காணலாம்.
படிகள்
முறை 3 இல் 1: ஃபோட்டோரெக் (விண்டோஸ், மேக் மற்றும் லினக்ஸில்)
 1 வன் வட்டில் பதிவு செய்வதை நிறுத்துங்கள். நீங்கள் தற்செயலாக ஒரு கோப்பை நீக்கிவிட்டீர்கள் அல்லது மற்றொரு கோப்பை மேலெழுதிவிட்டீர்கள் என்பதை நீங்கள் கவனித்தால், இந்த வன்வட்டில் வேறு எதையும் சேமிக்க வேண்டாம். நிரல்களை இயக்க வேண்டாம். வட்டில் புதிய தரவு எழுதப்பட்டால், அது நீக்கப்பட்ட கோப்பை மீட்டெடுப்பதில் தலையிடலாம். நீங்கள் புதிதாக எதையும் பதிவு செய்யாவிட்டால், வெற்றிகரமாக மீட்பதற்கான வாய்ப்புகள் அதிகரிக்கும்.
1 வன் வட்டில் பதிவு செய்வதை நிறுத்துங்கள். நீங்கள் தற்செயலாக ஒரு கோப்பை நீக்கிவிட்டீர்கள் அல்லது மற்றொரு கோப்பை மேலெழுதிவிட்டீர்கள் என்பதை நீங்கள் கவனித்தால், இந்த வன்வட்டில் வேறு எதையும் சேமிக்க வேண்டாம். நிரல்களை இயக்க வேண்டாம். வட்டில் புதிய தரவு எழுதப்பட்டால், அது நீக்கப்பட்ட கோப்பை மீட்டெடுப்பதில் தலையிடலாம். நீங்கள் புதிதாக எதையும் பதிவு செய்யாவிட்டால், வெற்றிகரமாக மீட்பதற்கான வாய்ப்புகள் அதிகரிக்கும்.  2 இலவச ஃபோட்டோரெக் மென்பொருளை மற்றொரு கணினி அல்லது வன்வட்டில் பதிவிறக்கவும். இது மிகவும் பயனுள்ள இலவச மென்பொருள் நிரலாகும். இது மிகவும் அழகாக இல்லை, ஆனால் விலையுயர்ந்த மீட்பு மென்பொருளைப் போலவே இதுவும் செய்ய முடியும். இதை தளத்திலிருந்து முற்றிலும் இலவசமாக பதிவிறக்கம் செய்யலாம் www.cgsecurity.org TestDisk பயன்பாட்டின் ஒரு பகுதியாக.
2 இலவச ஃபோட்டோரெக் மென்பொருளை மற்றொரு கணினி அல்லது வன்வட்டில் பதிவிறக்கவும். இது மிகவும் பயனுள்ள இலவச மென்பொருள் நிரலாகும். இது மிகவும் அழகாக இல்லை, ஆனால் விலையுயர்ந்த மீட்பு மென்பொருளைப் போலவே இதுவும் செய்ய முடியும். இதை தளத்திலிருந்து முற்றிலும் இலவசமாக பதிவிறக்கம் செய்யலாம் www.cgsecurity.org TestDisk பயன்பாட்டின் ஒரு பகுதியாக. - ஃபோட்டோரெக் விண்டோஸ், ஓஎஸ் எக்ஸ் மற்றும் லினக்ஸுக்கு கிடைக்கிறது.
- நீங்கள் மீட்டெடுக்க விரும்பும் கோப்பை மேலெழுதாமல் இருக்க நிரலை மற்றொரு வன்வட்டில் பதிவிறக்கவும். நீங்கள் ஃபோட்டோரெக்கை வேறு வன்வட்டில் பதிவிறக்கம் செய்யலாம், ஆனால் தனி கணினியைப் பயன்படுத்துவது நல்லது.
 3 உங்கள் கணினியில் ஒரு வெற்று USB டிரைவை செருகவும். நிரல் மற்றும் நீங்கள் மீட்டெடுக்க விரும்பும் கோப்புகள் ஆகிய இரண்டிற்கும் போதுமான இடத்தைக் கொண்ட ஒரு சேமிப்பக சாதனத்தைப் பயன்படுத்துவது சிறந்தது. ஏனென்றால், ஒரு கோப்பு சேதமடைந்த அதே வட்டில் மீட்டமைப்பது கோப்பை மேலெழுதலாம், இதன் விளைவாக அது சரியாக மீட்டமைக்கப்படாது.
3 உங்கள் கணினியில் ஒரு வெற்று USB டிரைவை செருகவும். நிரல் மற்றும் நீங்கள் மீட்டெடுக்க விரும்பும் கோப்புகள் ஆகிய இரண்டிற்கும் போதுமான இடத்தைக் கொண்ட ஒரு சேமிப்பக சாதனத்தைப் பயன்படுத்துவது சிறந்தது. ஏனென்றால், ஒரு கோப்பு சேதமடைந்த அதே வட்டில் மீட்டமைப்பது கோப்பை மேலெழுதலாம், இதன் விளைவாக அது சரியாக மீட்டமைக்கப்படாது. - போட்டோரெக் 5 மெகாபைட் அளவு மட்டுமே மற்றும் எந்த யூ.எஸ்.பி ஸ்டிக்கிலும் பொருந்தும்.
 4 பதிவிறக்கம் செய்யப்பட்ட நிரல் கோப்பை அவிழ்த்து விடுங்கள். டெஸ்ட் டிஸ்க் ஜிப் (விண்டோஸ்) அல்லது பிஇசட் 2 (மேக்) வடிவத்தில் இருக்கும். TestDisk கோப்புறையை அவிழ்த்து விடுங்கள்.
4 பதிவிறக்கம் செய்யப்பட்ட நிரல் கோப்பை அவிழ்த்து விடுங்கள். டெஸ்ட் டிஸ்க் ஜிப் (விண்டோஸ்) அல்லது பிஇசட் 2 (மேக்) வடிவத்தில் இருக்கும். TestDisk கோப்புறையை அவிழ்த்து விடுங்கள்.  5 உங்கள் ஃபிளாஷ் டிரைவில் TestDisk கோப்புறையை நகலெடுக்கவும். இது USB ஸ்டிக்கில் இருந்து PhotoRec ஐ தொடங்கும்.
5 உங்கள் ஃபிளாஷ் டிரைவில் TestDisk கோப்புறையை நகலெடுக்கவும். இது USB ஸ்டிக்கில் இருந்து PhotoRec ஐ தொடங்கும்.  6 சேதமடைந்த கோப்பு (அல்லது கோப்புகள்) கொண்ட கணினியில் ஃபிளாஷ் டிரைவை செருகவும். ஃபிளாஷ் டிரைவில் TestDisk கோப்புறையைத் திறக்கவும்.
6 சேதமடைந்த கோப்பு (அல்லது கோப்புகள்) கொண்ட கணினியில் ஃபிளாஷ் டிரைவை செருகவும். ஃபிளாஷ் டிரைவில் TestDisk கோப்புறையைத் திறக்கவும்.  7 போட்டோரெக் திட்டத்தை தொடங்கவும். கட்டளை வரி திரையில் தோன்றும்.
7 போட்டோரெக் திட்டத்தை தொடங்கவும். கட்டளை வரி திரையில் தோன்றும். - அம்புக்குறிகளைப் பயன்படுத்தி மேல், கீழ், இடது மற்றும் வலது பக்கம் நகரவும் ↑↓←→ மற்றும் பொத்தான்களைப் பயன்படுத்தவும் . உள்ளிடவும் மற்றும் திரும்ப ஒரு தேர்வு செய்ய.
 8 நீங்கள் கோப்பை மீட்டெடுக்க விரும்பும் இயக்ககத்தைத் தேர்ந்தெடுக்கவும். டிரைவ்கள் வெறுமனே எண்ணிடப்படும், எனவே நீங்கள் எந்த டிரைவை விரும்புகிறீர்கள் என்பதைக் கண்டுபிடிக்க அவற்றின் அளவு குறித்து நீங்கள் கவனம் செலுத்த வேண்டும்.
8 நீங்கள் கோப்பை மீட்டெடுக்க விரும்பும் இயக்ககத்தைத் தேர்ந்தெடுக்கவும். டிரைவ்கள் வெறுமனே எண்ணிடப்படும், எனவே நீங்கள் எந்த டிரைவை விரும்புகிறீர்கள் என்பதைக் கண்டுபிடிக்க அவற்றின் அளவு குறித்து நீங்கள் கவனம் செலுத்த வேண்டும். - உங்கள் வன்வட்டில் பல பகிர்வுகள் இருந்தால் (எடுத்துக்காட்டாக, C: மற்றும் D :), நீங்கள் இயக்ககத்தைத் தேர்ந்தெடுக்கும் வரை அவை புலப்படாது.
 9 நீங்கள் தேட விரும்பும் கோப்பின் வகையைத் தேர்ந்தெடுக்கவும். முன்னிருப்பாக, போட்டோரெக் ஆதரிக்கும் அனைத்து கோப்புகளையும் மீட்டெடுக்க முயற்சிக்கும். நீங்கள் விரும்பும் கோப்புகளைக் குறிப்பிடுவதன் மூலம் செயல்முறையை விரைவுபடுத்தலாம்.
9 நீங்கள் தேட விரும்பும் கோப்பின் வகையைத் தேர்ந்தெடுக்கவும். முன்னிருப்பாக, போட்டோரெக் ஆதரிக்கும் அனைத்து கோப்புகளையும் மீட்டெடுக்க முயற்சிக்கும். நீங்கள் விரும்பும் கோப்புகளைக் குறிப்பிடுவதன் மூலம் செயல்முறையை விரைவுபடுத்தலாம். - மெனுவில் கோப்பு வகையை மாற்றலாம் கோப்பு தேர்வு .
- மெனுவில் இருப்பது கோப்பு தேர்வு , அழுத்துவதன் மூலம் பட்டியலில் உள்ள அனைத்து கோப்புகளையும் தேர்வுநீக்கவும் எஸ்... பின்னர் பட்டியலுக்குச் சென்று உங்களுக்குத் தேவையான கோப்புகளைத் தேர்ந்தெடுக்கவும்.
 10 விரும்பிய வட்டு பகிர்வைத் தேர்ந்தெடுக்கவும். நீங்கள் அளவைப் பொறுத்து பிரிவுகளை அடையாளம் காண வேண்டும். அவர்களில் சிலர் கையெழுத்திடப்படலாம்.
10 விரும்பிய வட்டு பகிர்வைத் தேர்ந்தெடுக்கவும். நீங்கள் அளவைப் பொறுத்து பிரிவுகளை அடையாளம் காண வேண்டும். அவர்களில் சிலர் கையெழுத்திடப்படலாம்.  11 கோப்பு முறைமை வகையைத் தேர்ந்தெடுக்கவும். நீங்கள் லினக்ஸில் இருந்தால், தேர்ந்தெடுக்கவும் ext2 / ext3... நீங்கள் விண்டோஸ் அல்லது ஓஎஸ் எக்ஸ் பயன்படுத்துகிறீர்கள் என்றால், தேர்ந்தெடுக்கவும் மற்ற.
11 கோப்பு முறைமை வகையைத் தேர்ந்தெடுக்கவும். நீங்கள் லினக்ஸில் இருந்தால், தேர்ந்தெடுக்கவும் ext2 / ext3... நீங்கள் விண்டோஸ் அல்லது ஓஎஸ் எக்ஸ் பயன்படுத்துகிறீர்கள் என்றால், தேர்ந்தெடுக்கவும் மற்ற.  12 கோப்பை எங்கே கண்டுபிடிப்பது என்று முடிவு செய்யுங்கள். கோப்பு எவ்வாறு நீக்கப்பட்டது என்பதைப் பொறுத்து உங்கள் தேர்வு தீர்மானிக்கப்படலாம்:
12 கோப்பை எங்கே கண்டுபிடிப்பது என்று முடிவு செய்யுங்கள். கோப்பு எவ்வாறு நீக்கப்பட்டது என்பதைப் பொறுத்து உங்கள் தேர்வு தீர்மானிக்கப்படலாம்: - இலவசம் - நீங்கள் கோப்பை கைமுறையாக நீக்கியிருந்தால் அல்லது மற்றொரு கோப்பை மேலெழுதினால் இந்த விருப்பத்தைத் தேர்ந்தெடுக்கவும்.
- முழு ஹார்ட் டிஸ்க் பிழையின் விளைவாக கோப்பு தொலைந்திருந்தால் இந்த விருப்பத்தைத் தேர்ந்தெடுக்கவும்.
 13 மீட்டெடுக்கப்பட்ட கோப்புகளை எழுத ஒரு இடத்தைத் தேர்ந்தெடுக்கவும். கோப்புகள் நீக்கப்பட்ட அதே இயக்ககத்தில் இருக்கக்கூடாது.
13 மீட்டெடுக்கப்பட்ட கோப்புகளை எழுத ஒரு இடத்தைத் தேர்ந்தெடுக்கவும். கோப்புகள் நீக்கப்பட்ட அதே இயக்ககத்தில் இருக்கக்கூடாது. - வட்டுகளுக்குத் திரும்ப, மெனுவைப் பயன்படுத்தவும் .. அடைவு பட்டியலில் மேலே. இது உங்கள் ஹார்ட் டிரைவ் அல்லது யூஎஸ்பி ஸ்டிக்கின் மற்றொரு டிரைவ் அல்லது பார்டிஷனில் ஒரு இடத்தைத் தேர்ந்தெடுக்க உதவும்.
- நீங்கள் விரும்பும் இடத்தைக் கண்டறிந்ததும், கிளிக் செய்யவும் சி.
 14 கோப்புகள் மீட்கப்படும் வரை காத்திருங்கள். PhotoRec நீங்கள் குறிப்பிடும் இடத்தில் அனைத்து இழந்த கோப்புகளையும் மீட்டெடுக்க முயற்சிக்கும். மீட்டெடுக்கப்பட்ட கோப்புகளின் எண்ணிக்கையுடன் செயல்படுத்தும் நேரம் காட்டப்படும்.
14 கோப்புகள் மீட்கப்படும் வரை காத்திருங்கள். PhotoRec நீங்கள் குறிப்பிடும் இடத்தில் அனைத்து இழந்த கோப்புகளையும் மீட்டெடுக்க முயற்சிக்கும். மீட்டெடுக்கப்பட்ட கோப்புகளின் எண்ணிக்கையுடன் செயல்படுத்தும் நேரம் காட்டப்படும். - கோப்புகளை மீட்டெடுக்க நீண்ட நேரம் எடுக்கலாம், குறிப்பாக பகிர்வு மிகப் பெரியதாக இருந்தால் அல்லது நீங்கள் பல்வேறு வகையான கோப்புகளை அதிக அளவில் தேடுகிறீர்கள் என்றால்.
 15 மீட்கப்பட்ட கோப்புகளை சரிபார்க்கவும். ஸ்கேன் முடிந்ததும், கோப்புகள் மீட்கப்பட்டதா என்று பார்க்கவும். பெரும்பாலும், கோப்பு பெயர்கள் இழக்கப்படும், எனவே ஒவ்வொரு கோப்பையும் மீட்டெடுக்கப்பட்டுள்ளதா என்பதை நீங்கள் சரிபார்க்க வேண்டும்.
15 மீட்கப்பட்ட கோப்புகளை சரிபார்க்கவும். ஸ்கேன் முடிந்ததும், கோப்புகள் மீட்கப்பட்டதா என்று பார்க்கவும். பெரும்பாலும், கோப்பு பெயர்கள் இழக்கப்படும், எனவே ஒவ்வொரு கோப்பையும் மீட்டெடுக்கப்பட்டுள்ளதா என்பதை நீங்கள் சரிபார்க்க வேண்டும்.
முறை 2 இல் 3: ரெக்குவா (விண்டோஸில்)
 1 வன் வட்டில் பதிவு செய்வதை நிறுத்துங்கள். நீங்கள் தற்செயலாக ஒரு கோப்பை நீக்கிவிட்டீர்கள் அல்லது மற்றொரு கோப்பை மேலெழுதிவிட்டீர்கள் என்பதை நீங்கள் கவனித்தால், இந்த வன்வட்டில் வேறு எதையும் சேமிக்க வேண்டாம். நிரல்களை இயக்க வேண்டாம். வட்டில் புதிய தரவு எழுதப்பட்டால், அது நீக்கப்பட்ட கோப்பை மீட்டெடுப்பதில் தலையிடலாம். நீங்கள் புதிதாக எதையும் பதிவு செய்யாவிட்டால், வெற்றிகரமாக மீட்பதற்கான வாய்ப்புகள் அதிகரிக்கும்.
1 வன் வட்டில் பதிவு செய்வதை நிறுத்துங்கள். நீங்கள் தற்செயலாக ஒரு கோப்பை நீக்கிவிட்டீர்கள் அல்லது மற்றொரு கோப்பை மேலெழுதிவிட்டீர்கள் என்பதை நீங்கள் கவனித்தால், இந்த வன்வட்டில் வேறு எதையும் சேமிக்க வேண்டாம். நிரல்களை இயக்க வேண்டாம். வட்டில் புதிய தரவு எழுதப்பட்டால், அது நீக்கப்பட்ட கோப்பை மீட்டெடுப்பதில் தலையிடலாம். நீங்கள் புதிதாக எதையும் பதிவு செய்யாவிட்டால், வெற்றிகரமாக மீட்பதற்கான வாய்ப்புகள் அதிகரிக்கும்.  2 ரெக்குவாவை மற்றொரு வன்வட்டில் பதிவிறக்கவும். உங்கள் கணினியின் மற்றொரு வன் அல்லது மற்றொரு கணினியில் நிறுவி பதிவிறக்கவும். ரெக்குவா என்பது ஒரு இலவச நிரல், அதை பதிவிறக்கம் செய்யலாம் www.piriform.com.
2 ரெக்குவாவை மற்றொரு வன்வட்டில் பதிவிறக்கவும். உங்கள் கணினியின் மற்றொரு வன் அல்லது மற்றொரு கணினியில் நிறுவி பதிவிறக்கவும். ரெக்குவா என்பது ஒரு இலவச நிரல், அதை பதிவிறக்கம் செய்யலாம் www.piriform.com.  3 ஒரு வெற்று USB ஸ்டிக்கைச் செருகவும். இந்த இயக்ககத்தில் ரெக்குவா மென்பொருள் நிறுவப்படும். நீங்கள் மீட்டெடுக்க வேண்டிய கோப்புகளை மேலெழுதும் அபாயம் இல்லாமல் நிரலை இயக்க இது உங்களை அனுமதிக்கும்.
3 ஒரு வெற்று USB ஸ்டிக்கைச் செருகவும். இந்த இயக்ககத்தில் ரெக்குவா மென்பொருள் நிறுவப்படும். நீங்கள் மீட்டெடுக்க வேண்டிய கோப்புகளை மேலெழுதும் அபாயம் இல்லாமல் நிரலை இயக்க இது உங்களை அனுமதிக்கும்.  4 ரெக்குவா நிறுவியை இயக்கவும். தொடர அடுத்து என்பதைக் கிளிக் செய்யவும்.
4 ரெக்குவா நிறுவியை இயக்கவும். தொடர அடுத்து என்பதைக் கிளிக் செய்யவும்.  5 பொத்தானை கிளிக் செய்யவும்.மேம்படுத்தபட்ட நிறுவல் இடத்தை மாற்ற... தொடர எந்த விருப்பத்தையும் தேர்வு செய்யவும்.
5 பொத்தானை கிளிக் செய்யவும்.மேம்படுத்தபட்ட நிறுவல் இடத்தை மாற்ற... தொடர எந்த விருப்பத்தையும் தேர்வு செய்யவும்.  6 உங்கள் USB டிரைவை நிறுவல் இடமாக தேர்ந்தெடுக்கவும். நீங்கள் "ரெக்குவா" என்ற கோப்புறையை உருவாக்க வேண்டும்.
6 உங்கள் USB டிரைவை நிறுவல் இடமாக தேர்ந்தெடுக்கவும். நீங்கள் "ரெக்குவா" என்ற கோப்புறையை உருவாக்க வேண்டும்.  7 அனைத்து கூடுதல் நிறுவல் விருப்பங்களையும் தேர்ந்தெடுத்து பொத்தானை அழுத்தவும்.நிறுவு.
7 அனைத்து கூடுதல் நிறுவல் விருப்பங்களையும் தேர்ந்தெடுத்து பொத்தானை அழுத்தவும்.நிறுவு. 8 நீங்கள் இப்போது உருவாக்கிய "ரெக்குவா" கோப்புறையைத் திறக்கவும்.
8 நீங்கள் இப்போது உருவாக்கிய "ரெக்குவா" கோப்புறையைத் திறக்கவும். 9 வெற்று இடத்தில் வலது கிளிக் செய்து "புதியது" → "உரை ஆவணம்" என்பதைத் தேர்ந்தெடுக்கவும்.
9 வெற்று இடத்தில் வலது கிளிக் செய்து "புதியது" → "உரை ஆவணம்" என்பதைத் தேர்ந்தெடுக்கவும். 10 கோப்பின் பெயரை மாற்றவும்.portable.dat. கோப்பு வடிவத்தில் மாற்றத்தை உறுதிப்படுத்தவும்.
10 கோப்பின் பெயரை மாற்றவும்.portable.dat. கோப்பு வடிவத்தில் மாற்றத்தை உறுதிப்படுத்தவும்.  11 நீங்கள் கோப்பை (களை) மீட்டெடுக்க வேண்டிய கணினியில் USB டிரைவை செருகவும். ஃபிளாஷ் டிரைவில் ரெக்குவா நிரல் கோப்புறையைத் திறக்கவும்.
11 நீங்கள் கோப்பை (களை) மீட்டெடுக்க வேண்டிய கணினியில் USB டிரைவை செருகவும். ஃபிளாஷ் டிரைவில் ரெக்குவா நிரல் கோப்புறையைத் திறக்கவும்.  12 ரெக்குவா கோப்பை இயக்கவும்.exe ". நிரல் இடைமுகம் திரையில் தோன்றும்.
12 ரெக்குவா கோப்பை இயக்கவும்.exe ". நிரல் இடைமுகம் திரையில் தோன்றும்.  13 நீங்கள் கண்டுபிடிக்க விரும்பும் கோப்புகளின் வகைகளைத் தேர்ந்தெடுக்கவும். நீங்கள் அனைத்து அல்லது சில குறிப்பிட்ட ஆவணங்களைத் தேடலாம்.
13 நீங்கள் கண்டுபிடிக்க விரும்பும் கோப்புகளின் வகைகளைத் தேர்ந்தெடுக்கவும். நீங்கள் அனைத்து அல்லது சில குறிப்பிட்ட ஆவணங்களைத் தேடலாம்.  14 கோப்புகளைத் தேட ஒரு இடத்தைத் தேர்ந்தெடுக்கவும். உங்கள் கணினி முழுவதும் அல்லது குறிப்பிட்ட இடங்களில் தேடலாம்.
14 கோப்புகளைத் தேட ஒரு இடத்தைத் தேர்ந்தெடுக்கவும். உங்கள் கணினி முழுவதும் அல்லது குறிப்பிட்ட இடங்களில் தேடலாம்.  15 ஸ்கேன் செய்யத் தொடங்குங்கள். நிரல் வட்டின் தேர்ந்தெடுக்கப்பட்ட பகுதியை ஸ்கேன் செய்து உங்களுக்குத் தேவையான கோப்புகளைத் தேடத் தொடங்கும்.
15 ஸ்கேன் செய்யத் தொடங்குங்கள். நிரல் வட்டின் தேர்ந்தெடுக்கப்பட்ட பகுதியை ஸ்கேன் செய்து உங்களுக்குத் தேவையான கோப்புகளைத் தேடத் தொடங்கும்.  16 நீங்கள் மீட்டெடுக்க விரும்பும் ஒவ்வொரு கோப்பையும் முன்னிலைப்படுத்தவும். ஸ்கேன் முடிந்த பிறகு, நீங்கள் கோப்புகளின் பட்டியலைக் காண்பீர்கள். ஒவ்வொரு விரும்பிய கோப்பையும் முன்னிலைப்படுத்தி மீட்டெடு ... பொத்தானைக் கிளிக் செய்யவும்.
16 நீங்கள் மீட்டெடுக்க விரும்பும் ஒவ்வொரு கோப்பையும் முன்னிலைப்படுத்தவும். ஸ்கேன் முடிந்த பிறகு, நீங்கள் கோப்புகளின் பட்டியலைக் காண்பீர்கள். ஒவ்வொரு விரும்பிய கோப்பையும் முன்னிலைப்படுத்தி மீட்டெடு ... பொத்தானைக் கிளிக் செய்யவும்.  17 நீங்கள் மீட்டெடுக்கப்பட்ட கோப்புகளை எழுத விரும்பும் இடத்தைத் தேர்ந்தெடுக்கவும். அவை சேதமடைந்த வேறு இடத்தில் அவற்றை பதிவு செய்வது மதிப்பு, இல்லையெனில் கோப்புகள் பிழைகளுடன் மீட்டமைக்கப்படும்.
17 நீங்கள் மீட்டெடுக்கப்பட்ட கோப்புகளை எழுத விரும்பும் இடத்தைத் தேர்ந்தெடுக்கவும். அவை சேதமடைந்த வேறு இடத்தில் அவற்றை பதிவு செய்வது மதிப்பு, இல்லையெனில் கோப்புகள் பிழைகளுடன் மீட்டமைக்கப்படும்.
முறை 3 இல் 3: கோப்புகளின் பழைய பதிப்புகளை மீட்டெடுக்கவும்
 1 விண்டோஸில் கோப்பு மீட்பு விருப்பங்களைப் பயன்படுத்திக் கொள்ளுங்கள். விண்டோஸ் 7 மற்றும் விண்டோஸ் 8 கோப்பு மாற்ற வரலாற்றை காப்புப் பிரதி எடுக்கும் திறன் கொண்டது. காப்புப்பிரதிகளைச் சேமிக்க, நீங்கள் இயக்க முறைமையில் தொடர்புடைய செயல்பாடுகளை இயக்க வேண்டும்.
1 விண்டோஸில் கோப்பு மீட்பு விருப்பங்களைப் பயன்படுத்திக் கொள்ளுங்கள். விண்டோஸ் 7 மற்றும் விண்டோஸ் 8 கோப்பு மாற்ற வரலாற்றை காப்புப் பிரதி எடுக்கும் திறன் கொண்டது. காப்புப்பிரதிகளைச் சேமிக்க, நீங்கள் இயக்க முறைமையில் தொடர்புடைய செயல்பாடுகளை இயக்க வேண்டும். - விண்டோஸ் 8 இல் காப்புப் பிரதி எடுப்பது உங்களுக்குத் தெரியாவிட்டால், இந்தக் கட்டுரை உங்களுக்கு உதவியாக இருக்கும்.
 2 உங்கள் கணினியில் OS X நிறுவப்பட்டிருந்தால், கோப்பின் முந்தைய பதிப்பை மீட்டமைக்க டைம் மெஷினைப் பயன்படுத்தவும். நீங்கள் நிரலை உள்ளமைக்க வேண்டும், இதனால் அது காப்புப்பிரதிகளை வெளிப்புற வன்வட்டில் சேமித்து வைக்க வேண்டும், இருப்பினும், இதற்கு நன்றி, காலப்போக்கில் தோன்றும் கோப்புகளின் அனைத்து பதிப்புகளுக்கும் நீங்கள் எப்போதும் அணுகலாம்.
2 உங்கள் கணினியில் OS X நிறுவப்பட்டிருந்தால், கோப்பின் முந்தைய பதிப்பை மீட்டமைக்க டைம் மெஷினைப் பயன்படுத்தவும். நீங்கள் நிரலை உள்ளமைக்க வேண்டும், இதனால் அது காப்புப்பிரதிகளை வெளிப்புற வன்வட்டில் சேமித்து வைக்க வேண்டும், இருப்பினும், இதற்கு நன்றி, காலப்போக்கில் தோன்றும் கோப்புகளின் அனைத்து பதிப்புகளுக்கும் நீங்கள் எப்போதும் அணுகலாம். - இந்த கட்டுரை நேர இயந்திரத்தை எவ்வாறு பயன்படுத்துவது என்பதைக் காண்பிக்கும்.