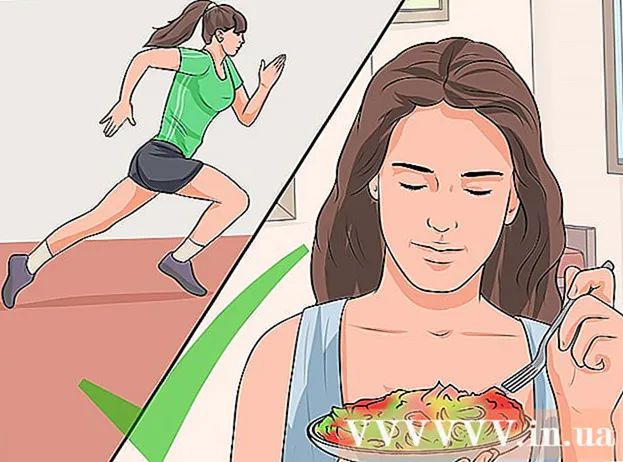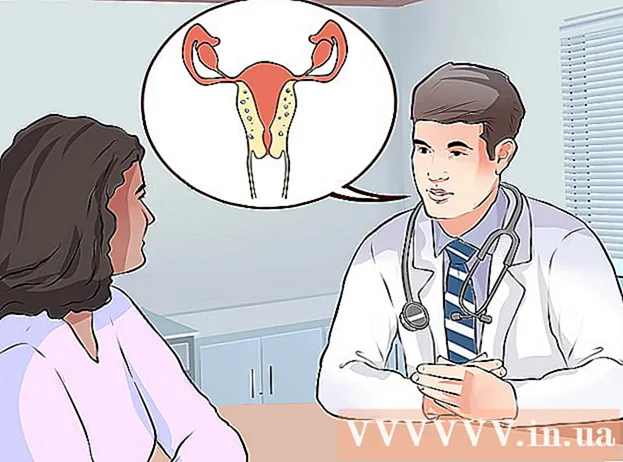நூலாசிரியர்:
Eric Farmer
உருவாக்கிய தேதி:
7 மார்ச் 2021
புதுப்பிப்பு தேதி:
1 ஜூலை 2024

உள்ளடக்கம்
- படிகள்
- முறை 4 இல் 1: விண்டோஸ்
- 4 இன் முறை 2: மேகோஸ்
- முறை 4 இல் 3: ஐபோன்
- முறை 4 இல் 4: ஆண்ட்ராய்டு
- குறிப்புகள்
- எச்சரிக்கைகள்
இந்த கட்டுரையில், கணினி அல்லது ஸ்மார்ட்போனில் ஒரு எழுத்து பெட்டியில் எழுத்துக்களை எவ்வாறு உள்ளிடுவது என்பதை நாங்கள் உங்களுக்குக் காண்பிக்கப் போகிறோம்.
படிகள்
முறை 4 இல் 1: விண்டோஸ்
 1 தொடக்க மெனுவைத் திறக்கவும்
1 தொடக்க மெனுவைத் திறக்கவும்  . திரையின் கீழ் இடது மூலையில் உள்ள விண்டோஸ் லோகோவைக் கிளிக் செய்யவும்.
. திரையின் கீழ் இடது மூலையில் உள்ள விண்டோஸ் லோகோவைக் கிளிக் செய்யவும்.  2 குறியீட்டு அட்டவணையைக் கண்டறியவும். உள்ளிடவும் மேசை தொடக்க மெனு தேடல் பட்டியில்.
2 குறியீட்டு அட்டவணையைக் கண்டறியவும். உள்ளிடவும் மேசை தொடக்க மெனு தேடல் பட்டியில்.  3 கிளிக் செய்யவும் சின்னங்களின் அட்டவணை. இந்த விருப்பம் தொடக்க மெனுவின் மேல் தோன்றும். "குறியீட்டு அட்டவணை" சாளரம் திறக்கிறது.
3 கிளிக் செய்யவும் சின்னங்களின் அட்டவணை. இந்த விருப்பம் தொடக்க மெனுவின் மேல் தோன்றும். "குறியீட்டு அட்டவணை" சாளரம் திறக்கிறது. 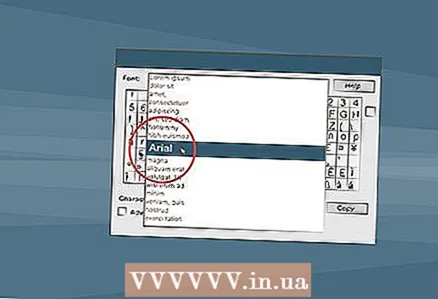 4 பொதுவான எழுத்துருவைத் தேர்ந்தெடுக்கவும். எழுத்து வரைபட சாளரத்தின் மேலே உள்ள எழுத்துரு மெனுவைக் கிளிக் செய்யவும், பின்னர் மெனுவிலிருந்து பொதுவான எழுத்துருவைத் தேர்ந்தெடுக்கவும் (எடுத்துக்காட்டாக, ஏரியல்).
4 பொதுவான எழுத்துருவைத் தேர்ந்தெடுக்கவும். எழுத்து வரைபட சாளரத்தின் மேலே உள்ள எழுத்துரு மெனுவைக் கிளிக் செய்யவும், பின்னர் மெனுவிலிருந்து பொதுவான எழுத்துருவைத் தேர்ந்தெடுக்கவும் (எடுத்துக்காட்டாக, ஏரியல்). - சில நிரல்கள் ஆதரிக்காத எழுத்துக்களைக் குறைவான பொதுவான எழுத்துருக்கள் கொண்டிருப்பதால் இதைச் செய்யுங்கள்.
 5 நீங்கள் விரும்பும் சின்னத்தைக் கண்டறியவும். நீங்கள் விரும்பும் சின்னத்தைக் கண்டுபிடிக்க சின்னங்களின் பட்டியலை உருட்டவும்.
5 நீங்கள் விரும்பும் சின்னத்தைக் கண்டறியவும். நீங்கள் விரும்பும் சின்னத்தைக் கண்டுபிடிக்க சின்னங்களின் பட்டியலை உருட்டவும்.  6 ஒரு சின்னத்தைத் தேர்ந்தெடுக்கவும். இதைச் செய்ய, அதைக் கிளிக் செய்யவும். சின்னம் சற்று பெரிதாகிவிடும்.
6 ஒரு சின்னத்தைத் தேர்ந்தெடுக்கவும். இதைச் செய்ய, அதைக் கிளிக் செய்யவும். சின்னம் சற்று பெரிதாகிவிடும்.  7 கிளிக் செய்யவும் தேர்வு செய்யவும். இந்த பொத்தான் சாளரத்தின் கீழே உள்ளது. நகலெடுக்கும் உரை பெட்டியில் சின்னம் சேர்க்கப்பட்டுள்ளது.
7 கிளிக் செய்யவும் தேர்வு செய்யவும். இந்த பொத்தான் சாளரத்தின் கீழே உள்ளது. நகலெடுக்கும் உரை பெட்டியில் சின்னம் சேர்க்கப்பட்டுள்ளது.  8 கிளிக் செய்யவும் நகல். இந்த பொத்தான் புஷ்-ரைட் மூலையில் உள்ளது. சின்னம் கிளிப்போர்டுக்கு நகலெடுக்கப்படும்.
8 கிளிக் செய்யவும் நகல். இந்த பொத்தான் புஷ்-ரைட் மூலையில் உள்ளது. சின்னம் கிளிப்போர்டுக்கு நகலெடுக்கப்படும்.  9 ஒரு குறியீட்டைச் செருகவும். உரைப் பெட்டியுடன் ஒரு ஆவணம் அல்லது இணையப் பக்கத்தைத் திறந்து, பின்னர் கிளிக் செய்யவும் Ctrl+விஒரு எழுத்தை நுழைக்க.
9 ஒரு குறியீட்டைச் செருகவும். உரைப் பெட்டியுடன் ஒரு ஆவணம் அல்லது இணையப் பக்கத்தைத் திறந்து, பின்னர் கிளிக் செய்யவும் Ctrl+விஒரு எழுத்தை நுழைக்க.
4 இன் முறை 2: மேகோஸ்
 1 உரைப் பெட்டியுடன் ஒரு ஆவணம் அல்லது இணையப் பக்கத்தைத் திறக்கவும். மேக்கில் ஒரு எழுத்தை உள்ளிட, நீங்கள் முதலில் ஒரு விண்ணப்பம், ஆவணம் அல்லது வலைப்பக்கத்தை ஒரு உரைப் பெட்டியுடன் திறக்க வேண்டும்.
1 உரைப் பெட்டியுடன் ஒரு ஆவணம் அல்லது இணையப் பக்கத்தைத் திறக்கவும். மேக்கில் ஒரு எழுத்தை உள்ளிட, நீங்கள் முதலில் ஒரு விண்ணப்பம், ஆவணம் அல்லது வலைப்பக்கத்தை ஒரு உரைப் பெட்டியுடன் திறக்க வேண்டும்.  2 உங்கள் கர்சரை வைக்கவும். ஆவணத்தில் உள்ள எழுத்தை எங்கு உள்ளிட வேண்டும் என்பதைக் கிளிக் செய்யவும்.
2 உங்கள் கர்சரை வைக்கவும். ஆவணத்தில் உள்ள எழுத்தை எங்கு உள்ளிட வேண்டும் என்பதைக் கிளிக் செய்யவும்.  3 கிளிக் செய்யவும் மாற்றம். இந்த விருப்பத்தை திரையின் மேற்புறத்தில் காணலாம். ஒரு மெனு திறக்கும்.
3 கிளிக் செய்யவும் மாற்றம். இந்த விருப்பத்தை திரையின் மேற்புறத்தில் காணலாம். ஒரு மெனு திறக்கும். - நீங்களும் கிளிக் செய்யலாம் கட்டுப்பாடு+. கட்டளை+விண்வெளி மற்றும் அடுத்த கட்டத்தை தவிர்க்கவும்.
 4 கிளிக் செய்யவும் ஈமோஜி மற்றும் சின்னங்கள். இது மெனுவின் கீழே உள்ளது. ஈமோஜி & சின்னங்கள் சாளரம் திறக்கும்.
4 கிளிக் செய்யவும் ஈமோஜி மற்றும் சின்னங்கள். இது மெனுவின் கீழே உள்ளது. ஈமோஜி & சின்னங்கள் சாளரம் திறக்கும்.  5 கிளிக் செய்யவும் ⌘. இந்த ஐகான் சாளரத்தின் மேல் வலது மூலையில் உள்ளது. சின்னங்களின் வகைகளுடன் ஒரு புதிய சாளரம் திறக்கும்.
5 கிளிக் செய்யவும் ⌘. இந்த ஐகான் சாளரத்தின் மேல் வலது மூலையில் உள்ளது. சின்னங்களின் வகைகளுடன் ஒரு புதிய சாளரம் திறக்கும். - சாளரத்தின் இடது பலகத்தில் சின்னப் பிரிவுகளை ஏற்கனவே பார்த்தால் இந்தப் படிநிலையைத் தவிர்க்கவும்.
 6 ஒரு குறியீட்டு வகையைத் தேர்ந்தெடுக்கவும். இதைச் செய்ய, இடது பேனலில் விரும்பிய வகையைக் கிளிக் செய்யவும்.
6 ஒரு குறியீட்டு வகையைத் தேர்ந்தெடுக்கவும். இதைச் செய்ய, இடது பேனலில் விரும்பிய வகையைக் கிளிக் செய்யவும். - உதாரணமாக, ஒரு நாணய ஐகானை உள்ளிட, இடது பலகத்தில் உள்ள நாணய சின்னங்களைக் கிளிக் செய்யவும்.
 7 நீங்கள் விரும்பும் சின்னத்தைக் கண்டறியவும். இதைச் செய்ய, சின்னங்களின் பட்டியலை உருட்டி, அதில் விரும்பிய சின்னத்தைக் கண்டறியவும்.
7 நீங்கள் விரும்பும் சின்னத்தைக் கண்டறியவும். இதைச் செய்ய, சின்னங்களின் பட்டியலை உருட்டி, அதில் விரும்பிய சின்னத்தைக் கண்டறியவும்.  8 விரும்பிய குறியீட்டை இருமுறை கிளிக் செய்யவும். கர்சர் இருக்கும் இடத்தில் அது தோன்றும்.
8 விரும்பிய குறியீட்டை இருமுறை கிளிக் செய்யவும். கர்சர் இருக்கும் இடத்தில் அது தோன்றும்.
முறை 4 இல் 3: ஐபோன்
 1 உரைப் பெட்டியுடன் ஆவணம் அல்லது விண்ணப்பத்தைத் திறக்கவும். நீங்கள் பாத்திரத்தை உள்ளிட விரும்பும் பயன்பாட்டைத் தொடங்கவும், பின்னர் கடித அல்லது ஆவணத்தைத் தேர்ந்தெடுக்கவும் (தேவைப்பட்டால்).
1 உரைப் பெட்டியுடன் ஆவணம் அல்லது விண்ணப்பத்தைத் திறக்கவும். நீங்கள் பாத்திரத்தை உள்ளிட விரும்பும் பயன்பாட்டைத் தொடங்கவும், பின்னர் கடித அல்லது ஆவணத்தைத் தேர்ந்தெடுக்கவும் (தேவைப்பட்டால்).  2 திரை விசைப்பலகையைத் திறக்கவும். இதைச் செய்ய, உரைப் பெட்டி அல்லது ஆவணத்தைத் தட்டவும்.
2 திரை விசைப்பலகையைத் திறக்கவும். இதைச் செய்ய, உரைப் பெட்டி அல்லது ஆவணத்தைத் தட்டவும். - நீங்கள் ஒரு ஆவணத்தைத் திருத்துகிறீர்கள் என்றால், நீங்கள் எழுத்தை உள்ளிட விரும்பும் இடத்தில் கிளிக் செய்யவும்.
 3 தட்டவும் 123. இந்த பொத்தான் விசைப்பலகையின் கீழ் இடதுபுறத்தில் உள்ளது. இது அகரவரிசையில் இருந்து எண்ணெழுத்துக்கு மாறும்.
3 தட்டவும் 123. இந்த பொத்தான் விசைப்பலகையின் கீழ் இடதுபுறத்தில் உள்ளது. இது அகரவரிசையில் இருந்து எண்ணெழுத்துக்கு மாறும்.  4 கிளிக் செய்யவும் #+=. இந்த பொத்தான் விசைப்பலகையின் கீழ் இடது பக்கத்தில் உள்ளது. இது எண்ணிலிருந்து குறியீடாக மாறும்.
4 கிளிக் செய்யவும் #+=. இந்த பொத்தான் விசைப்பலகையின் கீழ் இடது பக்கத்தில் உள்ளது. இது எண்ணிலிருந்து குறியீடாக மாறும்.  5 ஒரு சின்னத்தைத் தேர்ந்தெடுக்கவும். நீங்கள் விரும்பும் எழுத்தை தட்டவும் அது உரை பெட்டியில் அல்லது ஆவணத்தில் தோன்றும்.
5 ஒரு சின்னத்தைத் தேர்ந்தெடுக்கவும். நீங்கள் விரும்பும் எழுத்தை தட்டவும் அது உரை பெட்டியில் அல்லது ஆவணத்தில் தோன்றும். - நீங்கள் விரும்பும் கதாபாத்திரம் இல்லையென்றால், அதன் விருப்பங்களைக் காண்பிக்க ஒத்த எழுத்தைத் தட்டவும். எடுத்துக்காட்டாக, தலைகீழான கேள்விக்குறியுடன் ஒரு மெனுவைத் திறக்க கேள்விக்குறியை அழுத்திப் பிடிக்கவும். அத்தகைய மெனுவிலிருந்து ஒரு எழுத்தை உள்ளிட, பாத்திரத்தைத் தேர்ந்தெடுக்க உங்கள் விரலை மேலே நகர்த்தி, பின்னர் திரையில் இருந்து உங்கள் விரலை அகற்றவும்.
முறை 4 இல் 4: ஆண்ட்ராய்டு
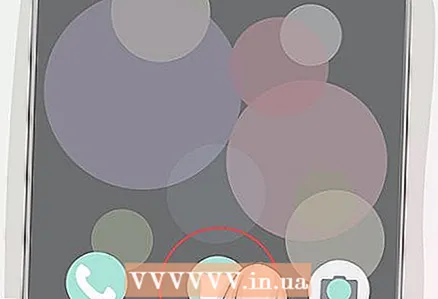 1 உரைப் பெட்டியுடன் ஆவணம் அல்லது விண்ணப்பத்தைத் திறக்கவும். நீங்கள் பாத்திரத்தை உள்ளிட விரும்பும் பயன்பாட்டைத் தொடங்கவும், பின்னர் கடித அல்லது ஆவணத்தைத் தேர்ந்தெடுக்கவும் (தேவைப்பட்டால்).
1 உரைப் பெட்டியுடன் ஆவணம் அல்லது விண்ணப்பத்தைத் திறக்கவும். நீங்கள் பாத்திரத்தை உள்ளிட விரும்பும் பயன்பாட்டைத் தொடங்கவும், பின்னர் கடித அல்லது ஆவணத்தைத் தேர்ந்தெடுக்கவும் (தேவைப்பட்டால்).  2 திரை விசைப்பலகையைத் திறக்கவும். இதைச் செய்ய, உரைப் பெட்டி அல்லது ஆவணத்தைத் தட்டவும்.
2 திரை விசைப்பலகையைத் திறக்கவும். இதைச் செய்ய, உரைப் பெட்டி அல்லது ஆவணத்தைத் தட்டவும். - எடுத்துக்காட்டாக, ஒரு குறுஞ்செய்தியில் ஒரு எழுத்தை உள்ளிட, செய்திகள் பயன்பாட்டைத் தொடங்கவும், ஒரு தொடர்பு அல்லது உரையாடலைத் தேர்ந்தெடுத்து, திரையின் கீழே உள்ள உரைப் பெட்டியைத் தட்டவும்.
- நீங்கள் ஒரு ஆவணத்தைத் திருத்துகிறீர்கள் என்றால், நீங்கள் எழுத்தை உள்ளிட விரும்பும் இடத்தில் கிளிக் செய்யவும்.
 3 தட்டவும் ?123. இந்த பொத்தான் விசைப்பலகையின் கீழ் இடதுபுறத்தில் உள்ளது. இது அகரவரிசையில் இருந்து எண்ணுக்கு மாறும்.
3 தட்டவும் ?123. இந்த பொத்தான் விசைப்பலகையின் கீழ் இடதுபுறத்தில் உள்ளது. இது அகரவரிசையில் இருந்து எண்ணுக்கு மாறும். - சாம்சங் ஸ்மார்ட்போன் விசைப்பலகையில் "! # 1" பொத்தானை அழுத்தவும்.
 4 நீங்கள் விரும்பும் சின்னத்தைக் கண்டறியவும். இதைச் செய்ய, அதை உங்கள் விசைப்பலகையில் பார்க்கவும்.
4 நீங்கள் விரும்பும் சின்னத்தைக் கண்டறியவும். இதைச் செய்ய, அதை உங்கள் விசைப்பலகையில் பார்க்கவும். - நீங்கள் விரும்பும் கதாபாத்திரம் இல்லையென்றால், அதன் விருப்பங்களைக் காண்பிக்க ஒத்த எழுத்தைத் தட்டவும். எடுத்துக்காட்டாக, தலைகீழான கேள்விக்குறியுடன் ஒரு மெனுவைத் திறக்க கேள்விக்குறியை அழுத்திப் பிடிக்கவும். இந்த முறை சாம்சங் ஸ்மார்ட்போன்கள் விசைப்பலகைகளில் வேலை செய்யாது.
 5 சின்னங்களுடன் கூடுதல் பக்கத்தைத் திறக்கவும் (தேவைப்பட்டால்). நீங்கள் விரும்பும் எழுத்து உங்கள் விசைப்பலகையில் இல்லை என்றால், எழுத்துகளின் இரண்டாவது பக்கத்திற்குச் செல்ல விசைப்பலகையின் கீழ் இடதுபுறத்தில் "= " ஐ அழுத்தவும்.
5 சின்னங்களுடன் கூடுதல் பக்கத்தைத் திறக்கவும் (தேவைப்பட்டால்). நீங்கள் விரும்பும் எழுத்து உங்கள் விசைப்பலகையில் இல்லை என்றால், எழுத்துகளின் இரண்டாவது பக்கத்திற்குச் செல்ல விசைப்பலகையின் கீழ் இடதுபுறத்தில் "= " ஐ அழுத்தவும். - சாம்சங் விசைப்பலகையில், 1/2 ஐ அழுத்தவும்.
 6 ஒரு சின்னத்தைத் தேர்ந்தெடுக்கவும். நீங்கள் விரும்பும் எழுத்தை தட்டவும் அது உரை பெட்டியில் அல்லது ஆவணத்தில் தோன்றும்.
6 ஒரு சின்னத்தைத் தேர்ந்தெடுக்கவும். நீங்கள் விரும்பும் எழுத்தை தட்டவும் அது உரை பெட்டியில் அல்லது ஆவணத்தில் தோன்றும். - இதே போன்ற எழுத்தை வைத்திருக்கும்போது திறக்கும் மெனுவிலிருந்து ஒரு எழுத்தை உள்ளிட, உங்கள் விரலை மேலே நகர்த்தி இடது அல்லது வலதுபுறமாக ஒரு எழுத்தைத் தேர்ந்தெடுக்கவும், பின்னர் திரையில் இருந்து உங்கள் விரலை அகற்றவும்.
குறிப்புகள்
- இணையத்தில் சின்னத்தைக் கண்டால் அதைத் தேர்ந்தெடுக்கவும். இப்போது சின்னத்தை நகலெடுக்கவும் - கிளிக் செய்யவும் Ctrl+சி (விண்டோஸ்) அல்லது . கட்டளை+சி (மேக்) பின்னர் அதை ஒட்டவும் - அழுத்தவும் Ctrl+வி அல்லது . கட்டளை+வி... பொதுவாக, மைக்ரோசாப்ட் வேர்ட் அல்லது கூகுள் டாக்ஸ் போன்ற டெஸ்ட் எடிட்டர்களில் இந்த முறையைப் பயன்படுத்தலாம்.
எச்சரிக்கைகள்
- சில எழுத்துக்களை குறிப்பிட்ட உரை புலங்களில் உள்ளிட முடியாது.