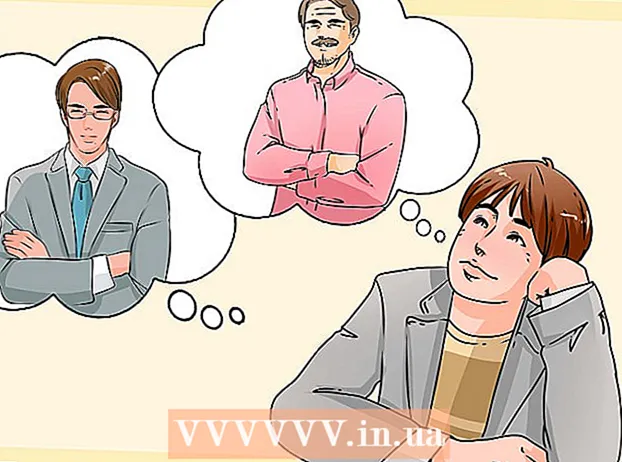நூலாசிரியர்:
Alice Brown
உருவாக்கிய தேதி:
26 மே 2021
புதுப்பிப்பு தேதி:
1 ஜூலை 2024

உள்ளடக்கம்
- படிகள்
- முறை 5 இல் 1: புகைப்படம் அல்லது வீடியோவை இடுகையிடுதல் (கணினி)
- 5 இன் முறை 2: கருத்தை இடுகையிடுதல் (கணினி)
- 5 இன் முறை 3: ஒரு புகைப்படம் அல்லது வீடியோவை இடுகையிடுவது (மொபைல் சாதனம்)
- 5 இன் முறை 4: ஒரு கருத்தை இடுகையிடுதல் (மொபைல்)
- 5 இன் முறை 5: விண்டோஸ் 10 இன்ஸ்டாகிராம் செயலி வழியாக இடுகையிடவும்
- குறிப்புகள்
- எச்சரிக்கைகள்
இந்த கட்டுரையில், இன்ஸ்டாகிராமில் புகைப்படங்கள் மற்றும் வீடியோக்களை எவ்வாறு இடுகையிடுவது மற்றும் மற்றவர்களின் இடுகைகளில் எவ்வாறு கருத்து தெரிவிப்பது என்பதை நாங்கள் உங்களுக்குக் காண்பிப்போம். உங்கள் டெஸ்க்டாப் மற்றும் மொபைல் சாதனத்தில் இதைச் செய்யலாம், ஆனால் உங்கள் கணினியில் Google Chrome அல்லது Windows 10 Instagram பயன்பாடு தேவை.
படிகள்
முறை 5 இல் 1: புகைப்படம் அல்லது வீடியோவை இடுகையிடுதல் (கணினி)
 1 Google Chrome ஐ நிறுவவும். உங்கள் கணினியில் இந்த உலாவி இல்லையென்றால் இதைச் செய்யுங்கள்.
1 Google Chrome ஐ நிறுவவும். உங்கள் கணினியில் இந்த உலாவி இல்லையென்றால் இதைச் செய்யுங்கள். - குரோம் இல்லாத மேக்கில், சஃபாரி பயன்படுத்தி புகைப்படங்கள் மற்றும் வீடியோக்களைப் பகிரலாம்.
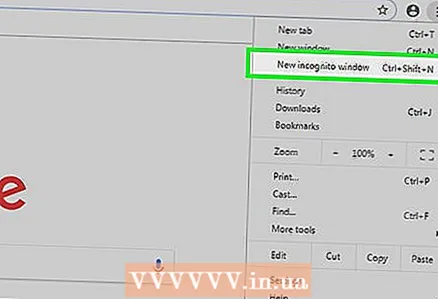 2 Chrome ஐத் தொடங்கி, மறைநிலை பயன்முறையில் ஒரு சாளரத்தைத் திறக்கவும். இதைச் செய்ய, ஐகானைக் கிளிக் செய்யவும் &# 8942; சாளரத்தின் மேல் வலது மூலையில், பின்னர் மெனுவில், புதிய மறைநிலை சாளரத்தைக் கிளிக் செய்யவும்.
2 Chrome ஐத் தொடங்கி, மறைநிலை பயன்முறையில் ஒரு சாளரத்தைத் திறக்கவும். இதைச் செய்ய, ஐகானைக் கிளிக் செய்யவும் &# 8942; சாளரத்தின் மேல் வலது மூலையில், பின்னர் மெனுவில், புதிய மறைநிலை சாளரத்தைக் கிளிக் செய்யவும். - உங்கள் இன்ஸ்டாகிராம் கணக்கிலிருந்து வெளியேறாமல் (பின்னர் மீண்டும் உள்நுழையவும்) உறுதி செய்யவும்.
- நீங்களும் கிளிக் செய்யலாம் Ctrl+பெயர்ச்சி+என் (விண்டோஸ்) அல்லது . கட்டளை+பெயர்ச்சி+என் (மேக்) ஒரு மறைநிலை சாளரத்தைத் திறக்க.
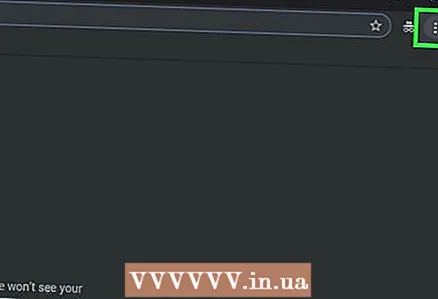 3 கிளிக் செய்யவும் &# 8942;. இந்த ஐகானை மேல் வலது மூலையில் காணலாம். ஒரு மெனு திறக்கும்.
3 கிளிக் செய்யவும் &# 8942;. இந்த ஐகானை மேல் வலது மூலையில் காணலாம். ஒரு மெனு திறக்கும். 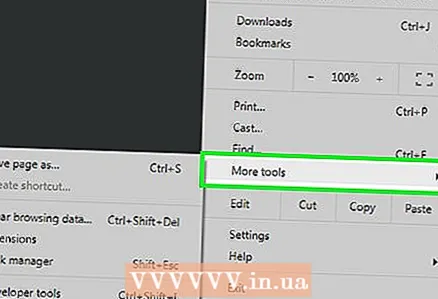 4 கிளிக் செய்யவும் கூடுதல் கருவிகள். இது மெனுவின் கீழே உள்ளது. ஒரு புதிய மெனு திறக்கும்.
4 கிளிக் செய்யவும் கூடுதல் கருவிகள். இது மெனுவின் கீழே உள்ளது. ஒரு புதிய மெனு திறக்கும். 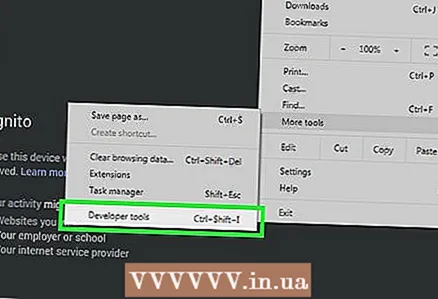 5 கிளிக் செய்யவும் டெவலப்பர் கருவிகள். புதிய மெனுவின் கீழே இந்த விருப்பத்தை நீங்கள் காணலாம். உலாவி சாளரத்தின் வலது பக்கத்தில் டெவலப்பர் பேனல் தோன்றும்.
5 கிளிக் செய்யவும் டெவலப்பர் கருவிகள். புதிய மெனுவின் கீழே இந்த விருப்பத்தை நீங்கள் காணலாம். உலாவி சாளரத்தின் வலது பக்கத்தில் டெவலப்பர் பேனல் தோன்றும்.  6 இரண்டு செவ்வக ஐகானைக் கிளிக் செய்யவும். நீங்கள் அதை டெவலப்பர் பேனலின் மேல் இடது மூலையில் காணலாம். ஐகான் நீல நிறமாக மாறி Chrome உலாவலுக்கு மாறியுள்ளது என்பதைக் குறிக்கிறது.
6 இரண்டு செவ்வக ஐகானைக் கிளிக் செய்யவும். நீங்கள் அதை டெவலப்பர் பேனலின் மேல் இடது மூலையில் காணலாம். ஐகான் நீல நிறமாக மாறி Chrome உலாவலுக்கு மாறியுள்ளது என்பதைக் குறிக்கிறது. - இந்த ஐகான் ஏற்கனவே நீலமாக இருந்தால், Chrome மொபைல் உலாவல் பயன்முறையில் உள்ளது.
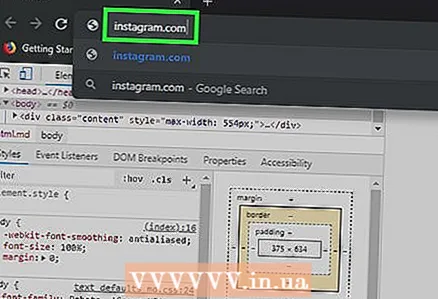 7 Instagram வலைத்தளத்திற்குச் செல்லவும். உங்கள் உலாவியின் முகவரி பட்டியில் கிளிக் செய்யவும் (சாளரத்தின் மேல் பகுதியில் உள்ளது), அதிலிருந்து அனைத்து உள்ளடக்கங்களையும் நீக்கவும், உள்ளிடவும் instagram.com மற்றும் விசையை அழுத்தவும் . உள்ளிடவும்... Instagram உள்நுழைவு பக்கம் திறக்கும்.
7 Instagram வலைத்தளத்திற்குச் செல்லவும். உங்கள் உலாவியின் முகவரி பட்டியில் கிளிக் செய்யவும் (சாளரத்தின் மேல் பகுதியில் உள்ளது), அதிலிருந்து அனைத்து உள்ளடக்கங்களையும் நீக்கவும், உள்ளிடவும் instagram.com மற்றும் விசையை அழுத்தவும் . உள்ளிடவும்... Instagram உள்நுழைவு பக்கம் திறக்கும். 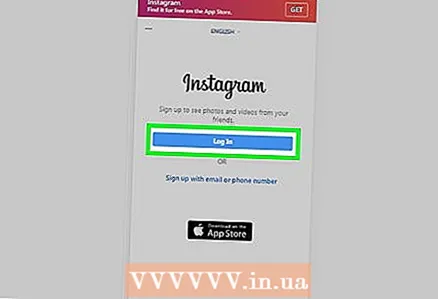 8 Instagram இல் உள்நுழைக. பக்கத்தின் கீழே உள்நுழை என்பதைக் கிளிக் செய்யவும், உங்கள் பயனர்பெயரை (அல்லது மின்னஞ்சல் முகவரி அல்லது தொலைபேசி எண்) உள்ளிட்டு, உங்கள் கடவுச்சொல்லை உள்ளிட்டு உள்நுழை என்பதைக் கிளிக் செய்யவும். உங்கள் இன்ஸ்டாகிராம் மொபைல் பக்கம் திறக்கும்.
8 Instagram இல் உள்நுழைக. பக்கத்தின் கீழே உள்நுழை என்பதைக் கிளிக் செய்யவும், உங்கள் பயனர்பெயரை (அல்லது மின்னஞ்சல் முகவரி அல்லது தொலைபேசி எண்) உள்ளிட்டு, உங்கள் கடவுச்சொல்லை உள்ளிட்டு உள்நுழை என்பதைக் கிளிக் செய்யவும். உங்கள் இன்ஸ்டாகிராம் மொபைல் பக்கம் திறக்கும். 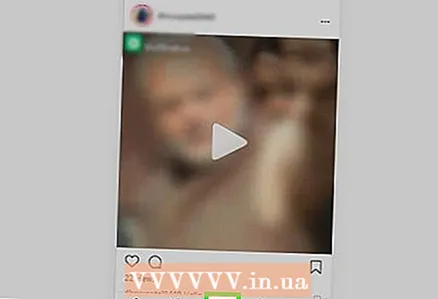 9 ஐகானைக் கிளிக் செய்யவும் +. நீங்கள் அதை பக்கத்தின் கீழே காணலாம். எக்ஸ்ப்ளோரர் (விண்டோஸ்) அல்லது ஃபைண்டர் (மேக்) சாளரம் திறக்கிறது.
9 ஐகானைக் கிளிக் செய்யவும் +. நீங்கள் அதை பக்கத்தின் கீழே காணலாம். எக்ஸ்ப்ளோரர் (விண்டோஸ்) அல்லது ஃபைண்டர் (மேக்) சாளரம் திறக்கிறது. 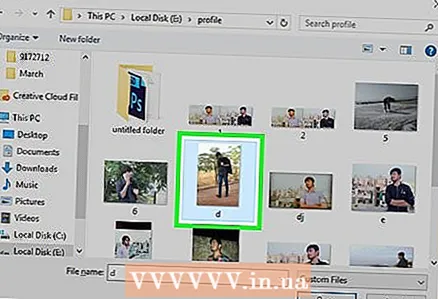 10 நீங்கள் Instagram இல் இடுகையிட விரும்பும் புகைப்படத்தைத் தேர்ந்தெடுக்கவும். இதைச் செய்ய, விரும்பிய புகைப்படத்தைக் கிளிக் செய்யவும்.
10 நீங்கள் Instagram இல் இடுகையிட விரும்பும் புகைப்படத்தைத் தேர்ந்தெடுக்கவும். இதைச் செய்ய, விரும்பிய புகைப்படத்தைக் கிளிக் செய்யவும். - ஒரு புகைப்படத்தைக் கண்டுபிடிக்க, நீங்கள் இடது பலகத்தில் தொடர்ச்சியான கோப்புறைகளைத் திறக்க வேண்டியிருக்கும்.
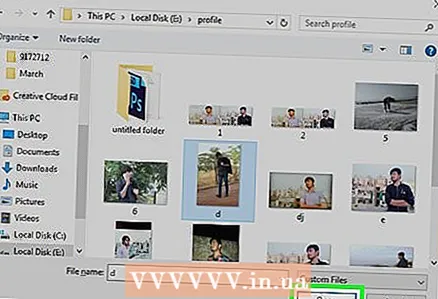 11 கிளிக் செய்யவும் திற. இந்த விருப்பத்தை கீழ் வலது மூலையில் காணலாம். புகைப்படம் Instagram மொபைல் தளத்தில் பதிவேற்றப்படும்.
11 கிளிக் செய்யவும் திற. இந்த விருப்பத்தை கீழ் வலது மூலையில் காணலாம். புகைப்படம் Instagram மொபைல் தளத்தில் பதிவேற்றப்படும். 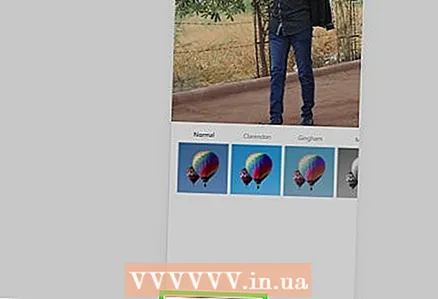 12 ஒரு வடிப்பானைத் தேர்ந்தெடுக்கவும். கீழ் இடது மூலையில் உள்ள "வடிகட்டி" தாவலைக் கிளிக் செய்து பொருத்தமான வடிப்பானைக் கிளிக் செய்யவும்.
12 ஒரு வடிப்பானைத் தேர்ந்தெடுக்கவும். கீழ் இடது மூலையில் உள்ள "வடிகட்டி" தாவலைக் கிளிக் செய்து பொருத்தமான வடிப்பானைக் கிளிக் செய்யவும். - நீங்கள் வடிகட்டியைப் பயன்படுத்த விரும்பவில்லை என்றால், இந்த படிநிலையைத் தவிர்க்கவும்.
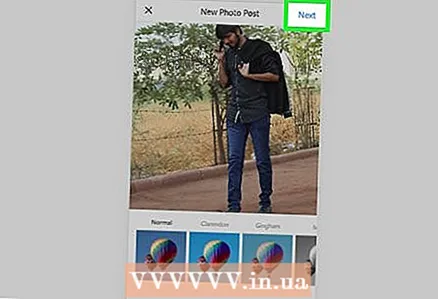 13 கிளிக் செய்யவும் மேலும். புதிய இடுகை பக்கத்தின் மேல் வலது மூலையில் இந்த நீல பொத்தானை நீங்கள் காணலாம்.
13 கிளிக் செய்யவும் மேலும். புதிய இடுகை பக்கத்தின் மேல் வலது மூலையில் இந்த நீல பொத்தானை நீங்கள் காணலாம். 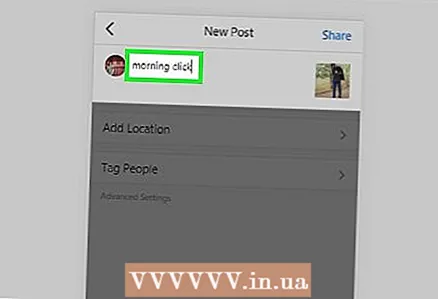 14 உங்கள் கையொப்பத்தை உள்ளிடவும். Enter தலைப்பு உரை பெட்டியில் கிளிக் செய்யவும், பின்னர் புகைப்படத்திற்கான தலைப்பை உள்ளிடவும்.
14 உங்கள் கையொப்பத்தை உள்ளிடவும். Enter தலைப்பு உரை பெட்டியில் கிளிக் செய்யவும், பின்னர் புகைப்படத்திற்கான தலைப்பை உள்ளிடவும்.  15 கிளிக் செய்யவும் இதை பகிர். மேல் வலது மூலையில் இந்த நீல பொத்தானை நீங்கள் காணலாம். புகைப்படம் Instagram இல் வெளியிடப்படும்.
15 கிளிக் செய்யவும் இதை பகிர். மேல் வலது மூலையில் இந்த நீல பொத்தானை நீங்கள் காணலாம். புகைப்படம் Instagram இல் வெளியிடப்படும்.
5 இன் முறை 2: கருத்தை இடுகையிடுதல் (கணினி)
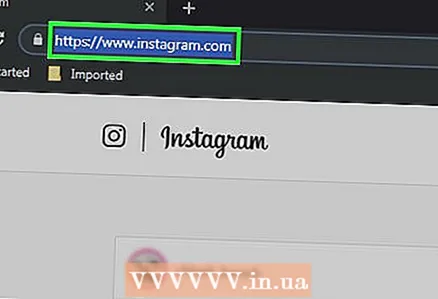 1 Instagram வலைத்தளத்தைத் திறக்கவும். உங்கள் உலாவியில், https://www.instagram.com/ க்குச் செல்லவும். நீங்கள் ஏற்கனவே உள்நுழைந்திருந்தால், உங்கள் இன்ஸ்டாகிராம் பக்கம் திறக்கும்.
1 Instagram வலைத்தளத்தைத் திறக்கவும். உங்கள் உலாவியில், https://www.instagram.com/ க்குச் செல்லவும். நீங்கள் ஏற்கனவே உள்நுழைந்திருந்தால், உங்கள் இன்ஸ்டாகிராம் பக்கம் திறக்கும். - நீங்கள் ஏற்கனவே உங்கள் இன்ஸ்டாகிராம் கணக்கில் உள்நுழையவில்லை என்றால், உங்கள் மின்னஞ்சல் முகவரி (அல்லது தொலைபேசி எண் அல்லது பயனர்பெயர்) மற்றும் கடவுச்சொல்லை உள்ளிடவும்.
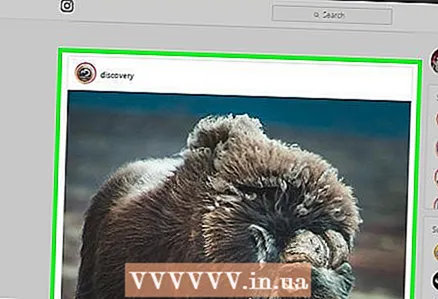 2 நீங்கள் கருத்து தெரிவிக்க விரும்பும் புகைப்படம் அல்லது வீடியோவை உங்கள் ஊட்டத்தில் காணவும். நீங்கள் தேடல் பட்டியைப் பயன்படுத்தலாம் - அதைக் கிளிக் செய்யவும் (பக்கத்தின் மேலே), நீங்கள் தேடும் பயனரின் பெயரை உள்ளிட்டு, திறக்கும் மெனுவில் விரும்பிய பெயரைக் கிளிக் செய்யவும். நீங்கள் பயனர் சுயவிவரப் பக்கத்திற்கு அழைத்துச் செல்லப்படுவீர்கள். விரும்பிய புகைப்படம் அல்லது வீடியோவுடன் வெளியீட்டின் ஆசிரியர் உங்களுக்குத் தெரிந்தால் இதைச் செய்யுங்கள்.
2 நீங்கள் கருத்து தெரிவிக்க விரும்பும் புகைப்படம் அல்லது வீடியோவை உங்கள் ஊட்டத்தில் காணவும். நீங்கள் தேடல் பட்டியைப் பயன்படுத்தலாம் - அதைக் கிளிக் செய்யவும் (பக்கத்தின் மேலே), நீங்கள் தேடும் பயனரின் பெயரை உள்ளிட்டு, திறக்கும் மெனுவில் விரும்பிய பெயரைக் கிளிக் செய்யவும். நீங்கள் பயனர் சுயவிவரப் பக்கத்திற்கு அழைத்துச் செல்லப்படுவீர்கள். விரும்பிய புகைப்படம் அல்லது வீடியோவுடன் வெளியீட்டின் ஆசிரியர் உங்களுக்குத் தெரிந்தால் இதைச் செய்யுங்கள்.  3 பேச்சு மேகம் போல் இருக்கும் ஐகானைக் கிளிக் செய்யவும். நீங்கள் ஒரு கருத்தைச் சேர்க்க விரும்பும் புகைப்படம் அல்லது வீடியோவின் கீழ் அதைக் காணலாம். நீங்கள் ஒரு கருத்தை உள்ளிடக்கூடிய ஒரு உரை பெட்டி திரையில் தோன்றும்.
3 பேச்சு மேகம் போல் இருக்கும் ஐகானைக் கிளிக் செய்யவும். நீங்கள் ஒரு கருத்தைச் சேர்க்க விரும்பும் புகைப்படம் அல்லது வீடியோவின் கீழ் அதைக் காணலாம். நீங்கள் ஒரு கருத்தை உள்ளிடக்கூடிய ஒரு உரை பெட்டி திரையில் தோன்றும். - விரும்பிய புகைப்படம் / வீடியோவுடன் வெளியீட்டின் ஆசிரியர் கருத்துகளை முடக்கியிருந்தால், நீங்கள் அதில் கருத்து தெரிவிக்க முடியாது.
- உங்கள் கணினியில் ஏற்கனவே உள்ள கருத்துக்கு நீங்கள் பதிலளிக்க முடியாது.
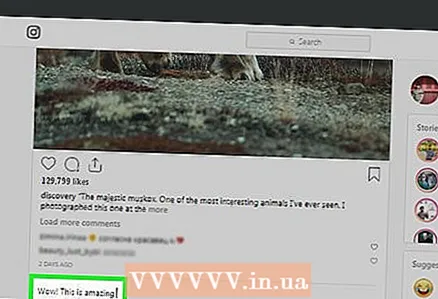 4 உரை பெட்டியில் உங்கள் கருத்து உரையை உள்ளிடவும்.
4 உரை பெட்டியில் உங்கள் கருத்து உரையை உள்ளிடவும். 5 கிளிக் செய்யவும் . உள்ளிடவும். கருத்து வெளியிடப்பட்டு வெளியீட்டின் ஆசிரியருக்கும் அவரது சந்தாதாரர்களுக்கும் கிடைக்கும்.
5 கிளிக் செய்யவும் . உள்ளிடவும். கருத்து வெளியிடப்பட்டு வெளியீட்டின் ஆசிரியருக்கும் அவரது சந்தாதாரர்களுக்கும் கிடைக்கும்.
5 இன் முறை 3: ஒரு புகைப்படம் அல்லது வீடியோவை இடுகையிடுவது (மொபைல் சாதனம்)
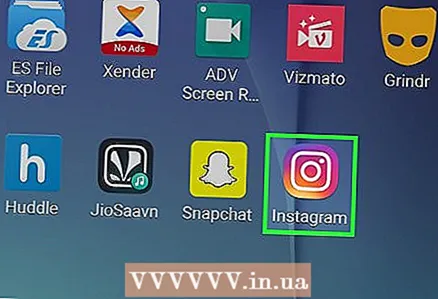 1 Instagram பயன்பாட்டைத் தொடங்கவும். அதன் ஐகான் பல வண்ண கேமரா போல் தெரிகிறது. இந்த ஐகானை டெஸ்க்டாப் ஒன்றில் அல்லது ஆப் டிராயரில் காணலாம். நீங்கள் ஏற்கனவே உள்நுழைந்திருந்தால், உங்கள் இன்ஸ்டாகிராம் பக்கம் திறக்கும்.
1 Instagram பயன்பாட்டைத் தொடங்கவும். அதன் ஐகான் பல வண்ண கேமரா போல் தெரிகிறது. இந்த ஐகானை டெஸ்க்டாப் ஒன்றில் அல்லது ஆப் டிராயரில் காணலாம். நீங்கள் ஏற்கனவே உள்நுழைந்திருந்தால், உங்கள் இன்ஸ்டாகிராம் பக்கம் திறக்கும். - நீங்கள் ஏற்கனவே உங்கள் இன்ஸ்டாகிராம் கணக்கில் உள்நுழையவில்லை என்றால், உங்கள் மின்னஞ்சல் முகவரி (அல்லது தொலைபேசி எண் அல்லது பயனர்பெயர்) மற்றும் கடவுச்சொல்லை உள்ளிடவும்.
 2 தட்டவும் +. திரையின் கீழே இந்த ஐகானைக் காணலாம். சாதனத்தின் கேமரா இயக்கப்படும்.
2 தட்டவும் +. திரையின் கீழே இந்த ஐகானைக் காணலாம். சாதனத்தின் கேமரா இயக்கப்படும். - இந்த ஐகானை நீங்கள் கண்டுபிடிக்க முடியவில்லை எனில், கீழ் இடது மூலையில் உள்ள வீடு வடிவ ஐகானைக் கிளிக் செய்யவும்.
 3 மூன்று விருப்பங்களில் இருந்து தேர்வு செய்யவும். அவை திரையின் அடிப்பகுதியில் உள்ளன:
3 மூன்று விருப்பங்களில் இருந்து தேர்வு செய்யவும். அவை திரையின் அடிப்பகுதியில் உள்ளன: - மீடியாதெக் - சாதனத்தின் நினைவகத்தில் இருக்கும் புகைப்படங்கள் மற்றும் வீடியோக்களின் பட்டியல் திறக்கும்;
- புகைப்படம் - புகைப்படம் எடுக்க கேமரா இயக்கப்படும்;
- காணொளி - வீடியோ பதிவு செய்ய கேமரா ஆன் செய்யப்படும்.
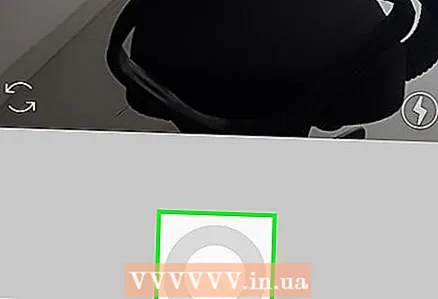 4 ஒரு புகைப்படம் அல்லது வீடியோவை உருவாக்கவும் அல்லது தேர்ந்தெடுக்கவும். மீடியா உள்ளடக்கத்தை திருத்துவதற்கான சாளரத்தில் திறக்கும்.
4 ஒரு புகைப்படம் அல்லது வீடியோவை உருவாக்கவும் அல்லது தேர்ந்தெடுக்கவும். மீடியா உள்ளடக்கத்தை திருத்துவதற்கான சாளரத்தில் திறக்கும். - நீங்கள் ஒரு புகைப்படம் அல்லது வீடியோவைத் தேர்ந்தெடுக்கும்போது மேல் வலது மூலையில் அடுத்து என்பதைத் தட்டவும்.
- புதிய புகைப்படத்தை எடுப்பதை விட முடிக்கப்பட்ட புகைப்படத்தை தேர்வு செய்ய முடிவு செய்தால், நீங்கள் பல புகைப்படங்களை தேர்ந்தெடுக்கலாம். இதைச் செய்ய, திரையின் வலது பக்கத்தில் உள்ள ஒன்றுடன் ஒன்று சதுரங்கள் ஐகானைத் தட்டவும், பின்னர் ஒரே நேரத்தில் இடுகையிட 2 முதல் 9 புகைப்படங்களைத் தட்டவும். இந்த புகைப்படங்களிலிருந்து ஒரு ஸ்லைடுஷோ உருவாக்கப்படும்.
 5 உங்கள் புகைப்படம் அல்லது வீடியோவுக்கு ஒரு வடிப்பானைத் தேர்வு செய்யவும். இதைச் செய்ய, பொருத்தமான வடிப்பானைக் கிளிக் செய்யவும்.
5 உங்கள் புகைப்படம் அல்லது வீடியோவுக்கு ஒரு வடிப்பானைத் தேர்வு செய்யவும். இதைச் செய்ய, பொருத்தமான வடிப்பானைக் கிளிக் செய்யவும். - நீங்கள் ஒரு வடிப்பானைத் தேர்ந்தெடுக்கும்போது, வடிகட்டி விளைவின் வலிமையைச் சரிசெய்யும் ஸ்லைடரைக் காண்பிக்க அதை மீண்டும் தட்டவும்.
- மாறுபாடு மற்றும் பிரகாசம் போன்ற பிற புகைப்பட / வீடியோ அமைப்புகளை மாற்ற, திரையின் கீழே உள்ள திருத்து தாவலைத் தட்டவும்.
 6 தட்டவும் மேலும். இந்த பொத்தானை மேல் வலது மூலையில் காணலாம்.
6 தட்டவும் மேலும். இந்த பொத்தானை மேல் வலது மூலையில் காணலாம். 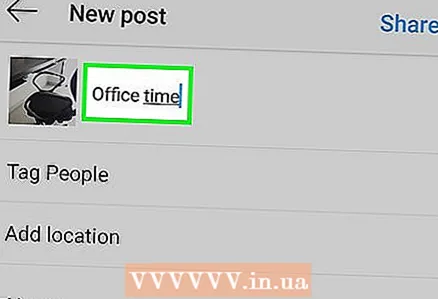 7 உங்கள் கையொப்பத்தை உள்ளிடவும். திரையின் மேற்புறத்தில் உள்ள உரைப் பெட்டியைத் தட்டி, புகைப்படம் அல்லது வீடியோவுக்கான தலைப்பை உள்ளிடவும்.
7 உங்கள் கையொப்பத்தை உள்ளிடவும். திரையின் மேற்புறத்தில் உள்ள உரைப் பெட்டியைத் தட்டி, புகைப்படம் அல்லது வீடியோவுக்கான தலைப்பை உள்ளிடவும். - உங்கள் இன்ஸ்டாகிராம் நண்பர்களை புகைப்படம் மற்றும் வீடியோவில் குறிக்கலாம். "பயனர்களைக் குறி" என்பதைத் தட்டவும், புகைப்படத்தைத் தட்டவும், பின்னர் உங்கள் நண்பர்களைத் தேர்ந்தெடுக்கவும்.
- புகைப்படத்தில் இருப்பிடத் தகவலைச் சேர்க்க, இருப்பிடத் தகவலைச் சேர் என்பதைக் கிளிக் செய்து உங்கள் இருப்பிடத்தைத் தேர்ந்தெடுக்கவும்.
 8 தட்டவும் இதை பகிர். இந்த விருப்பத்தை மேல் வலது மூலையில் காணலாம். புகைப்படம் அல்லது வீடியோ இன்ஸ்டாகிராமில் வெளியிடப்படும் மற்றும் உங்கள் சந்தாதாரர்களின் பக்கங்களில் தோன்றும்.
8 தட்டவும் இதை பகிர். இந்த விருப்பத்தை மேல் வலது மூலையில் காணலாம். புகைப்படம் அல்லது வீடியோ இன்ஸ்டாகிராமில் வெளியிடப்படும் மற்றும் உங்கள் சந்தாதாரர்களின் பக்கங்களில் தோன்றும். - உங்கள் இன்ஸ்டாகிராம் கணக்கு ஃபேஸ்புக் அல்லது ட்விட்டர் போன்ற பிற சமூக ஊடகக் கணக்குகளுடன் இணைக்கப்பட்டிருந்தால், உங்கள் புகைப்படம் அல்லது வீடியோவை அந்த சமூக ஊடகக் கணக்குகளுக்கும் இடுகையிட உங்கள் கணக்கின் வலதுபுறத்தில் உள்ள ஸ்லைடரைத் தட்டவும்.
5 இன் முறை 4: ஒரு கருத்தை இடுகையிடுதல் (மொபைல்)
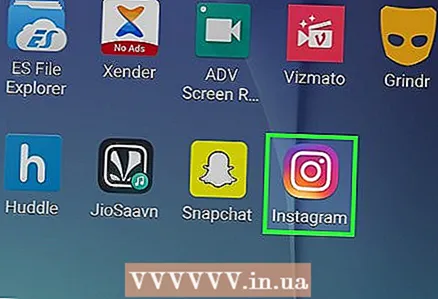 1 Instagram பயன்பாட்டைத் தொடங்கவும். அதன் ஐகான் பல வண்ண கேமரா போல் தெரிகிறது. டெஸ்க்டாப் ஒன்றில் அல்லது அப்ளிகேஷன் பட்டியில் விண்ணப்ப ஐகானைக் காணலாம். நீங்கள் ஏற்கனவே உள்நுழைந்திருந்தால், உங்கள் இன்ஸ்டாகிராம் பக்கம் திறக்கும்.
1 Instagram பயன்பாட்டைத் தொடங்கவும். அதன் ஐகான் பல வண்ண கேமரா போல் தெரிகிறது. டெஸ்க்டாப் ஒன்றில் அல்லது அப்ளிகேஷன் பட்டியில் விண்ணப்ப ஐகானைக் காணலாம். நீங்கள் ஏற்கனவே உள்நுழைந்திருந்தால், உங்கள் இன்ஸ்டாகிராம் பக்கம் திறக்கும். - நீங்கள் ஏற்கனவே உங்கள் இன்ஸ்டாகிராம் கணக்கில் உள்நுழையவில்லை என்றால், உங்கள் மின்னஞ்சல் முகவரி (அல்லது தொலைபேசி எண் அல்லது பயனர்பெயர்) மற்றும் கடவுச்சொல்லை உள்ளிடவும்.
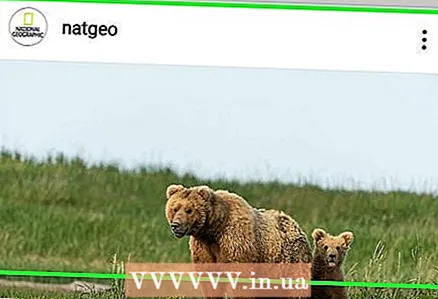 2 நீங்கள் கருத்து தெரிவிக்க விரும்பும் புகைப்படம் அல்லது வீடியோவை உங்கள் ஊட்டத்தில் காணவும். நீங்கள் தேடல் பட்டியைப் பயன்படுத்தலாம் - அதைத் தட்டவும் (பக்கத்தின் மேலே), நீங்கள் தேடும் பயனரின் பெயரை உள்ளிட்டு, திறக்கும் மெனுவில் விரும்பிய பெயரைத் தட்டவும். நீங்கள் பயனர் சுயவிவரப் பக்கத்திற்கு அழைத்துச் செல்லப்படுவீர்கள். விரும்பிய புகைப்படம் அல்லது வீடியோவுடன் வெளியீட்டின் ஆசிரியர் உங்களுக்குத் தெரிந்தால் இதைச் செய்யுங்கள்.
2 நீங்கள் கருத்து தெரிவிக்க விரும்பும் புகைப்படம் அல்லது வீடியோவை உங்கள் ஊட்டத்தில் காணவும். நீங்கள் தேடல் பட்டியைப் பயன்படுத்தலாம் - அதைத் தட்டவும் (பக்கத்தின் மேலே), நீங்கள் தேடும் பயனரின் பெயரை உள்ளிட்டு, திறக்கும் மெனுவில் விரும்பிய பெயரைத் தட்டவும். நீங்கள் பயனர் சுயவிவரப் பக்கத்திற்கு அழைத்துச் செல்லப்படுவீர்கள். விரும்பிய புகைப்படம் அல்லது வீடியோவுடன் வெளியீட்டின் ஆசிரியர் உங்களுக்குத் தெரிந்தால் இதைச் செய்யுங்கள்.  3 பேச்சு மேகம் போல் இருக்கும் ஐகானைத் தட்டவும். நீங்கள் ஒரு கருத்தைச் சேர்க்க விரும்பும் புகைப்படம் அல்லது வீடியோவின் கீழ் அதைக் காணலாம். நீங்கள் ஒரு கருத்தை உள்ளிடக்கூடிய ஒரு உரை பெட்டி திரையில் தோன்றும்.
3 பேச்சு மேகம் போல் இருக்கும் ஐகானைத் தட்டவும். நீங்கள் ஒரு கருத்தைச் சேர்க்க விரும்பும் புகைப்படம் அல்லது வீடியோவின் கீழ் அதைக் காணலாம். நீங்கள் ஒரு கருத்தை உள்ளிடக்கூடிய ஒரு உரை பெட்டி திரையில் தோன்றும். - விரும்பிய புகைப்படம் / வீடியோவுடன் வெளியீட்டின் ஆசிரியர் கருத்துகளை முடக்கியிருந்தால், நீங்கள் அதில் கருத்து தெரிவிக்க முடியாது.
- ஏற்கனவே உள்ள கருத்துக்கான பதிலை இடுகையிட, அதைத் தட்டவும், பின்னர் பதில் என்பதைத் தட்டவும்.
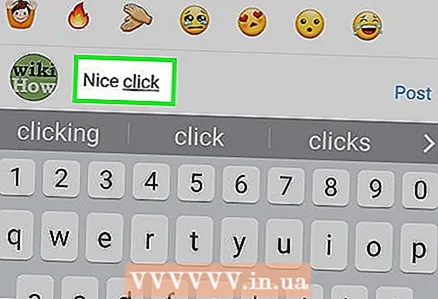 4 உரை பெட்டியில் உங்கள் கருத்து உரையை உள்ளிடவும். இது திரையின் அடிப்பகுதியில் உள்ளது.
4 உரை பெட்டியில் உங்கள் கருத்து உரையை உள்ளிடவும். இது திரையின் அடிப்பகுதியில் உள்ளது. 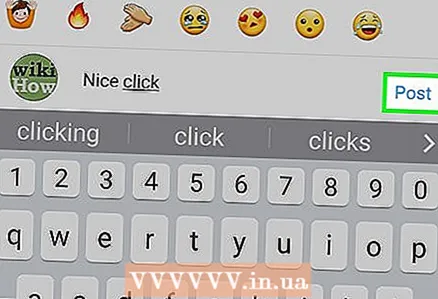 5 தட்டவும் வெளியிடு. கருத்து புலத்தின் வலதுபுறத்தில் இந்த விருப்பத்தை நீங்கள் காணலாம். கருத்து வெளியிடப்பட்டு வெளியீட்டின் ஆசிரியருக்கும் அவரது சந்தாதாரர்களுக்கும் கிடைக்கும்.
5 தட்டவும் வெளியிடு. கருத்து புலத்தின் வலதுபுறத்தில் இந்த விருப்பத்தை நீங்கள் காணலாம். கருத்து வெளியிடப்பட்டு வெளியீட்டின் ஆசிரியருக்கும் அவரது சந்தாதாரர்களுக்கும் கிடைக்கும்.
5 இன் முறை 5: விண்டோஸ் 10 இன்ஸ்டாகிராம் செயலி வழியாக இடுகையிடவும்
 1 Instagram பயன்பாட்டை நிறுவவும். எந்த விண்டோஸ் 10 கணினியிலும் இதைச் செய்யலாம். மைக்ரோசாப்ட் ஸ்டோரைத் திறக்கவும்
1 Instagram பயன்பாட்டை நிறுவவும். எந்த விண்டோஸ் 10 கணினியிலும் இதைச் செய்யலாம். மைக்ரோசாப்ட் ஸ்டோரைத் திறக்கவும்  , பின்னர்:
, பின்னர்: - தேடல் என்பதைக் கிளிக் செய்யவும்.
- உள்ளிடவும் instagram.
- திறக்கும் மெனுவில் "Instagram" ஐ கிளிக் செய்யவும்.
- பக்கத்தின் இடது பக்கத்தில் "பெறு" என்பதைக் கிளிக் செய்யவும்.
- Instagram நிறுவப்பட்ட அறிவிப்புக்காக காத்திருங்கள்.
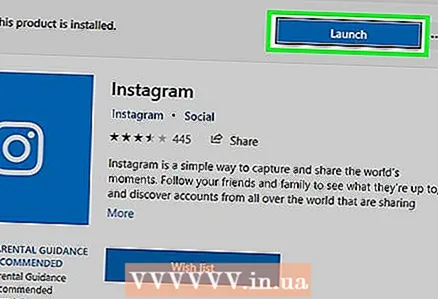 2 Instagram பயன்பாட்டைத் தொடங்கவும். ஸ்டோர் விண்டோவில் "ரன்" என்பதை கிளிக் செய்யவும் அல்லது உள்ளிடவும் instagram தொடக்க மெனுவிலிருந்து, பின்னர் தேடல் முடிவுகளின் மேல் உள்ள Instagram ஐக் கிளிக் செய்யவும்.
2 Instagram பயன்பாட்டைத் தொடங்கவும். ஸ்டோர் விண்டோவில் "ரன்" என்பதை கிளிக் செய்யவும் அல்லது உள்ளிடவும் instagram தொடக்க மெனுவிலிருந்து, பின்னர் தேடல் முடிவுகளின் மேல் உள்ள Instagram ஐக் கிளிக் செய்யவும். 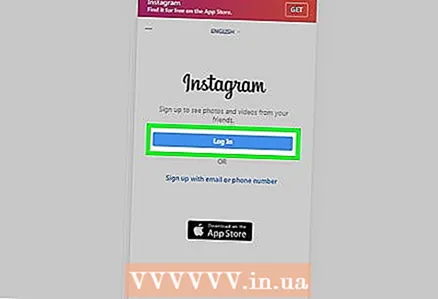 3 உங்கள் இன்ஸ்டாகிராம் கணக்கில் உள்நுழைக. கேட்கும் போது, உள்நுழை என்பதைக் கிளிக் செய்து, உங்கள் மின்னஞ்சல் முகவரி (அல்லது பயனர்பெயர் அல்லது தொலைபேசி எண்) மற்றும் கடவுச்சொல்லை உள்ளிட்டு, பின்னர் கிளிக் செய்யவும் . உள்ளிடவும்.
3 உங்கள் இன்ஸ்டாகிராம் கணக்கில் உள்நுழைக. கேட்கும் போது, உள்நுழை என்பதைக் கிளிக் செய்து, உங்கள் மின்னஞ்சல் முகவரி (அல்லது பயனர்பெயர் அல்லது தொலைபேசி எண்) மற்றும் கடவுச்சொல்லை உள்ளிட்டு, பின்னர் கிளிக் செய்யவும் . உள்ளிடவும். 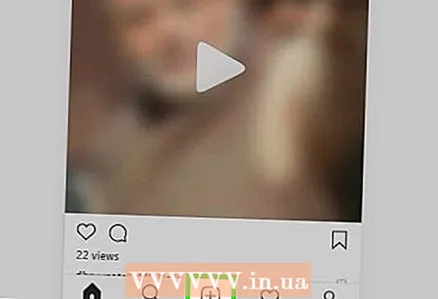 4 கிளிக் செய்யவும் +. இது சாளரத்தின் கீழே ஒரு பொத்தான்.
4 கிளிக் செய்யவும் +. இது சாளரத்தின் கீழே ஒரு பொத்தான். 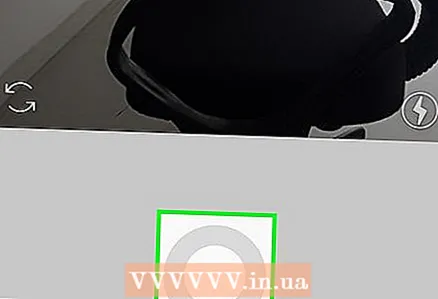 5 கிளிக் செய்யவும் புகைப்படச்சுருள் அல்லது "திரைப்படம்". இது Instagram சாளரத்தின் உச்சியில் உள்ளது. ஒரு மெனு திறக்கும்.
5 கிளிக் செய்யவும் புகைப்படச்சுருள் அல்லது "திரைப்படம்". இது Instagram சாளரத்தின் உச்சியில் உள்ளது. ஒரு மெனு திறக்கும். - உள்ளமைக்கப்பட்ட கேமராவைப் பயன்படுத்தி புகைப்படம் எடுக்க அல்லது வீடியோவைப் பதிவு செய்ய, பக்கத்தின் கீழே உள்ள புகைப்படம் அல்லது வீடியோவைக் கிளிக் செய்யவும், வட்டமான ஷட்டர் பொத்தானை அழுத்துவதன் மூலம் புகைப்படம் அல்லது வீடியோ எடுக்கவும், பின்னர் அடுத்த மூன்று படிகளைத் தவிர்க்கவும்.
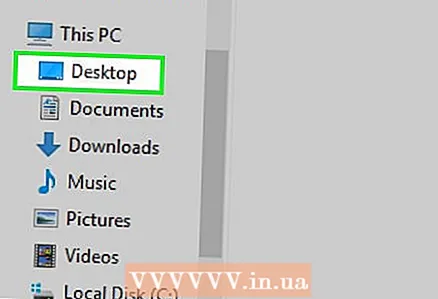 6 புகைப்படத்துடன் ஒரு கோப்புறையைத் தேர்ந்தெடுக்கவும். இதைச் செய்ய, திறக்கும் மெனுவில் விரும்பிய கோப்புறையில் கிளிக் செய்யவும்.
6 புகைப்படத்துடன் ஒரு கோப்புறையைத் தேர்ந்தெடுக்கவும். இதைச் செய்ய, திறக்கும் மெனுவில் விரும்பிய கோப்புறையில் கிளிக் செய்யவும். 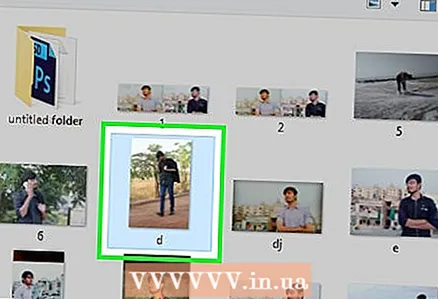 7 ஒரு புகைப்படத்தைத் தேர்ந்தெடுக்கவும். இன்ஸ்டாகிராம் சாளரத்தின் மையத்தில் உங்கள் கர்சரை வைக்கவும், நீங்கள் விரும்பும் புகைப்படம் அல்லது வீடியோவைக் கண்டுபிடிக்க உருட்டவும், பின்னர் தேர்ந்தெடுக்க புகைப்படம் / வீடியோவைக் கிளிக் செய்யவும்.
7 ஒரு புகைப்படத்தைத் தேர்ந்தெடுக்கவும். இன்ஸ்டாகிராம் சாளரத்தின் மையத்தில் உங்கள் கர்சரை வைக்கவும், நீங்கள் விரும்பும் புகைப்படம் அல்லது வீடியோவைக் கண்டுபிடிக்க உருட்டவும், பின்னர் தேர்ந்தெடுக்க புகைப்படம் / வீடியோவைக் கிளிக் செய்யவும். - ஒரே நேரத்தில் பல உருப்படிகளைத் தேர்ந்தெடுக்க, மல்டிபிள் செலக்ட் என்பதைக் கிளிக் செய்யவும், பின்னர் 2 முதல் 10 புகைப்படங்கள் மற்றும் / அல்லது வீடியோக்களைக் கிளிக் செய்யவும்.
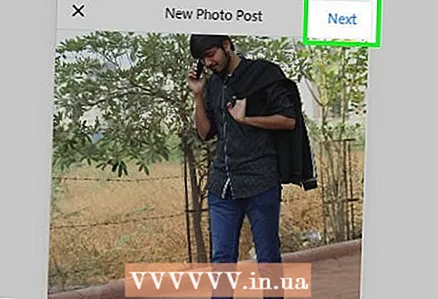 8 கிளிக் செய்யவும் மேலும். இது Instagram சாளரத்தின் மேல் வலது மூலையில் உள்ள ஒரு விருப்பம்.
8 கிளிக் செய்யவும் மேலும். இது Instagram சாளரத்தின் மேல் வலது மூலையில் உள்ள ஒரு விருப்பம். 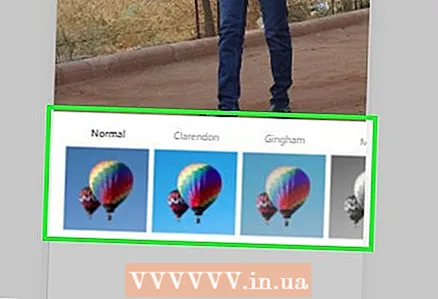 9 ஒரு வடிப்பானைத் தேர்ந்தெடுக்கவும். இதைச் செய்ய, சாளரத்தின் கீழே உள்ள வடிப்பான்களில் ஒன்றைக் கிளிக் செய்யவும்.
9 ஒரு வடிப்பானைத் தேர்ந்தெடுக்கவும். இதைச் செய்ய, சாளரத்தின் கீழே உள்ள வடிப்பான்களில் ஒன்றைக் கிளிக் செய்யவும். - நீங்கள் வடிகட்டியைப் பயன்படுத்த விரும்பவில்லை என்றால், இந்த படிநிலையைத் தவிர்க்கவும்.
- வடிகட்டி விளைவின் வலிமையை சரிசெய்ய உதவும் ஸ்லைடர் மெனுவைத் திறக்க வடிகட்டியை இருமுறை கிளிக் செய்யவும்.
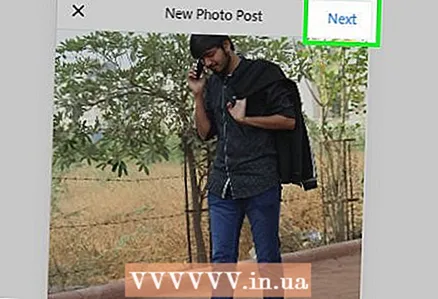 10 கிளிக் செய்யவும் மேலும். இது சாளரத்தின் மேல் வலது மூலையில் உள்ள ஒரு பொத்தான்.
10 கிளிக் செய்யவும் மேலும். இது சாளரத்தின் மேல் வலது மூலையில் உள்ள ஒரு பொத்தான். 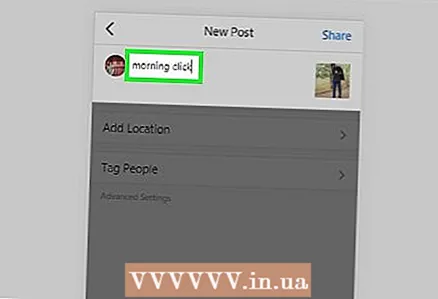 11 கையொப்பத்தைச் சேர்க்கவும். படிவத்தின் மேலே உள்ள உரை பெட்டியில் கிளிக் செய்யவும், பின்னர் புகைப்படம் / வீடியோவுக்கு ஒரு தலைப்பை உள்ளிடவும்.
11 கையொப்பத்தைச் சேர்க்கவும். படிவத்தின் மேலே உள்ள உரை பெட்டியில் கிளிக் செய்யவும், பின்னர் புகைப்படம் / வீடியோவுக்கு ஒரு தலைப்பை உள்ளிடவும். - உங்கள் இன்ஸ்டாகிராம் நண்பர்களை புகைப்படங்கள் மற்றும் வீடியோக்களில் குறிக்கலாம். "டேக் யூசர்ஸ்" என்பதை கிளிக் செய்யவும், புகைப்படத்தை கிளிக் செய்யவும், பின்னர் உங்கள் நண்பர்களை தேர்ந்தெடுக்கவும்.
- புகைப்படத்தில் இருப்பிடத் தகவலைச் சேர்க்க, இருப்பிடத் தகவலைச் சேர் என்பதைக் கிளிக் செய்து உங்கள் இருப்பிடத்தைத் தேர்ந்தெடுக்கவும்.
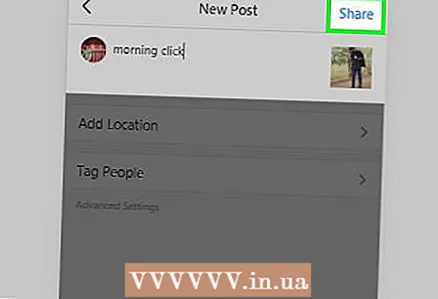 12 கிளிக் செய்யவும் இதை பகிர். இது மேல் வலது மூலையில் ஒரு விருப்பம். புகைப்படம் அல்லது வீடியோ இன்ஸ்டாகிராமில் வெளியிடப்படும்
12 கிளிக் செய்யவும் இதை பகிர். இது மேல் வலது மூலையில் ஒரு விருப்பம். புகைப்படம் அல்லது வீடியோ இன்ஸ்டாகிராமில் வெளியிடப்படும் 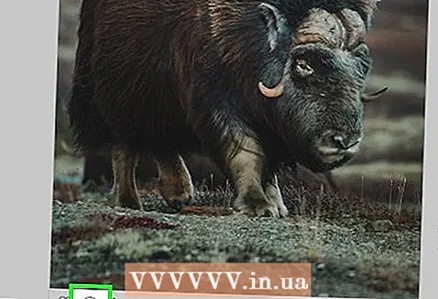 13 வேறொருவரின் வெளியீட்டில் கருத்து. இதை இன்ஸ்டாகிராம் விண்டோ செயலியில் செய்யலாம்:
13 வேறொருவரின் வெளியீட்டில் கருத்து. இதை இன்ஸ்டாகிராம் விண்டோ செயலியில் செய்யலாம்: - இடுகையின் கீழே உள்ள பேச்சு மேகக்கணி ஐகானைக் கிளிக் செய்யவும்.
- நீங்கள் விரும்பும் கருத்தின் கீழ் "பதில்" என்பதைக் கிளிக் செய்யவும்.
- உங்கள் கருத்து உரையை உள்ளிடவும்.
- உரை பெட்டியின் வலதுபுறத்தில் வெளியிடு என்பதைக் கிளிக் செய்யவும்.
குறிப்புகள்
- க்ரோமில் இன்ஸ்டாகிராம் மொபைல் தளம் திறந்தவுடன், மவுஸ் பட்டனை அழுத்திப் பிடித்து இன்ஸ்டாகிராம் பக்கத்தை உருட்ட சுட்டியை நகர்த்தவும் (அது திரையின் மையத்தில் உள்ளது).
- இன்ஸ்டாகிராமில், மற்றவர்களின் கருத்துக்கள் மிகக் குறைவாகவே பதிலளிக்கப்படுகின்றன (பேஸ்புக் போன்றது), எனவே உங்கள் கருத்தை யாரும் கவனிக்கவில்லை அல்லது பதிலளிக்கவில்லை என்றால் ஆச்சரியப்பட வேண்டாம்.
எச்சரிக்கைகள்
- உங்களுக்கு சொந்தமில்லாததை பதிவிட வேண்டாம். மற்றவர்களுக்குச் சொந்தமான உள்ளடக்கத்தை நீங்கள் இடுகையிட்டால், உங்கள் கணக்கு தடுக்கப்படலாம்.