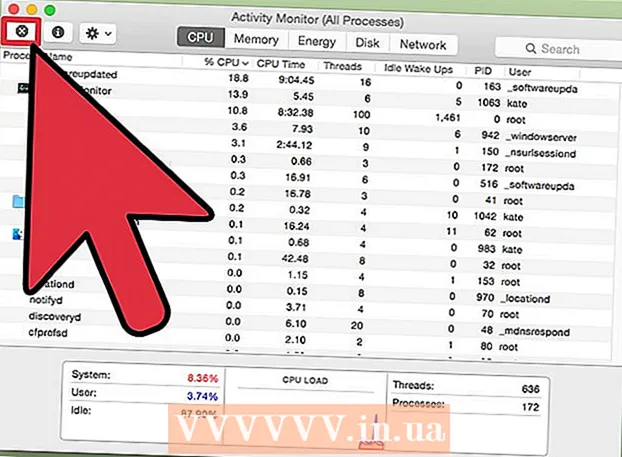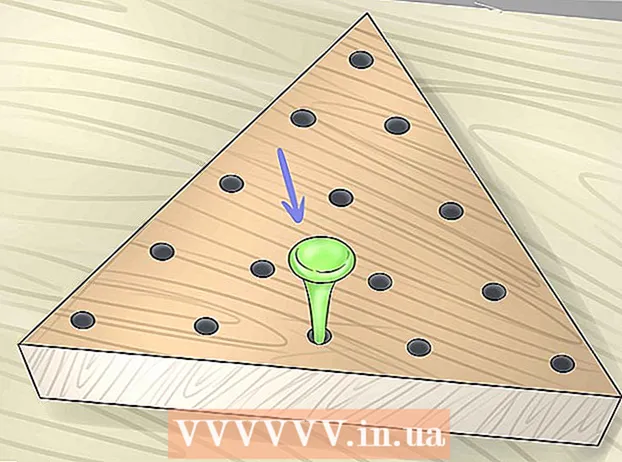நூலாசிரியர்:
Florence Bailey
உருவாக்கிய தேதி:
19 மார்ச் 2021
புதுப்பிப்பு தேதி:
1 ஜூலை 2024

உள்ளடக்கம்
- படிகள்
- முறை 3 இல் 1: அடோப் ரீடர் டிசியைப் பயன்படுத்துதல்
- முறை 2 இல் 3: அடோப் ரீடர் XI ஐப் பயன்படுத்துதல்
- 3 இன் முறை 3: மேக் ஓஎஸ் எக்ஸ் இல் முன்னோட்டத்தைப் பயன்படுத்துதல்
ஒரு PDF ஆவணத்தில் உரையை எவ்வாறு சேர்ப்பது என்பதை இந்த கட்டுரை காண்பிக்கும்.
படிகள்
முறை 3 இல் 1: அடோப் ரீடர் டிசியைப் பயன்படுத்துதல்
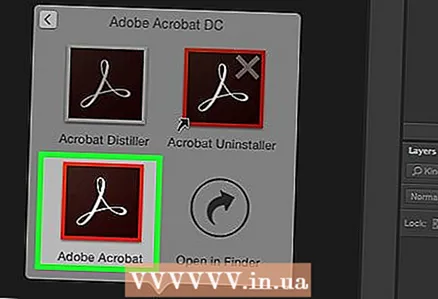 1 ஒரு PDF ஆவணத்தைத் திறக்கவும். இதைச் செய்ய, பகட்டான வெள்ளை “A” ஐகானைக் கிளிக் செய்வதன் மூலம் அடோப் ரீடரைத் திறக்கவும். பின்னர், திரையின் மேற்புறத்தில் உள்ள மெனு பட்டியில், கோப்பு> திற என்பதைக் கிளிக் செய்து, நீங்கள் விரும்பும் PDF ஐத் தேர்ந்தெடுத்து, பின்னர் திற என்பதைக் கிளிக் செய்யவும்.
1 ஒரு PDF ஆவணத்தைத் திறக்கவும். இதைச் செய்ய, பகட்டான வெள்ளை “A” ஐகானைக் கிளிக் செய்வதன் மூலம் அடோப் ரீடரைத் திறக்கவும். பின்னர், திரையின் மேற்புறத்தில் உள்ள மெனு பட்டியில், கோப்பு> திற என்பதைக் கிளிக் செய்து, நீங்கள் விரும்பும் PDF ஐத் தேர்ந்தெடுத்து, பின்னர் திற என்பதைக் கிளிக் செய்யவும். - உங்கள் கணினியில் அடோப் ரீடர் நிறுவப்படவில்லை என்றால், get.adobe.com/reader இல் இந்த நிரலை இலவசமாக பதிவிறக்கம் செய்து நிறுவவும்; இது விண்டோஸ், மேக் ஓஎஸ் எக்ஸ் மற்றும் ஆண்ட்ராய்டுடன் இணக்கமானது.
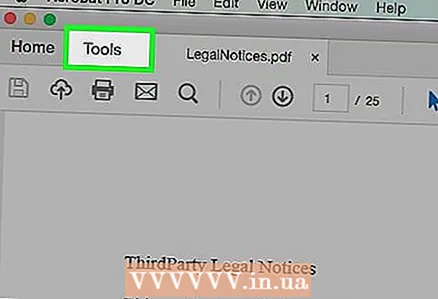 2 கிளிக் செய்யவும் கருவிகள். இந்த மெனு சாளரத்தின் மேல் இடது மூலையில் உள்ளது.
2 கிளிக் செய்யவும் கருவிகள். இந்த மெனு சாளரத்தின் மேல் இடது மூலையில் உள்ளது. 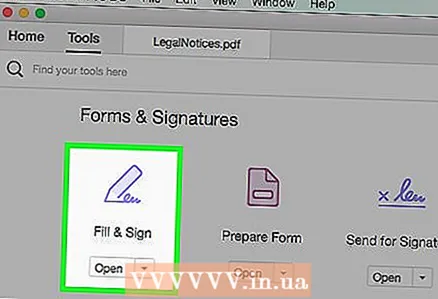 3 கிளிக் செய்யவும் நிரப்பி கையொப்பமிடுங்கள். இது சாளரத்தின் மேல் இடது பக்கத்தில் பென்சில் வடிவ ஐகான்.
3 கிளிக் செய்யவும் நிரப்பி கையொப்பமிடுங்கள். இது சாளரத்தின் மேல் இடது பக்கத்தில் பென்சில் வடிவ ஐகான். 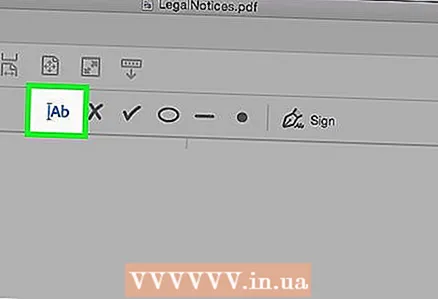 4 சாளரத்தின் மேலே உள்ள "Ab" ஐகானைக் கிளிக் செய்யவும்.
4 சாளரத்தின் மேலே உள்ள "Ab" ஐகானைக் கிளிக் செய்யவும்.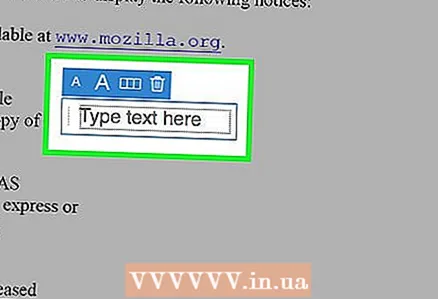 5 ஆவணத்தில், நீங்கள் உரையைச் சேர்க்க விரும்பும் இடத்தில் கிளிக் செய்யவும். ஒரு உரையாடல் பெட்டி திறக்கும்.
5 ஆவணத்தில், நீங்கள் உரையைச் சேர்க்க விரும்பும் இடத்தில் கிளிக் செய்யவும். ஒரு உரையாடல் பெட்டி திறக்கும். 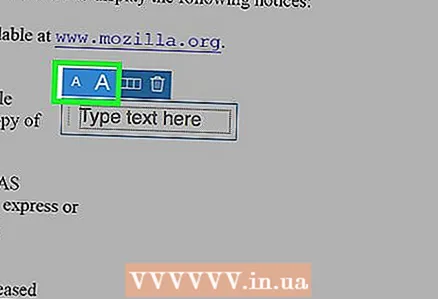 6 உரையின் அளவை அமைக்கவும். உரையின் அளவைக் குறைக்க சிறிய "A" ஐகானைக் கிளிக் செய்யவும். உரையின் அளவை அதிகரிக்க பெரிய "A" ஐகானைக் கிளிக் செய்யவும்.
6 உரையின் அளவை அமைக்கவும். உரையின் அளவைக் குறைக்க சிறிய "A" ஐகானைக் கிளிக் செய்யவும். உரையின் அளவை அதிகரிக்க பெரிய "A" ஐகானைக் கிளிக் செய்யவும். 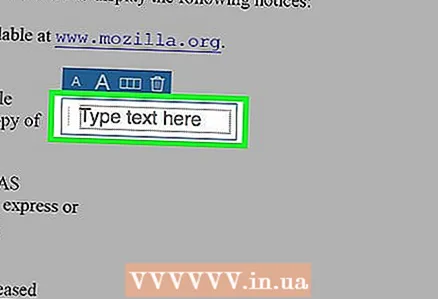 7 உரையாடல் பெட்டியில் உரையை தட்டச்சு செய்யவும் அல்லது ஒட்டவும் என்பதைக் கிளிக் செய்யவும்.
7 உரையாடல் பெட்டியில் உரையை தட்டச்சு செய்யவும் அல்லது ஒட்டவும் என்பதைக் கிளிக் செய்யவும்.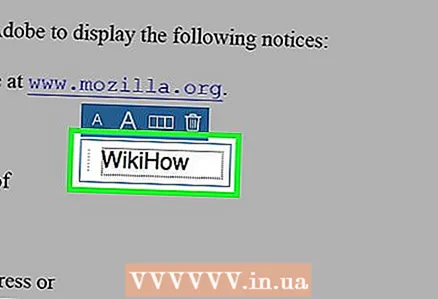 8 நீங்கள் விரும்பும் உரையை உள்ளிடவும்.
8 நீங்கள் விரும்பும் உரையை உள்ளிடவும்.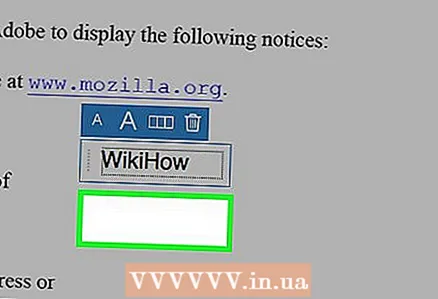 9 உரையாடல் பெட்டிக்கு வெளியே உள்ள ஆவணத்தைக் கிளிக் செய்யவும்.
9 உரையாடல் பெட்டிக்கு வெளியே உள்ள ஆவணத்தைக் கிளிக் செய்யவும்.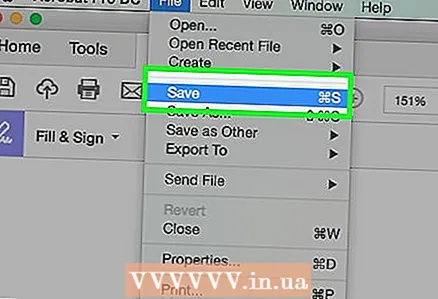 10 மெனு பட்டியில், கிளிக் செய்யவும் கோப்பு > சேமி. சேர்க்கப்பட்ட உரை PDF ஆவணத்தில் சேமிக்கப்படும்.
10 மெனு பட்டியில், கிளிக் செய்யவும் கோப்பு > சேமி. சேர்க்கப்பட்ட உரை PDF ஆவணத்தில் சேமிக்கப்படும்.
முறை 2 இல் 3: அடோப் ரீடர் XI ஐப் பயன்படுத்துதல்
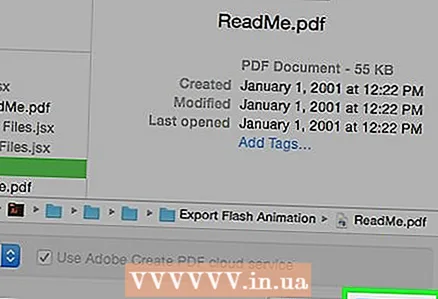 1 ஒரு PDF ஆவணத்தைத் திறக்கவும். இதைச் செய்ய, பகட்டான வெள்ளை “A” ஐகானைக் கிளிக் செய்வதன் மூலம் அடோப் ரீடரைத் திறக்கவும். பின்னர், திரையின் மேற்புறத்தில் உள்ள மெனு பட்டியில், கோப்பு> திற என்பதைக் கிளிக் செய்து, நீங்கள் விரும்பும் PDF ஐத் தேர்ந்தெடுத்து, பின்னர் திற என்பதைக் கிளிக் செய்யவும்.
1 ஒரு PDF ஆவணத்தைத் திறக்கவும். இதைச் செய்ய, பகட்டான வெள்ளை “A” ஐகானைக் கிளிக் செய்வதன் மூலம் அடோப் ரீடரைத் திறக்கவும். பின்னர், திரையின் மேற்புறத்தில் உள்ள மெனு பட்டியில், கோப்பு> திற என்பதைக் கிளிக் செய்து, நீங்கள் விரும்பும் PDF ஐத் தேர்ந்தெடுத்து, பின்னர் திற என்பதைக் கிளிக் செய்யவும். - உங்கள் கணினியில் அடோப் ரீடர் இல்லையென்றால், get.adobe.com/reader இல் இந்த நிரலை இலவசமாக பதிவிறக்கம் செய்து நிறுவவும்; இது விண்டோஸ், மேக் ஓஎஸ் எக்ஸ் மற்றும் ஆண்ட்ராய்டுடன் இணக்கமானது.
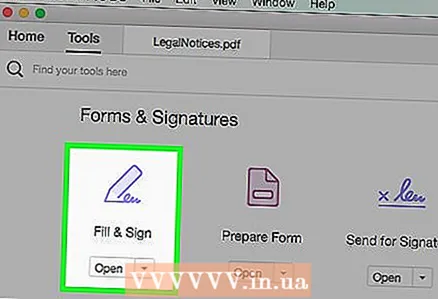 2 கிளிக் செய்யவும் நிரப்பி கையொப்பமிடுங்கள். இந்த தாவல் சாளரத்தின் மேல் வலது மூலையில் உள்ளது.
2 கிளிக் செய்யவும் நிரப்பி கையொப்பமிடுங்கள். இந்த தாவல் சாளரத்தின் மேல் வலது மூலையில் உள்ளது. 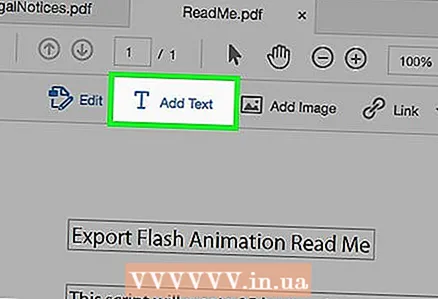 3 கிளிக் செய்யவும் உரையைச் சேர்க்கவும். இது ஃபில் & சைன் மெனுவில் டி-வடிவ ஐகானுக்கு அடுத்தது.
3 கிளிக் செய்யவும் உரையைச் சேர்க்கவும். இது ஃபில் & சைன் மெனுவில் டி-வடிவ ஐகானுக்கு அடுத்தது. - இந்த விருப்பத்தை நீங்கள் காணவில்லையெனில், மெனுவை விரிவாக்க நிரப்பு & கையொப்ப விருப்பத்திற்கு அடுத்துள்ள சிறிய முக்கோணத்தைக் கிளிக் செய்யவும்.
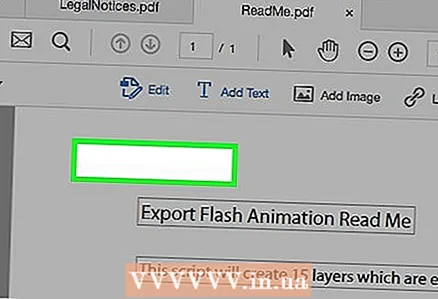 4 ஆவணத்தில், நீங்கள் உரையைச் சேர்க்க விரும்பும் இடத்தில் கிளிக் செய்யவும். ஒரு உரையாடல் பெட்டி திறக்கும் மற்றும் நீங்கள் கிளிக் செய்த இடத்தில் கர்சர் காட்டப்படும்.
4 ஆவணத்தில், நீங்கள் உரையைச் சேர்க்க விரும்பும் இடத்தில் கிளிக் செய்யவும். ஒரு உரையாடல் பெட்டி திறக்கும் மற்றும் நீங்கள் கிளிக் செய்த இடத்தில் கர்சர் காட்டப்படும். 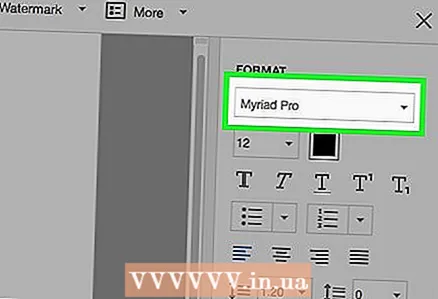 5 உரையாடல் பெட்டியில் உள்ள கீழ்தோன்றும் மெனுவிலிருந்து ஒரு எழுத்துருவைத் தேர்ந்தெடுக்கவும்.
5 உரையாடல் பெட்டியில் உள்ள கீழ்தோன்றும் மெனுவிலிருந்து ஒரு எழுத்துருவைத் தேர்ந்தெடுக்கவும்.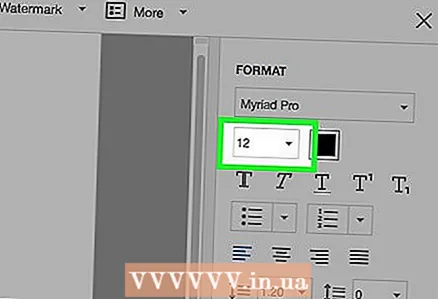 6 எழுத்துரு அளவை அமைக்கவும். எழுத்துரு பெயரின் வலதுபுறத்தில் உள்ள பெட்டியில் நீங்கள் விரும்பும் அளவை உள்ளிடவும்.
6 எழுத்துரு அளவை அமைக்கவும். எழுத்துரு பெயரின் வலதுபுறத்தில் உள்ள பெட்டியில் நீங்கள் விரும்பும் அளவை உள்ளிடவும். 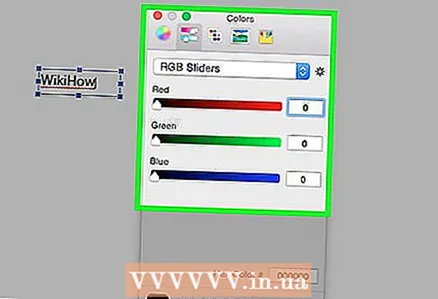 7 உரையின் நிறத்தை மாற்ற சதுர சட்டகத்தில் "T" வடிவிலான ஐகானை கிளிக் செய்யவும்.
7 உரையின் நிறத்தை மாற்ற சதுர சட்டகத்தில் "T" வடிவிலான ஐகானை கிளிக் செய்யவும்.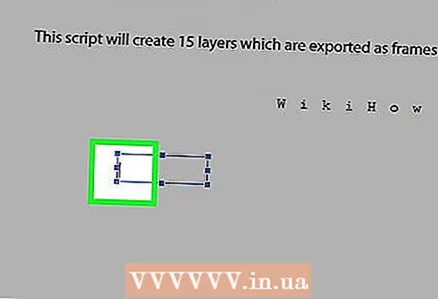 8 ஒளிரும் கர்சருக்கு அடுத்துள்ள ஆவணத்தைக் கிளிக் செய்யவும்.
8 ஒளிரும் கர்சருக்கு அடுத்துள்ள ஆவணத்தைக் கிளிக் செய்யவும்.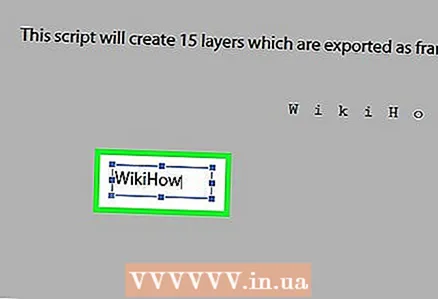 9 நீங்கள் விரும்பும் உரையை உள்ளிடவும்.
9 நீங்கள் விரும்பும் உரையை உள்ளிடவும்.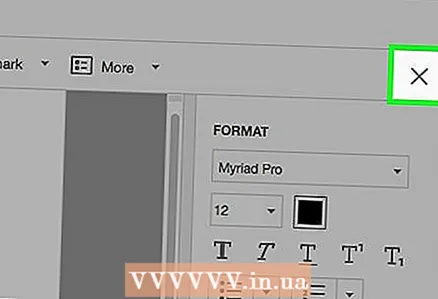 10 கிளிக் செய்யவும் எக்ஸ். இது உரையாடல் பெட்டியின் மேல் இடது மூலையில் உள்ளது.
10 கிளிக் செய்யவும் எக்ஸ். இது உரையாடல் பெட்டியின் மேல் இடது மூலையில் உள்ளது. 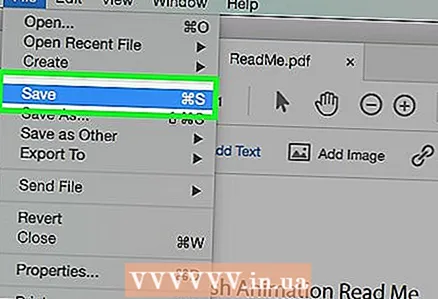 11 மெனு பட்டியில், கிளிக் செய்யவும் கோப்பு > சேமி. சேர்க்கப்பட்ட உரை PDF ஆவணத்தில் சேமிக்கப்படும்.
11 மெனு பட்டியில், கிளிக் செய்யவும் கோப்பு > சேமி. சேர்க்கப்பட்ட உரை PDF ஆவணத்தில் சேமிக்கப்படும்.
3 இன் முறை 3: மேக் ஓஎஸ் எக்ஸ் இல் முன்னோட்டத்தைப் பயன்படுத்துதல்
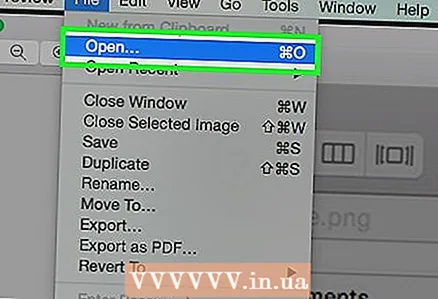 1 முன்னோட்டத்தில் PDF ஆவணத்தைத் திறக்கவும். இதைச் செய்ய, இந்த நிரலின் ஐகானில் இரட்டை சொடுக்கவும், இது நீல பின்னணியில் ஒன்றுடன் ஒன்று படங்களைப் போல் தெரிகிறது. பின்னர், திரையின் மேற்புறத்தில் உள்ள மெனு பட்டியில், கோப்பு> திற என்பதைக் கிளிக் செய்து, நீங்கள் விரும்பும் PDF ஐத் தேர்ந்தெடுத்து, பின்னர் திற என்பதைக் கிளிக் செய்யவும்.
1 முன்னோட்டத்தில் PDF ஆவணத்தைத் திறக்கவும். இதைச் செய்ய, இந்த நிரலின் ஐகானில் இரட்டை சொடுக்கவும், இது நீல பின்னணியில் ஒன்றுடன் ஒன்று படங்களைப் போல் தெரிகிறது. பின்னர், திரையின் மேற்புறத்தில் உள்ள மெனு பட்டியில், கோப்பு> திற என்பதைக் கிளிக் செய்து, நீங்கள் விரும்பும் PDF ஐத் தேர்ந்தெடுத்து, பின்னர் திற என்பதைக் கிளிக் செய்யவும். - முன்னோட்டம் என்பது மேக் ஓஎஸ்ஸின் பெரும்பாலான பதிப்புகளில் முன்பே நிறுவப்பட்ட ஒரு பட பார்வையாளர்.
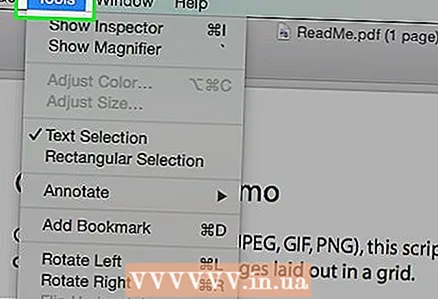 2 கிளிக் செய்யவும் கருவிகள் திரையின் மேலே உள்ள மெனு பட்டியில் இருந்து.
2 கிளிக் செய்யவும் கருவிகள் திரையின் மேலே உள்ள மெனு பட்டியில் இருந்து.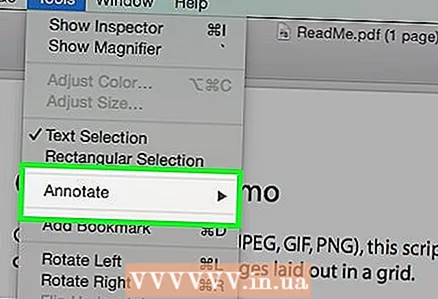 3 கிளிக் செய்யவும் குறிப்புகள் (திருத்து). இது கீழ்தோன்றும் மெனுவின் நடுவில் உள்ளது.
3 கிளிக் செய்யவும் குறிப்புகள் (திருத்து). இது கீழ்தோன்றும் மெனுவின் நடுவில் உள்ளது. 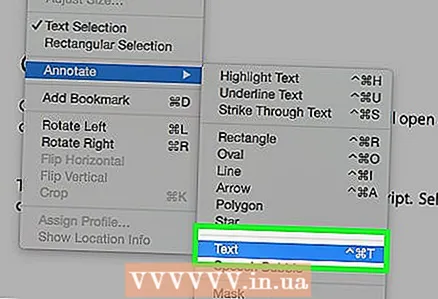 4 கிளிக் செய்யவும் உரை. இது கீழ்தோன்றும் மெனுவின் நடுவில் உள்ளது. ஆவணத்தின் நடுவில் "உரை" என்ற வார்த்தையுடன் ஒரு உரை பெட்டி தோன்றும்.
4 கிளிக் செய்யவும் உரை. இது கீழ்தோன்றும் மெனுவின் நடுவில் உள்ளது. ஆவணத்தின் நடுவில் "உரை" என்ற வார்த்தையுடன் ஒரு உரை பெட்டி தோன்றும். 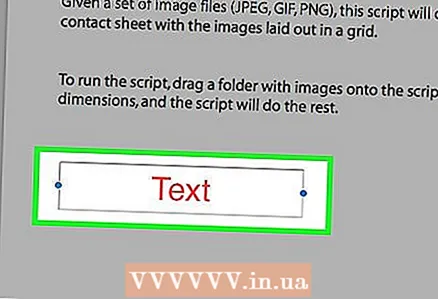 5 நீங்கள் விரும்பும் இடத்திற்கு உரை பெட்டியை இழுக்கவும்.
5 நீங்கள் விரும்பும் இடத்திற்கு உரை பெட்டியை இழுக்கவும்.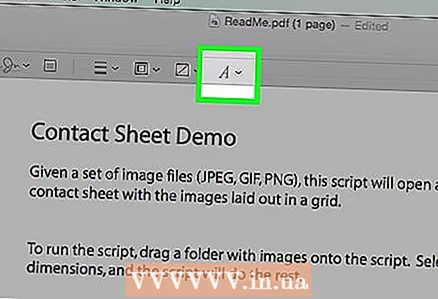 6 கிளிக் செய்யவும் ஏ. இந்த பொத்தான் ஆவணத்திற்கு மேலே உள்ள கருவிப்பட்டியின் வலதுபுறத்தில் உள்ளது. ஒரு உரையாடல் பெட்டி திறக்கும்.
6 கிளிக் செய்யவும் ஏ. இந்த பொத்தான் ஆவணத்திற்கு மேலே உள்ள கருவிப்பட்டியின் வலதுபுறத்தில் உள்ளது. ஒரு உரையாடல் பெட்டி திறக்கும். - எழுத்துருவை மாற்ற எழுத்துருக்களின் கீழ்தோன்றும் பட்டியலைத் திறக்கவும்.
- உரையின் நிறத்தை மாற்ற வண்ண செவ்வகத்தில் கிளிக் செய்யவும்.
- உரையின் அளவை மாற்ற எழுத்துரு அளவை கிளிக் செய்யவும்.
- உரையை தடிமனாக மாற்ற "B" ஐ அழுத்தவும்; உரையை சாய்வு செய்ய "நான்"; உரையை அடிக்கோடிடுவதற்கு "U".
- உரையை சீரமைக்க உரையாடல் பெட்டியின் கீழே உள்ள பொத்தான்களைப் பயன்படுத்தவும்.
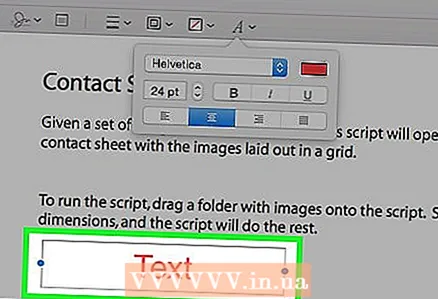 7 "உரை" என்ற வார்த்தையை இருமுறை கிளிக் செய்யவும்.
7 "உரை" என்ற வார்த்தையை இருமுறை கிளிக் செய்யவும். 8 நீங்கள் விரும்பும் உரையை உள்ளிடவும்.
8 நீங்கள் விரும்பும் உரையை உள்ளிடவும்.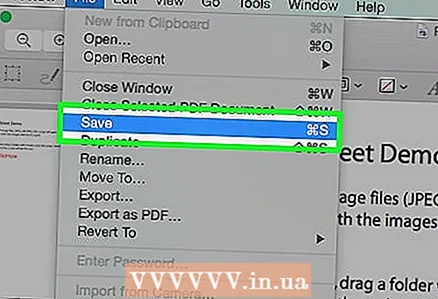 9 மெனு பட்டியில், கிளிக் செய்யவும் கோப்பு > சேமி. சேர்க்கப்பட்ட உரை PDF ஆவணத்தில் சேமிக்கப்படும்.
9 மெனு பட்டியில், கிளிக் செய்யவும் கோப்பு > சேமி. சேர்க்கப்பட்ட உரை PDF ஆவணத்தில் சேமிக்கப்படும்.