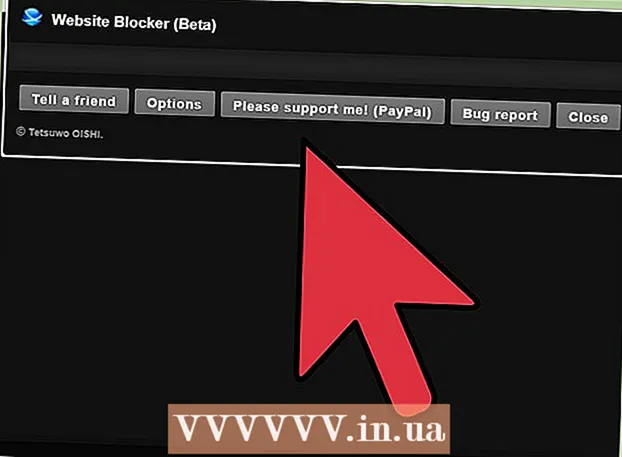நூலாசிரியர்:
John Pratt
உருவாக்கிய தேதி:
13 பிப்ரவரி 2021
புதுப்பிப்பு தேதி:
1 ஜூலை 2024

உள்ளடக்கம்
- அடியெடுத்து வைக்க
- 3 இன் முறை 1: வேர்ட் 2010 அல்லது அதற்குப் பிறகு ஒரு ஆவணத்தில் கையொப்பமிடுங்கள்
- 3 இன் முறை 2: Office 365 இல் ஆவண கையொப்பத்துடன் ஒரு கையொப்பத்தைச் சேர்த்தல்
- 3 இன் முறை 3: வேர்ட் 2007 க்கு டிஜிட்டல் கையொப்பத்தை உருவாக்கவும்
- எச்சரிக்கைகள்
மைக்ரோசாஃப்ட் வேர்டில் ஒரு ஆவணத்தில் கையொப்பமிடுவது ஒரு ஆவணத்திற்கு தனிப்பட்ட தொடர்பைக் கொடுப்பதற்கான சிறந்த வழியாகும். உங்கள் வேர்ட் பதிப்பைப் பொறுத்து, நீங்கள் ஒரு ஆவணத்தில் வெவ்வேறு வழிகளில் கையொப்பமிடலாம்.
அடியெடுத்து வைக்க
3 இன் முறை 1: வேர்ட் 2010 அல்லது அதற்குப் பிறகு ஒரு ஆவணத்தில் கையொப்பமிடுங்கள்
- நீங்கள் கையொப்பமிட விரும்பும் வேர்ட் ஆவணத்தைத் திறக்கவும்.
- செருகு தாவலைக் கிளிக் செய்க.
- கையொப்பக் கோட்டைக் கிளிக் செய்க.
- மைக்ரோசாஃப்ட் ஆபிஸ் சிக்னேச்சர் லைனைக் கிளிக் செய்க.
- கையொப்பம் அமைவு உரையாடல் பெட்டியில் கையொப்பத்திற்கு கீழே தோன்ற வேண்டும் என நீங்கள் தகவலைத் தட்டச்சு செய்க.
- "கையொப்பமிட்டவர் கையொப்பமிடும் பெட்டியில் கருத்துகளைச் சேர்க்கலாம்" மற்றும் / அல்லது "கையொப்ப வரியில் கையொப்பத்தின் தேதியைக் காட்டு" என்பதையும் நீங்கள் சரிபார்க்கலாம்.
- சரி என்பதைக் கிளிக் செய்க.
- கையொப்ப வரியில் வலது கிளிக் செய்யவும்.
- அடையாளம் என்பதைக் கிளிக் செய்க.
- அடுத்த பெட்டியில் உங்கள் பெயரைத் தட்டச்சு செய்க எக்ஸ்.
- உங்கள் எழுதப்பட்ட கையொப்பத்தின் படம் உங்களிடம் இருந்தால், படத்தைத் தேர்ந்தெடு என்பதைக் கிளிக் செய்து படத்தைத் தேர்ந்தெடுக்கலாம்.
- அடையாளம் என்பதைக் கிளிக் செய்க. கையொப்பமிடப்பட்ட சின்னம் ஆவணத்தின் கையெழுத்திடப்பட்டதைக் காட்ட வார்த்தையின் எண்ணிக்கையின் அடுத்த ஆவணத்தின் கீழே தோன்றும்.
3 இன் முறை 2: Office 365 இல் ஆவண கையொப்பத்துடன் ஒரு கையொப்பத்தைச் சேர்த்தல்
- உங்கள் வேர்ட் ஆவணத்தைத் திறக்கவும்.
- செருகு தாவலைக் கிளிக் செய்க.
- ஸ்டோரைக் கிளிக் செய்க.
- DocuSign ஐத் தேடுங்கள்.
- சேர் என்பதைக் கிளிக் செய்க.
- DocuSign இல் உள்நுழைக.
- RETURN TO DOCUSIGN FOR WORD என்பதைக் கிளிக் செய்க.
- யார் கையொப்பமிடுகிறார்கள் என்பதைக் குறிக்கவும்.
- கையொப்பமிட விருப்பத்தை சொடுக்கவும். விருப்பங்களில் பின்வருவன அடங்கும்: உங்கள் கையொப்பம், முதலெழுத்துகள், தேதி, நிறுவனத்தின் பெயர் மற்றும் தலைப்பு.
- கையொப்ப விருப்பத்தை ஆவணத்தில் இழுக்கவும்.
- பூச்சு என்பதைக் கிளிக் செய்க.
- SEND FROM DOCUSIGN அல்லது NO THANKS என்பதைக் கிளிக் செய்க.
3 இன் முறை 3: வேர்ட் 2007 க்கு டிஜிட்டல் கையொப்பத்தை உருவாக்கவும்
- உங்கள் வேர்ட் ஆவணத்தைத் திறக்கவும்.
- செருகு தாவலைக் கிளிக் செய்க.
- கையொப்பக் கோட்டைக் கிளிக் செய்க.
- மைக்ரோசாஃப்ட் ஆபிஸ் சிக்னேச்சர் லைனைக் கிளிக் செய்க.
- கையொப்பம் அமைவு உரையாடல் பெட்டியில் கையொப்பத்திற்கு கீழே தோன்ற வேண்டும் என நீங்கள் தகவலைத் தட்டச்சு செய்க.
- "கையொப்பமிட்டவர் கையொப்பமிடும் பெட்டியில் கருத்துகளைச் சேர்க்கலாம்" மற்றும் / அல்லது "கையொப்ப வரியில் கையொப்பத்தின் தேதியைக் காட்டு" என்பதையும் நீங்கள் சரிபார்க்கலாம்.
- சரி என்பதைக் கிளிக் செய்க.
- கையொப்ப வரியில் வலது கிளிக் செய்யவும்.
- அடையாளம் என்பதைக் கிளிக் செய்க.
- உங்கள் சொந்த டிஜிட்டல் ஐடியை உருவாக்கு என்பதைக் கிளிக் செய்க.
- தேவையான தகவல்களை உருவாக்கு டிஜிட்டல் ஐடி உரையாடல் பெட்டியில் தட்டச்சு செய்க.
- உருவாக்கு என்பதைக் கிளிக் செய்க.
- கையொப்ப வரியில் வலது கிளிக் செய்யவும்.
- அடையாளம் என்பதைக் கிளிக் செய்க.
- அடுத்துள்ள பெட்டியில் உங்கள் பெயரைத் தட்டச்சு செய்க எக்ஸ்.
- உங்கள் எழுதப்பட்ட கையொப்பத்தின் படம் உங்களிடம் இருந்தால், நீங்கள் தட்டச்சு செய்த கையொப்பத்திற்குப் பதிலாக படத்தைத் தேர்ந்தெடு என்பதைக் கிளிக் செய்து பதிவேற்ற படத்தைத் தேர்ந்தெடுக்கலாம்.
- அடையாளம் என்பதைக் கிளிக் செய்க. ஆவணம் கையொப்பமிடப்பட்டிருப்பதைக் காட்ட, வார்த்தை எண்ணிக்கையின் அடுத்த ஆவணத்தின் கீழே கையொப்ப சின்னம் தோன்றும்.
எச்சரிக்கைகள்
- DocuSign மூலம் நீங்கள் ஒரு குறிப்பிட்ட எண்ணிக்கையிலான கையொப்பமிடப்பட்ட ஆவணங்களை மட்டுமே அனுப்ப முடியும், அதன் பிறகு நீங்கள் சரிபார்க்கக்கூடிய கையொப்பமிடப்பட்ட ஆவணங்களை அனுப்ப ஒரு கட்டண சேவைக்கு பதிவுபெற வேண்டும்.