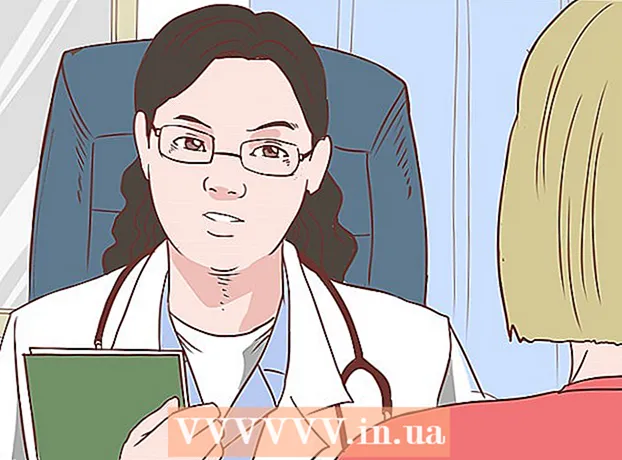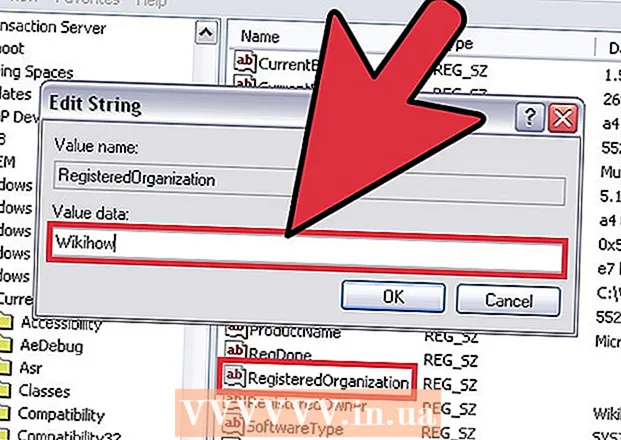நூலாசிரியர்:
Tamara Smith
உருவாக்கிய தேதி:
23 ஜனவரி 2021
புதுப்பிப்பு தேதி:
2 ஜூலை 2024
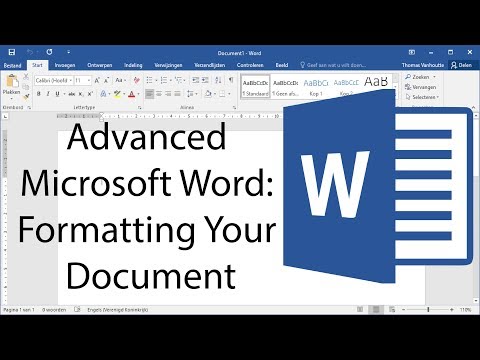
உள்ளடக்கம்
- அடியெடுத்து வைக்க
- 3 இன் முறை 1: ஒரு ஆவணத்தின் தளவமைப்பை வடிவமைக்கவும்
- 3 இன் முறை 2: எழுத்துருவை வடிவமைக்கவும்
- 3 இன் முறை 3: படங்கள் மற்றும் விளக்கப்படங்களைச் சேர்க்கவும்
- உதவிக்குறிப்பு
மைக்ரோசாப்ட் வேர்ட் என்பது உலகின் மிகவும் பிரபலமான சொல் செயலாக்க நிரலாகும். நீங்கள் எழுதும் சட்ட, முறையான அல்லது தனிப்பட்ட உரையின் வகையைப் பொறுத்து, இவை ஒவ்வொன்றிற்கும் தனித்தனி வடிவமைப்பு வழிகாட்டுதல்கள் தேவை. நீங்கள் மைக்ரோசாஃப்ட் வேர்டைப் பயன்படுத்துகிறீர்கள் என்றால், இந்த வழிகாட்டுதல்களைப் பின்பற்றுவது வேர்டில் உள்ள எல்லா கருவிகளுக்கும் மிகவும் எளிதானது என்பதைக் காண்பீர்கள். நீங்கள் மைக்ரோசாஃப்ட் வேர்டுடன் தொடங்கினால், கவலைப்பட வேண்டாம். எந்த நேரத்திலும் உங்கள் ஆவணத்தை ஒரு சார்பு போல வடிவமைக்க முடியும்.
அடியெடுத்து வைக்க
3 இன் முறை 1: ஒரு ஆவணத்தின் தளவமைப்பை வடிவமைக்கவும்
 வேர்ட் பயனர் இடைமுகத்தை ஆராயுங்கள். உங்கள் வடிவமைப்பு கருவிகள் அனைத்தையும் கொண்ட இடைமுக கூறுகளுடன் உங்களைப் பழக்கப்படுத்துங்கள். உங்கள் கருவிப்பட்டியில் சில கருவிகளை இயக்க வேண்டியிருக்கலாம். கருவிப்பட்டிகளைத் தேர்ந்தெடுத்து "தரநிலை" என்பதைத் தேர்ந்தெடுப்பதன் மூலம் இதை "காட்சி" தாவலில் செய்யலாம்.
வேர்ட் பயனர் இடைமுகத்தை ஆராயுங்கள். உங்கள் வடிவமைப்பு கருவிகள் அனைத்தையும் கொண்ட இடைமுக கூறுகளுடன் உங்களைப் பழக்கப்படுத்துங்கள். உங்கள் கருவிப்பட்டியில் சில கருவிகளை இயக்க வேண்டியிருக்கலாம். கருவிப்பட்டிகளைத் தேர்ந்தெடுத்து "தரநிலை" என்பதைத் தேர்ந்தெடுப்பதன் மூலம் இதை "காட்சி" தாவலில் செய்யலாம். - மெனு பட்டி என்பது திரையின் மேற்புறத்தில் உள்ள கோப்பு, அங்கு நீங்கள் கோப்பு, திருத்து, பார்வை மற்றும் பிற முக்கியமான மெனு உருப்படிகளைக் காணலாம்.
- கருவிப்பட்டி (பதிப்பைப் பொறுத்து) மெனு பட்டியில் நேரடியாக கீழே அமைந்துள்ளது மற்றும் ஆவணத்தை சேமித்தல், அச்சிடுதல் மற்றும் திறத்தல் போன்ற பொதுவான பணிகளைக் காட்டுகிறது.
- உங்கள் பணியிடத்தின் மேற்புறத்தில், கருவிப்பட்டியின் கீழே அமைந்துள்ள ரிப்பன், மைக்ரோசாப்ட் வேர்ட் அம்சங்களை முகப்பு தாவல் மற்றும் பக்க வடிவமைப்பு போன்ற வகைகளாக ஒழுங்கமைக்கிறது.
 உங்கள் ஆவணத்தின் சீரமைப்பை சரிசெய்யவும். வெவ்வேறு வகையான ஆவணங்களுக்கு உரைக்கு வெவ்வேறு வழிகள் தேவை. ரிப்பனில் உள்ள அலினா குழுவில் உள்ள சீரமை பொத்தான்களைக் கிளிக் செய்வதன் மூலம் உங்கள் முழு ஆவணத்தையும் இடது, வலது அல்லது மையமாக சீரமைக்க தேர்வு செய்யலாம்.
உங்கள் ஆவணத்தின் சீரமைப்பை சரிசெய்யவும். வெவ்வேறு வகையான ஆவணங்களுக்கு உரைக்கு வெவ்வேறு வழிகள் தேவை. ரிப்பனில் உள்ள அலினா குழுவில் உள்ள சீரமை பொத்தான்களைக் கிளிக் செய்வதன் மூலம் உங்கள் முழு ஆவணத்தையும் இடது, வலது அல்லது மையமாக சீரமைக்க தேர்வு செய்யலாம். - ஒரு ஆவணத்தின் சிறிய பதிப்பைப் போல தோற்றமளிக்கும் பொத்தான்கள் இவை, சிறிய கருப்பு கோடுகள் சீரமைப்பைக் குறிக்கும்.
- ரிப்பனின் மையப்பகுதியிலும், அண்டர்லைன் பொத்தானின் பின்னும், தோட்டாக்கள் பொத்தானுக்கு முன்பும் சீரமைப்பு பொத்தான்களைக் காண்பீர்கள்.
 உங்கள் ஆவணத்தின் வரி இடைவெளியை அமைக்கவும். வரி மற்றும் பத்தி இடைவெளி பொத்தானைக் கிளிக் செய்வதன் மூலம் அமைப்புகளை சரிசெய்யவும். இந்த கருவியைப் பயன்படுத்திய பிறகு நீங்கள் தட்டச்சு செய்யும் எந்த உரையும் நீங்கள் அமைத்த தூரத்தைப் பின்பற்றும்.
உங்கள் ஆவணத்தின் வரி இடைவெளியை அமைக்கவும். வரி மற்றும் பத்தி இடைவெளி பொத்தானைக் கிளிக் செய்வதன் மூலம் அமைப்புகளை சரிசெய்யவும். இந்த கருவியைப் பயன்படுத்திய பிறகு நீங்கள் தட்டச்சு செய்யும் எந்த உரையும் நீங்கள் அமைத்த தூரத்தைப் பின்பற்றும். - சீரமைப்பு பொத்தான்களுக்குப் பிறகு ரிப்பனில் வரி மற்றும் பத்தி இடைவெளி பொத்தானைக் காண்பீர்கள். இந்த பொத்தான் மேலே மற்றும் கீழ் நோக்கி வரும் கோடுகளின் இடதுபுறத்தில் செங்குத்து அம்புகளைக் கொண்ட கோடுகளின் வரிசையாகத் தெரிகிறது.
- ஏற்கனவே உள்ள வரி அல்லது பத்தியின் இடைவெளியைத் திருத்த, உரையைத் தேர்ந்தெடுத்து, அதைத் திருத்த வரி மற்றும் பத்தி இடைவெளி பொத்தானைக் கிளிக் செய்க.
- திரையின் மேற்புறத்தில் உள்ள மெனு பட்டியில் உள்ள பக்க தளவமைப்பு தாவலைக் கிளிக் செய்து, பட்டியலிலிருந்து "பத்தி" என்பதைத் தேர்ந்தெடுத்து விரும்பிய இடைவெளியைக் குறிப்பிடுவதன் மூலமும் வரி மற்றும் பத்தி இடைவெளியைத் திருத்தலாம்.
- கல்லூரி கட்டுரைகள் மற்றும் அட்டை கடிதங்கள் போன்ற பல தொழில்முறை ஆவணங்களுக்கு இரட்டை இடைவெளி தேவைப்படுகிறது.
 பக்க நோக்குநிலையை சரிசெய்யவும். ஆவணத்தை வேறு நோக்குநிலையில் எழுத, நாடாவில் உள்ள பக்க அமைவு குழுவில் உள்ள "திசை" விருப்பத்தை கிளிக் செய்து, கீழ்தோன்றும் பட்டியலில் இருந்து "உருவப்படம்" அல்லது "நிலப்பரப்பு" என்பதைத் தேர்ந்தெடுக்கவும்.
பக்க நோக்குநிலையை சரிசெய்யவும். ஆவணத்தை வேறு நோக்குநிலையில் எழுத, நாடாவில் உள்ள பக்க அமைவு குழுவில் உள்ள "திசை" விருப்பத்தை கிளிக் செய்து, கீழ்தோன்றும் பட்டியலில் இருந்து "உருவப்படம்" அல்லது "நிலப்பரப்பு" என்பதைத் தேர்ந்தெடுக்கவும்.  நாடாவில் உள்ள பக்க அமைவு குழுவில் உள்ள காகிதத்தின் அளவை மாற்றவும். நீங்கள் ஒரு குறிப்பிட்ட காகித அளவில் ஆவணத்தை அச்சிட வேண்டுமானால், "அளவு" பொத்தானைக் கிளிக் செய்து, கீழ்தோன்றும் பட்டியலில் இருந்து விரும்பிய அளவைத் தேர்ந்தெடுக்கவும்.
நாடாவில் உள்ள பக்க அமைவு குழுவில் உள்ள காகிதத்தின் அளவை மாற்றவும். நீங்கள் ஒரு குறிப்பிட்ட காகித அளவில் ஆவணத்தை அச்சிட வேண்டுமானால், "அளவு" பொத்தானைக் கிளிக் செய்து, கீழ்தோன்றும் பட்டியலில் இருந்து விரும்பிய அளவைத் தேர்ந்தெடுக்கவும். - இது உரை ஆவணத்தின் மெய்நிகர் அளவை மாற்றுகிறது.
 ஆவணத்தின் தலைப்புகள் மற்றும் அடிக்குறிப்புகளைத் தனிப்பயனாக்கவும். ஒரு தலைப்பில் ஆவணத்தின் ஒவ்வொரு பக்கத்திலும் தோன்றும் தகவல்கள் உள்ளன.
ஆவணத்தின் தலைப்புகள் மற்றும் அடிக்குறிப்புகளைத் தனிப்பயனாக்கவும். ஒரு தலைப்பில் ஆவணத்தின் ஒவ்வொரு பக்கத்திலும் தோன்றும் தகவல்கள் உள்ளன. - உங்கள் ஆவணத்தின் தலைப்பை அமைக்க, பக்கத்தின் மேல் பகுதியை இருமுறை சொடுக்கவும், தலைப்பு புலம் தோன்றும்.
- ஆவண அடிக்குறிப்புகளைத் தனிப்பயனாக்கவும். அடிக்குறிப்புகள் ஆவண தலைப்புகளைப் போன்றவை. அடிக்குறிப்பில் உள்ள அனைத்து உரையும் உங்கள் ஆவணத்தின் ஒவ்வொரு பக்கத்தின் கீழும் தோன்றும்.
- உங்கள் ஆவணத்தின் அடிக்குறிப்பை அமைக்க, பக்கத்தின் கீழ் பகுதியை இருமுறை சொடுக்கவும், அடிக்குறிப்பு புலம் தோன்றும்.
- திரையின் மேற்புறத்தில் உள்ள மெனு பட்டியில் உள்ள "செருகு" தாவலைத் தேர்ந்தெடுத்து அதே பெயரின் குழுவில் உள்ள தலைப்பு அல்லது அடிக்குறிப்பைக் கிளிக் செய்வதன் மூலம் உங்கள் தலைப்புகள் மற்றும் அடிக்குறிப்புகளை வடிவமைக்கலாம். இந்த செயல் உங்கள் பக்கத்தில் தலைப்புகள் மற்றும் அடிக்குறிப்புகளை உருவாக்கி அவற்றைத் திருத்த உங்களை அனுமதிக்கிறது.
 விளிம்பை சரிசெய்யவும். பக்க தளவமைப்பு தாவலின் பக்க அமைவு குழுவில் உள்ள "விளிம்புகள்" பொத்தானைக் கிளிக் செய்து, கீழ்தோன்றும் பட்டியலில் முன் வரையறுக்கப்பட்ட விளிம்பு அமைப்புகளிலிருந்து ஒரு விளிம்பைத் தேர்ந்தெடுக்கவும்.
விளிம்பை சரிசெய்யவும். பக்க தளவமைப்பு தாவலின் பக்க அமைவு குழுவில் உள்ள "விளிம்புகள்" பொத்தானைக் கிளிக் செய்து, கீழ்தோன்றும் பட்டியலில் முன் வரையறுக்கப்பட்ட விளிம்பு அமைப்புகளிலிருந்து ஒரு விளிம்பைத் தேர்ந்தெடுக்கவும். - உங்கள் சொந்த ஓரங்களைப் பயன்படுத்த விரும்பினால், உங்கள் சொந்த ஓரங்களை அமைக்க கீழ்தோன்றும் பட்டியலின் மிகக் கீழே உள்ள "தனிப்பயன் விளிம்புகள்" என்பதைக் கிளிக் செய்க.
 நெடுவரிசைகளைச் சேர்க்கவும். நீங்கள் செய்தித்தாள் போன்ற ஆவணத்தை உருவாக்க விரும்பினால், ஆவணத்தில் நெடுவரிசைகளை அமைப்பதன் மூலம் இதைச் செய்யலாம். பக்க தளவமைப்பு தாவலில் இருந்து "நெடுவரிசைகள்" விருப்பத்தைத் தேர்ந்தெடுத்து, கீழ்தோன்றும் பட்டியலில் இருந்து நீங்கள் விரும்பும் நெடுவரிசைகளின் எண்ணிக்கையையும் சீரமைப்பையும் தேர்வு செய்யவும். வேர்ட் பதிப்பைப் பொறுத்து, ரிப்பனின் மேல் வரிசையில் நெடுவரிசைகள் பொத்தானைக் காண்பீர்கள். இந்த பொத்தானில் பச்சை ஐகான் உள்ளது, இது ஒரு சிறிய செவ்வகத்தை பாதியாக பிரிக்கிறது.
நெடுவரிசைகளைச் சேர்க்கவும். நீங்கள் செய்தித்தாள் போன்ற ஆவணத்தை உருவாக்க விரும்பினால், ஆவணத்தில் நெடுவரிசைகளை அமைப்பதன் மூலம் இதைச் செய்யலாம். பக்க தளவமைப்பு தாவலில் இருந்து "நெடுவரிசைகள்" விருப்பத்தைத் தேர்ந்தெடுத்து, கீழ்தோன்றும் பட்டியலில் இருந்து நீங்கள் விரும்பும் நெடுவரிசைகளின் எண்ணிக்கையையும் சீரமைப்பையும் தேர்வு செய்யவும். வேர்ட் பதிப்பைப் பொறுத்து, ரிப்பனின் மேல் வரிசையில் நெடுவரிசைகள் பொத்தானைக் காண்பீர்கள். இந்த பொத்தானில் பச்சை ஐகான் உள்ளது, இது ஒரு சிறிய செவ்வகத்தை பாதியாக பிரிக்கிறது. - நீங்கள் ஒன்று, இரண்டு அல்லது மூன்று நெடுவரிசைகளை உருவாக்க விரும்பினால், முன்னமைக்கப்பட்ட விருப்பங்களுடன் அதைச் செய்யலாம். நீங்கள் மேலும் செய்ய விரும்பினால், நீங்கள் "மேலும் நெடுவரிசைகளை" தேர்வு செய்ய வேண்டும்.
- இந்த நெடுவரிசை விருப்பம் உங்கள் ஆவணத்தில் அட்டவணைகள் போன்ற உருப்படிகளைச் செருகும்போது நீங்கள் பெறும் நெடுவரிசைகளிலிருந்து வேறுபட்டது என்பதை நினைவில் கொள்க.
 தோட்டாக்கள் மற்றும் எண்களைச் சேர்க்கவும். நீங்கள் எண்ண விரும்பும் அல்லது முன்னால் புல்லட் செய்யப்பட்ட உரையை முன்னிலைப்படுத்தவும், (பதிப்பைப் பொறுத்து) ரிப்பனில் உள்ள எண் அல்லது தோட்டாக்கள் பொத்தானைக் கிளிக் செய்யவும்.
தோட்டாக்கள் மற்றும் எண்களைச் சேர்க்கவும். நீங்கள் எண்ண விரும்பும் அல்லது முன்னால் புல்லட் செய்யப்பட்ட உரையை முன்னிலைப்படுத்தவும், (பதிப்பைப் பொறுத்து) ரிப்பனில் உள்ள எண் அல்லது தோட்டாக்கள் பொத்தானைக் கிளிக் செய்யவும். - சீரமைப்பு பொத்தான்களுக்குப் பிறகு, இந்த பொத்தான்களை ஒருவருக்கொருவர் நாடாவில் காணலாம். எண்ணும் பொத்தான் கோடுகளின் இடதுபுறத்தில் மூன்று சிறிய வரி எண்களையும், புல்லட் பொத்தான் மூன்று சிறிய கோடுகளின் தோட்டாக்களையும் கோடுகளின் இடதுபுறத்தில் காட்டுகிறது.
 உங்கள் ஆவண பாணியைத் தேர்வுசெய்க. எல்லா ஆவணங்களும் இயல்பாகவே உள்ளமைக்கப்பட்ட பாணிகளைக் கொண்டுள்ளன (எடுத்துக்காட்டாக: இயல்பான, தலைப்பு, தலைப்பு 1). உரையின் இயல்புநிலை பாணி இயல்பானது. ஒரு ஆவணம் அடிப்படையாகக் கொண்ட வார்ப்புரு (எடுத்துக்காட்டாக: Normal.dotx) நாடா மற்றும் பாங்குகள் தாவலில் எந்த பாணிகள் காட்டப்பட வேண்டும் என்பதை தீர்மானிக்கிறது.
உங்கள் ஆவண பாணியைத் தேர்வுசெய்க. எல்லா ஆவணங்களும் இயல்பாகவே உள்ளமைக்கப்பட்ட பாணிகளைக் கொண்டுள்ளன (எடுத்துக்காட்டாக: இயல்பான, தலைப்பு, தலைப்பு 1). உரையின் இயல்புநிலை பாணி இயல்பானது. ஒரு ஆவணம் அடிப்படையாகக் கொண்ட வார்ப்புரு (எடுத்துக்காட்டாக: Normal.dotx) நாடா மற்றும் பாங்குகள் தாவலில் எந்த பாணிகள் காட்டப்பட வேண்டும் என்பதை தீர்மானிக்கிறது. - ஒரு பாணியைப் பயன்படுத்துவதற்கு முன், கிடைக்கக்கூடிய எல்லா பாணிகளையும் நீங்கள் காணலாம் மற்றும் அவற்றைப் பயன்படுத்தும்போது அவை எவ்வாறு இருக்கும் என்பதை முன்னோட்டமிடலாம்.
- முகப்பு தாவலில் இருந்து அல்லது மெனு பட்டியில் உள்ள வடிவமைப்பு தாவலில் இருந்து, பாணிகளின் கீழ், விரும்பிய பாணியைத் தேர்ந்தெடுக்கவும்.
- உங்கள் சொந்த பாணியை உருவாக்க ஸ்டைல்கள் தாவலில் உள்ள திருத்து பொத்தானைக் கிளிக் செய்யலாம்.
- இயல்பாக, வேர்ட் முழு பத்திக்கும் ஒரு பத்தி பாணியைப் பயன்படுத்துகிறது (எடுத்துக்காட்டாக: தலைப்பு 1). ஒரு பத்தியின் ஒரு பகுதிக்கு ஒரு பத்தி பாணியைப் பயன்படுத்த, நீங்கள் மாற்ற விரும்பும் குறிப்பிட்ட பகுதியை மட்டும் தேர்ந்தெடுக்கவும்.
3 இன் முறை 2: எழுத்துருவை வடிவமைக்கவும்
 எழுத்துரு அமைப்புகளை சரிசெய்யவும். ரிப்பனில் எழுத்துரு மற்றும் அளவுக்கான கீழ்தோன்றும் மெனுக்களைக் காண்பீர்கள். உரையில் மாற்றங்களைச் செய்ய, முதலில் நீங்கள் பணிபுரிய விரும்பும் உரையைத் தேர்ந்தெடுக்க வேண்டும். நீங்கள் தனிப்பட்ட எழுத்துக்கள், குறிப்பிட்ட சொற்கள் அல்லது முழு பத்திகளையும் தேர்ந்தெடுக்கலாம். உரையைத் தேர்ந்தெடுத்த பிறகு, நீங்கள் அதை வடிவமைக்க முடியும். எடுத்துக்காட்டாக, நீங்கள் எழுத்துரு, அளவு மற்றும் வண்ணத்தை மாற்றலாம்.
எழுத்துரு அமைப்புகளை சரிசெய்யவும். ரிப்பனில் எழுத்துரு மற்றும் அளவுக்கான கீழ்தோன்றும் மெனுக்களைக் காண்பீர்கள். உரையில் மாற்றங்களைச் செய்ய, முதலில் நீங்கள் பணிபுரிய விரும்பும் உரையைத் தேர்ந்தெடுக்க வேண்டும். நீங்கள் தனிப்பட்ட எழுத்துக்கள், குறிப்பிட்ட சொற்கள் அல்லது முழு பத்திகளையும் தேர்ந்தெடுக்கலாம். உரையைத் தேர்ந்தெடுத்த பிறகு, நீங்கள் அதை வடிவமைக்க முடியும். எடுத்துக்காட்டாக, நீங்கள் எழுத்துரு, அளவு மற்றும் வண்ணத்தை மாற்றலாம். - நீங்கள் தேர்ந்தெடுக்க விரும்பும் முதல் வார்த்தையின் இடதுபுறத்தில் சொடுக்கி, கர்சரை நீங்கள் தேர்ந்தெடுக்க விரும்பும் அனைத்து சொற்களுக்கும் இழுக்கும்போது கர்சரைப் பிடிக்கவும்.
 அளவு, நிறம் மற்றும் குறிப்பதை மாற்றவும். விரும்பிய எழுத்துரு, அளவு, நிறம் மற்றும் சிறப்பம்சங்களைத் தேர்வுசெய்ய ரிப்பனில் உள்ள கீழ்தோன்றும் பட்டியலில் செல்லவும். நீங்கள் முதலில் எழுத்துரு பொத்தானைக் காண்பீர்கள், ஸ்டைல் பொத்தானுக்குப் பிறகு வலதுபுறம். அடுத்து இயல்புநிலை அளவு (பொதுவாக 12) உடன் எழுத்துரு அளவு பொத்தானைக் காண்பீர்கள்.
அளவு, நிறம் மற்றும் குறிப்பதை மாற்றவும். விரும்பிய எழுத்துரு, அளவு, நிறம் மற்றும் சிறப்பம்சங்களைத் தேர்வுசெய்ய ரிப்பனில் உள்ள கீழ்தோன்றும் பட்டியலில் செல்லவும். நீங்கள் முதலில் எழுத்துரு பொத்தானைக் காண்பீர்கள், ஸ்டைல் பொத்தானுக்குப் பிறகு வலதுபுறம். அடுத்து இயல்புநிலை அளவு (பொதுவாக 12) உடன் எழுத்துரு அளவு பொத்தானைக் காண்பீர்கள். - எழுத்துரு மற்றும் அளவைத் தேர்ந்தெடுக்கும்போது நீங்கள் உருவாக்கும் ஆவணத்தின் வடிவமைப்பு வழிகாட்டுதல்களை எப்போதும் நினைவில் கொள்ளுங்கள்.
- பெரும்பாலான அறிவியல் மற்றும் தொழில்முறை ஆவணங்களுக்கான இயல்புநிலை எழுத்துரு டைம் நியூ ரோமன், அளவு 12 ஆகும்.
 உரையின் வடிவமைப்பைத் தேர்வுசெய்க. எழுத்துரு நடை மற்றும் அளவை அமைப்பதோடு கூடுதலாக, உங்கள் ஆவணத்தில் சொற்கள் மற்றும் வரிகளின் முக்கியத்துவத்தையும் சரிசெய்யலாம். அளவு பொத்தானுக்கு அடுத்து நீங்கள் பொத்தானைக் காண்க போல்ட், சாய்வு மற்றும் அடிக்கோடிட்டு. தடித்த பொத்தான் ஒரு தைரியமான மூலதனம் B, சாய்வு பொத்தான் ஒரு சாய்வு மூலதனம் I, மற்றும் அடிக்கோடு பொத்தானை அடிக்கோடிட்ட மூலதனம் U.
உரையின் வடிவமைப்பைத் தேர்வுசெய்க. எழுத்துரு நடை மற்றும் அளவை அமைப்பதோடு கூடுதலாக, உங்கள் ஆவணத்தில் சொற்கள் மற்றும் வரிகளின் முக்கியத்துவத்தையும் சரிசெய்யலாம். அளவு பொத்தானுக்கு அடுத்து நீங்கள் பொத்தானைக் காண்க போல்ட், சாய்வு மற்றும் அடிக்கோடிட்டு. தடித்த பொத்தான் ஒரு தைரியமான மூலதனம் B, சாய்வு பொத்தான் ஒரு சாய்வு மூலதனம் I, மற்றும் அடிக்கோடு பொத்தானை அடிக்கோடிட்ட மூலதனம் U. - நீங்கள் மாற்ற விரும்பும் எழுத்துருவைத் தேர்ந்தெடுத்ததும், ரிப்பனில் உள்ள பொத்தான்களைக் கிளிக் செய்க.
 உரை மற்றும் எழுத்துரு பண்புக்கூறுகள் மற்றும் வண்ணங்களை அமைக்கவும். உங்கள் ஆவணத்தில் வண்ணங்களையும் சிறப்பம்சங்களையும் சேர்க்க விரும்பினால், நீங்கள் வண்ணங்களைச் சேர்க்க விரும்பும் ஆவணத்தின் ஒரு பகுதியைத் தேர்ந்தெடுத்து, ரிப்பனில் உள்ள உரை சிறப்பம்சமாக வண்ணம் அல்லது உரை வண்ண பொத்தான்களைக் கிளிக் செய்வதன் மூலம் இதைச் செய்யலாம்.
உரை மற்றும் எழுத்துரு பண்புக்கூறுகள் மற்றும் வண்ணங்களை அமைக்கவும். உங்கள் ஆவணத்தில் வண்ணங்களையும் சிறப்பம்சங்களையும் சேர்க்க விரும்பினால், நீங்கள் வண்ணங்களைச் சேர்க்க விரும்பும் ஆவணத்தின் ஒரு பகுதியைத் தேர்ந்தெடுத்து, ரிப்பனில் உள்ள உரை சிறப்பம்சமாக வண்ணம் அல்லது உரை வண்ண பொத்தான்களைக் கிளிக் செய்வதன் மூலம் இதைச் செய்யலாம். - (பதிப்பைப் பொறுத்து), பொத்தானைக் கண்டுபிடிக்க ரிப்பனின் வலதுபுறம் செல்லுங்கள், ஒரு நீல நிற ஏபிசி ஒரு வெள்ளை பட்டியைக் கோடிட்டுக் காட்டுகிறது, மற்றும் உரை வண்ண பொத்தான், அதற்கு கீழே ஒரு கருப்பு பட்டையுடன் ஒரு கடிதம் A.
3 இன் முறை 3: படங்கள் மற்றும் விளக்கப்படங்களைச் சேர்க்கவும்
 ஆவணத்தில் ஒரு படத்தை இழுக்கவும். உங்கள் படத்தை நீங்கள் விரும்பும் இடத்தில் வைக்கவும். நீங்கள் படத்தை கைவிட்டவுடன், நீங்கள் விரும்பும் இடத்தில் அதைப் பெறுவது சற்று கடினமாக இருக்கும். உங்கள் படத்தை எளிதாக கையாள சில வழிகள் உள்ளன:
ஆவணத்தில் ஒரு படத்தை இழுக்கவும். உங்கள் படத்தை நீங்கள் விரும்பும் இடத்தில் வைக்கவும். நீங்கள் படத்தை கைவிட்டவுடன், நீங்கள் விரும்பும் இடத்தில் அதைப் பெறுவது சற்று கடினமாக இருக்கும். உங்கள் படத்தை எளிதாக கையாள சில வழிகள் உள்ளன:  உரை மடக்குதலை செயல்படுத்தவும். உரை மடக்குதல் உங்கள் ஆவணத்தின் தளவமைப்பை மாற்றுகிறது, இதனால் உரை எங்கிருந்தாலும் படத்தை சுற்றி வர முடியும்.
உரை மடக்குதலை செயல்படுத்தவும். உரை மடக்குதல் உங்கள் ஆவணத்தின் தளவமைப்பை மாற்றுகிறது, இதனால் உரை எங்கிருந்தாலும் படத்தை சுற்றி வர முடியும். - படத்தில் வலது கிளிக் செய்து மடக்கு உரையில் வலது கிளிக் செய்யவும். உங்கள் ஆவணத்திற்கு மிகவும் பொருத்தமான சீரமைப்பைத் தேர்ந்தெடுக்கவும். ஒவ்வொரு விருப்பத்திற்கும் மேலாக உங்கள் சுட்டியை நகர்த்தும்போது ஒரு மாதிரிக்காட்சியைக் காண்பீர்கள்.
- படத்தைத் தேர்ந்தெடுத்து Ctrl விசையை அழுத்திப் பிடிக்கவும். விசையை அழுத்திப் பிடிக்கும்போது, ஆவணத்தில் படத்தை நகர்த்த அம்பு விசைகளைப் பயன்படுத்தவும்.
 ஒரு விளக்கப்படத்தைச் சேர்க்கவும். "செருகு" தாவலைக் கிளிக் செய்து, "விளக்கப்படம்" விருப்பத்தை சொடுக்கவும். நீங்கள் வரைபடத்தைத் தேர்ந்தெடுக்கும்போது, தேர்வுசெய்ய பல வரைபடங்களுடன் புதிய கருவிப்பட்டி உங்கள் நாடாவில் தோன்றும். பை போன்ற உங்களுக்கு விருப்பமான விளக்கப்பட வகையைத் தேர்வுசெய்க.
ஒரு விளக்கப்படத்தைச் சேர்க்கவும். "செருகு" தாவலைக் கிளிக் செய்து, "விளக்கப்படம்" விருப்பத்தை சொடுக்கவும். நீங்கள் வரைபடத்தைத் தேர்ந்தெடுக்கும்போது, தேர்வுசெய்ய பல வரைபடங்களுடன் புதிய கருவிப்பட்டி உங்கள் நாடாவில் தோன்றும். பை போன்ற உங்களுக்கு விருப்பமான விளக்கப்பட வகையைத் தேர்வுசெய்க.  உங்கள் விளக்கப்படத்தை மாற்றவும். சாளரத்தின் அந்த பகுதிக்கு உருட்டவும், பின்னர் "சிறப்பம்சமாக 3D வட்டம் பிரிவுகள்" போன்ற பல்வேறு வகையான வரைபடங்களிலிருந்து தேர்ந்தெடுக்கவும்.
உங்கள் விளக்கப்படத்தை மாற்றவும். சாளரத்தின் அந்த பகுதிக்கு உருட்டவும், பின்னர் "சிறப்பம்சமாக 3D வட்டம் பிரிவுகள்" போன்ற பல்வேறு வகையான வரைபடங்களிலிருந்து தேர்ந்தெடுக்கவும். - உங்கள் ஆவணத்தில் விளக்கப்படத்தைச் செருக "சரி" என்பதைக் கிளிக் செய்து, "மைக்ரோசாஃப்ட் வேர்டில் விளக்கப்படம்" சாளரத்தைக் கொண்டு வரவும்.
உதவிக்குறிப்பு
- நீங்கள் ஒரு உரையை மட்டும் எழுதவில்லை எனில், உங்கள் ஆவணத்தின் தளவமைப்பை சரிசெய்யும் முன் அந்த ஆவணத்திற்கான வழிகாட்டுதல்களை முதலில் கலந்தாலோசிக்க வேண்டும்.
- தலைப்பு, அடிக்குறிப்பு மற்றும் பக்க வடிவமைப்பைத் தவிர (இது முழு ஆவணத்தையும் பாதிக்கிறது), மற்ற அனைத்து வடிவமைப்பு கருவிகளும் ஆவணத்தின் குறிப்பிட்ட பகுதிகளுக்கு மட்டுமே பயன்படுத்தப்பட முடியும்.