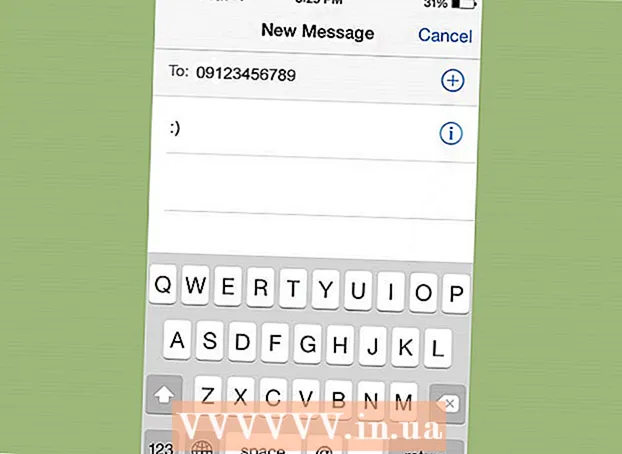நூலாசிரியர்:
Christy White
உருவாக்கிய தேதி:
8 மே 2021
புதுப்பிப்பு தேதி:
1 ஜூலை 2024

உள்ளடக்கம்
மைக்ரோசாஃப்ட் எக்செல் பணிப்புத்தகத்திலிருந்து வீட்டில் தயாரிக்கப்பட்ட மேக்ரோவை நீக்குவது சில படிகளில் செய்யப்படலாம், ஒதுக்கப்பட்ட மேக்ரோவின் பெயரும் கோப்பின் இருப்பிடமும் அறியப்பட்டால். நீங்கள் நீக்க விரும்பும் மேக்ரோ தனிப்பட்ட மேக்ரோஸ் பணிப்புத்தகத்தில் இருந்தால், அதில் சேமிக்கப்பட்டுள்ள எந்த மேக்ரோக்களையும் நீக்க அந்த பணிப்புத்தகத்தை மறைக்க வேண்டும். டெவலப்பர் தாவலை ஏற்கனவே இயக்கவில்லை எனில் அதை இயக்க வேண்டும். இந்த கட்டுரை பணிப்புத்தகத்தை அதன் சொந்த மேக்ரோக்களுடன் எவ்வாறு மறைப்பது, டெவலப்பர் தாவலை இயக்குவது மற்றும் மைக்ரோசாஃப்ட் எக்செல் இல் ஒரு பணிப்புத்தகத்தில் சேமிக்கப்பட்டுள்ள எந்த மேக்ரோவையும் நீக்குவது அல்லது நீக்குவது பற்றிய விரிவான வழிமுறைகளை வழங்குகிறது.
அடியெடுத்து வைக்க
- ஏற்கனவே இயக்கப்படவில்லை எனில், மேக்ரோஸ் அம்சத்தை இயக்கவும்.
- நிரல் சாளரத்தின் மேல் இடது மூலையில் உள்ள அலுவலக பொத்தானைக் கிளிக் செய்து, இழுத்தல்-கீழ் மெனுவிலிருந்து எக்செல் விருப்பங்களைத் தேர்ந்தெடுக்கவும். எக்செல் விருப்பங்கள் உரையாடல் பெட்டி திறக்கும்.

- அந்த உரையாடல் பெட்டியைத் திறக்க நம்பிக்கை மையத்தைக் கிளிக் செய்க.

- இடதுபுறத்தில் உள்ள நெடுவரிசையிலிருந்து "மேக்ரோ அமைப்புகள்" என்பதைத் தேர்ந்தெடுக்கவும்.

- நம்பிக்கை மையத்தில் "மேக்ரோஸ் அமைப்புகள்" என்பதன் கீழ் "எல்லா மேக்ரோக்களையும் இயக்கு" என்பதைக் கிளிக் செய்க.
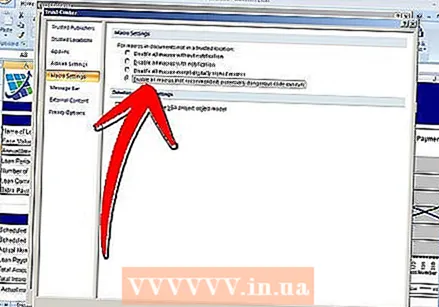
- உரையாடல் பெட்டியை மூட "சரி" என்பதைக் கிளிக் செய்க.
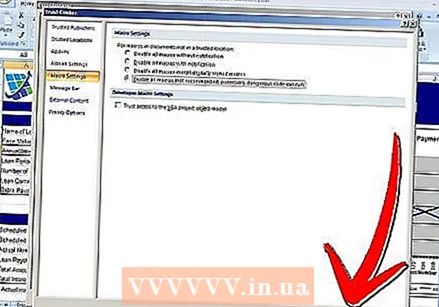
- நிரல் சாளரத்தின் மேல் இடது மூலையில் உள்ள அலுவலக பொத்தானைக் கிளிக் செய்து, இழுத்தல்-கீழ் மெனுவிலிருந்து எக்செல் விருப்பங்களைத் தேர்ந்தெடுக்கவும். எக்செல் விருப்பங்கள் உரையாடல் பெட்டி திறக்கும்.
- தனிப்பட்ட மேக்ரோ பணிப்புத்தகக் கோப்பை அதில் சேமித்து வைத்திருக்கும் தேவையற்ற மேக்ரோக்களை அகற்றும்படி செய்யுங்கள்.
- பிரதான மெனுவில் உள்ள காட்சி தாவலைக் கிளிக் செய்க அல்லது "ரிப்பன்".

- உரையாடல் பெட்டியை வெளிப்படுத்த பிரதான மெனுவில் உள்ள "மறை" பொத்தானைக் கிளிக் செய்க. உருவாக்கப்பட்ட தனிப்பட்ட மேக்ரோவுடன் கூடிய எந்தவொரு பணிப்புத்தகமும் "மறை" உரையாடல் பெட்டியில் தெரியும்.
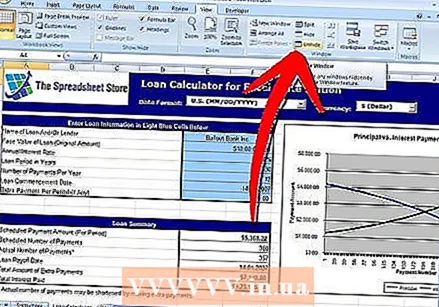
- வேலை செய்யும் கோப்புறையான "PERSONAL.XLSB" ஐத் தேர்ந்தெடுத்து "சரி" என்பதைக் கிளிக் செய்து கோப்பை மறைக்க மற்றும் கோப்புறை மற்றும் அதன் உள்ளடக்கங்களை அணுகவும்.

- பிரதான மெனுவில் உள்ள காட்சி தாவலைக் கிளிக் செய்க அல்லது "ரிப்பன்".
- டெவலப்பர் தாவலை இயக்கவும். டெவலப்பர் தாவல் ரிப்பனில் தெரியவில்லை என்றால், அதை எக்செல் விருப்பங்கள் மெனுவிலிருந்தும் இயக்கலாம்.
- எக்செல் சாளரத்தின் மேல் இடதுபுறத்தில் உள்ள கோப்பு பொத்தானைக் கிளிக் செய்க.
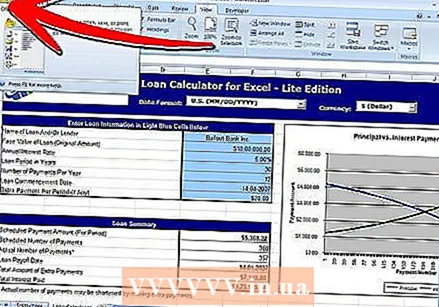
- புல்-டவுன் மெனுவின் கீழே உள்ள விருப்பங்களைத் தேர்ந்தெடுக்கவும். விருப்பங்கள் உரையாடல் பெட்டி திறக்கும்.

- இடதுபுறத்தில் உள்ள நெடுவரிசையில் உள்ள விருப்பங்களின் பட்டியலிலிருந்து "பிரபலமானது" என்பதைத் தேர்ந்தெடுக்கவும்.

- "ரிப்பனில் டெவலப்பர் தாவலைக் காண்பி" பெட்டியைச் சரிபார்க்கவும்.
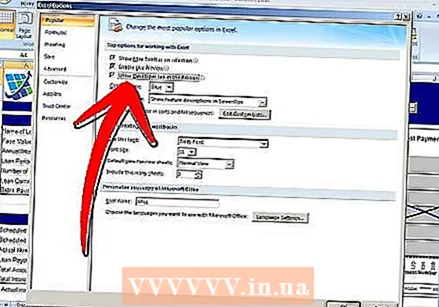
- உரையாடல் பெட்டியை மூட "சரி" என்பதைக் கிளிக் செய்க. டெவலப்பர் தாவல் இப்போது ரிப்பனில் கிடைக்கிறது.
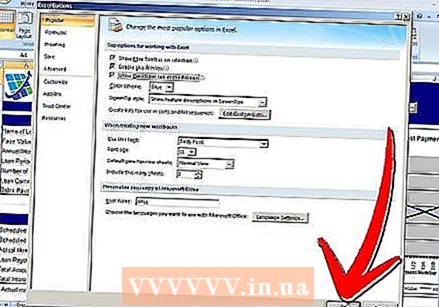
- எக்செல் சாளரத்தின் மேல் இடதுபுறத்தில் உள்ள கோப்பு பொத்தானைக் கிளிக் செய்க.
- நியமிக்கப்பட்ட பணிப்புத்தகத்திலிருந்து தேவையற்ற மேக்ரோவை நீக்கவும் அல்லது நீக்கவும்.
- டெவலப்பர் தாவலைக் கிளிக் செய்து ரிப்பனில் "குறியீடு" குழு அல்லது குறியீடு மெனுவைக் கண்டறியவும்.
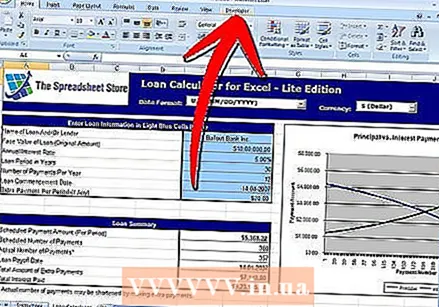
- டெவலப்பர் தாவலின் குறியீடு குழுவில் உள்ள மேக்ரோஸ் பொத்தானைக் கிளிக் செய்க. மேக்ரோஸ் சாளரம் திறக்கிறது.
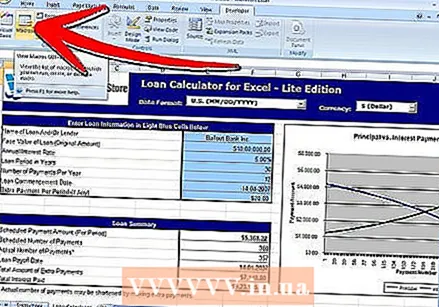
- "மேக்ரோஸ் இன்" பெட்டியின் அடுத்த கீழ் அம்புக்குறியைக் கிளிக் செய்து, தேவையற்ற மேக்ரோவைக் கொண்ட பணிப்புத்தகத்தைத் தேர்ந்தெடுக்கவும். தேர்ந்தெடுக்கப்பட்ட பணிப்புத்தகத்தில் சேமிக்கப்பட்ட மேக்ரோக்களின் பட்டியல் காட்டப்படும்.
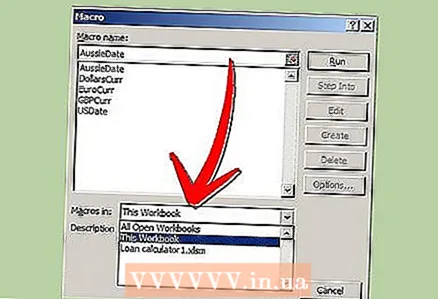
- தேவையற்ற மேக்ரோவைத் தேர்ந்தெடுத்து உரையாடல் பெட்டியில் நீக்கு பொத்தானைக் கிளிக் செய்க.
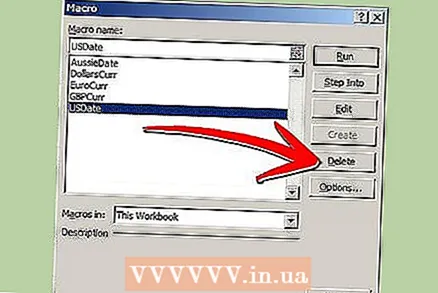
- டெவலப்பர் தாவலைக் கிளிக் செய்து ரிப்பனில் "குறியீடு" குழு அல்லது குறியீடு மெனுவைக் கண்டறியவும்.