நூலாசிரியர்:
Christy White
உருவாக்கிய தேதி:
12 மே 2021
புதுப்பிப்பு தேதி:
1 ஜூலை 2024

உள்ளடக்கம்
- அடியெடுத்து வைக்க
- 3 இன் பகுதி 1: மதர்போர்டு பொருந்தக்கூடிய தன்மையை சரிபார்க்கவும்
- 3 இன் பகுதி 2: உங்கள் பழைய செயலியை நீக்குதல்
- 3 இன் பகுதி 3: உங்கள் புதிய செயலியை நிறுவுதல்
செயலி, "CPU" என்றும் அழைக்கப்படுகிறது, இது உங்கள் கணினியின் மைய நரம்பு மண்டலமாகும். பிற கணினி கூறுகளைப் போலவே, செயலிகளும் விரைவாக வழக்கற்றுப் போகலாம் அல்லது ஆதரிக்கப்படாது, மேலும் சக்திவாய்ந்த புதிய பதிப்புகள் தொடர்ந்து சந்தைக்கு வருகின்றன. உங்கள் செயலியை மேம்படுத்துவது என்பது நீங்கள் செய்யக்கூடிய அதிக விலை "மேம்படுத்தல்களில்" ஒன்றாகும், ஆனால் இது கணிசமான வேகமான கணினியை உருவாக்க முடியும். மேம்படுத்தலை வாங்குவதற்கு முன் உங்கள் கணினிக்கு எந்த செயலிகள் பொருத்தமானவை என்பதை கவனமாக சரிபார்க்கவும்.
அடியெடுத்து வைக்க
3 இன் பகுதி 1: மதர்போர்டு பொருந்தக்கூடிய தன்மையை சரிபார்க்கவும்
 உங்கள் மதர்போர்டுக்கான ஆவணங்களைக் கண்டறியவும். எந்த செயலிகளை நீங்கள் நிறுவலாம் என்பதை தீர்மானிப்பதில் மிக முக்கியமான காரணி உங்கள் மதர்போர்டின் சாக்கெட் வகை. ஏஎம்டி மற்றும் இன்டெல் வெவ்வேறு சாக்கெட்டுகளைப் பயன்படுத்துகின்றன, மேலும் இரண்டு உற்பத்தியாளர்களும் செயலியைப் பொறுத்து வெவ்வேறு சாக்கெட் வகைகளைப் பயன்படுத்துகின்றனர். உங்கள் மதர்போர்டின் ஆவணத்தில் சாக்கெட் வகை பற்றிய தேவையான தகவல்களைக் காண்பீர்கள்.
உங்கள் மதர்போர்டுக்கான ஆவணங்களைக் கண்டறியவும். எந்த செயலிகளை நீங்கள் நிறுவலாம் என்பதை தீர்மானிப்பதில் மிக முக்கியமான காரணி உங்கள் மதர்போர்டின் சாக்கெட் வகை. ஏஎம்டி மற்றும் இன்டெல் வெவ்வேறு சாக்கெட்டுகளைப் பயன்படுத்துகின்றன, மேலும் இரண்டு உற்பத்தியாளர்களும் செயலியைப் பொறுத்து வெவ்வேறு சாக்கெட் வகைகளைப் பயன்படுத்துகின்றனர். உங்கள் மதர்போர்டின் ஆவணத்தில் சாக்கெட் வகை பற்றிய தேவையான தகவல்களைக் காண்பீர்கள். - நீங்கள் ஒருபோதும் இன்டெல் செயலியை AMD மதர்போர்டில் நிறுவ முடியாது அல்லது நேர்மாறாக நிறுவ முடியாது.
- ஒரே உற்பத்தியாளரிடமிருந்து வரும் அனைத்து செயலிகளும் ஒரே சாக்கெட்டைப் பயன்படுத்துவதில்லை.
- மடிக்கணினியுடன் செயலியை மேம்படுத்த முடியாது.
 உங்களிடம் எந்த சாக்கெட் வகை உள்ளது என்பதை தீர்மானிக்க "CPU-Z" நிரலைப் பயன்படுத்தவும். CPU-Z என்பது உங்கள் கணினியில் உள்ள வன்பொருள் என்ன என்பதை தீர்மானிக்கக்கூடிய ஒரு இலவச பயன்பாடாகும். உங்கள் மதர்போர்டின் சாக்கெட் வகையைத் தீர்மானிக்க இது எளிதான நிரலாகும்.
உங்களிடம் எந்த சாக்கெட் வகை உள்ளது என்பதை தீர்மானிக்க "CPU-Z" நிரலைப் பயன்படுத்தவும். CPU-Z என்பது உங்கள் கணினியில் உள்ள வன்பொருள் என்ன என்பதை தீர்மானிக்கக்கூடிய ஒரு இலவச பயன்பாடாகும். உங்கள் மதர்போர்டின் சாக்கெட் வகையைத் தீர்மானிக்க இது எளிதான நிரலாகும். - இந்த வலைத்தளத்திலிருந்து CPU-Z ஐ பதிவிறக்கி நிறுவவும்: www.cpuid.com.
- CPU-Z ஐத் தொடங்கவும்.
- "CPU" தாவலைக் கிளிக் செய்து, "தொகுப்பு" புலத்தில் காண்பிக்கப்படுவதைக் குறிக்கவும்.
 நீங்கள் எந்த ஆவணத்தையும் கண்டுபிடிக்க முடியாவிட்டால் மதர்போர்டை பார்வைக்கு பரிசோதிக்கவும். உங்கள் கணினியைத் திறந்து, உங்கள் மதர்போர்டின் வகை எண்ணைக் கண்டுபிடித்து ஆன்லைனில் பாருங்கள்.
நீங்கள் எந்த ஆவணத்தையும் கண்டுபிடிக்க முடியாவிட்டால் மதர்போர்டை பார்வைக்கு பரிசோதிக்கவும். உங்கள் கணினியைத் திறந்து, உங்கள் மதர்போர்டின் வகை எண்ணைக் கண்டுபிடித்து ஆன்லைனில் பாருங்கள். - மதர்போர்டை எவ்வாறு பார்வைக்கு பரிசோதிப்பது என்பது குறித்த விரிவான வழிமுறைகளுக்கு இங்கே கிளிக் செய்க.
 அது என்னவென்று உங்களால் கண்டுபிடிக்க முடியவில்லை என்றால், உங்கள் பழைய செயலியை கணினி கடைக்கு எடுத்துச் செல்லுங்கள். உங்களுக்கு இன்னும் சாக்கெட் வகை தெரியாவிட்டால், பழைய செயலியை அகற்றி ஒரு சிறப்பு கணினி கடைக்கு கொண்டு செல்லுங்கள். அங்கு பணிபுரியும் தொழில்நுட்ப வல்லுநர்கள் சாக்கெட் வகை என்னவென்று உங்களுக்குச் சொல்ல முடியும், மேலும் எந்த செயலிகள் நல்ல மாற்றீடுகள் என்பதற்கான பரிந்துரைகளை அவர்கள் செய்யலாம்.
அது என்னவென்று உங்களால் கண்டுபிடிக்க முடியவில்லை என்றால், உங்கள் பழைய செயலியை கணினி கடைக்கு எடுத்துச் செல்லுங்கள். உங்களுக்கு இன்னும் சாக்கெட் வகை தெரியாவிட்டால், பழைய செயலியை அகற்றி ஒரு சிறப்பு கணினி கடைக்கு கொண்டு செல்லுங்கள். அங்கு பணிபுரியும் தொழில்நுட்ப வல்லுநர்கள் சாக்கெட் வகை என்னவென்று உங்களுக்குச் சொல்ல முடியும், மேலும் எந்த செயலிகள் நல்ல மாற்றீடுகள் என்பதற்கான பரிந்துரைகளை அவர்கள் செய்யலாம். 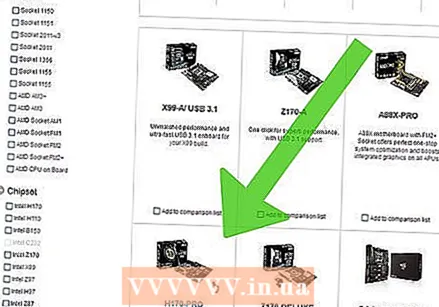 நீங்கள் மேம்படுத்த விரும்பினால் புதிய மதர்போர்டு வாங்குவதைக் கவனியுங்கள். பழைய கணினியில் புதிய செயலியை வைக்க விரும்பினால், சாக்கெட் வகைகள் பொருந்தாத ஒரு நல்ல வாய்ப்பு உள்ளது. பழைய கணினி, அந்த குறிப்பிட்ட சாக்கெட் வகைக்கு நீங்கள் செயலிகளை வாங்குவதற்கான வாய்ப்பு குறைவு. புதிய செயலியுடன் புதிய மதர்போர்டை வாங்குவது பெரும்பாலும் சிறந்த தேர்வாகும்.
நீங்கள் மேம்படுத்த விரும்பினால் புதிய மதர்போர்டு வாங்குவதைக் கவனியுங்கள். பழைய கணினியில் புதிய செயலியை வைக்க விரும்பினால், சாக்கெட் வகைகள் பொருந்தாத ஒரு நல்ல வாய்ப்பு உள்ளது. பழைய கணினி, அந்த குறிப்பிட்ட சாக்கெட் வகைக்கு நீங்கள் செயலிகளை வாங்குவதற்கான வாய்ப்பு குறைவு. புதிய செயலியுடன் புதிய மதர்போர்டை வாங்குவது பெரும்பாலும் சிறந்த தேர்வாகும். - குறிப்பு: நீங்கள் ஒரு புதிய மதர்போர்டை வாங்கினால், புதிய ரேமையும் வாங்க வேண்டும், ஏனென்றால் பழைய ரேம் பெரும்பாலும் புதிய மதர்போர்டுகளில் பொருந்தாது.
3 இன் பகுதி 2: உங்கள் பழைய செயலியை நீக்குதல்
 உங்கள் கணினியின் வழக்கைத் திறக்கவும். உங்கள் செயலிக்கான அணுகலைப் பெற, நீங்கள் வழக்கைத் திறக்க வேண்டும். கணினியை அணைத்து, அனைத்து கேபிள்களையும் அவிழ்த்து விடுங்கள். டேபிள் டாப்பிற்கு மிக அருகில் உள்ள இணைப்பிகளுடன் கணினியை அதன் பக்கத்தில் இடுங்கள். பிலிப்ஸ் ஸ்க்ரூடிரைவர் அல்லது கை திருகுகளை தளர்த்துவதன் மூலம் பக்க பேனலை அகற்றவும்.
உங்கள் கணினியின் வழக்கைத் திறக்கவும். உங்கள் செயலிக்கான அணுகலைப் பெற, நீங்கள் வழக்கைத் திறக்க வேண்டும். கணினியை அணைத்து, அனைத்து கேபிள்களையும் அவிழ்த்து விடுங்கள். டேபிள் டாப்பிற்கு மிக அருகில் உள்ள இணைப்பிகளுடன் கணினியை அதன் பக்கத்தில் இடுங்கள். பிலிப்ஸ் ஸ்க்ரூடிரைவர் அல்லது கை திருகுகளை தளர்த்துவதன் மூலம் பக்க பேனலை அகற்றவும். - கணினியின் வழக்கை எவ்வாறு திறப்பது என்பதை அறிக.
 நீங்கள் அடித்தளமாக இருப்பதை உறுதிப்படுத்திக் கொள்ளுங்கள். கணினிக்குள் வேலை செய்வதற்கு முன்பு நீங்கள் எப்போதும் சரியாக களமிறங்க வேண்டும். கணினி வழக்கின் உலோகத்துடன் ஒரு நிலையான எதிர்ப்பு மணிக்கட்டு பட்டாவை இணைக்கவும் அல்லது ஒரு உலோக நீர் குழாயைத் தொடவும்.
நீங்கள் அடித்தளமாக இருப்பதை உறுதிப்படுத்திக் கொள்ளுங்கள். கணினிக்குள் வேலை செய்வதற்கு முன்பு நீங்கள் எப்போதும் சரியாக களமிறங்க வேண்டும். கணினி வழக்கின் உலோகத்துடன் ஒரு நிலையான எதிர்ப்பு மணிக்கட்டு பட்டாவை இணைக்கவும் அல்லது ஒரு உலோக நீர் குழாயைத் தொடவும்.  CPU இன் குளிரூட்டும் பகுதியைக் கண்டறியவும். ஏறக்குறைய அனைத்து செயலிகளும் மேலே குளிரூட்டும் பகுதியைக் கொண்டுள்ளன. இது ஒரு உலோக "ஹீட்ஸிங்க்" ஆகும், அதில் ஒரு விசிறி நிரந்தரமாக ஏற்றப்படும். செயலியை அணுக இதை நீக்க வேண்டும்.
CPU இன் குளிரூட்டும் பகுதியைக் கண்டறியவும். ஏறக்குறைய அனைத்து செயலிகளும் மேலே குளிரூட்டும் பகுதியைக் கொண்டுள்ளன. இது ஒரு உலோக "ஹீட்ஸிங்க்" ஆகும், அதில் ஒரு விசிறி நிரந்தரமாக ஏற்றப்படும். செயலியை அணுக இதை நீக்க வேண்டும்.  செயலிக்கான அணுகலைத் தடுக்கும் கேபிள்கள் மற்றும் கூறுகளை அகற்று. ஒரு கணினியின் உள்ளே அது மிகவும் நிரம்பியிருக்கும், பெரும்பாலும் எல்லா வகையான கேபிள்களும் கூறுகளும் CPU இன் குளிரூட்டும் பகுதிக்கான அணுகலைத் தடுக்கின்றன. CPU ஐப் பெறுவதற்கு எதை வேண்டுமானாலும் பிரிக்கவும், ஆனால் எங்கு செல்கிறது என்பதை நினைவில் வைத்துக் கொள்ளுங்கள்.
செயலிக்கான அணுகலைத் தடுக்கும் கேபிள்கள் மற்றும் கூறுகளை அகற்று. ஒரு கணினியின் உள்ளே அது மிகவும் நிரம்பியிருக்கும், பெரும்பாலும் எல்லா வகையான கேபிள்களும் கூறுகளும் CPU இன் குளிரூட்டும் பகுதிக்கான அணுகலைத் தடுக்கின்றன. CPU ஐப் பெறுவதற்கு எதை வேண்டுமானாலும் பிரிக்கவும், ஆனால் எங்கு செல்கிறது என்பதை நினைவில் வைத்துக் கொள்ளுங்கள்.  CPU இலிருந்து ஹீட்ஸின்கை அகற்றவும். மதர்போர்டிலிருந்து குளிரூட்டும் பெட்டியைப் பிரித்து அகற்றவும். உங்கள் குளிரால் அல்லது தட்டையான ஸ்க்ரூடிரைவர் மூலம் தளர்த்தக்கூடிய நான்கு முனைகளுடன் பெரும்பாலான குளிரூட்டும் பிரிவுகள் பாதுகாக்கப்படுகின்றன. சில குளிரூட்டும் பிரிவுகளில் மதர்போர்டின் பின்புறத்தில் ஒரு அடைப்பு உள்ளது, அவை முதலில் அகற்றப்பட வேண்டும்.
CPU இலிருந்து ஹீட்ஸின்கை அகற்றவும். மதர்போர்டிலிருந்து குளிரூட்டும் பெட்டியைப் பிரித்து அகற்றவும். உங்கள் குளிரால் அல்லது தட்டையான ஸ்க்ரூடிரைவர் மூலம் தளர்த்தக்கூடிய நான்கு முனைகளுடன் பெரும்பாலான குளிரூட்டும் பிரிவுகள் பாதுகாக்கப்படுகின்றன. சில குளிரூட்டும் பிரிவுகளில் மதர்போர்டின் பின்புறத்தில் ஒரு அடைப்பு உள்ளது, அவை முதலில் அகற்றப்பட வேண்டும். - நீங்கள் மதர்போர்டிலிருந்து குளிரூட்டும் பெட்டியைப் பிரித்திருந்தால், அது இன்னும் வெப்ப பேஸ்டுடன் செயலியுடன் இணைக்கப்பட்டுள்ளது. செயலியில் இருந்து பிரிக்கும் வரை ஹீட்ஸின்கை மெதுவாக முன்னும் பின்னுமாக நகர்த்தவும்.
- உங்கள் புதிய செயலியுடன் நீங்கள் ஹீட்ஸின்கை மீண்டும் பயன்படுத்தப் போகிறீர்கள் என்றால், அதிகப்படியான வெப்ப பேஸ்டை ஹீட்ஸின்கின் அடிப்பகுதியில் இருந்து தேய்க்கும் ஆல்கஹால் துடைக்கவும்.
 CPU சாக்கெட் அட்டையின் பக்கத்தில் நெம்புகோலை விடுங்கள். இது அட்டையை உயர்த்தும், இப்போது நீங்கள் CPU ஐ அகற்றலாம்.
CPU சாக்கெட் அட்டையின் பக்கத்தில் நெம்புகோலை விடுங்கள். இது அட்டையை உயர்த்தும், இப்போது நீங்கள் CPU ஐ அகற்றலாம்.  மெதுவாக CPU ஐ நேராக மேலே உயர்த்தவும். CPU ஐ பக்கங்களால் பிடித்து, CPU ஐ நேராக மேலே நகர்த்துவதை உறுதிசெய்து கொள்ளுங்கள், இதனால் நீங்கள் உடைக்கக்கூடிய ஊசிகளை சேதப்படுத்த வேண்டாம். அட்டையின் கீழ் இருந்து வெளியேற நீங்கள் செயலியை சிறிது திருப்ப வேண்டியிருக்கும், ஆனால் ஊசிகளும் இலவசமாக இருக்கும் வரை அதைச் செய்ய வேண்டாம்.
மெதுவாக CPU ஐ நேராக மேலே உயர்த்தவும். CPU ஐ பக்கங்களால் பிடித்து, CPU ஐ நேராக மேலே நகர்த்துவதை உறுதிசெய்து கொள்ளுங்கள், இதனால் நீங்கள் உடைக்கக்கூடிய ஊசிகளை சேதப்படுத்த வேண்டாம். அட்டையின் கீழ் இருந்து வெளியேற நீங்கள் செயலியை சிறிது திருப்ப வேண்டியிருக்கும், ஆனால் ஊசிகளும் இலவசமாக இருக்கும் வரை அதைச் செய்ய வேண்டாம். - நீங்கள் CPU ஐ வைத்திருக்க விரும்பினால், அதை ஒரு நிலையான எதிர்ப்பு பையில் வைக்கவும். கூடுதலாக, நீங்கள் ஒரு AMD CPU ஐ சேமிக்கப் போகிறீர்கள் என்றால், ஊசிகளுக்கு சேதம் ஏற்படாமல் தடுக்க CPU இன் ஊசிகளை நிலையான எதிர்ப்பு நுரையாக அழுத்த முயற்சிக்கவும்.
3 இன் பகுதி 3: உங்கள் புதிய செயலியை நிறுவுதல்
 உங்கள் புதிய மதர்போர்டை நிறுவவும் (தேவைப்பட்டால்). உங்கள் மதர்போர்டையும் மாற்றினால், முதலில் அதை செய்ய வேண்டும். உங்கள் பழைய மதர்போர்டிலிருந்து அனைத்து கூறுகளையும் கேபிள்களையும் அகற்றிவிட்டு, பின்னர் மதர்போர்டை வழக்கிலிருந்து வெளியேற்றுங்கள். வீட்டுவசதிகளில் புதிய மதர்போர்டை நிறுவவும், புதிய போல்ட்களைப் பயன்படுத்தலாம்.
உங்கள் புதிய மதர்போர்டை நிறுவவும் (தேவைப்பட்டால்). உங்கள் மதர்போர்டையும் மாற்றினால், முதலில் அதை செய்ய வேண்டும். உங்கள் பழைய மதர்போர்டிலிருந்து அனைத்து கூறுகளையும் கேபிள்களையும் அகற்றிவிட்டு, பின்னர் மதர்போர்டை வழக்கிலிருந்து வெளியேற்றுங்கள். வீட்டுவசதிகளில் புதிய மதர்போர்டை நிறுவவும், புதிய போல்ட்களைப் பயன்படுத்தலாம். - மதர்போர்டை எவ்வாறு நிறுவுவது என்பதை அறிக.
 நீங்கள் அடித்தளமாக இருப்பதை உறுதிப்படுத்திக் கொள்ளுங்கள். புதிய செயலியை அதன் பேக்கேஜிங்கிலிருந்து அகற்றுவதற்கு முன்பு நீங்கள் சரியாக அடித்தளமாக இருக்கிறீர்களா என்பதை இருமுறை சரிபார்க்கவும். ஒரு மின்காந்த வெளியேற்றமானது செயலியை எரிக்கக்கூடும், இது பயன்படுத்த முடியாததாக இருக்கும்.
நீங்கள் அடித்தளமாக இருப்பதை உறுதிப்படுத்திக் கொள்ளுங்கள். புதிய செயலியை அதன் பேக்கேஜிங்கிலிருந்து அகற்றுவதற்கு முன்பு நீங்கள் சரியாக அடித்தளமாக இருக்கிறீர்களா என்பதை இருமுறை சரிபார்க்கவும். ஒரு மின்காந்த வெளியேற்றமானது செயலியை எரிக்கக்கூடும், இது பயன்படுத்த முடியாததாக இருக்கும். - உங்களுக்குத் தெரியாவிட்டால் மீண்டும் ஒரு உலோகத் தண்ணீரைத் தொடவும்.
 பாதுகாப்பு பையில் இருந்து புதிய செயலியை அகற்றவும். விளிம்புகளால் அதைப் பிடித்து, ஊசிகளையோ தொடர்புகளையோ தொடக்கூடாது.
பாதுகாப்பு பையில் இருந்து புதிய செயலியை அகற்றவும். விளிம்புகளால் அதைப் பிடித்து, ஊசிகளையோ தொடர்புகளையோ தொடக்கூடாது.  செயலியில் உள்ள குறிப்புகள் அல்லது முக்கோணத்தை சாக்கெட்டுடன் ஒப்பிடுக. செயலி மற்றும் சாக்கெட்டைப் பொறுத்து, விளிம்புகளில் வெவ்வேறு குறிப்புகள் அல்லது ஒரு சிறிய முக்கோணத்தைக் காண்பீர்கள். CPU எந்த நிலையில் ஏற்றப்பட வேண்டும் என்பதை இது காண முடியும்.
செயலியில் உள்ள குறிப்புகள் அல்லது முக்கோணத்தை சாக்கெட்டுடன் ஒப்பிடுக. செயலி மற்றும் சாக்கெட்டைப் பொறுத்து, விளிம்புகளில் வெவ்வேறு குறிப்புகள் அல்லது ஒரு சிறிய முக்கோணத்தைக் காண்பீர்கள். CPU எந்த நிலையில் ஏற்றப்பட வேண்டும் என்பதை இது காண முடியும்.  செயலியை சாக்கெட்டில் கவனமாக செருகவும். செயலி சரியான நிலையில் உள்ளது என்பது உங்களுக்குத் தெரிந்தவுடன், செயலியை நேரடியாக சாக்கெட்டில் செருகவும். இது சாய்வாக இல்லாமல் நேராக இருக்க வேண்டும்.
செயலியை சாக்கெட்டில் கவனமாக செருகவும். செயலி சரியான நிலையில் உள்ளது என்பது உங்களுக்குத் தெரிந்தவுடன், செயலியை நேரடியாக சாக்கெட்டில் செருகவும். இது சாய்வாக இல்லாமல் நேராக இருக்க வேண்டும். - செயலியைப் பெறுவதற்கு நீங்கள் ஒருபோதும் சக்தியைப் பயன்படுத்த வேண்டியதில்லை.நீங்கள் சக்தியைப் பயன்படுத்தினால், ஊசிகளை உடைக்கலாம் அல்லது வளைக்கலாம், மேலும் செயலியை தூக்கி எறியலாம்.
 சாக்கெட் அட்டையை மாற்றவும். செயலி சரியாக இடத்தில் இருக்கும்போது, நீங்கள் சாக்கெட் அட்டையை மாற்றி, நெம்புகோலை இறுக்கிக் கொள்ளலாம், இதனால் செயலி உறுதியாக இருக்கும்.
சாக்கெட் அட்டையை மாற்றவும். செயலி சரியாக இடத்தில் இருக்கும்போது, நீங்கள் சாக்கெட் அட்டையை மாற்றி, நெம்புகோலை இறுக்கிக் கொள்ளலாம், இதனால் செயலி உறுதியாக இருக்கும்.  செயலியில் சில வெப்ப பேஸ்ட்களை வைக்கவும். ஹீட்ஸிங்கை நிறுவுவதற்கு முன், CPU இன் மேற்புறத்தில் வெப்ப பேஸ்டின் மெல்லிய அடுக்கைப் பயன்படுத்துங்கள். இது CPU இலிருந்து வெப்பம் ஹீட்ஸின்கிற்கு அனுப்பப்படுவதை உறுதிசெய்கிறது, தொடர்பு மேற்பரப்புகளிலிருந்து முறைகேடுகளை நீக்குகிறது.
செயலியில் சில வெப்ப பேஸ்ட்களை வைக்கவும். ஹீட்ஸிங்கை நிறுவுவதற்கு முன், CPU இன் மேற்புறத்தில் வெப்ப பேஸ்டின் மெல்லிய அடுக்கைப் பயன்படுத்துங்கள். இது CPU இலிருந்து வெப்பம் ஹீட்ஸின்கிற்கு அனுப்பப்படுவதை உறுதிசெய்கிறது, தொடர்பு மேற்பரப்புகளிலிருந்து முறைகேடுகளை நீக்குகிறது. - உங்கள் CPU க்கு வெப்ப பேஸ்ட்டை எவ்வாறு பயன்படுத்துவது என்பதை அறிக.
 CPU ஹீட்ஸின்கைப் பாதுகாக்கவும். செயல்முறை ஒரு வகை குளிரூட்டும் உறுப்புக்கு வேறுபடுகிறது. இன்டெல் ஹீட்ஸின்கள் மதர்போர்டுடன் நான்கு முனைகளுடன் இணைக்கப்பட்டுள்ளன, அதே நேரத்தில் ஏஎம்டி ஹீட்ஸின்கள் ஒரு கோணத்தில் ஒரு உலோக சட்டத்தில் பொருத்தப்பட வேண்டும்.
CPU ஹீட்ஸின்கைப் பாதுகாக்கவும். செயல்முறை ஒரு வகை குளிரூட்டும் உறுப்புக்கு வேறுபடுகிறது. இன்டெல் ஹீட்ஸின்கள் மதர்போர்டுடன் நான்கு முனைகளுடன் இணைக்கப்பட்டுள்ளன, அதே நேரத்தில் ஏஎம்டி ஹீட்ஸின்கள் ஒரு கோணத்தில் ஒரு உலோக சட்டத்தில் பொருத்தப்பட வேண்டும். - ஹீட்ஸின்கை இணைக்கவும் CPU_FANஉங்கள் மதர்போர்டில் இணைப்பான். இது வெப்ப மடு விசிறிக்கு சக்தியை வழங்குகிறது.
 நீங்கள் முன்பு அவிழ்த்துவிட்ட அனைத்தையும் மீண்டும் இணைக்கவும். கணினியை மீண்டும் மூடுவதற்கு முன், எல்லாவற்றையும் மீண்டும் இணைக்கப்பட்டுள்ளதா என்பதை உறுதிப்படுத்திக் கொள்ளுங்கள், CPU ஐ அணுக நீங்கள் துண்டிக்கப்பட்ட எதையும் மீண்டும் இணைக்க வேண்டும்.
நீங்கள் முன்பு அவிழ்த்துவிட்ட அனைத்தையும் மீண்டும் இணைக்கவும். கணினியை மீண்டும் மூடுவதற்கு முன், எல்லாவற்றையும் மீண்டும் இணைக்கப்பட்டுள்ளதா என்பதை உறுதிப்படுத்திக் கொள்ளுங்கள், CPU ஐ அணுக நீங்கள் துண்டிக்கப்பட்ட எதையும் மீண்டும் இணைக்க வேண்டும்.  வீட்டை மூடு. பக்க பேனலை மாற்றி திருகுகள் மூலம் பாதுகாக்கவும். கணினியை மீண்டும் உங்கள் மேசைக்குக் கீழே வைத்து, எல்லா கேபிள்களையும் பின்புறத்தில் இணைக்கவும்.
வீட்டை மூடு. பக்க பேனலை மாற்றி திருகுகள் மூலம் பாதுகாக்கவும். கணினியை மீண்டும் உங்கள் மேசைக்குக் கீழே வைத்து, எல்லா கேபிள்களையும் பின்புறத்தில் இணைக்கவும்.  உங்கள் கணினியை இயக்க முயற்சிக்கவும். உங்கள் மதர்போர்டு அல்ல, செயலியை மட்டுமே மாற்றினால், உங்கள் கணினியை துவக்கலாம். CPU-Z அல்லது "கணினி பண்புகள்" சாளரத்தைத் திறக்கவும் (வெற்றி+இடைநிறுத்தம்) உங்கள் புதிய செயலி அங்கீகரிக்கப்பட்டுள்ளதா என்பதை உறுதிப்படுத்த.
உங்கள் கணினியை இயக்க முயற்சிக்கவும். உங்கள் மதர்போர்டு அல்ல, செயலியை மட்டுமே மாற்றினால், உங்கள் கணினியை துவக்கலாம். CPU-Z அல்லது "கணினி பண்புகள்" சாளரத்தைத் திறக்கவும் (வெற்றி+இடைநிறுத்தம்) உங்கள் புதிய செயலி அங்கீகரிக்கப்பட்டுள்ளதா என்பதை உறுதிப்படுத்த.  உங்கள் இயக்க முறைமையை மீண்டும் நிறுவவும் (தேவைப்பட்டால்). நீங்கள் ஒரு புதிய மதர்போர்டை நிறுவியிருந்தால், அல்லது செயலி உங்கள் பழைய செயலியிலிருந்து மிகவும் வித்தியாசமாக இருந்தால், உங்கள் இயக்க முறைமையை மீண்டும் நிறுவ வேண்டும். உங்கள் புதிய செயலியை நிறுவிய பின் துவக்க சிக்கல்கள் இருந்தால், உங்கள் இயக்க முறைமையை மீண்டும் நிறுவுவதே தீர்வு.
உங்கள் இயக்க முறைமையை மீண்டும் நிறுவவும் (தேவைப்பட்டால்). நீங்கள் ஒரு புதிய மதர்போர்டை நிறுவியிருந்தால், அல்லது செயலி உங்கள் பழைய செயலியிலிருந்து மிகவும் வித்தியாசமாக இருந்தால், உங்கள் இயக்க முறைமையை மீண்டும் நிறுவ வேண்டும். உங்கள் புதிய செயலியை நிறுவிய பின் துவக்க சிக்கல்கள் இருந்தால், உங்கள் இயக்க முறைமையை மீண்டும் நிறுவுவதே தீர்வு. - விண்டோஸ் 7 ஐ மீண்டும் நிறுவவும்
- விண்டோஸ் விஸ்டாவை மீண்டும் நிறுவவும்
- விண்டோஸ் எக்ஸ்பியை மீண்டும் நிறுவவும்
- உபுண்டு லினக்ஸை மீண்டும் நிறுவவும்
- விண்டோஸ் 8 ஐ மீண்டும் நிறுவவும்
- விண்டோஸ் 10 ஐ மீண்டும் நிறுவவும்



