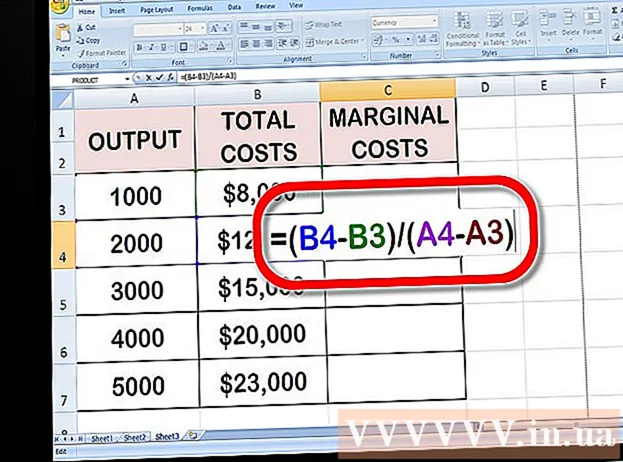நூலாசிரியர்:
Morris Wright
உருவாக்கிய தேதி:
25 ஏப்ரல் 2021
புதுப்பிப்பு தேதி:
24 ஜூன் 2024

உள்ளடக்கம்
- அடியெடுத்து வைக்க
- 4 இன் முறை 1: க்னோம் ஸ்கிரீன்ஷாட்டைப் பயன்படுத்துதல்
- 4 இன் முறை 2: ஜிம்பைப் பயன்படுத்துதல்
- 4 இன் முறை 3: ImageMagick ஐப் பயன்படுத்துதல்
- 4 இன் முறை 4: ஷட்டரைப் பயன்படுத்துதல்
விண்டோஸ் அல்லது ஓஎஸ் எக்ஸில் உள்ளதைப் போல லினக்ஸில் ஸ்கிரீன் ஷாட்டை எடுப்பது அவ்வளவு எளிதானது அல்ல. ஏனென்றால் லினக்ஸில் உலகளாவிய ஸ்கிரீன் ஷாட் கருவி எதுவும் நிறுவப்படவில்லை. இது விநியோகத்தைப் பொறுத்தது. அதிர்ஷ்டவசமாக, பெரும்பாலானவை ஸ்கிரீன் ஷாட்டை எடுக்க அனுமதிக்கும் குறைந்தது ஒரு நிரலையாவது உள்ளடக்குகின்றன, மேலும் உங்களிடம் ஸ்கிரீன் ஷாட் நிரல் நிறுவப்படவில்லை என்றால் இன்னும் பல கிடைக்கும்.
அடியெடுத்து வைக்க
4 இன் முறை 1: க்னோம் ஸ்கிரீன்ஷாட்டைப் பயன்படுத்துதல்
தி PrtScn அனைத்து லினக்ஸ் விநியோகங்களிலும் விசை குறுக்குவழியாக செயல்படாது, ஆனால் இது உபுண்டு மற்றும் லினக்ஸ் புதினா போன்ற பெரும்பாலான க்னோம் டெஸ்க்டாப் சூழல்களில் செயல்படுகிறது. இந்த பிரிவு வேலை செய்யவில்லை என்றால், பின்வரும் முறைகளில் ஒன்றை முயற்சிக்கவும். அச்சகம் .PrtScnமுழு திரையின் ஸ்கிரீன் ஷாட்டை எடுக்க. ஸ்கிரீன்ஷாட் உங்கள் திரையில் காணக்கூடிய அனைத்தையும் காண்பிக்கும். ஸ்கிரீன்ஷாட் கோப்பை எங்கு சேமிக்க விரும்புகிறீர்கள் என்று கேட்கப்படும்.
அச்சகம் .PrtScnமுழு திரையின் ஸ்கிரீன் ஷாட்டை எடுக்க. ஸ்கிரீன்ஷாட் உங்கள் திரையில் காணக்கூடிய அனைத்தையும் காண்பிக்கும். ஸ்கிரீன்ஷாட் கோப்பை எங்கு சேமிக்க விரும்புகிறீர்கள் என்று கேட்கப்படும். - அச்சு விசை விசையை உங்கள் விசைப்பலகையில் மேல் வரிசையில் உள்ள விசைகளில் காணலாம், பொதுவாக இடையில் எங்காவது எஃப் 12 மற்றும் ScrLk. இது "அச்சுத் திரை", "PrtScn", "PrntScrn" அல்லது அதற்கு ஒத்ததாக பெயரிடப்படலாம்.
 அச்சகம் .Alt+PrtScnசாளரத்தின் ஸ்கிரீன் ஷாட்டை எடுக்க. இந்த குறுக்குவழி மூலம் உங்கள் செயலில் உள்ள சாளரத்தின் ஸ்கிரீன் ஷாட்டை எடுக்கிறீர்கள். கோப்பு படங்கள் கோப்புறையில் உருவாக்கப்படும்.
அச்சகம் .Alt+PrtScnசாளரத்தின் ஸ்கிரீன் ஷாட்டை எடுக்க. இந்த குறுக்குவழி மூலம் உங்கள் செயலில் உள்ள சாளரத்தின் ஸ்கிரீன் ஷாட்டை எடுக்கிறீர்கள். கோப்பு படங்கள் கோப்புறையில் உருவாக்கப்படும்.  அச்சகம் .ஷிப்ட்+PrtScnஸ்கிரீன் ஷாட்டுக்கு தேர்வு செய்ய. ஸ்கிரீன்ஷாட்டில் என்ன கைப்பற்றப்படும் என்பதைக் குறிக்க நீங்கள் ஒரு பெட்டியைக் கிளிக் செய்து இழுக்கலாம். நீங்கள் கைப்பற்றிய படத்துடன் கூடிய கோப்பு உங்கள் படங்கள் கோப்புறையில் உருவாக்கப்படும்.
அச்சகம் .ஷிப்ட்+PrtScnஸ்கிரீன் ஷாட்டுக்கு தேர்வு செய்ய. ஸ்கிரீன்ஷாட்டில் என்ன கைப்பற்றப்படும் என்பதைக் குறிக்க நீங்கள் ஒரு பெட்டியைக் கிளிக் செய்து இழுக்கலாம். நீங்கள் கைப்பற்றிய படத்துடன் கூடிய கோப்பு உங்கள் படங்கள் கோப்புறையில் உருவாக்கப்படும். 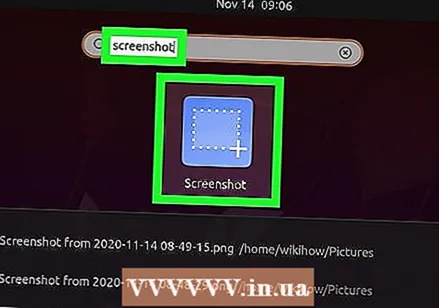 ஸ்கிரீன்ஷாட் கருவியைத் திறக்கவும். ஜினோம் ஸ்கிரீன்ஷாட் கருவி தாமதம் போன்ற சில கூடுதல் ஸ்கிரீன் ஷாட் அம்சங்களை உங்களுக்கு வழங்குகிறது. பயன்பாடுகள் மெனுவின் துணைக்கருவிகள் கோப்புறையில் ஸ்கிரீன்ஷாட் பயன்பாட்டைக் காணலாம்.
ஸ்கிரீன்ஷாட் கருவியைத் திறக்கவும். ஜினோம் ஸ்கிரீன்ஷாட் கருவி தாமதம் போன்ற சில கூடுதல் ஸ்கிரீன் ஷாட் அம்சங்களை உங்களுக்கு வழங்குகிறது. பயன்பாடுகள் மெனுவின் துணைக்கருவிகள் கோப்புறையில் ஸ்கிரீன்ஷாட் பயன்பாட்டைக் காணலாம். 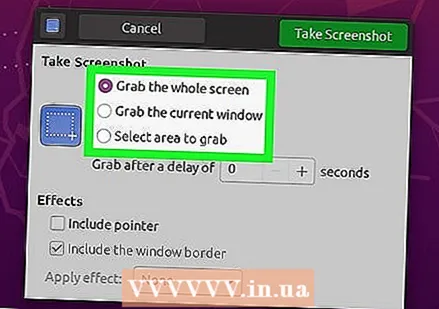 உங்கள் ஸ்கிரீன் ஷாட் வகையைத் தேர்ந்தெடுக்கவும். மேலே குறிப்பிட்டுள்ள எந்த விருப்பங்களையும் நீங்கள் தேர்வு செய்யலாம்.
உங்கள் ஸ்கிரீன் ஷாட் வகையைத் தேர்ந்தெடுக்கவும். மேலே குறிப்பிட்டுள்ள எந்த விருப்பங்களையும் நீங்கள் தேர்வு செய்யலாம். 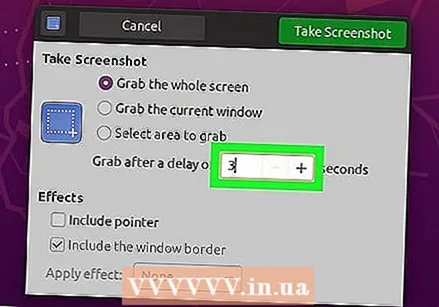 தாமதத்தைச் சேர்க்கவும். உங்கள் ஸ்கிரீன் ஷாட் நேரத்தை சார்ந்தது என்றால், ஸ்கிரீன்ஷாட் எடுக்கப்படுவதற்கு முன்பு தாமதத்தைச் சேர்க்க ஸ்கிரீன்ஷாட் பயன்பாட்டைப் பயன்படுத்தலாம். அந்த வகையில் சரியான உள்ளடக்கம் திரையில் இருப்பதை நீங்கள் உறுதியாக நம்பலாம்.
தாமதத்தைச் சேர்க்கவும். உங்கள் ஸ்கிரீன் ஷாட் நேரத்தை சார்ந்தது என்றால், ஸ்கிரீன்ஷாட் எடுக்கப்படுவதற்கு முன்பு தாமதத்தைச் சேர்க்க ஸ்கிரீன்ஷாட் பயன்பாட்டைப் பயன்படுத்தலாம். அந்த வகையில் சரியான உள்ளடக்கம் திரையில் இருப்பதை நீங்கள் உறுதியாக நம்பலாம்.  உங்கள் விளைவுகளைத் தேர்ந்தெடுக்கவும். ஸ்கிரீன்ஷாட்டில் உங்கள் சுட்டி சுட்டிக்காட்டி சேர்க்கலாம் அல்லது விலக்கலாம் அல்லது ஸ்கிரீன்ஷாட்டில் ஒரு எல்லையைச் சேர்க்கலாம்.
உங்கள் விளைவுகளைத் தேர்ந்தெடுக்கவும். ஸ்கிரீன்ஷாட்டில் உங்கள் சுட்டி சுட்டிக்காட்டி சேர்க்கலாம் அல்லது விலக்கலாம் அல்லது ஸ்கிரீன்ஷாட்டில் ஒரு எல்லையைச் சேர்க்கலாம்.
4 இன் முறை 2: ஜிம்பைப் பயன்படுத்துதல்
 GIMP ஐ நிறுவவும். GIMP என்பது சில லினக்ஸ் விநியோகங்களில் நிறுவப்பட்ட ஒரு இலவச பட எடிட்டர் ஆகும். நிறுவப்படவில்லை எனில், உங்கள் மென்பொருள் மையத்திலிருந்து இலவசமாக GIMP ஐப் பெறலாம். மென்பொருள் மையத்தைத் திறந்து, "ஜிம்ப்" ஐத் தேடி, பின்னர் "ஜிம்ப் பட எடிட்டரை" நிறுவவும்.
GIMP ஐ நிறுவவும். GIMP என்பது சில லினக்ஸ் விநியோகங்களில் நிறுவப்பட்ட ஒரு இலவச பட எடிட்டர் ஆகும். நிறுவப்படவில்லை எனில், உங்கள் மென்பொருள் மையத்திலிருந்து இலவசமாக GIMP ஐப் பெறலாம். மென்பொருள் மையத்தைத் திறந்து, "ஜிம்ப்" ஐத் தேடி, பின்னர் "ஜிம்ப் பட எடிட்டரை" நிறுவவும்.  "கோப்பு" மெனுவிலிருந்து, "உருவாக்கு"> "ஸ்கிரீன்ஷாட்" என்பதைக் கிளிக் செய்க. திரை பிடிப்பு கருவி திறக்கிறது. இந்த கருவி ஜினோம் ஸ்கிரீன்ஷாட்டுடன் மிகவும் ஒத்திருக்கிறது.
"கோப்பு" மெனுவிலிருந்து, "உருவாக்கு"> "ஸ்கிரீன்ஷாட்" என்பதைக் கிளிக் செய்க. திரை பிடிப்பு கருவி திறக்கிறது. இந்த கருவி ஜினோம் ஸ்கிரீன்ஷாட்டுடன் மிகவும் ஒத்திருக்கிறது. 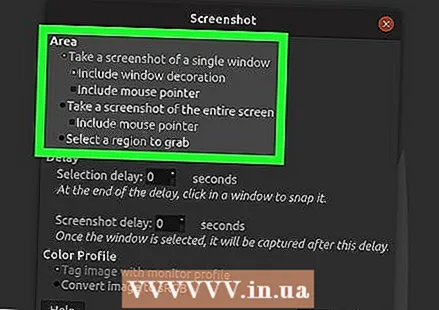 நீங்கள் எடுக்க விரும்பும் ஸ்கிரீன் ஷாட் வகையைத் தேர்ந்தெடுக்கவும். நீங்கள் மூன்று வெவ்வேறு வகையான ஸ்கிரீன் ஷாட்களிலிருந்து தேர்வு செய்யலாம்: சாளரம், முழுத்திரை அல்லது தனிப்பயன் தேர்வு. நீங்கள் "சாளரம்" விருப்பத்தைத் தேர்வுசெய்தால், நீங்கள் ஸ்கிரீன் ஷாட்டை எடுக்க விரும்பும் சாளரத்தில் கிளிக் செய்யலாம்.
நீங்கள் எடுக்க விரும்பும் ஸ்கிரீன் ஷாட் வகையைத் தேர்ந்தெடுக்கவும். நீங்கள் மூன்று வெவ்வேறு வகையான ஸ்கிரீன் ஷாட்களிலிருந்து தேர்வு செய்யலாம்: சாளரம், முழுத்திரை அல்லது தனிப்பயன் தேர்வு. நீங்கள் "சாளரம்" விருப்பத்தைத் தேர்வுசெய்தால், நீங்கள் ஸ்கிரீன் ஷாட்டை எடுக்க விரும்பும் சாளரத்தில் கிளிக் செய்யலாம்.  தாமதத்தைச் சேர்க்கவும். ஸ்கிரீன்ஷாட் எடுப்பதற்கு முன்பு நீங்கள் தாமதத்தைச் சேர்க்கலாம், எனவே எல்லாவற்றையும் நீங்கள் விரும்பும் வழியில் ஒழுங்கமைக்க முடியும். நீங்கள் "ஒற்றை சாளரம்" அல்லது "தனிப்பயன் ஸ்கிரீன் ஷாட்களை" தேர்ந்தெடுத்தால், தாமத டைமர் காலாவதியான பிறகு உங்கள் ஸ்கிரீன் ஷாட்டைத் தேர்வுசெய்க.
தாமதத்தைச் சேர்க்கவும். ஸ்கிரீன்ஷாட் எடுப்பதற்கு முன்பு நீங்கள் தாமதத்தைச் சேர்க்கலாம், எனவே எல்லாவற்றையும் நீங்கள் விரும்பும் வழியில் ஒழுங்கமைக்க முடியும். நீங்கள் "ஒற்றை சாளரம்" அல்லது "தனிப்பயன் ஸ்கிரீன் ஷாட்களை" தேர்ந்தெடுத்தால், தாமத டைமர் காலாவதியான பிறகு உங்கள் ஸ்கிரீன் ஷாட்டைத் தேர்வுசெய்க.  ஸ்கிரீன் ஷாட்டை எடுக்க "ஸ்னாப்" என்பதைக் கிளிக் செய்க. உங்கள் அமைப்புகளைப் பொறுத்து, ஸ்கிரீன்ஷாட்டை உடனடியாக எடுக்கலாம். நீங்கள் முடித்ததும், GIMP எடிட்டிங் சாளரத்தில் ஸ்கிரீன் ஷாட் திறக்கும்.
ஸ்கிரீன் ஷாட்டை எடுக்க "ஸ்னாப்" என்பதைக் கிளிக் செய்க. உங்கள் அமைப்புகளைப் பொறுத்து, ஸ்கிரீன்ஷாட்டை உடனடியாக எடுக்கலாம். நீங்கள் முடித்ததும், GIMP எடிட்டிங் சாளரத்தில் ஸ்கிரீன் ஷாட் திறக்கும்.  ஸ்கிரீன்ஷாட்டைச் சேமிக்கவும். ஸ்கிரீன்ஷாட்டை நீங்கள் திருத்த விரும்பவில்லை என்றால், அதை உங்கள் வன்வட்டில் சேமிக்கலாம். "கோப்பு" மெனுவில், "ஏற்றுமதி" என்பதைக் கிளிக் செய்க. ஸ்கிரீன்ஷாட்டை பெயரிட்டு அதை எங்கு சேமிக்க வேண்டும் என்பதைத் தேர்ந்தெடுக்கவும். நீங்கள் திருப்தி அடையும்போது "ஏற்றுமதி" பொத்தானைக் கிளிக் செய்க.
ஸ்கிரீன்ஷாட்டைச் சேமிக்கவும். ஸ்கிரீன்ஷாட்டை நீங்கள் திருத்த விரும்பவில்லை என்றால், அதை உங்கள் வன்வட்டில் சேமிக்கலாம். "கோப்பு" மெனுவில், "ஏற்றுமதி" என்பதைக் கிளிக் செய்க. ஸ்கிரீன்ஷாட்டை பெயரிட்டு அதை எங்கு சேமிக்க வேண்டும் என்பதைத் தேர்ந்தெடுக்கவும். நீங்கள் திருப்தி அடையும்போது "ஏற்றுமதி" பொத்தானைக் கிளிக் செய்க.
4 இன் முறை 3: ImageMagick ஐப் பயன்படுத்துதல்
 முனையத்தைத் திறக்கவும். ImageMagick என்பது ஒரு கட்டளை வரி கருவியாகும், இது உங்களுக்காக ஸ்கிரீன் ஷாட்களை எடுக்க முடியும். பல விநியோகங்களில் ஏற்கனவே ImageMagick நிறுவப்பட்டுள்ளது, இல்லையெனில் நீங்கள் அதை இலவசமாக நிறுவலாம்.
முனையத்தைத் திறக்கவும். ImageMagick என்பது ஒரு கட்டளை வரி கருவியாகும், இது உங்களுக்காக ஸ்கிரீன் ஷாட்களை எடுக்க முடியும். பல விநியோகங்களில் ஏற்கனவே ImageMagick நிறுவப்பட்டுள்ளது, இல்லையெனில் நீங்கள் அதை இலவசமாக நிறுவலாம். - உபுண்டுவில் டெர்மினல் மற்றும் பல விநியோகங்களை விரைவாக திறக்க, அழுத்தவும் Ctrl+Alt+டி..
 ImageMagick ஐ நிறுவவும். வகை sudo apt-get install imagemagick அழுத்தவும் உள்ளிடவும். நிர்வாகி கடவுச்சொல் உங்களிடம் கேட்கப்படும். ImageMagick நிறுவப்படவில்லை என்றால், பதிவிறக்கம் மற்றும் நிறுவல் தொடங்கும். நிரல் ஏற்கனவே நிறுவப்பட்டிருந்தால், உங்களுக்கு அறிவிக்கப்படும்.
ImageMagick ஐ நிறுவவும். வகை sudo apt-get install imagemagick அழுத்தவும் உள்ளிடவும். நிர்வாகி கடவுச்சொல் உங்களிடம் கேட்கப்படும். ImageMagick நிறுவப்படவில்லை என்றால், பதிவிறக்கம் மற்றும் நிறுவல் தொடங்கும். நிரல் ஏற்கனவே நிறுவப்பட்டிருந்தால், உங்களுக்கு அறிவிக்கப்படும்.  முழு திரையின் ஸ்கிரீன் ஷாட்டை எடுத்துக் கொள்ளுங்கள். வகை இறக்குமதி-விண்டோ ரூட் படங்கள் /fileName.png அழுத்தவும் உள்ளிடவும். மாற்றவும் fileName பெயரால் நீங்கள் ஸ்கிரீன் ஷாட்டை கொடுக்க விரும்புகிறீர்கள்.
முழு திரையின் ஸ்கிரீன் ஷாட்டை எடுத்துக் கொள்ளுங்கள். வகை இறக்குமதி-விண்டோ ரூட் படங்கள் /fileName.png அழுத்தவும் உள்ளிடவும். மாற்றவும் fileName பெயரால் நீங்கள் ஸ்கிரீன் ஷாட்டை கொடுக்க விரும்புகிறீர்கள்.  ஒரு குறிப்பிட்ட சாளரத்தின் ஸ்கிரீன் ஷாட்டை எடுக்கவும். வகை படங்கள் /fileName.png அழுத்தவும் உள்ளிடவும். மாற்றவும் fileName பெயரால் நீங்கள் ஸ்கிரீன் ஷாட்டை கொடுக்க விரும்புகிறீர்கள். கர்சர் ஒரு குறுக்குவழியாக மாறுகிறது, மேலும் நீங்கள் பிடிக்க விரும்பும் சாளரத்தில் கிளிக் செய்யலாம்.
ஒரு குறிப்பிட்ட சாளரத்தின் ஸ்கிரீன் ஷாட்டை எடுக்கவும். வகை படங்கள் /fileName.png அழுத்தவும் உள்ளிடவும். மாற்றவும் fileName பெயரால் நீங்கள் ஸ்கிரீன் ஷாட்டை கொடுக்க விரும்புகிறீர்கள். கர்சர் ஒரு குறுக்குவழியாக மாறுகிறது, மேலும் நீங்கள் பிடிக்க விரும்பும் சாளரத்தில் கிளிக் செய்யலாம்.  ஸ்கிரீன்ஷாட்டில் தாமதம் சேர்க்கவும். வகை இறக்குமதி -விண்டோ ரூட்-இடைநிறுத்தம் # படங்கள் /fileName.png அழுத்தவும் உள்ளிடவும். மாற்றவும் # ஸ்கிரீன்ஷாட் எடுக்கப்படுவதற்கு நீங்கள் காத்திருக்க விரும்பும் விநாடிகளின் எண்ணிக்கையுடன். அமைக்கப்பட்ட நேரத்தைக் காத்த பிறகு, ஸ்கிரீன் ஷாட் எடுக்கப்பட்டு நீங்கள் டெர்மினலுக்குத் திரும்புவீர்கள்.
ஸ்கிரீன்ஷாட்டில் தாமதம் சேர்க்கவும். வகை இறக்குமதி -விண்டோ ரூட்-இடைநிறுத்தம் # படங்கள் /fileName.png அழுத்தவும் உள்ளிடவும். மாற்றவும் # ஸ்கிரீன்ஷாட் எடுக்கப்படுவதற்கு நீங்கள் காத்திருக்க விரும்பும் விநாடிகளின் எண்ணிக்கையுடன். அமைக்கப்பட்ட நேரத்தைக் காத்த பிறகு, ஸ்கிரீன் ஷாட் எடுக்கப்பட்டு நீங்கள் டெர்மினலுக்குத் திரும்புவீர்கள்.
4 இன் முறை 4: ஷட்டரைப் பயன்படுத்துதல்
 ஷட்டரை நிறுவவும். இது பிரபலமான ஸ்கிரீன்ஷாட் நிரலாகும், இது சில மேம்பட்ட பதிவேற்றம் மற்றும் எடிட்டிங் திறன்களை உள்ளடக்கியது. நீங்கள் அடிக்கடி ஸ்கிரீன் ஷாட்களை எடுத்து பகிர்ந்து கொண்டால், இந்த நிரல் உங்களுக்கு ஆர்வமாக இருக்கலாம்.
ஷட்டரை நிறுவவும். இது பிரபலமான ஸ்கிரீன்ஷாட் நிரலாகும், இது சில மேம்பட்ட பதிவேற்றம் மற்றும் எடிட்டிங் திறன்களை உள்ளடக்கியது. நீங்கள் அடிக்கடி ஸ்கிரீன் ஷாட்களை எடுத்து பகிர்ந்து கொண்டால், இந்த நிரல் உங்களுக்கு ஆர்வமாக இருக்கலாம். - பெரும்பாலான விநியோகங்களின் தொகுப்பு மேலாளர்களிடமிருந்து நீங்கள் ஷட்டரைப் பெறலாம். "ஷட்டர்" ஐத் தேடி நிரலை நிறுவவும்.
- முனையத்திலிருந்து ஷட்டரை நிறுவ, தட்டச்சு செய்க sudo add-apt-repository ppa: shutter / ppa அழுத்தவும் உள்ளிடவும். உங்கள் களஞ்சியங்களை புதுப்பிக்கவும் sudo apt-get update, மற்றும் ஷட்டரை நிறுவவும் sudo apt-get install shutter தட்டச்சு.
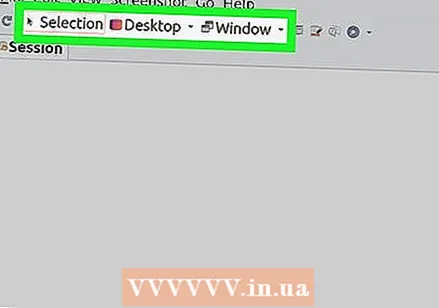 நீங்கள் எடுக்க விரும்பும் ஸ்கிரீன் ஷாட் வகையைத் தேர்ந்தெடுக்கவும். ஷட்டர் சாளரத்தின் மேற்புறத்தில் நீங்கள் தேர்வு செய்ய மூன்று விருப்பங்களைக் காண்பீர்கள்: "தேர்வு", "டெஸ்க்டாப்" மற்றும் "சாளரம்". நீங்கள் எந்த வகையான ஸ்கிரீன் ஷாட்டை எடுக்க விரும்புகிறீர்கள் என்பதைத் தேர்ந்தெடுக்க பொத்தானைக் கிளிக் செய்க.
நீங்கள் எடுக்க விரும்பும் ஸ்கிரீன் ஷாட் வகையைத் தேர்ந்தெடுக்கவும். ஷட்டர் சாளரத்தின் மேற்புறத்தில் நீங்கள் தேர்வு செய்ய மூன்று விருப்பங்களைக் காண்பீர்கள்: "தேர்வு", "டெஸ்க்டாப்" மற்றும் "சாளரம்". நீங்கள் எந்த வகையான ஸ்கிரீன் ஷாட்டை எடுக்க விரும்புகிறீர்கள் என்பதைத் தேர்ந்தெடுக்க பொத்தானைக் கிளிக் செய்க. 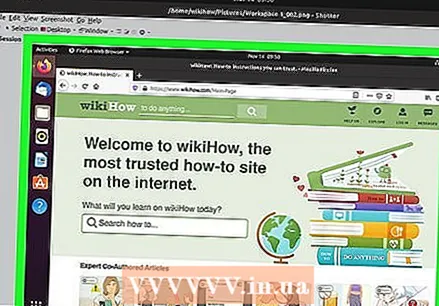 உங்கள் ஸ்கிரீன் ஷாட்டை எடுத்துக் கொள்ளுங்கள். நீங்கள் "டெஸ்க்டாப்" என்பதைத் தேர்ந்தெடுத்தால், உங்கள் ஸ்கிரீன் ஷாட் தானாக எடுக்கப்படும். நீங்கள் "தேர்வு" என்பதைத் தேர்ந்தெடுத்ததும், திரை மங்கிவிடும், மேலும் தேர்வு பெட்டியை உருவாக்க கிளிக் செய்து இழுக்கலாம். பெட்டியில் உள்ள அனைத்தும் பதிவு செய்யப்படும். நீங்கள் "சாளரம்" என்பதைத் தேர்ந்தெடுத்தால், நீங்கள் ஸ்கிரீன் ஷாட்டை எடுக்க விரும்பும் சாளரத்தில் கிளிக் செய்யலாம்.
உங்கள் ஸ்கிரீன் ஷாட்டை எடுத்துக் கொள்ளுங்கள். நீங்கள் "டெஸ்க்டாப்" என்பதைத் தேர்ந்தெடுத்தால், உங்கள் ஸ்கிரீன் ஷாட் தானாக எடுக்கப்படும். நீங்கள் "தேர்வு" என்பதைத் தேர்ந்தெடுத்ததும், திரை மங்கிவிடும், மேலும் தேர்வு பெட்டியை உருவாக்க கிளிக் செய்து இழுக்கலாம். பெட்டியில் உள்ள அனைத்தும் பதிவு செய்யப்படும். நீங்கள் "சாளரம்" என்பதைத் தேர்ந்தெடுத்தால், நீங்கள் ஸ்கிரீன் ஷாட்டை எடுக்க விரும்பும் சாளரத்தில் கிளிக் செய்யலாம். - ஸ்கிரீன்ஷாட் தானாகவே உங்கள் "படங்கள்" கோப்புறையில் சேமிக்கப்படும்.
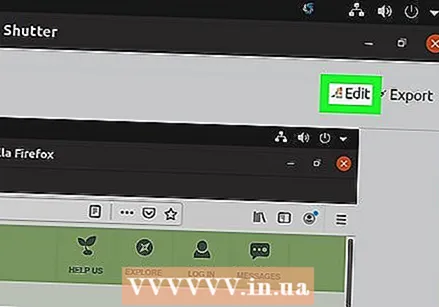 ஸ்கிரீன்ஷாட்டைத் திருத்தவும். ஸ்கிரீன்ஷாட்டை எடுத்த பிறகு, ஷட்டர் சாளரத்தில் ஒரு மாதிரிக்காட்சி காண்பிக்கப்படும். ஷட்டர் எடிட்டரைத் திறக்க "திருத்து" பொத்தானைக் கிளிக் செய்க. ஸ்கிரீன்ஷாட்டில் உள்ள விஷயங்களை முன்னிலைப்படுத்த அல்லது குறிப்புகளை உருவாக்க எடிட்டர் உங்களை அனுமதிக்கிறது. நீங்கள் முடிந்ததும் "சேமி" என்பதைக் கிளிக் செய்க.
ஸ்கிரீன்ஷாட்டைத் திருத்தவும். ஸ்கிரீன்ஷாட்டை எடுத்த பிறகு, ஷட்டர் சாளரத்தில் ஒரு மாதிரிக்காட்சி காண்பிக்கப்படும். ஷட்டர் எடிட்டரைத் திறக்க "திருத்து" பொத்தானைக் கிளிக் செய்க. ஸ்கிரீன்ஷாட்டில் உள்ள விஷயங்களை முன்னிலைப்படுத்த அல்லது குறிப்புகளை உருவாக்க எடிட்டர் உங்களை அனுமதிக்கிறது. நீங்கள் முடிந்ததும் "சேமி" என்பதைக் கிளிக் செய்க.  ஸ்கிரீன்ஷாட்டை ஏற்றுமதி செய்க. பட பதிவேற்ற சேவையுடன் ஸ்கிரீன்ஷாட்டை அனுப்பலாம் அல்லது நீங்கள் சேர்த்த FTP சேவையகத்தில் பதிவேற்றலாம். ஏற்றுமதி மெனுவைத் திறக்க "ஏற்றுமதி" பொத்தானைக் கிளிக் செய்க.
ஸ்கிரீன்ஷாட்டை ஏற்றுமதி செய்க. பட பதிவேற்ற சேவையுடன் ஸ்கிரீன்ஷாட்டை அனுப்பலாம் அல்லது நீங்கள் சேர்த்த FTP சேவையகத்தில் பதிவேற்றலாம். ஏற்றுமதி மெனுவைத் திறக்க "ஏற்றுமதி" பொத்தானைக் கிளிக் செய்க. - "பொது ஹோஸ்டிங்" தாவலில் ஸ்கிரீன்ஷாட்டை உங்கள் டிராப்பாக்ஸ் கணக்கில் அல்லது பல்வேறு ஆன்லைன் பட ஹோஸ்டிங் தளங்களில் பதிவேற்றலாம். ஒன்றைத் தேர்ந்தெடுக்கும்போது உங்கள் கணக்குத் தகவல் கேட்கப்படும்.
- "FTP" தாவலில் உங்கள் FTP சேவையகத்திற்கான இணைப்பு தகவலை நீங்கள் குறிப்பிடலாம், இது ஒரு வலைப்பதிவு அல்லது வலைத்தளத்தில் ஸ்கிரீன் ஷாட்களை இடுகையிட விரும்பினால் பயனுள்ளதாக இருக்கும்.
- "இடங்கள்" தாவலில், ஸ்கிரீன்ஷாட்டை உங்கள் கணினி அல்லது நெட்வொர்க்கில் வேறொரு இடத்திற்கு நகர்த்தலாம்.