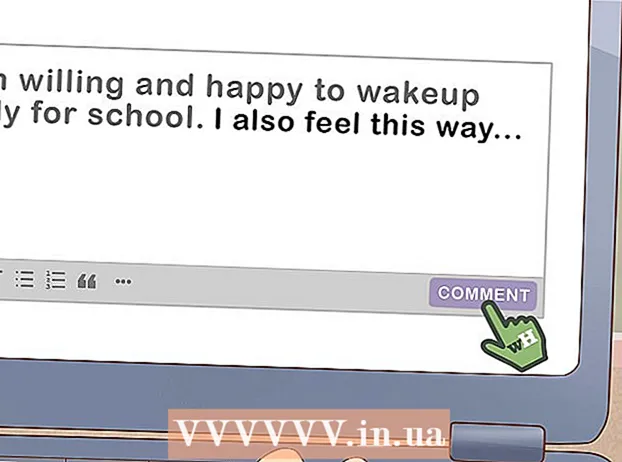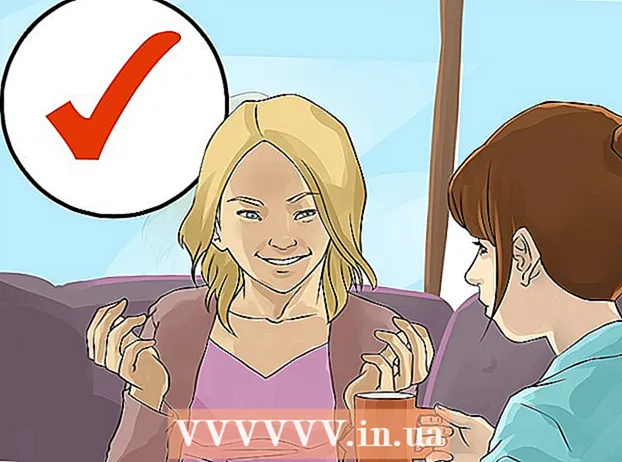நூலாசிரியர்:
Roger Morrison
உருவாக்கிய தேதி:
1 செப்டம்பர் 2021
புதுப்பிப்பு தேதி:
1 ஜூலை 2024
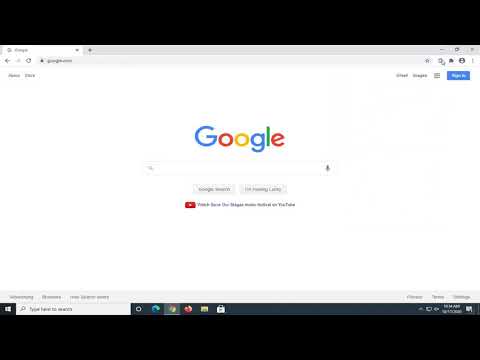
உள்ளடக்கம்
எரிச்சலூட்டும் விளம்பரங்கள் மற்றும் பாப்-அப்களை நிறுத்துவதற்கு விளம்பரத் தடுப்பான்கள் பயனுள்ளதாக இருக்கும், ஆனால் அவை சில வலைத்தளங்கள் அல்லது ஒரு தளத்தின் பகுதிகளை அணுகுவதைத் தடுக்கலாம். நீட்டிப்புகள் மெனுவில் நீட்டிப்புகளை முடக்கலாம் அல்லது சில தளங்களுக்கு உங்கள் விளம்பர தடுப்பை அணைக்கலாம். மொபைல் மற்றும் டெஸ்க்டாப் உலாவிகளில் உங்கள் விளம்பர தடுப்பானை எவ்வாறு முடக்கலாம் என்பதை இந்த கட்டுரை உங்களுக்குக் கற்பிக்கும்.
அடியெடுத்து வைக்க
7 இன் முறை 1: விளம்பர தடுப்பான் மெனுவைப் பயன்படுத்துதல்
 உங்கள் விளம்பரத் தடுப்பைத் தடுக்கும் வலைத்தளத்திற்குச் செல்லவும். இது நீங்கள் பார்க்க விரும்பும் விளம்பரங்களைக் கொண்ட வலைத்தளமாக இருக்கலாம் அல்லது விளம்பரத் தடுப்பான் செயல்பாட்டைத் தடுக்கும் வலைத்தளமாக இருக்கலாம்.
உங்கள் விளம்பரத் தடுப்பைத் தடுக்கும் வலைத்தளத்திற்குச் செல்லவும். இது நீங்கள் பார்க்க விரும்பும் விளம்பரங்களைக் கொண்ட வலைத்தளமாக இருக்கலாம் அல்லது விளம்பரத் தடுப்பான் செயல்பாட்டைத் தடுக்கும் வலைத்தளமாக இருக்கலாம்.  விளம்பர தடுப்பான் நீட்டிப்பு ஐகானைக் கிளிக் செய்க. இது உங்கள் இணைய உலாவியின் மேல் வலது மூலையில், முகவரி பட்டியில் உள்ளது. இது வழக்கமாக விளம்பரத் தடுப்பாளரின் முதலெழுத்துகளுடன் சிவப்பு ஐகானைக் கொண்டுள்ளது. இது விளம்பரத் தடுப்பு நீட்டிப்புக்கான கீழ்தோன்றும் மெனுவைக் காண்பிக்கும்.
விளம்பர தடுப்பான் நீட்டிப்பு ஐகானைக் கிளிக் செய்க. இது உங்கள் இணைய உலாவியின் மேல் வலது மூலையில், முகவரி பட்டியில் உள்ளது. இது வழக்கமாக விளம்பரத் தடுப்பாளரின் முதலெழுத்துகளுடன் சிவப்பு ஐகானைக் கொண்டுள்ளது. இது விளம்பரத் தடுப்பு நீட்டிப்புக்கான கீழ்தோன்றும் மெனுவைக் காண்பிக்கும்.  விளம்பர தடுப்பானை முடக்க விருப்பத்தை சொடுக்கவும். நீட்டிப்பைப் பொறுத்து இது வேறுபடுகிறது. இது மேலே ஒரு கோடுடன் ஒரு வட்டத்தை ஒத்த ஒரு ஐகானாக இருக்கலாம், "இயக்கப்பட்டது" க்கு அடுத்ததாக ஒரு செக் பாக்ஸ் ஐகான், இயக்கு / முடக்கு பொத்தானை அல்லது அது போன்ற ஏதாவது. நீட்டிப்பு வலைத்தளத்திற்கான உங்கள் விருப்பங்களை நினைவில் வைத்திருக்கும்.
விளம்பர தடுப்பானை முடக்க விருப்பத்தை சொடுக்கவும். நீட்டிப்பைப் பொறுத்து இது வேறுபடுகிறது. இது மேலே ஒரு கோடுடன் ஒரு வட்டத்தை ஒத்த ஒரு ஐகானாக இருக்கலாம், "இயக்கப்பட்டது" க்கு அடுத்ததாக ஒரு செக் பாக்ஸ் ஐகான், இயக்கு / முடக்கு பொத்தானை அல்லது அது போன்ற ஏதாவது. நீட்டிப்பு வலைத்தளத்திற்கான உங்கள் விருப்பங்களை நினைவில் வைத்திருக்கும்.  கிளிக் செய்யவும்
கிளிக் செய்யவும்  Google Chrome ஐத் திறக்கவும். கூகிள் குரோம் ஐகான் சிவப்பு, பச்சை மற்றும் மஞ்சள் சக்கரத்தை ஒத்திருக்கிறது, மையத்தில் நீல புள்ளி உள்ளது. Google Chrome ஐ திறக்க இந்த ஐகானைக் கிளிக் செய்க. Google Chrome இல், விளம்பர தடுப்பான்கள் உலாவி நீட்டிப்புகளாக செயல்படுகின்றன.
Google Chrome ஐத் திறக்கவும். கூகிள் குரோம் ஐகான் சிவப்பு, பச்சை மற்றும் மஞ்சள் சக்கரத்தை ஒத்திருக்கிறது, மையத்தில் நீல புள்ளி உள்ளது. Google Chrome ஐ திறக்க இந்த ஐகானைக் கிளிக் செய்க. Google Chrome இல், விளம்பர தடுப்பான்கள் உலாவி நீட்டிப்புகளாக செயல்படுகின்றன.  கிளிக் செய்யவும் ⋮. உலாவியின் மேல் வலது மூலையில் மூன்று செங்குத்து புள்ளிகளைக் கொண்ட ஐகான் இது. இது மெனுவைத் திறக்கும்.
கிளிக் செய்யவும் ⋮. உலாவியின் மேல் வலது மூலையில் மூன்று செங்குத்து புள்ளிகளைக் கொண்ட ஐகான் இது. இது மெனுவைத் திறக்கும். - நீங்கள் Chrome இன் பழைய பதிப்பைப் பயன்படுத்துகிறீர்கள் என்றால் இந்த பொத்தான் மூன்று கிடைமட்ட கோடுகள் போல் தோன்றலாம்.
 கிளிக் செய்யவும் இன்னும் கருவிகள். இது மூன்று-புள்ளி மெனுவைக் கிளிக் செய்யும் போது தோன்றும் மெனுவின் அடிப்பகுதியில் உள்ளது. இது மெனுவுக்கு அடுத்ததாக ஒரு துணைமெனுவைக் காண்பிக்கும்.
கிளிக் செய்யவும் இன்னும் கருவிகள். இது மூன்று-புள்ளி மெனுவைக் கிளிக் செய்யும் போது தோன்றும் மெனுவின் அடிப்பகுதியில் உள்ளது. இது மெனுவுக்கு அடுத்ததாக ஒரு துணைமெனுவைக் காண்பிக்கும்.  கிளிக் செய்யவும் நீட்டிப்புகள். இது சாளரத்தின் இடது பக்கத்தில் உள்ள பக்கப்பட்டியில் உள்ளது. இது Google Chrome செருகுநிரல்கள் மற்றும் நீட்டிப்புகளின் பட்டியலைக் காண்பிக்கும்.
கிளிக் செய்யவும் நீட்டிப்புகள். இது சாளரத்தின் இடது பக்கத்தில் உள்ள பக்கப்பட்டியில் உள்ளது. இது Google Chrome செருகுநிரல்கள் மற்றும் நீட்டிப்புகளின் பட்டியலைக் காண்பிக்கும்.  நீட்டிப்புகளின் பட்டியலில் உங்கள் விளம்பர தடுப்பைக் கண்டறியவும். ஒவ்வொரு நீட்டிப்பிற்கும் நீட்டிப்புகள் பக்கத்தில் அதன் சொந்த விருப்பத்தேர்வுகள் உள்ளன. அனைத்து நீட்டிப்புகளும் அகர வரிசைப்படி பட்டியலிடப்பட்டுள்ளன.
நீட்டிப்புகளின் பட்டியலில் உங்கள் விளம்பர தடுப்பைக் கண்டறியவும். ஒவ்வொரு நீட்டிப்பிற்கும் நீட்டிப்புகள் பக்கத்தில் அதன் சொந்த விருப்பத்தேர்வுகள் உள்ளன. அனைத்து நீட்டிப்புகளும் அகர வரிசைப்படி பட்டியலிடப்பட்டுள்ளன. - அதன் பெயர் உங்களுக்குத் தெரிந்தால், "கட்டளை" + "எஃப்" (மேக்) அல்லது "சி.டி.ஆர்.எல்" + "எஃப்" (விண்டோஸ்) ஐ அழுத்தி, மேல் வலது மூலையில் உள்ள தேடல் பட்டியில் பெயரைத் தட்டச்சு செய்வதன் மூலம் நீங்கள் குறிப்பாக தேடலாம்.
 சுவிட்சை அழுத்தவும்
சுவிட்சை அழுத்தவும்  Google Chrome ஐத் திறக்கவும். கூகிள் குரோம் ஐகான் சிவப்பு, பச்சை மற்றும் மஞ்சள் சக்கரத்தை ஒத்திருக்கிறது, மையத்தில் நீல புள்ளி உள்ளது. உங்கள் Android இல் Google Chrome ஐ திறக்க உங்கள் முகப்புத் திரையில் Google Chrome ஐகானை அழுத்தவும்.
Google Chrome ஐத் திறக்கவும். கூகிள் குரோம் ஐகான் சிவப்பு, பச்சை மற்றும் மஞ்சள் சக்கரத்தை ஒத்திருக்கிறது, மையத்தில் நீல புள்ளி உள்ளது. உங்கள் Android இல் Google Chrome ஐ திறக்க உங்கள் முகப்புத் திரையில் Google Chrome ஐகானை அழுத்தவும். - Google Chrome இல், விளம்பர தடுப்பான் ஐபோன் மற்றும் ஐபாடில் செயல்படுத்தப்படவில்லை. இருப்பினும், விளம்பர தடுப்பானை முடக்கலாம்.
 அச்சகம் ⋮. இது Google Chrome இன் மேல் வலது மூலையில் உள்ள மூன்று செங்குத்து புள்ளிகள் ஐகான் ஆகும். இது மெனுவைக் காண்பிக்கும்.
அச்சகம் ⋮. இது Google Chrome இன் மேல் வலது மூலையில் உள்ள மூன்று செங்குத்து புள்ளிகள் ஐகான் ஆகும். இது மெனுவைக் காண்பிக்கும்.  அச்சகம் அமைப்புகள். இது மூன்று செங்குத்து புள்ளிகள் ஐகானை அழுத்தும்போது தோன்றும் Google Chrome மெனுவின் அடியில் உள்ளது.
அச்சகம் அமைப்புகள். இது மூன்று செங்குத்து புள்ளிகள் ஐகானை அழுத்தும்போது தோன்றும் Google Chrome மெனுவின் அடியில் உள்ளது.  அச்சகம் வலைத்தள அமைப்புகள். இது அமைப்புகள் மெனுவின் கீழே உள்ளது.
அச்சகம் வலைத்தள அமைப்புகள். இது அமைப்புகள் மெனுவின் கீழே உள்ளது.  அச்சகம் பாப்-அப்கள் மற்றும் பகிர்தல். இது வலைத்தள அமைப்புகள் மெனுவின் அடியில் உள்ளது, இது பெட்டியின் மேல் வலது மூலையில் சுட்டிக்காட்டும் அம்புக்குறியைப் போன்ற ஒரு ஐகானுக்கு அடுத்தது.
அச்சகம் பாப்-அப்கள் மற்றும் பகிர்தல். இது வலைத்தள அமைப்புகள் மெனுவின் அடியில் உள்ளது, இது பெட்டியின் மேல் வலது மூலையில் சுட்டிக்காட்டும் அம்புக்குறியைப் போன்ற ஒரு ஐகானுக்கு அடுத்தது.  சுவிட்சை அழுத்தவும்
சுவிட்சை அழுத்தவும்  அச்சகம்
அச்சகம்  அச்சகம் விளம்பரங்கள். இது "பாப்-அப்கள் மற்றும் பகிர்தல்" க்கு கீழே உள்ள விருப்பமாகும். இது இணைய உலாவி சாளரத்தை ஒத்த ஒரு ஐகானுக்கு அடுத்தது.
அச்சகம் விளம்பரங்கள். இது "பாப்-அப்கள் மற்றும் பகிர்தல்" க்கு கீழே உள்ள விருப்பமாகும். இது இணைய உலாவி சாளரத்தை ஒத்த ஒரு ஐகானுக்கு அடுத்தது.  சுவிட்சை அழுத்தவும்
சுவிட்சை அழுத்தவும்  அமைப்புகள் மெனுவைத் திறக்கவும்
அமைப்புகள் மெனுவைத் திறக்கவும்  அச்சகம் சஃபாரி. அமைப்புகள் மெனுவில் நீல திசைகாட்டி ஒத்த ஐகானுக்கு அடுத்தது இது. உள்ளடக்கத் தடுப்பான்கள் சஃபாரி பயன்பாட்டின் மூலம் நிர்வகிக்கப்படுகின்றன, மேலும் இது உங்கள் விளம்பரத் தடுப்பாளரின் தற்போதைய அமைப்புகளை மாற்றக்கூடிய இடமாகும்.
அச்சகம் சஃபாரி. அமைப்புகள் மெனுவில் நீல திசைகாட்டி ஒத்த ஐகானுக்கு அடுத்தது இது. உள்ளடக்கத் தடுப்பான்கள் சஃபாரி பயன்பாட்டின் மூலம் நிர்வகிக்கப்படுகின்றன, மேலும் இது உங்கள் விளம்பரத் தடுப்பாளரின் தற்போதைய அமைப்புகளை மாற்றக்கூடிய இடமாகும்.  சுவிட்சை அழுத்தவும்
சுவிட்சை அழுத்தவும்  அச்சகம் உள்ளடக்க தடுப்பான்கள். இது உங்கள் ஐபோன் அல்லது ஐபாடில் நிறுவப்பட்ட அனைத்து உள்ளடக்க தடுப்பான்களின் பட்டியலையும் காண்பிக்கும்.
அச்சகம் உள்ளடக்க தடுப்பான்கள். இது உங்கள் ஐபோன் அல்லது ஐபாடில் நிறுவப்பட்ட அனைத்து உள்ளடக்க தடுப்பான்களின் பட்டியலையும் காண்பிக்கும்.  சுவிட்சை அழுத்தவும்
சுவிட்சை அழுத்தவும்  திறந்த சஃபாரி. சஃபாரி ஐகான் நீல திசைகாட்டி ஒத்திருக்கிறது. சஃபாரி திறக்க திரையின் அடிப்பகுதியில் உள்ள கப்பல்துறையில் உள்ள சஃபாரி ஐகானைக் கிளிக் செய்க.
திறந்த சஃபாரி. சஃபாரி ஐகான் நீல திசைகாட்டி ஒத்திருக்கிறது. சஃபாரி திறக்க திரையின் அடிப்பகுதியில் உள்ள கப்பல்துறையில் உள்ள சஃபாரி ஐகானைக் கிளிக் செய்க.  கிளிக் செய்யவும் சஃபாரி. இது மேல் இடது மூலையில் திரையின் மேற்புறத்தில் உள்ள மெனு பட்டியில் உள்ளது. இது சஃபாரி மெனுவைக் கொண்டுவரும்.
கிளிக் செய்யவும் சஃபாரி. இது மேல் இடது மூலையில் திரையின் மேற்புறத்தில் உள்ள மெனு பட்டியில் உள்ளது. இது சஃபாரி மெனுவைக் கொண்டுவரும்.  கிளிக் செய்யவும் விருப்பத்தேர்வுகள் .... இது சஃபாரி மெனுவில் மூன்றாவது விருப்பமாகும். இது விருப்பத்தேர்வுகள் மெனுவைத் திறக்கும்.
கிளிக் செய்யவும் விருப்பத்தேர்வுகள் .... இது சஃபாரி மெனுவில் மூன்றாவது விருப்பமாகும். இது விருப்பத்தேர்வுகள் மெனுவைத் திறக்கும்.  தாவலைக் கிளிக் செய்க நீட்டிப்புகள். முன்னுரிமைகள் சாளரத்தின் மேற்புறத்தில் ஒரு நீல புதிர் துண்டுக்கு ஒத்த ஐகானுக்கு கீழே இது உள்ளது.
தாவலைக் கிளிக் செய்க நீட்டிப்புகள். முன்னுரிமைகள் சாளரத்தின் மேற்புறத்தில் ஒரு நீல புதிர் துண்டுக்கு ஒத்த ஐகானுக்கு கீழே இது உள்ளது.  தேர்வு பெட்டியைக் கிளிக் செய்க
தேர்வு பெட்டியைக் கிளிக் செய்க  மைக்ரோசாஃப்ட் எட்ஜ் திறக்கவும். அதன் ஐகான் அடர் நீல "இ" ஐ ஒத்திருக்கிறது. மைக்ரோசாஃப்ட் எட்ஜில், விளம்பரத் தடுப்பான்கள் உங்கள் உலாவியில் கைமுறையாக சேர்க்கப்பட்ட செருகுநிரல்களின் வடிவத்தில் வருகின்றன. உங்கள் நீட்டிப்பைத் திறப்பதன் மூலம் உங்கள் விளம்பரத் தடுப்பை முடக்கலாம்.
மைக்ரோசாஃப்ட் எட்ஜ் திறக்கவும். அதன் ஐகான் அடர் நீல "இ" ஐ ஒத்திருக்கிறது. மைக்ரோசாஃப்ட் எட்ஜில், விளம்பரத் தடுப்பான்கள் உங்கள் உலாவியில் கைமுறையாக சேர்க்கப்பட்ட செருகுநிரல்களின் வடிவத்தில் வருகின்றன. உங்கள் நீட்டிப்பைத் திறப்பதன் மூலம் உங்கள் விளம்பரத் தடுப்பை முடக்கலாம்.  கிளிக் செய்யவும் …. மேல் வலது மூலையில் மூன்று கிடைமட்ட புள்ளிகளைக் கொண்ட ஐகான் இது. இது மெனுவைக் காண்பிக்கும்.
கிளிக் செய்யவும் …. மேல் வலது மூலையில் மூன்று கிடைமட்ட புள்ளிகளைக் கொண்ட ஐகான் இது. இது மெனுவைக் காண்பிக்கும்.  கிளிக் செய்யவும் நீட்டிப்புகள். இது ஒரு புதிர் பகுதியை ஒத்த ஒரு ஐகானுக்கு அடுத்த மெனுவில் பாதியிலேயே உள்ளது. இது எட்ஜில் நிறுவப்பட்ட அனைத்து நீட்டிப்புகளின் பட்டியலையும் காண்பிக்கும்.
கிளிக் செய்யவும் நீட்டிப்புகள். இது ஒரு புதிர் பகுதியை ஒத்த ஒரு ஐகானுக்கு அடுத்த மெனுவில் பாதியிலேயே உள்ளது. இது எட்ஜில் நிறுவப்பட்ட அனைத்து நீட்டிப்புகளின் பட்டியலையும் காண்பிக்கும்.  பட்டியலில் உங்கள் விளம்பர தடுப்பாளரைக் கண்டறியவும். அனைத்து நீட்டிப்புகளும் வலதுபுற மெனுவில் அகர வரிசைப்படி பட்டியலிடப்பட்டுள்ளன.
பட்டியலில் உங்கள் விளம்பர தடுப்பாளரைக் கண்டறியவும். அனைத்து நீட்டிப்புகளும் வலதுபுற மெனுவில் அகர வரிசைப்படி பட்டியலிடப்பட்டுள்ளன.  விளம்பர தடுப்பானில் வலது கிளிக் செய்யவும். நீட்டிப்பைத் தனிப்பயனாக்க உங்களுக்கு விருப்பங்கள் வழங்கப்படும்.
விளம்பர தடுப்பானில் வலது கிளிக் செய்யவும். நீட்டிப்பைத் தனிப்பயனாக்க உங்களுக்கு விருப்பங்கள் வழங்கப்படும். - உங்களிடம் பல நீட்டிப்புகள் இருந்தால், உங்கள் விளம்பரத் தடுப்பாளரின் பெயரை அறிந்தால், "Ctrl" + "F" ஐ அழுத்தி, தோன்றும் தேடல் பட்டியில் நீட்டிப்பின் பெயரைத் தட்டச்சு செய்வதன் மூலம் அதைக் காணலாம்.
 சுவிட்சைக் கிளிக் செய்க
சுவிட்சைக் கிளிக் செய்க  மொஸில்லா பயர்பாக்ஸைத் திறக்கவும். உங்கள் விளம்பர தடுப்பானை முடக்க, உங்கள் துணை நிரல்களை நிர்வகிக்க வேண்டும்.
மொஸில்லா பயர்பாக்ஸைத் திறக்கவும். உங்கள் விளம்பர தடுப்பானை முடக்க, உங்கள் துணை நிரல்களை நிர்வகிக்க வேண்டும்.  கிளிக் செய்யவும் ☰. சாளரத்தின் மேல் வலது மூலையில் மூன்று கிடைமட்ட கோடுகள் கொண்ட ஐகான் இது. இது மெனுவைக் காண்பிக்கும்.
கிளிக் செய்யவும் ☰. சாளரத்தின் மேல் வலது மூலையில் மூன்று கிடைமட்ட கோடுகள் கொண்ட ஐகான் இது. இது மெனுவைக் காண்பிக்கும்.  கிளிக் செய்யவும் துணை நிரல்கள். இது மெனுவில் பாதியிலேயே உள்ளது, ஒரு புதிர் பகுதியை ஒத்த ஒரு ஐகானுக்கு அடுத்தது.
கிளிக் செய்யவும் துணை நிரல்கள். இது மெனுவில் பாதியிலேயே உள்ளது, ஒரு புதிர் பகுதியை ஒத்த ஒரு ஐகானுக்கு அடுத்தது.  கிளிக் செய்யவும் நீட்டிப்புகள். இந்த பொத்தான் துணை நிரல்கள் இடது பக்கப்பட்டியில் அமைந்துள்ளது மற்றும் பயர்பாக்ஸில் பயன்படுத்தப்படும் அனைத்து நிறுவப்பட்ட பயன்பாடுகளையும் பட்டியலிடும்.
கிளிக் செய்யவும் நீட்டிப்புகள். இந்த பொத்தான் துணை நிரல்கள் இடது பக்கப்பட்டியில் அமைந்துள்ளது மற்றும் பயர்பாக்ஸில் பயன்படுத்தப்படும் அனைத்து நிறுவப்பட்ட பயன்பாடுகளையும் பட்டியலிடும்.  நீட்டிப்புகளின் பட்டியலில் உங்கள் விளம்பர தடுப்பைக் கண்டறியவும். இயக்கப்பட்ட அனைத்து நீட்டிப்புகளும் நீட்டிப்புகள் பக்கத்தில் "இயக்கப்பட்டது" என்பதன் கீழ் பட்டியலிடப்பட்டுள்ளன.
நீட்டிப்புகளின் பட்டியலில் உங்கள் விளம்பர தடுப்பைக் கண்டறியவும். இயக்கப்பட்ட அனைத்து நீட்டிப்புகளும் நீட்டிப்புகள் பக்கத்தில் "இயக்கப்பட்டது" என்பதன் கீழ் பட்டியலிடப்பட்டுள்ளன.  கிளிக் செய்யவும் … இயக்கப்பட்ட விளம்பர தடுப்பாளரின் வலதுபுறம். நீட்டிப்புகள் பட்டியலில் உள்ள ஒவ்வொரு நீட்டிப்பு பட்டியின் மேல் வலது மூலையில் உள்ள மூன்று கிடைமட்ட புள்ளிகள் ஐகான் இதுவாகும். இது அந்த நீட்டிப்புக்கான மெனுவைக் காண்பிக்கும்.
கிளிக் செய்யவும் … இயக்கப்பட்ட விளம்பர தடுப்பாளரின் வலதுபுறம். நீட்டிப்புகள் பட்டியலில் உள்ள ஒவ்வொரு நீட்டிப்பு பட்டியின் மேல் வலது மூலையில் உள்ள மூன்று கிடைமட்ட புள்ளிகள் ஐகான் இதுவாகும். இது அந்த நீட்டிப்புக்கான மெனுவைக் காண்பிக்கும். - பெயர் உங்களுக்குத் தெரிந்தால், செருகு நிரல் மேலாளர் சாளரத்தின் மேல் வலது மூலையில் உள்ள தேடல் பட்டியில் தட்டச்சு செய்யலாம்.
 கிளிக் செய்யவும் அனைத்து விடு. நீங்கள் மூன்று-புள்ளி ஐகானைக் கிளிக் செய்யும் போது தோன்றும் மெனுவின் மேலே இது இருக்கும். உலாவும்போது உங்கள் விளம்பரத் தடுப்பான் இனி இயங்காது.
கிளிக் செய்யவும் அனைத்து விடு. நீங்கள் மூன்று-புள்ளி ஐகானைக் கிளிக் செய்யும் போது தோன்றும் மெனுவின் மேலே இது இருக்கும். உலாவும்போது உங்கள் விளம்பரத் தடுப்பான் இனி இயங்காது. - விளம்பரத் தடுப்பாளரை இயக்க இந்த மெனுவுக்குத் திரும்புக. "முடக்கப்பட்டது" என்பதன் கீழ் விளம்பர தடுப்பைக் கண்டுபிடித்து மூன்று-புள்ளி ஐகானைக் கிளிக் செய்க. நீட்டிப்பை இயக்க "இயக்கு" என்பதைக் கிளிக் செய்க.