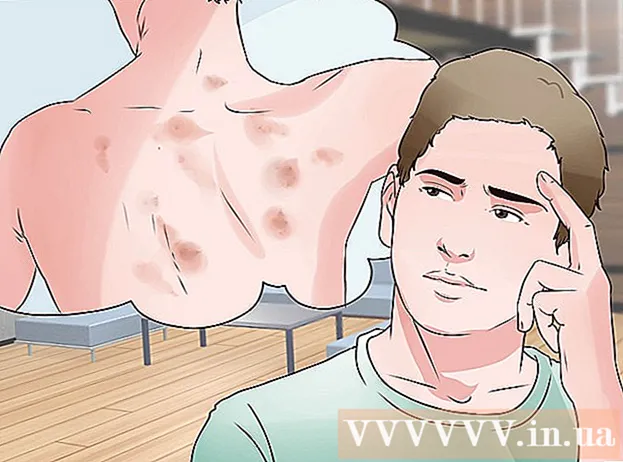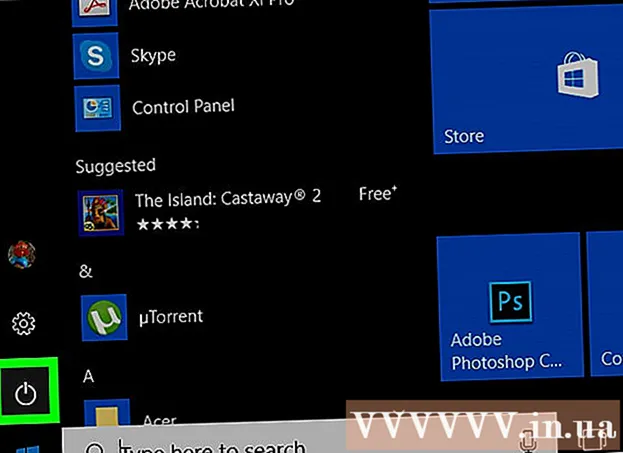நூலாசிரியர்:
Tamara Smith
உருவாக்கிய தேதி:
24 ஜனவரி 2021
புதுப்பிப்பு தேதி:
1 ஜூலை 2024

உள்ளடக்கம்
- அடியெடுத்து வைக்க
- 6 இன் முறை 1: விண்டோஸ்
- 6 இன் முறை 2: ஓஎஸ் எக்ஸ் யோசெமிட்டி (10.10)
- 6 இன் முறை 3: ஓஎஸ் எக்ஸ் மேவரிக்ஸ் (10.9) மற்றும் பழையது
- 6 இன் முறை 4: அண்ட்ராய்டு
- 6 இன் முறை 5: iOS
- 6 இன் முறை 6: உபுண்டு
உங்கள் இயல்புநிலை வலை உலாவியுடன் முடித்துவிட்டீர்களா? பெரும்பாலான இயக்க முறைமைகளில் வலைத்தளங்களுக்கான இணைப்புகளைத் திறக்க உங்கள் சொந்த உலாவியை அமைக்கலாம். புதிய உலாவியை இயல்புநிலையாக அமைப்பதற்கு முன்பு அதை முதலில் நிறுவ வேண்டும். இயல்புநிலை உலாவியை மாற்ற நீங்கள் ஒரு iOS சாதனத்தை ஜெயில்பிரேக் செய்ய வேண்டும். அதிர்ஷ்டவசமாக, பிற இயக்க முறைமைகளில், செயல்முறை மிகவும் எளிது.
அடியெடுத்து வைக்க
6 இன் முறை 1: விண்டோஸ்
 தொடக்க மெனுவைத் திறந்து "இயல்புநிலை நிரல்கள்" (அல்லது விண்டோஸ் 10 இல் "இயல்புநிலை பயன்பாடுகள்") எனத் தட்டச்சு செய்க. தொடக்க மெனுவைத் திறக்க, நீங்கள் தொடக்க பொத்தானைக் கிளிக் செய்யலாம் அல்லது அழுத்தவும் வெற்றி. முடிவுகளின் பட்டியலில் "இயல்புநிலை நிரல்கள்" விருப்பத்தை இப்போது காண்பீர்கள்.
தொடக்க மெனுவைத் திறந்து "இயல்புநிலை நிரல்கள்" (அல்லது விண்டோஸ் 10 இல் "இயல்புநிலை பயன்பாடுகள்") எனத் தட்டச்சு செய்க. தொடக்க மெனுவைத் திறக்க, நீங்கள் தொடக்க பொத்தானைக் கிளிக் செய்யலாம் அல்லது அழுத்தவும் வெற்றி. முடிவுகளின் பட்டியலில் "இயல்புநிலை நிரல்கள்" விருப்பத்தை இப்போது காண்பீர்கள். 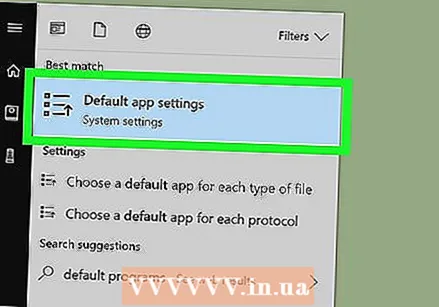 "நிலையான நிரல்கள்" திறக்கவும். நீங்கள் இப்போது தேர்வு செய்ய விருப்பங்களின் பட்டியல் வழங்கப்படும்.
"நிலையான நிரல்கள்" திறக்கவும். நீங்கள் இப்போது தேர்வு செய்ய விருப்பங்களின் பட்டியல் வழங்கப்படும்.  "இயல்புநிலை நிரல்களை அமை" என்பதைக் கிளிக் செய்க. இப்போது உங்கள் கணினியில் உள்ள அனைத்து நிரல்களின் பட்டியலையும் ஏற்றுவீர்கள். இந்த ஏற்றுதல் சிறிது நேரம் ஆகலாம்.
"இயல்புநிலை நிரல்களை அமை" என்பதைக் கிளிக் செய்க. இப்போது உங்கள் கணினியில் உள்ள அனைத்து நிரல்களின் பட்டியலையும் ஏற்றுவீர்கள். இந்த ஏற்றுதல் சிறிது நேரம் ஆகலாம்.  நீங்கள் பயன்படுத்த விரும்பும் உலாவியைத் தேர்ந்தெடுக்கவும். இடதுபுறத்தில் உள்ள பட்டியலை உருட்டவும், இயல்புநிலை உலாவியாக நீங்கள் அமைக்க விரும்பும் உலாவியைக் கண்டறியவும். இந்த பட்டியலில் சேர்க்க உலாவி முதலில் நிறுவப்பட வேண்டும்.
நீங்கள் பயன்படுத்த விரும்பும் உலாவியைத் தேர்ந்தெடுக்கவும். இடதுபுறத்தில் உள்ள பட்டியலை உருட்டவும், இயல்புநிலை உலாவியாக நீங்கள் அமைக்க விரும்பும் உலாவியைக் கண்டறியவும். இந்த பட்டியலில் சேர்க்க உலாவி முதலில் நிறுவப்பட வேண்டும். - நீங்கள் இன்னும் புதிய உலாவியை நிறுவவில்லை என்றால், உலாவியின் வலைத்தளத்திற்குச் சென்று நிறுவியைப் பதிவிறக்கவும்.
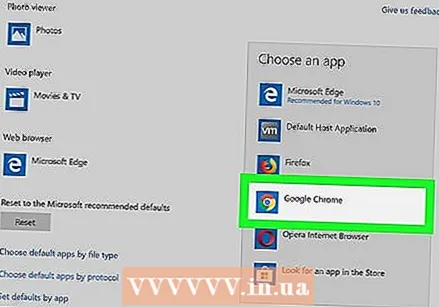 "இந்த நிரலை இயல்புநிலையாக அமை" என்பதைக் கிளிக் செய்க. தொடர்புடைய அனைத்து நீட்டிப்புகள், இணைப்புகள் மற்றும் குறுக்குவழிகளைத் திறக்க விண்டோஸ் இப்போது உங்கள் புதிய உலாவியை உள்ளமைக்கும்.
"இந்த நிரலை இயல்புநிலையாக அமை" என்பதைக் கிளிக் செய்க. தொடர்புடைய அனைத்து நீட்டிப்புகள், இணைப்புகள் மற்றும் குறுக்குவழிகளைத் திறக்க விண்டோஸ் இப்போது உங்கள் புதிய உலாவியை உள்ளமைக்கும்.
6 இன் முறை 2: ஓஎஸ் எக்ஸ் யோசெமிட்டி (10.10)
 ஆப்பிள் மெனுவைக் கிளிக் செய்து "கணினி விருப்பத்தேர்வுகள்" என்பதைத் தேர்ந்தெடுக்கவும். யோசெமிட்டில், இயல்புநிலை உலாவி அமைப்புகள் "கணினி விருப்பத்தேர்வுகள்" மெனுவில் உள்ளன.
ஆப்பிள் மெனுவைக் கிளிக் செய்து "கணினி விருப்பத்தேர்வுகள்" என்பதைத் தேர்ந்தெடுக்கவும். யோசெமிட்டில், இயல்புநிலை உலாவி அமைப்புகள் "கணினி விருப்பத்தேர்வுகள்" மெனுவில் உள்ளன.  "பொது" விருப்பத்தை சொடுக்கவும். நீங்கள் இப்போது பொதுவான கணினி விருப்பங்களின் பட்டியலை வழங்குவீர்கள்.
"பொது" விருப்பத்தை சொடுக்கவும். நீங்கள் இப்போது பொதுவான கணினி விருப்பங்களின் பட்டியலை வழங்குவீர்கள்.  "இயல்புநிலை உலாவி" மெனுவைக் கிளிக் செய்க. கிடைக்கக்கூடிய உலாவிகளின் பட்டியலிலிருந்து நீங்கள் பயன்படுத்த விரும்பும் உலாவியைத் தேர்ந்தெடுக்கவும்.
"இயல்புநிலை உலாவி" மெனுவைக் கிளிக் செய்க. கிடைக்கக்கூடிய உலாவிகளின் பட்டியலிலிருந்து நீங்கள் பயன்படுத்த விரும்பும் உலாவியைத் தேர்ந்தெடுக்கவும். - உங்கள் புதிய உலாவியைத் தேர்ந்தெடுப்பதற்கு முன்பு அதை முதலில் நிறுவ வேண்டும்.
6 இன் முறை 3: ஓஎஸ் எக்ஸ் மேவரிக்ஸ் (10.9) மற்றும் பழையது
 திறந்த சஃபாரி. ஆச்சரியப்படும் விதமாக, உங்கள் இயல்புநிலை உலாவியை மாற்ற நீங்கள் முதலில் சஃபாரி திறக்க வேண்டும்.
திறந்த சஃபாரி. ஆச்சரியப்படும் விதமாக, உங்கள் இயல்புநிலை உலாவியை மாற்ற நீங்கள் முதலில் சஃபாரி திறக்க வேண்டும்.  சஃபாரி மெனுவைக் கிளிக் செய்து "விருப்பத்தேர்வுகள்" என்பதைத் தேர்ந்தெடுக்கவும். நீங்கள் அழுத்தவும் முடியும் கட்டளை+,
சஃபாரி மெனுவைக் கிளிக் செய்து "விருப்பத்தேர்வுகள்" என்பதைத் தேர்ந்தெடுக்கவும். நீங்கள் அழுத்தவும் முடியும் கட்டளை+,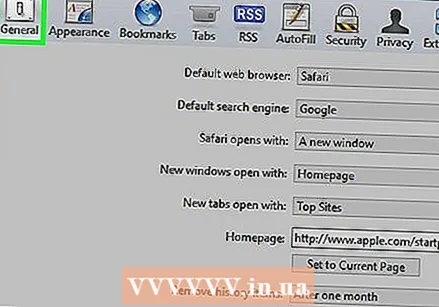 "பொது" தாவலைக் கிளிக் செய்க. நீங்கள் விருப்பங்களைத் திறக்கும்போது இது வழக்கமாக ஏற்கனவே திறந்திருக்கும்.
"பொது" தாவலைக் கிளிக் செய்க. நீங்கள் விருப்பங்களைத் திறக்கும்போது இது வழக்கமாக ஏற்கனவே திறந்திருக்கும்.  "இயல்புநிலை உலாவி" கீழ்தோன்றும் மெனுவைக் கிளிக் செய்க. கிடைக்கக்கூடிய உலாவிகளின் பட்டியலிலிருந்து நீங்கள் அமைக்க விரும்பும் உலாவியைத் தேர்ந்தெடுக்கவும்.
"இயல்புநிலை உலாவி" கீழ்தோன்றும் மெனுவைக் கிளிக் செய்க. கிடைக்கக்கூடிய உலாவிகளின் பட்டியலிலிருந்து நீங்கள் அமைக்க விரும்பும் உலாவியைத் தேர்ந்தெடுக்கவும். - உங்கள் புதிய உலாவியைத் தேர்ந்தெடுப்பதற்கு முன்பு அதை முதலில் நிறுவ வேண்டும்.
 உங்கள் மாற்றங்களைச் சேமிக்க சஃபாரியை மூடு. உங்கள் புதிய உலாவி இப்போது இணைப்புகளைத் திறப்பதற்கான இயல்புநிலை உலாவியாகும்.
உங்கள் மாற்றங்களைச் சேமிக்க சஃபாரியை மூடு. உங்கள் புதிய உலாவி இப்போது இணைப்புகளைத் திறப்பதற்கான இயல்புநிலை உலாவியாகும்.
6 இன் முறை 4: அண்ட்ராய்டு
 அமைப்புகள் பயன்பாட்டைத் திறக்கவும். இந்த பயன்பாடு உங்கள் முகப்புத் திரையில் அல்லது பயன்பாட்டு அலமாரியில் உள்ளது.
அமைப்புகள் பயன்பாட்டைத் திறக்கவும். இந்த பயன்பாடு உங்கள் முகப்புத் திரையில் அல்லது பயன்பாட்டு அலமாரியில் உள்ளது. 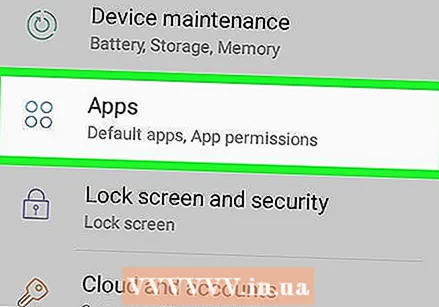 "பயன்பாடுகள்" அல்லது "பயன்பாடுகள்" என்ற விருப்பத்தைத் திறக்கவும். நீங்கள் இப்போது பயன்பாட்டு நிர்வாகியைத் திறக்கிறீர்கள்.
"பயன்பாடுகள்" அல்லது "பயன்பாடுகள்" என்ற விருப்பத்தைத் திறக்கவும். நீங்கள் இப்போது பயன்பாட்டு நிர்வாகியைத் திறக்கிறீர்கள்.  தற்போதைய இயல்புநிலை உலாவியைக் கண்டறியவும். நீங்கள் நிறுவிய எல்லா பயன்பாடுகளையும் காண "அனைத்தும்" தாவலுக்குச் செல்லவும். அதைத் தேர்ந்தெடுக்க உலாவியைத் தட்டவும்.
தற்போதைய இயல்புநிலை உலாவியைக் கண்டறியவும். நீங்கள் நிறுவிய எல்லா பயன்பாடுகளையும் காண "அனைத்தும்" தாவலுக்குச் செல்லவும். அதைத் தேர்ந்தெடுக்க உலாவியைத் தட்டவும். - பெரும்பாலான Android சாதனங்களில், இயல்புநிலை உலாவி "உலாவி" அல்லது "இணையம்" என்று அழைக்கப்படுகிறது.
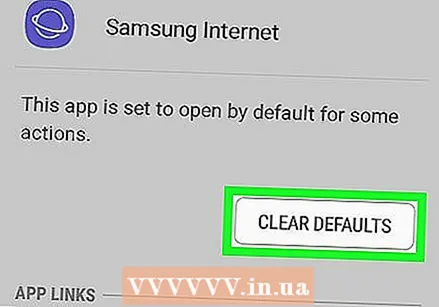 கீழே உருட்டி "இயல்புநிலை அமைப்புகளை அழி" என்பதைத் தட்டவும். இந்த உலாவி இப்போது இயல்புநிலை உலாவியாக இல்லை.
கீழே உருட்டி "இயல்புநிலை அமைப்புகளை அழி" என்பதைத் தட்டவும். இந்த உலாவி இப்போது இயல்புநிலை உலாவியாக இல்லை. - "இயல்புநிலை அமைப்புகளை அழி" விருப்பம் சாம்பல் நிறமாக இருந்தால், உங்களிடம் மற்றொரு உலாவி நிறுவப்படவில்லை, அல்லது இந்த உலாவி இனி இயல்புநிலை உலாவியாக இருக்காது.
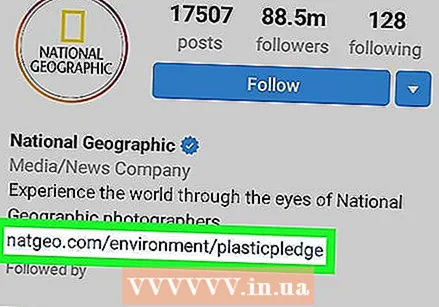 வலைத்தளத்திற்கான இணைப்பைத் தட்டவும். மின்னஞ்சல் செய்தி போன்ற வலைத்தளத்திற்கான இணைப்பை நீங்கள் காணக்கூடிய பயன்பாட்டைத் திறக்கவும். இப்போது ஒரு சாளரத்தைக் காண்பீர்கள், அதில் இணைப்பைத் திறக்க உலாவியைத் தேர்வு செய்யலாம்.
வலைத்தளத்திற்கான இணைப்பைத் தட்டவும். மின்னஞ்சல் செய்தி போன்ற வலைத்தளத்திற்கான இணைப்பை நீங்கள் காணக்கூடிய பயன்பாட்டைத் திறக்கவும். இப்போது ஒரு சாளரத்தைக் காண்பீர்கள், அதில் இணைப்பைத் திறக்க உலாவியைத் தேர்வு செய்யலாம்.  உங்கள் புதிய உலாவியைத் தட்டவும், பின்னர் "எப்போதும்" என்பதைத் தட்டவும். இனிமேல் நீங்கள் தட்டிய அனைத்து இணைப்புகளும் புதிய உலாவியில் திறக்கப்படும்.
உங்கள் புதிய உலாவியைத் தட்டவும், பின்னர் "எப்போதும்" என்பதைத் தட்டவும். இனிமேல் நீங்கள் தட்டிய அனைத்து இணைப்புகளும் புதிய உலாவியில் திறக்கப்படும்.
6 இன் முறை 5: iOS
 செயல்முறை புரிந்து. IOS இல் இயல்புநிலை உலாவியை மாற்ற முடியாது. எனவே இதைச் செய்வதற்கான ஒரே வழி உங்கள் சாதனத்தை ஜெயில்பிரேக் செய்வது - சாதனத்தில் ஆப்பிளின் கட்டுப்பாடுகளை நீக்குதல். இது எப்படியிருந்தாலும் உங்கள் உத்தரவாதத்தை ரத்து செய்யும், மேலும் இயல்புநிலை உலாவியை மட்டுமே சரிசெய்ய விரும்பினால் அது பரிந்துரைக்கப்படாது. ஜெயில்பிரேக்கிங் என்பது சக்தி பயனர்களுக்கானது, மேலும் இது உங்கள் சாதனத்தை உடைக்கக்கூடும்.
செயல்முறை புரிந்து. IOS இல் இயல்புநிலை உலாவியை மாற்ற முடியாது. எனவே இதைச் செய்வதற்கான ஒரே வழி உங்கள் சாதனத்தை ஜெயில்பிரேக் செய்வது - சாதனத்தில் ஆப்பிளின் கட்டுப்பாடுகளை நீக்குதல். இது எப்படியிருந்தாலும் உங்கள் உத்தரவாதத்தை ரத்து செய்யும், மேலும் இயல்புநிலை உலாவியை மட்டுமே சரிசெய்ய விரும்பினால் அது பரிந்துரைக்கப்படாது. ஜெயில்பிரேக்கிங் என்பது சக்தி பயனர்களுக்கானது, மேலும் இது உங்கள் சாதனத்தை உடைக்கக்கூடும். - ஒரு iOS சாதனத்தை ஜெயில்பிரேக்கிங் பற்றி மேலும் அறிய ஜெயில்பிரேக்கிங் பற்றி படிக்கவும்.
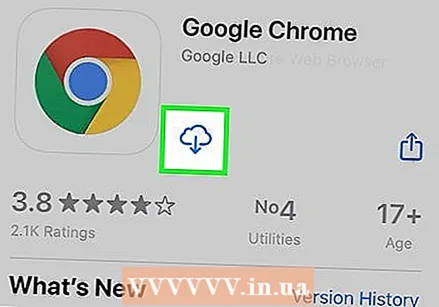 Google Chrome ஐ நிறுவவும். இந்த தந்திரத்தின் மூலம் உங்கள் புதிய இயல்புநிலை உலாவியாக Chrome ஐ அமைக்கலாம். ஆப் ஸ்டோரிலிருந்து Chrome ஐ இலவசமாக பதிவிறக்கம் செய்யலாம்.
Google Chrome ஐ நிறுவவும். இந்த தந்திரத்தின் மூலம் உங்கள் புதிய இயல்புநிலை உலாவியாக Chrome ஐ அமைக்கலாம். ஆப் ஸ்டோரிலிருந்து Chrome ஐ இலவசமாக பதிவிறக்கம் செய்யலாம்.  திறந்த சிடியா. இந்த மாற்றத்தை நிறுவ நீங்கள் சிடியாவைத் திறக்க வேண்டும். ஜெயில்பிரேக்குகளுக்கான தொகுப்பு மேலாளர் இது.
திறந்த சிடியா. இந்த மாற்றத்தை நிறுவ நீங்கள் சிடியாவைத் திறக்க வேண்டும். ஜெயில்பிரேக்குகளுக்கான தொகுப்பு மேலாளர் இது. 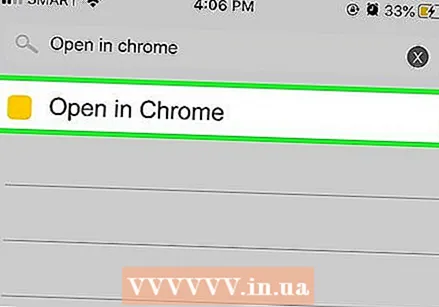 "Chrome இல் திற" என்பதைத் தேடுங்கள். இந்த தொகுப்பு முடிவுகள் பட்டியலில் எளிதாக இருக்க வேண்டும். ஆசிரியர் ஆண்ட்ரூ ரிச்சர்ட்சன்.
"Chrome இல் திற" என்பதைத் தேடுங்கள். இந்த தொகுப்பு முடிவுகள் பட்டியலில் எளிதாக இருக்க வேண்டும். ஆசிரியர் ஆண்ட்ரூ ரிச்சர்ட்சன்.  "நிறுவு" என்பதைத் தட்டவும், பின்னர் "உறுதிப்படுத்தவும்". சிடியா இப்போது தொகுப்பை பதிவிறக்கி நிறுவும். இது பொதுவாக அதிக நேரம் எடுக்காது.
"நிறுவு" என்பதைத் தட்டவும், பின்னர் "உறுதிப்படுத்தவும்". சிடியா இப்போது தொகுப்பை பதிவிறக்கி நிறுவும். இது பொதுவாக அதிக நேரம் எடுக்காது. 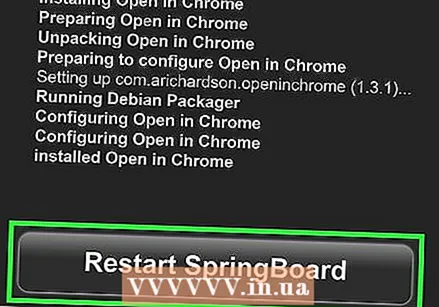 "ஸ்பிரிங்போர்டை மறுதொடக்கம்" என்பதைத் தட்டவும். உங்கள் சாதனம் இப்போது மறுதொடக்கம் செய்யப்பட்டு மாற்றங்கள் செய்யப்பட்டுள்ளன.
"ஸ்பிரிங்போர்டை மறுதொடக்கம்" என்பதைத் தட்டவும். உங்கள் சாதனம் இப்போது மறுதொடக்கம் செய்யப்பட்டு மாற்றங்கள் செய்யப்பட்டுள்ளன.  இணைப்பைத் தட்டவும். நீங்கள் தட்டிய இணைப்புகள் இப்போது சஃபாரிக்கு பதிலாக Chrome இல் திறக்கப்பட வேண்டும்.
இணைப்பைத் தட்டவும். நீங்கள் தட்டிய இணைப்புகள் இப்போது சஃபாரிக்கு பதிலாக Chrome இல் திறக்கப்பட வேண்டும்.
6 இன் முறை 6: உபுண்டு
 மேல் வலது மூலையில் உள்ள கியர் ஐகானைக் கிளிக் செய்து "கணினி அமைப்புகள்" என்பதைத் தேர்ந்தெடுக்கவும். இது "கணினி அமைப்புகள்" சாளரத்தைத் திறக்கும்.
மேல் வலது மூலையில் உள்ள கியர் ஐகானைக் கிளிக் செய்து "கணினி அமைப்புகள்" என்பதைத் தேர்ந்தெடுக்கவும். இது "கணினி அமைப்புகள்" சாளரத்தைத் திறக்கும்.  "கணினி" பிரிவில் "விவரங்கள்" என்பதைத் தேர்ந்தெடுக்கவும். இப்போது உங்கள் கணினி தகவலைக் காண்பீர்கள்.
"கணினி" பிரிவில் "விவரங்கள்" என்பதைத் தேர்ந்தெடுக்கவும். இப்போது உங்கள் கணினி தகவலைக் காண்பீர்கள்.  "இயல்புநிலை நிரல்கள்" விருப்பத்தை சொடுக்கவும். முக்கியமான கணினி செயல்பாடுகளுக்கான நிலையான பயன்பாடுகளின் பட்டியலை இப்போது திறப்பீர்கள்.
"இயல்புநிலை நிரல்கள்" விருப்பத்தை சொடுக்கவும். முக்கியமான கணினி செயல்பாடுகளுக்கான நிலையான பயன்பாடுகளின் பட்டியலை இப்போது திறப்பீர்கள்.  "வலை" கீழ்தோன்றும் மெனுவைக் கிளிக் செய்க. கிடைக்கக்கூடிய உலாவிகளின் பட்டியலை இப்போது காண்பீர்கள். இந்த பட்டியலில் சேர்க்க உலாவி முதலில் நிறுவப்பட வேண்டும்.
"வலை" கீழ்தோன்றும் மெனுவைக் கிளிக் செய்க. கிடைக்கக்கூடிய உலாவிகளின் பட்டியலை இப்போது காண்பீர்கள். இந்த பட்டியலில் சேர்க்க உலாவி முதலில் நிறுவப்பட வேண்டும். 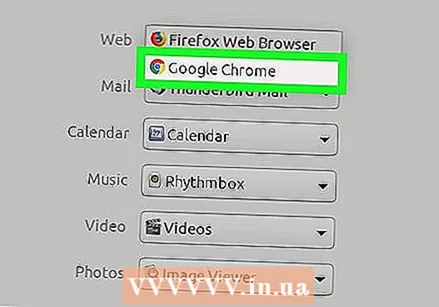 நீங்கள் பயன்படுத்த விரும்பும் உலாவியைத் தேர்ந்தெடுக்கவும். உங்கள் புதிய அமைப்புகள் தானாகவே சேமிக்கப்படும். எல்லா இணைப்புகளும் இப்போது நீங்கள் தேர்ந்தெடுத்த உலாவியால் திறக்கப்படும்.
நீங்கள் பயன்படுத்த விரும்பும் உலாவியைத் தேர்ந்தெடுக்கவும். உங்கள் புதிய அமைப்புகள் தானாகவே சேமிக்கப்படும். எல்லா இணைப்புகளும் இப்போது நீங்கள் தேர்ந்தெடுத்த உலாவியால் திறக்கப்படும்.