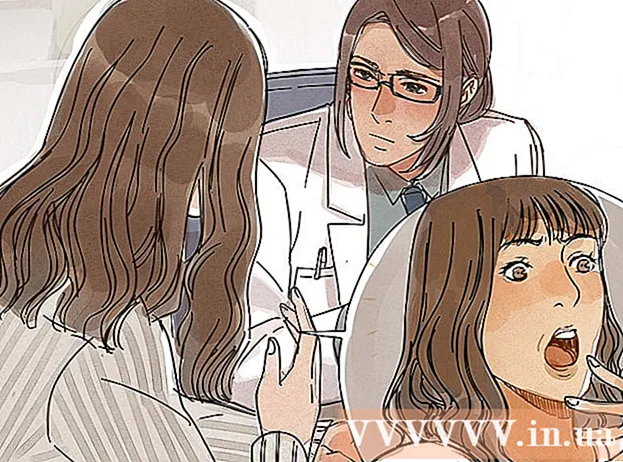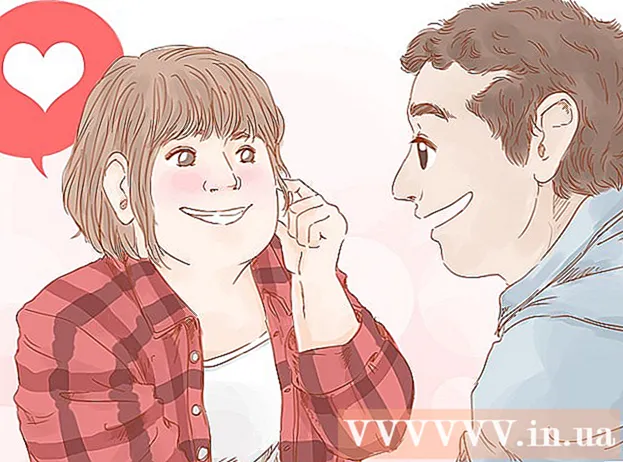நூலாசிரியர்:
Charles Brown
உருவாக்கிய தேதி:
2 பிப்ரவரி 2021
புதுப்பிப்பு தேதி:
1 ஜூலை 2024

உள்ளடக்கம்
விண்டோஸ் மற்றும் மைக்ரோசாஃப்ட் வேர்டில் உள்ள ஸ்னிப்பிங் கருவியைப் பயன்படுத்தி ஒரு PDF இன் பகுதிகளை எவ்வாறு ஒழுங்கமைக்கலாம் அல்லது பல PDF களை ஒரு ஆவணத்தில் இணைப்பது அல்லது மேக்கில் முன்னோட்டம் காண்பிப்பது எப்படி என்பதை இந்த விக்கிஹோ காண்பிக்கிறது. முதல் முறை சற்று தந்திரமானது, ஆனால் பல தளங்களில் நன்றாக வேலை செய்கிறது மற்றும் இலவச மென்பொருளைப் பயன்படுத்துகிறது.
அடியெடுத்து வைக்க
2 இன் முறை 1: விண்டோஸில்
 ஒரு PDF ஆவணத்தைத் திறக்கவும். அடோப் ரீடர் போன்ற PDF வாசிப்பு நிரல் மூலம் இதை நீங்கள் செய்யலாம்.
ஒரு PDF ஆவணத்தைத் திறக்கவும். அடோப் ரீடர் போன்ற PDF வாசிப்பு நிரல் மூலம் இதை நீங்கள் செய்யலாம். - உங்களிடம் இன்னும் ரீடர் பயன்பாடு இல்லையென்றால், விண்டோஸ், மேக் மற்றும் ஆண்ட்ராய்டு இயக்க முறைமைகளுக்கான get.adobe.com/reader இலிருந்து இலவசமாக அடோப் ரீடரைப் பதிவிறக்கலாம்.
 தொடக்கத்தைத் திறக்கவும்
தொடக்கத்தைத் திறக்கவும்  வகை ஸ்னிப்பிங் கருவி தேடல் துறையில்.
வகை ஸ்னிப்பிங் கருவி தேடல் துறையில்.- இல் விண்டோஸ் 7 தேடல் புலத்தில் முதலில் கிளிக் செய்க.
 கிளிக் செய்யவும் ஸ்னிப்பிங் கருவி. ஒரு உரையாடல் பெட்டி திறக்கும்.
கிளிக் செய்யவும் ஸ்னிப்பிங் கருவி. ஒரு உரையாடல் பெட்டி திறக்கும்.  கிளிக் செய்யவும் செவ்வக கட்அவுட் "கீழ்தோன்றும் மெனுவில்"புதியது '.
கிளிக் செய்யவும் செவ்வக கட்அவுட் "கீழ்தோன்றும் மெனுவில்"புதியது '.- சில பதிப்புகளில் நீங்கள் முதலில் கிளிக் செய்க பயன்முறை உரையாடல் பெட்டியின் மெனு பட்டியில்.
 நீங்கள் வைக்க விரும்பும் PDF இன் ஒரு பகுதிக்கு குறுக்கு நாற்காலிகளைக் கிளிக் செய்து இழுக்கவும். எடுத்துக்காட்டாக, நீங்கள் பக்கத்தின் மேற்புறத்தை வைத்து கீழே வெட்ட விரும்பினால், நீங்கள் வைக்க விரும்பும் பகுதியை நீங்கள் தேர்ந்தெடுக்கும் வரை பக்கத்தின் மேல் மூலையில் இருந்து குறுக்குவழிகளை கீழே இழுக்கவும்.
நீங்கள் வைக்க விரும்பும் PDF இன் ஒரு பகுதிக்கு குறுக்கு நாற்காலிகளைக் கிளிக் செய்து இழுக்கவும். எடுத்துக்காட்டாக, நீங்கள் பக்கத்தின் மேற்புறத்தை வைத்து கீழே வெட்ட விரும்பினால், நீங்கள் வைக்க விரும்பும் பகுதியை நீங்கள் தேர்ந்தெடுக்கும் வரை பக்கத்தின் மேல் மூலையில் இருந்து குறுக்குவழிகளை கீழே இழுக்கவும். - இது இன்னும் நடக்கவில்லை என்றால், சாளரத்தில் முழு பக்கத்தையும் காண பெரிதாக்கவும். அடோப் ரீடரில் கிளிக் செய்வதன் மூலம் இதைச் செய்கிறீர்கள் சிலை மெனு பட்டியில், கிளிக் செய்க பெரிதாக்க / வெளியே பின்னர் கிளிக் செய்க திரையில் பொருத்து.
- சுட்டி பொத்தானை விடுங்கள்.
 கிளிக் செய்யவும் கிளிப்பிங் என சேமிக்கவும் அல்லது ஊதா வட்டு வடிவ ஐகான்.
கிளிக் செய்யவும் கிளிப்பிங் என சேமிக்கவும் அல்லது ஊதா வட்டு வடிவ ஐகான். கோப்பின் பெயரைக் கிளிக் செய்து சொடுக்கவும் சேமி.
கோப்பின் பெயரைக் கிளிக் செய்து சொடுக்கவும் சேமி.- இறுதி தயாரிப்புக்கு நீங்கள் சேர்க்க விரும்பும் PDF இன் ஒவ்வொரு பக்கத்திற்கும் இந்த நடைமுறையை மீண்டும் செய்யவும்.
 மைக்ரோசாஃப்ட் வேர்டில் புதிய ஆவணத்தை உருவாக்கவும். A உடன் நீல பொத்தானை இருமுறை கிளிக் செய்வதன் மூலம் இதைச் செய்கிறீர்கள் டபிள்யூ. அதன் பிறகு நீங்கள் இரட்டை சொடுக்கவும் வெற்று ஆவணம் சாளரத்தின் மேல் இடதுபுறத்தில்.
மைக்ரோசாஃப்ட் வேர்டில் புதிய ஆவணத்தை உருவாக்கவும். A உடன் நீல பொத்தானை இருமுறை கிளிக் செய்வதன் மூலம் இதைச் செய்கிறீர்கள் டபிள்யூ. அதன் பிறகு நீங்கள் இரட்டை சொடுக்கவும் வெற்று ஆவணம் சாளரத்தின் மேல் இடதுபுறத்தில்.  ஆவணத்தில் சொடுக்கவும்.
ஆவணத்தில் சொடுக்கவும். தாவலைக் கிளிக் செய்க செருக பின்னர் படம். "செருகு" என்பது வேர்ட் ரிப்பனில் உள்ள ஒரு தாவலாகும், மேலும் "படம்" என்பது "இல்லஸ்ட்ரேஷன்ஸ்" குழுவின் பகுதியாகும்.
தாவலைக் கிளிக் செய்க செருக பின்னர் படம். "செருகு" என்பது வேர்ட் ரிப்பனில் உள்ள ஒரு தாவலாகும், மேலும் "படம்" என்பது "இல்லஸ்ட்ரேஷன்ஸ்" குழுவின் பகுதியாகும்.  PDF இலிருந்து நீங்கள் நகலெடுத்த படங்களைத் தேர்ந்தெடுக்கவும்.
PDF இலிருந்து நீங்கள் நகலெடுத்த படங்களைத் தேர்ந்தெடுக்கவும்.- அச்சகம் Ctrl ஒரே நேரத்தில் பல படங்களைத் தேர்வுசெய்ய.
- வேர்ட் ஆவணத்தில் உள்ள படங்களில் ஒன்றை நகர்த்த அல்லது திருத்த இருமுறை கிளிக் செய்யவும்.
 கிளிக் செய்யவும் கோப்பு மற்றும் ஏற்றுமதி. இது வேர்ட் ரிப்பனில் உள்ள ஒரு தாவலாகும், மேலும் பாப்-அப் மெனுவின் கீழே "ஏற்றுமதி" காணலாம்.
கிளிக் செய்யவும் கோப்பு மற்றும் ஏற்றுமதி. இது வேர்ட் ரிப்பனில் உள்ள ஒரு தாவலாகும், மேலும் பாப்-அப் மெனுவின் கீழே "ஏற்றுமதி" காணலாம்.  கிளிக் செய்யவும் PDF அல்லது XPS ஆவணத்தை உருவாக்கவும் , பின்னர் PDF அல்லது XPS ஐ உருவாக்கவும் .
கிளிக் செய்யவும் PDF அல்லது XPS ஆவணத்தை உருவாக்கவும் , பின்னர் PDF அல்லது XPS ஐ உருவாக்கவும் . ஒரு கோப்பு பெயரைத் தட்டச்சு செய்து கிளிக் செய்க வெளியிட . செதுக்கப்பட்ட படங்களுடன் வேர்ட் ஆவணம் இப்போது புதிய PDF ஆவணமாக சேமிக்கப்படும்.
ஒரு கோப்பு பெயரைத் தட்டச்சு செய்து கிளிக் செய்க வெளியிட . செதுக்கப்பட்ட படங்களுடன் வேர்ட் ஆவணம் இப்போது புதிய PDF ஆவணமாக சேமிக்கப்படும்.
2 இன் முறை 2: ஒரு மேக்கில்
 முன்னோட்ட பயன்பாட்டில் ஒரு PDF ஆவணத்தைத் திறக்கவும். இரண்டு ஒன்றுடன் ஒன்று புகைப்படங்களைப் போல தோற்றமளிக்கும் நீல முன்னோட்டம் ஐகானை இருமுறை கிளிக் செய்வதன் மூலம் இதைச் செய்கிறீர்கள் கோப்பு " மெனு பட்டியில் கிளிக் செய்து திறக்க..'. கீழ்தோன்றும் மெனுவில். உரையாடல் பெட்டியில் ஒரு கோப்பைத் தேர்ந்தெடுத்து சொடுக்கவும் திறக்க.
முன்னோட்ட பயன்பாட்டில் ஒரு PDF ஆவணத்தைத் திறக்கவும். இரண்டு ஒன்றுடன் ஒன்று புகைப்படங்களைப் போல தோற்றமளிக்கும் நீல முன்னோட்டம் ஐகானை இருமுறை கிளிக் செய்வதன் மூலம் இதைச் செய்கிறீர்கள் கோப்பு " மெனு பட்டியில் கிளிக் செய்து திறக்க..'. கீழ்தோன்றும் மெனுவில். உரையாடல் பெட்டியில் ஒரு கோப்பைத் தேர்ந்தெடுத்து சொடுக்கவும் திறக்க. - முன்னோட்டம் என்பது ஆப்பிளின் பட பார்வையாளர், இது மேக் ஓஎஸ்ஸின் பெரும்பாலான பதிப்புகளின் நிலையான பகுதியாகும்.
 கிளிக் செய்யவும் காட்சி கருவிப்பட்டியில்.
கிளிக் செய்யவும் காட்சி கருவிப்பட்டியில். கிளிக் செய்யவும் ஒற்றை பக்கம் . முன்னோட்டம் சாளரத்தில் முழு பக்கத்தையும் காட்டுகிறது.
கிளிக் செய்யவும் ஒற்றை பக்கம் . முன்னோட்டம் சாளரத்தில் முழு பக்கத்தையும் காட்டுகிறது.  கிளிக் செய்யவும் கூடுதல் மெனு பட்டியில்.
கிளிக் செய்யவும் கூடுதல் மெனு பட்டியில். கிளிக் செய்யவும் செவ்வக தேர்வு கீழ்தோன்றும் மெனுவில்.
கிளிக் செய்யவும் செவ்வக தேர்வு கீழ்தோன்றும் மெனுவில். நீங்கள் வைக்க விரும்பும் PDF இன் ஒரு பகுதிக்கு குறுக்கு நாற்காலிகளைக் கிளிக் செய்து இழுக்கவும். எடுத்துக்காட்டாக, நீங்கள் பக்கத்தின் மேற்புறத்தை வைத்து கீழே வெட்ட விரும்பினால், நீங்கள் வைக்க விரும்பும் பகுதியை நீங்கள் தேர்ந்தெடுக்கும் வரை பக்கத்தின் மேல் மூலையில் இருந்து குறுக்குவழிகளை கீழே இழுக்கவும்.
நீங்கள் வைக்க விரும்பும் PDF இன் ஒரு பகுதிக்கு குறுக்கு நாற்காலிகளைக் கிளிக் செய்து இழுக்கவும். எடுத்துக்காட்டாக, நீங்கள் பக்கத்தின் மேற்புறத்தை வைத்து கீழே வெட்ட விரும்பினால், நீங்கள் வைக்க விரும்பும் பகுதியை நீங்கள் தேர்ந்தெடுக்கும் வரை பக்கத்தின் மேல் மூலையில் இருந்து குறுக்குவழிகளை கீழே இழுக்கவும்.  சுட்டி பொத்தானை விடுங்கள். தேர்ந்தெடுக்கப்பட்ட பகுதி ஒளிரும் செவ்வகத்தால் சூழப்பட்டுள்ளது.
சுட்டி பொத்தானை விடுங்கள். தேர்ந்தெடுக்கப்பட்ட பகுதி ஒளிரும் செவ்வகத்தால் சூழப்பட்டுள்ளது.  கிளிக் செய்யவும் கூடுதல் மெனு பட்டியில்.
கிளிக் செய்யவும் கூடுதல் மெனு பட்டியில். கிளிக் செய்யவும் பயிர் . தேர்ந்தெடுக்கப்பட்ட பகுதிக்கு வெளியே பக்கத்தின் பகுதி ஒழுங்கமைக்கப்படும்.
கிளிக் செய்யவும் பயிர் . தேர்ந்தெடுக்கப்பட்ட பகுதிக்கு வெளியே பக்கத்தின் பகுதி ஒழுங்கமைக்கப்படும்.  நீங்கள் பயிர் செய்ய விரும்பும் ஒவ்வொரு பக்கத்திற்கும் இந்த நடைமுறையை மீண்டும் செய்யவும்.
நீங்கள் பயிர் செய்ய விரும்பும் ஒவ்வொரு பக்கத்திற்கும் இந்த நடைமுறையை மீண்டும் செய்யவும். கிளிக் செய்யவும் கோப்பு மெனு பட்டியில் மற்றும் பின்னர் PDF ஆக ஏற்றுமதி செய்க ....
கிளிக் செய்யவும் கோப்பு மெனு பட்டியில் மற்றும் பின்னர் PDF ஆக ஏற்றுமதி செய்க .... கிளிக் செய்யவும் சேமி.
கிளிக் செய்யவும் சேமி.