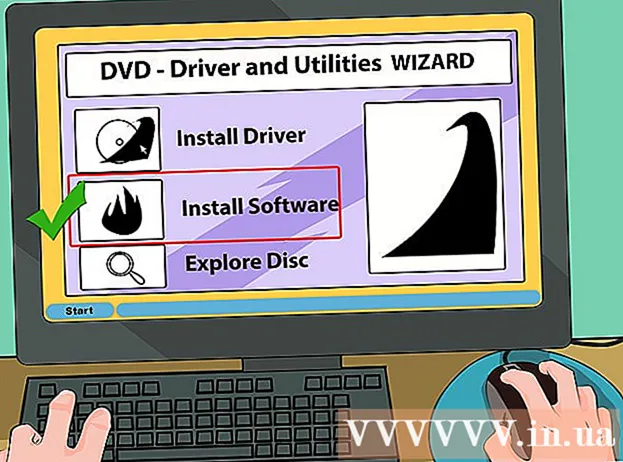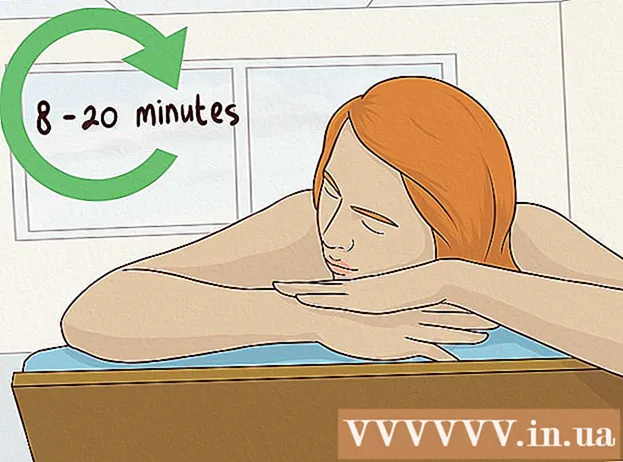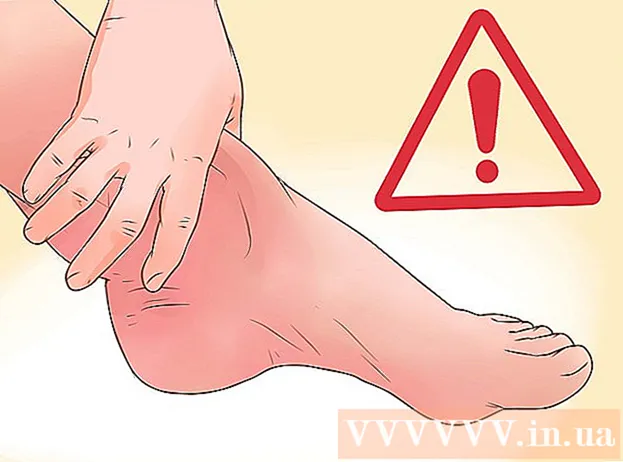நூலாசிரியர்:
Robert Simon
உருவாக்கிய தேதி:
22 ஜூன் 2021
புதுப்பிப்பு தேதி:
23 ஜூன் 2024

உள்ளடக்கம்
- அடியெடுத்து வைக்க
- 2 இன் முறை 1: விண்டோஸில்
- 2 இன் முறை 2: ஒரு மேக்கில்
- உதவிக்குறிப்புகள்
- எச்சரிக்கைகள்
மைக்ரோசாஃப்ட் வேர்டைப் பயன்படுத்தி ஒரு உறை மீது டெலிவரி மற்றும் ரிட்டர்ன் முகவரியை எவ்வாறு அச்சிடுவது என்பதை இந்த விக்கிஹோ உங்களுக்குக் கற்பிக்கிறது. மைக்ரோசாஃப்ட் வேர்டின் விண்டோஸ் மற்றும் மேக் பதிப்புகளில் இதை நீங்கள் செய்யலாம்.
அடியெடுத்து வைக்க
2 இன் முறை 1: விண்டோஸில்
 மைக்ரோசாஃப்ட் வேர்டைத் திறக்கவும். பயன்பாட்டு ஐகான் அடர் நீல பின்னணியில் வெள்ளை "W" ஐ ஒத்திருக்கிறது.
மைக்ரோசாஃப்ட் வேர்டைத் திறக்கவும். பயன்பாட்டு ஐகான் அடர் நீல பின்னணியில் வெள்ளை "W" ஐ ஒத்திருக்கிறது.  கிளிக் செய்யவும் வெற்று ஆவணம். இது சாளரத்தின் மேல் இடது மூலையில் உள்ளது. இது ஒரு புதிய வேர்ட் ஆவணத்தைத் திறக்கும்.
கிளிக் செய்யவும் வெற்று ஆவணம். இது சாளரத்தின் மேல் இடது மூலையில் உள்ளது. இது ஒரு புதிய வேர்ட் ஆவணத்தைத் திறக்கும்.  தாவலைக் கிளிக் செய்க அஞ்சல்கள். இந்த தாவல் வேர்ட் சாளரத்தின் மேலே அமைந்துள்ள நீல நாடாவில் அமைந்துள்ளது. இது நீல நிற ரிப்பனுக்கு கீழே உள்ள அஞ்சல் கருவிப்பட்டியைத் திறக்கும்.
தாவலைக் கிளிக் செய்க அஞ்சல்கள். இந்த தாவல் வேர்ட் சாளரத்தின் மேலே அமைந்துள்ள நீல நாடாவில் அமைந்துள்ளது. இது நீல நிற ரிப்பனுக்கு கீழே உள்ள அஞ்சல் கருவிப்பட்டியைத் திறக்கும்.  கிளிக் செய்யவும் உறைகள். இது கருவிப்பட்டியின் "உருவாக்கு" பிரிவில் அமைந்துள்ளது, இது சாளரத்தின் இடது புறத்தில் உள்ளது.
கிளிக் செய்யவும் உறைகள். இது கருவிப்பட்டியின் "உருவாக்கு" பிரிவில் அமைந்துள்ளது, இது சாளரத்தின் இடது புறத்தில் உள்ளது.  விநியோக முகவரியை உள்ளிடவும். "டெலிவரி முகவரி" என்ற தலைப்பின் கீழ் உள்ள உரை பெட்டியைக் கிளிக் செய்து, உங்கள் உறை அனுப்ப விரும்பும் முகவரியைத் தட்டச்சு செய்க.
விநியோக முகவரியை உள்ளிடவும். "டெலிவரி முகவரி" என்ற தலைப்பின் கீழ் உள்ள உரை பெட்டியைக் கிளிக் செய்து, உங்கள் உறை அனுப்ப விரும்பும் முகவரியைத் தட்டச்சு செய்க. - முகவரி இங்கே தோன்ற வேண்டும் என நீங்கள் விரும்புகிறீர்களா என்பதை உள்ளிடவும்.
 திரும்ப முகவரியை உள்ளிடவும். "முகவரி திரும்பு" என்ற தலைப்பின் கீழ் உள்ள உரை பெட்டியைக் கிளிக் செய்து, உங்கள் திரும்ப முகவரியைத் தட்டச்சு செய்க. மீண்டும், உறை மீது முகவரி தோன்ற விரும்பும் வழியில் இது தட்டச்சு செய்யப்பட வேண்டும்.
திரும்ப முகவரியை உள்ளிடவும். "முகவரி திரும்பு" என்ற தலைப்பின் கீழ் உள்ள உரை பெட்டியைக் கிளிக் செய்து, உங்கள் திரும்ப முகவரியைத் தட்டச்சு செய்க. மீண்டும், உறை மீது முகவரி தோன்ற விரும்பும் வழியில் இது தட்டச்சு செய்யப்பட வேண்டும்.  கிளிக் செய்யவும் விருப்பங்கள் .... இது சாளரத்தின் அடிப்பகுதியில் உள்ளது. புதிய சாளரம் திறக்கும்.
கிளிக் செய்யவும் விருப்பங்கள் .... இது சாளரத்தின் அடிப்பகுதியில் உள்ளது. புதிய சாளரம் திறக்கும்.  தாவலைக் கிளிக் செய்க உறை விருப்பங்கள். இந்த விருப்பம் சாளரத்தின் மேலே உள்ளது.
தாவலைக் கிளிக் செய்க உறை விருப்பங்கள். இந்த விருப்பம் சாளரத்தின் மேலே உள்ளது.  "உறை அளவு" கீழ்தோன்றும் பட்டியலைக் கிளிக் செய்க. இது சாளரத்தின் உச்சியில் உள்ளது. கீழ்தோன்றும் மெனு தோன்றும்.
"உறை அளவு" கீழ்தோன்றும் பட்டியலைக் கிளிக் செய்க. இது சாளரத்தின் உச்சியில் உள்ளது. கீழ்தோன்றும் மெனு தோன்றும்.  ஒரு உறை அளவைத் தேர்ந்தெடுக்கவும். கீழ்தோன்றும் மெனுவிலிருந்து உங்கள் உறை அளவைக் கிளிக் செய்க.
ஒரு உறை அளவைத் தேர்ந்தெடுக்கவும். கீழ்தோன்றும் மெனுவிலிருந்து உங்கள் உறை அளவைக் கிளிக் செய்க.  தாவலைக் கிளிக் செய்க அச்சு விருப்பங்கள். இது சாளரத்தின் மேற்புறத்தில் உள்ளது.
தாவலைக் கிளிக் செய்க அச்சு விருப்பங்கள். இது சாளரத்தின் மேற்புறத்தில் உள்ளது.  ஒரு உறை அளவைத் தேர்ந்தெடுக்கவும். ஒரு அச்சுப்பொறிக்கு உணவளிக்கும் உறை காட்சி காட்சிகளில் ஒன்றைக் கிளிக் செய்க. உறைக்குள் உறை ஏற்றுவது இதுதான்.
ஒரு உறை அளவைத் தேர்ந்தெடுக்கவும். ஒரு அச்சுப்பொறிக்கு உணவளிக்கும் உறை காட்சி காட்சிகளில் ஒன்றைக் கிளிக் செய்க. உறைக்குள் உறை ஏற்றுவது இதுதான்.  கிளிக் செய்யவும் சரி. இது சாளரத்தின் அடிப்பகுதியில் உள்ளது.
கிளிக் செய்யவும் சரி. இது சாளரத்தின் அடிப்பகுதியில் உள்ளது.  உங்கள் அச்சுப்பொறி இயக்கப்பட்டு உங்கள் கணினியுடன் இணைக்கப்பட்டுள்ளதா என்பதை உறுதிப்படுத்தவும். நீங்கள் ஏற்கனவே இல்லையென்றால், தொடர்வதற்கு முன் உங்கள் அச்சுப்பொறியுடன் இணைக்கவும்.
உங்கள் அச்சுப்பொறி இயக்கப்பட்டு உங்கள் கணினியுடன் இணைக்கப்பட்டுள்ளதா என்பதை உறுதிப்படுத்தவும். நீங்கள் ஏற்கனவே இல்லையென்றால், தொடர்வதற்கு முன் உங்கள் அச்சுப்பொறியுடன் இணைக்கவும்.  உறை உங்கள் அச்சுப்பொறியில் வைக்கவும். நீங்கள் தேர்ந்தெடுத்த வடிவமைப்பின் படி இதைச் செய்யுங்கள்.
உறை உங்கள் அச்சுப்பொறியில் வைக்கவும். நீங்கள் தேர்ந்தெடுத்த வடிவமைப்பின் படி இதைச் செய்யுங்கள்.  கிளிக் செய்யவும் அச்சிடுக. இது உறைகள் சாளரத்தின் கீழ் இடது மூலையில் உள்ளது. உங்கள் உறை அச்சிடத் தொடங்கும்.
கிளிக் செய்யவும் அச்சிடுக. இது உறைகள் சாளரத்தின் கீழ் இடது மூலையில் உள்ளது. உங்கள் உறை அச்சிடத் தொடங்கும். - உறை அச்சிடுவதில் சிக்கல் இருந்தால், தளவமைப்பை வேர்டின் இயல்புநிலைக்கு மீட்டமைக்க முயற்சிக்கவும்.
2 இன் முறை 2: ஒரு மேக்கில்
 மைக்ரோசாஃப்ட் வேர்டைத் திறக்கவும். பயன்பாட்டு ஐகான் அடர் நீல பின்னணியில் வெள்ளை "W" ஐ ஒத்திருக்கிறது.
மைக்ரோசாஃப்ட் வேர்டைத் திறக்கவும். பயன்பாட்டு ஐகான் அடர் நீல பின்னணியில் வெள்ளை "W" ஐ ஒத்திருக்கிறது.  கிளிக் செய்யவும் வெற்று ஆவணம். இது ஒரு புதிய வேர்ட் ஆவணத்தைத் தொடங்கும்.
கிளிக் செய்யவும் வெற்று ஆவணம். இது ஒரு புதிய வேர்ட் ஆவணத்தைத் தொடங்கும். - வேர்ட் தொடங்கும் போது நீங்கள் டெம்ப்ளேட் சாளரத்தைக் காணவில்லை என்றால், நீங்கள் கிளிக் செய்யலாம் கோப்பு மேல் மெனு பட்டியில் பின்னர் புதிய ஆவணம் புதிய வெற்று ஆவணத்தை உருவாக்க.
 தாவலைக் கிளிக் செய்க அஞ்சல்கள். இது வேர்ட் சாளரத்தின் மேலே உள்ளது.
தாவலைக் கிளிக் செய்க அஞ்சல்கள். இது வேர்ட் சாளரத்தின் மேலே உள்ளது.  கிளிக் செய்யவும் உறைகள். இந்த விருப்பம் அஞ்சல் கருவிப்பட்டியின் இடதுபுறத்தில் உள்ளது.
கிளிக் செய்யவும் உறைகள். இந்த விருப்பம் அஞ்சல் கருவிப்பட்டியின் இடதுபுறத்தில் உள்ளது.  விநியோக முகவரியை உள்ளிடவும். "டெலிவரி முகவரி" என்ற தலைப்பின் கீழ் உள்ள உரை பெட்டியைக் கிளிக் செய்து, உங்கள் உறை அனுப்ப விரும்பும் முகவரியைத் தட்டச்சு செய்க.
விநியோக முகவரியை உள்ளிடவும். "டெலிவரி முகவரி" என்ற தலைப்பின் கீழ் உள்ள உரை பெட்டியைக் கிளிக் செய்து, உங்கள் உறை அனுப்ப விரும்பும் முகவரியைத் தட்டச்சு செய்க. - முகவரி இங்கே தோன்ற வேண்டும் என நீங்கள் விரும்புகிறீர்களா என்பதை உள்ளிடவும்.
 திரும்ப முகவரியை உள்ளிடவும். "முகவரி திரும்பு" என்ற தலைப்பின் கீழ் உள்ள உரை பெட்டியைக் கிளிக் செய்து, உங்கள் திரும்ப முகவரியைத் தட்டச்சு செய்க. மீண்டும், உறை மீது முகவரி தோன்ற விரும்பும் வழியில் இது தட்டச்சு செய்யப்பட வேண்டும்.
திரும்ப முகவரியை உள்ளிடவும். "முகவரி திரும்பு" என்ற தலைப்பின் கீழ் உள்ள உரை பெட்டியைக் கிளிக் செய்து, உங்கள் திரும்ப முகவரியைத் தட்டச்சு செய்க. மீண்டும், உறை மீது முகவரி தோன்ற விரும்பும் வழியில் இது தட்டச்சு செய்யப்பட வேண்டும்.  "உங்கள் அச்சுப்பொறியின் அமைப்புகளைப் பயன்படுத்து" என்ற பெட்டியைத் தேர்வுசெய்க. உங்கள் அச்சுப்பொறியின் சிறந்த அமைப்புகள் பயன்படுத்தப்படுவதை இது உறுதி செய்கிறது.
"உங்கள் அச்சுப்பொறியின் அமைப்புகளைப் பயன்படுத்து" என்ற பெட்டியைத் தேர்வுசெய்க. உங்கள் அச்சுப்பொறியின் சிறந்த அமைப்புகள் பயன்படுத்தப்படுவதை இது உறுதி செய்கிறது. - சோதனை பெட்டி ஏற்கனவே சரிபார்க்கப்பட்டிருந்தால் இந்த படிநிலையைத் தவிர்க்கவும்.
 கிளிக் செய்யவும் பக்க அமைப்புகள்…. இது சாளரத்தின் வலது பக்கத்தில் உள்ளது. புதிய சாளரம் திறக்கும்.
கிளிக் செய்யவும் பக்க அமைப்புகள்…. இது சாளரத்தின் வலது பக்கத்தில் உள்ளது. புதிய சாளரம் திறக்கும்.  அச்சு விருப்பத்தைத் தேர்ந்தெடுத்து, கிளிக் செய்க சரி. உங்கள் உறைக்கு அச்சு அளவை நீங்கள் தேர்வு செய்யலாம், இது அச்சுப்பொறியில் உறை எவ்வாறு வைக்கப்படுகிறது என்பதை தீர்மானிக்கிறது.
அச்சு விருப்பத்தைத் தேர்ந்தெடுத்து, கிளிக் செய்க சரி. உங்கள் உறைக்கு அச்சு அளவை நீங்கள் தேர்வு செய்யலாம், இது அச்சுப்பொறியில் உறை எவ்வாறு வைக்கப்படுகிறது என்பதை தீர்மானிக்கிறது. - உங்கள் உறை அளவையும் இங்கே தேர்ந்தெடுக்கலாம்.
 கிளிக் செய்யவும் சரி. இது சாளரத்தின் அடிப்பகுதியில் உள்ளது.
கிளிக் செய்யவும் சரி. இது சாளரத்தின் அடிப்பகுதியில் உள்ளது.  கிளிக் செய்யவும் சரி. இந்த பொத்தான் "உறை" சாளரத்தின் கீழே அமைந்துள்ளது. முன்னோட்ட சாளரம் திறக்கும்.
கிளிக் செய்யவும் சரி. இந்த பொத்தான் "உறை" சாளரத்தின் கீழே அமைந்துள்ளது. முன்னோட்ட சாளரம் திறக்கும்.  உறை அமைப்பை சரிபார்க்கவும். உங்கள் உறை அளவு மற்றும் வடிவத்தில் கடைசி நிமிட மாற்றங்களை இங்கே செய்யலாம்.
உறை அமைப்பை சரிபார்க்கவும். உங்கள் உறை அளவு மற்றும் வடிவத்தில் கடைசி நிமிட மாற்றங்களை இங்கே செய்யலாம்.  உங்கள் அச்சுப்பொறி இயக்கப்பட்டு உங்கள் கணினியுடன் இணைக்கப்பட்டுள்ளதா என்பதை உறுதிப்படுத்தவும். நீங்கள் ஏற்கனவே இல்லையென்றால், தொடர்வதற்கு முன் உங்கள் அச்சுப்பொறியுடன் இணைக்கவும்.
உங்கள் அச்சுப்பொறி இயக்கப்பட்டு உங்கள் கணினியுடன் இணைக்கப்பட்டுள்ளதா என்பதை உறுதிப்படுத்தவும். நீங்கள் ஏற்கனவே இல்லையென்றால், தொடர்வதற்கு முன் உங்கள் அச்சுப்பொறியுடன் இணைக்கவும்.  உறை உங்கள் அச்சுப்பொறியில் வைக்கவும். நீங்கள் தேர்ந்தெடுத்த ஊட்ட வடிவமைப்பின் படி இதைச் செய்யுங்கள்.
உறை உங்கள் அச்சுப்பொறியில் வைக்கவும். நீங்கள் தேர்ந்தெடுத்த ஊட்ட வடிவமைப்பின் படி இதைச் செய்யுங்கள்.  உறை அச்சிடுக. மெனு உருப்படியைக் கிளிக் செய்க கோப்பு திரையின் மேல் இடது மூலையில், கிளிக் செய்க அச்சிடு ... கீழ்தோன்றும் மெனுவிலிருந்து. உங்கள் உறை அச்சிடத் தொடங்கும்.
உறை அச்சிடுக. மெனு உருப்படியைக் கிளிக் செய்க கோப்பு திரையின் மேல் இடது மூலையில், கிளிக் செய்க அச்சிடு ... கீழ்தோன்றும் மெனுவிலிருந்து. உங்கள் உறை அச்சிடத் தொடங்கும்.
உதவிக்குறிப்புகள்
- உறைகளை அச்சிடும் போது மற்ற முகவரிகளுக்கு அச்சிடும்போது முகவரி புலங்களில் ஒன்றை (எடுத்துக்காட்டாக, "டெலிவரி" புலம்) காலியாக விடலாம்.
- உங்கள் அமைப்புகள் சரியானவை என்பதை உறுதிப்படுத்த முதலில் ஒரு உறை சோதனையாக அச்சிடுவது நல்லது.
எச்சரிக்கைகள்
- உங்கள் உறை சரியாக அச்சிடுவது சில சோதனை மற்றும் பிழையை எடுக்கும். உங்கள் அச்சுப்பொறியின் நடத்தைக்கு கவனம் செலுத்துங்கள், அதற்கேற்ப உங்கள் உறைகளை சரிசெய்யவும்.