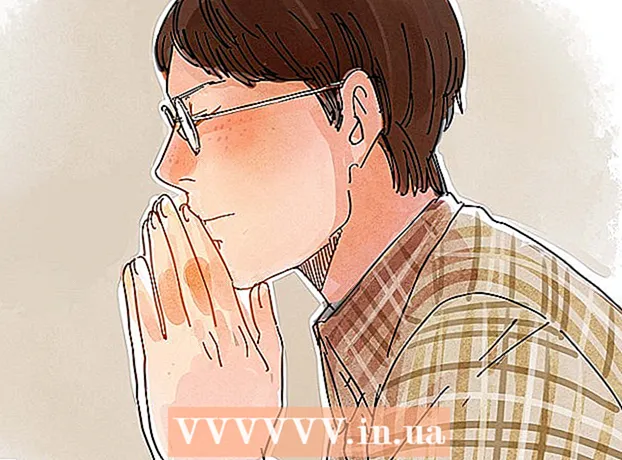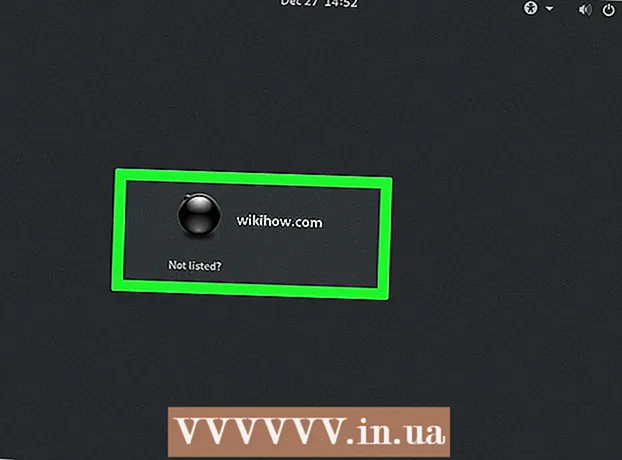நூலாசிரியர்:
Roger Morrison
உருவாக்கிய தேதி:
26 செப்டம்பர் 2021
புதுப்பிப்பு தேதி:
21 ஜூன் 2024

உள்ளடக்கம்
- அடியெடுத்து வைக்க
- 3 இன் முறை 1: OBS ஸ்டுடியோவுடன் நேரடி வீடியோ ஸ்ட்ரீம்களைப் பதிவுசெய்க
- 3 இன் முறை 2: KeepVid.com உடன் வீடியோக்களைப் பதிவிறக்கவும்
- முறை 3 இன் 3: Savefrom.net உடன் வீடியோக்களைப் பதிவிறக்கவும்
- தேவைகள்
இந்த கட்டுரை OBS ஸ்டுடியோவுடன் நேரடி ஸ்ட்ரீமிங் வீடியோக்களை எவ்வாறு பதிவு செய்வது, மற்றும் KeepVid.com மற்றும் Savefrom.net போன்ற சேவைகளுடன் நேரலையில் இல்லாத வீடியோ ஸ்ட்ரீம்களை எவ்வாறு பதிவிறக்கம் செய்து சேமிப்பது என்பதை உங்களுக்குக் கற்பிக்கும். உங்களுக்கு அனுமதி இல்லாத வீடியோக்களைப் பதிவிறக்குவதன் மூலம் பதிப்புரிமை மீறலாம் என்பதை நினைவில் கொள்ளுங்கள்.
அடியெடுத்து வைக்க
3 இன் முறை 1: OBS ஸ்டுடியோவுடன் நேரடி வீடியோ ஸ்ட்ரீம்களைப் பதிவுசெய்க
 க்குச் செல்லுங்கள் OBS இன் வலைத்தளம். உங்கள் உலாவியின் URL பட்டியில் இணைப்பைப் பயன்படுத்தவும் அல்லது "obsproject.com" என தட்டச்சு செய்யவும்.
க்குச் செல்லுங்கள் OBS இன் வலைத்தளம். உங்கள் உலாவியின் URL பட்டியில் இணைப்பைப் பயன்படுத்தவும் அல்லது "obsproject.com" என தட்டச்சு செய்யவும்.  கிளிக் செய்யவும் பதிவிறக்க Tamil உங்கள் இயக்க முறைமையைக் கிளிக் செய்க. நிரலை நிறுவ வழிமுறைகளைப் பின்பற்றவும்.
கிளிக் செய்யவும் பதிவிறக்க Tamil உங்கள் இயக்க முறைமையைக் கிளிக் செய்க. நிரலை நிறுவ வழிமுறைகளைப் பின்பற்றவும். - OBS ஸ்டுடியோ விண்டோஸ் 7 அல்லது அதற்கு மேற்பட்ட, மேக் ஓஎஸ் 10.9 அல்லது அதற்கு மேற்பட்ட மற்றும் லினக்ஸில் இயங்குகிறது.
 OBS ஸ்டுடியோவைத் திறக்கவும். ஐகான் வட்ட மற்றும் வெள்ளை மூன்று காற்புள்ளிகளுடன் உள்ளது.
OBS ஸ்டுடியோவைத் திறக்கவும். ஐகான் வட்ட மற்றும் வெள்ளை மூன்று காற்புள்ளிகளுடன் உள்ளது. - பயனர் ஒப்பந்தத்தைக் காண உங்களுக்கு செய்தி வந்ததும், கிளிக் செய்க சரி.
- முதல் முறையாக நீங்கள் நிரலைத் திறக்கும்போது, உள்ளமைவு பயன்பாட்டைப் பயன்படுத்தும்படி கேட்கப்படுவீர்கள். அதைக் கிளிக் செய்க ஆம் நிரலின் உள்ளமைவு மூலம் OBS உங்களுக்கு வழிகாட்ட விரும்பினால்.
 நீங்கள் பதிவு செய்ய விரும்பும் வீடியோ ஸ்ட்ரீமைத் திறக்கவும்.
நீங்கள் பதிவு செய்ய விரும்பும் வீடியோ ஸ்ட்ரீமைத் திறக்கவும். கிளிக் செய்யவும் +. இந்த பொத்தான் OBS சாளரத்தின் கீழே, "ஆதாரங்கள்" என்று பெயரிடப்பட்ட பேனலுக்கு கீழே அமைந்துள்ளது.
கிளிக் செய்யவும் +. இந்த பொத்தான் OBS சாளரத்தின் கீழே, "ஆதாரங்கள்" என்று பெயரிடப்பட்ட பேனலுக்கு கீழே அமைந்துள்ளது.  கிளிக் செய்யவும் சாளர பிடிப்பு. இது பாப்-அப் மெனுவின் கீழே உள்ளது.
கிளிக் செய்யவும் சாளர பிடிப்பு. இது பாப்-அப் மெனுவின் கீழே உள்ளது.  நீங்கள் பதிவு செய்ய விரும்பும் ஸ்ட்ரீமுக்கு ஒரு தலைப்பை உள்ளிடவும்.
நீங்கள் பதிவு செய்ய விரும்பும் ஸ்ட்ரீமுக்கு ஒரு தலைப்பை உள்ளிடவும்.- உரையாடல் பெட்டியின் மேலே உள்ள "புதியதை உருவாக்கு" விருப்பம் தேர்ந்தெடுக்கப்பட்டிருப்பதை உறுதிசெய்க.
 கிளிக் செய்யவும் சரி.
கிளிக் செய்யவும் சரி. உரையாடல் பெட்டியின் மையத்தில் உள்ள கீழ்தோன்றும் மெனுவைக் கிளிக் செய்க.
உரையாடல் பெட்டியின் மையத்தில் உள்ள கீழ்தோன்றும் மெனுவைக் கிளிக் செய்க. நீங்கள் பதிவு செய்ய விரும்பும் வீடியோ ஸ்ட்ரீமுடன் சாளரத்தைக் கிளிக் செய்க.
நீங்கள் பதிவு செய்ய விரும்பும் வீடியோ ஸ்ட்ரீமுடன் சாளரத்தைக் கிளிக் செய்க.- உங்கள் கர்சர் பதிவில் இருக்க விரும்பவில்லை என்றால், "கர்சரைக் காட்டு" விருப்பத்தைத் தேர்வுநீக்கவும்.
 கிளிக் செய்யவும் சரி.
கிளிக் செய்யவும் சரி. நீங்கள் ஏற்கனவே அவ்வாறு செய்யவில்லை என்றால், வீடியோ ஸ்ட்ரீமைத் தொடங்கவும்.
நீங்கள் ஏற்கனவே அவ்வாறு செய்யவில்லை என்றால், வீடியோ ஸ்ட்ரீமைத் தொடங்கவும்.- ஸ்ட்ரீமை அதிகரிப்பது சிறந்தது, இதனால் முடிந்தவரை திரை இடத்தை எடுக்கும்.
 கிளிக் செய்யவும் பதிவு செய்யத் தொடங்குங்கள். இந்த பொத்தான் OBS சாளரத்தின் கீழ் வலது மூலையில் அமைந்துள்ளது.
கிளிக் செய்யவும் பதிவு செய்யத் தொடங்குங்கள். இந்த பொத்தான் OBS சாளரத்தின் கீழ் வலது மூலையில் அமைந்துள்ளது.  கிளிக் செய்யவும் பதிவு செய்வதை நிறுத்து நீங்கள் முடித்ததும். வீடியோ ஸ்ட்ரீம் இப்போது உங்கள் கணினியில் சேமிக்கப்பட்டுள்ளது.
கிளிக் செய்யவும் பதிவு செய்வதை நிறுத்து நீங்கள் முடித்ததும். வீடியோ ஸ்ட்ரீம் இப்போது உங்கள் கணினியில் சேமிக்கப்பட்டுள்ளது. - உங்கள் பதிவு செய்யப்பட்ட வீடியோவைக் காண, கிளிக் செய்க கோப்பு மெனு பட்டியில், பின்னர் பதிவுகளைக் காட்டு.
3 இன் முறை 2: KeepVid.com உடன் வீடியோக்களைப் பதிவிறக்கவும்
 வீடியோ ஸ்ட்ரீமிங் வலைத்தளத்திற்குச் செல்லவும். உங்கள் வலை உலாவியில், YouTube.com போன்ற வீடியோ ஸ்ட்ரீம்களைக் கொண்ட வலைத்தளத்திற்குச் செல்லவும்.
வீடியோ ஸ்ட்ரீமிங் வலைத்தளத்திற்குச் செல்லவும். உங்கள் வலை உலாவியில், YouTube.com போன்ற வீடியோ ஸ்ட்ரீம்களைக் கொண்ட வலைத்தளத்திற்குச் செல்லவும்.  வீடியோவைத் தேடுங்கள். வலைத்தளத்தின் மேலே உள்ள தேடல் பட்டியில் ஒரு வீடியோவின் தலைப்பு அல்லது விளக்கத்தைத் தட்டச்சு செய்க.
வீடியோவைத் தேடுங்கள். வலைத்தளத்தின் மேலே உள்ள தேடல் பட்டியில் ஒரு வீடியோவின் தலைப்பு அல்லது விளக்கத்தைத் தட்டச்சு செய்க.  ஒரு வீடியோவைத் தேர்ந்தெடுக்க அதைக் கிளிக் செய்க.
ஒரு வீடியோவைத் தேர்ந்தெடுக்க அதைக் கிளிக் செய்க. வீடியோவின் URL ஐ நகலெடுக்கவும். உங்கள் உலாவியின் மேலே உள்ள URL பட்டியில் கிளிக் செய்து கிளிக் செய்வதன் மூலம் இதைச் செய்கிறீர்கள் தொகு மெனு பட்டியில், பின்னர் கிளிக் செய்க அனைத்தையும் தெரிவுசெய். பின்னர் மீண்டும் கிளிக் செய்க தொகு, பின்னர் நகலெடுக்க.
வீடியோவின் URL ஐ நகலெடுக்கவும். உங்கள் உலாவியின் மேலே உள்ள URL பட்டியில் கிளிக் செய்து கிளிக் செய்வதன் மூலம் இதைச் செய்கிறீர்கள் தொகு மெனு பட்டியில், பின்னர் கிளிக் செய்க அனைத்தையும் தெரிவுசெய். பின்னர் மீண்டும் கிளிக் செய்க தொகு, பின்னர் நகலெடுக்க.  KeepVid.com க்குச் செல்லவும். உங்கள் உலாவியின் URL பட்டியில் "keepvid.com" என தட்டச்சு செய்து அழுத்தவும் திரும்பவும்.
KeepVid.com க்குச் செல்லவும். உங்கள் உலாவியின் URL பட்டியில் "keepvid.com" என தட்டச்சு செய்து அழுத்தவும் திரும்பவும்.  இணைப்பு புலத்தில் கிளிக் செய்க. இது உலாவி சாளரத்தின் மேலே உள்ளது.
இணைப்பு புலத்தில் கிளிக் செய்க. இது உலாவி சாளரத்தின் மேலே உள்ளது.  திரையின் மேலே உள்ள மெனு பட்டியில் திருத்து என்பதைக் கிளிக் செய்க.
திரையின் மேலே உள்ள மெனு பட்டியில் திருத்து என்பதைக் கிளிக் செய்க. ஒட்டு என்பதைக் கிளிக் செய்க. நீங்கள் இப்போது இணைப்பு புலத்தில் YouTube இணைப்பை ஒட்டவும்.
ஒட்டு என்பதைக் கிளிக் செய்க. நீங்கள் இப்போது இணைப்பு புலத்தில் YouTube இணைப்பை ஒட்டவும்.  பதிவிறக்கு என்பதைக் கிளிக் செய்க. நீங்கள் இப்போது உள்ளிட்ட இணைப்பின் வலதுபுறத்தில் இது நீல பொத்தானாகும்.
பதிவிறக்கு என்பதைக் கிளிக் செய்க. நீங்கள் இப்போது உள்ளிட்ட இணைப்பின் வலதுபுறத்தில் இது நீல பொத்தானாகும்.  வீடியோ தரத்தைத் தேர்ந்தெடுக்கவும். வீடியோவிற்கு கிடைக்கக்கூடிய தீர்மானங்களின் பட்டியலை நீங்கள் காண்பீர்கள். உங்கள் வீடியோவுக்கு நீங்கள் விரும்பும் தெளிவுத்திறனைக் கிளிக் செய்க.
வீடியோ தரத்தைத் தேர்ந்தெடுக்கவும். வீடியோவிற்கு கிடைக்கக்கூடிய தீர்மானங்களின் பட்டியலை நீங்கள் காண்பீர்கள். உங்கள் வீடியோவுக்கு நீங்கள் விரும்பும் தெளிவுத்திறனைக் கிளிக் செய்க. - "சார்பு" தரம் ஒரு கட்டணத்திற்கு மட்டுமே கிடைக்கும்.
 புதிதாக திறக்கப்பட்ட தாவல் அல்லது சாளரத்தில் சொடுக்கவும். வீடியோ புதிய தாவல் அல்லது சாளரத்தில் பதிவிறக்கத் தொடங்கும். வீடியோ பதிவிறக்கம் செய்யப்பட்டவுடன், இணைய இணைப்பு இல்லாமல் கூட நீங்கள் விரும்பும் போதெல்லாம் பார்க்கலாம்.
புதிதாக திறக்கப்பட்ட தாவல் அல்லது சாளரத்தில் சொடுக்கவும். வீடியோ புதிய தாவல் அல்லது சாளரத்தில் பதிவிறக்கத் தொடங்கும். வீடியோ பதிவிறக்கம் செய்யப்பட்டவுடன், இணைய இணைப்பு இல்லாமல் கூட நீங்கள் விரும்பும் போதெல்லாம் பார்க்கலாம்.
முறை 3 இன் 3: Savefrom.net உடன் வீடியோக்களைப் பதிவிறக்கவும்
 வீடியோ ஸ்ட்ரீமிங் வலைத்தளத்திற்குச் செல்லவும். உங்கள் வலை உலாவியில், YouTube.com போன்ற வீடியோ ஸ்ட்ரீம்களைக் கொண்ட வலைத்தளத்திற்குச் செல்லவும்.
வீடியோ ஸ்ட்ரீமிங் வலைத்தளத்திற்குச் செல்லவும். உங்கள் வலை உலாவியில், YouTube.com போன்ற வீடியோ ஸ்ட்ரீம்களைக் கொண்ட வலைத்தளத்திற்குச் செல்லவும்.  வீடியோவைத் தேடுங்கள். வலைத்தளத்தின் மேலே உள்ள தேடல் பட்டியில் ஒரு வீடியோவின் தலைப்பு அல்லது விளக்கத்தைத் தட்டச்சு செய்க.
வீடியோவைத் தேடுங்கள். வலைத்தளத்தின் மேலே உள்ள தேடல் பட்டியில் ஒரு வீடியோவின் தலைப்பு அல்லது விளக்கத்தைத் தட்டச்சு செய்க.  ஒரு வீடியோவைத் தேர்ந்தெடுக்க அதைக் கிளிக் செய்க.
ஒரு வீடியோவைத் தேர்ந்தெடுக்க அதைக் கிளிக் செய்க. வீடியோவின் URL ஐ நகலெடுக்கவும். உங்கள் உலாவியின் மேலே உள்ள URL பட்டியில் கிளிக் செய்து கிளிக் செய்வதன் மூலம் இதைச் செய்கிறீர்கள் தொகு மெனு பட்டியில், பின்னர் கிளிக் செய்க அனைத்தையும் தெரிவுசெய். பின்னர் மீண்டும் கிளிக் செய்க தொகு, பின்னர் நகலெடுக்க.
வீடியோவின் URL ஐ நகலெடுக்கவும். உங்கள் உலாவியின் மேலே உள்ள URL பட்டியில் கிளிக் செய்து கிளிக் செய்வதன் மூலம் இதைச் செய்கிறீர்கள் தொகு மெனு பட்டியில், பின்னர் கிளிக் செய்க அனைத்தையும் தெரிவுசெய். பின்னர் மீண்டும் கிளிக் செய்க தொகு, பின்னர் நகலெடுக்க.  செல்லுங்கள் SaveFrom.net. உங்கள் உலாவியின் URL பட்டியில் "savefrom.net" என தட்டச்சு செய்து அழுத்தவும் திரும்பவும்.
செல்லுங்கள் SaveFrom.net. உங்கள் உலாவியின் URL பட்டியில் "savefrom.net" என தட்டச்சு செய்து அழுத்தவும் திரும்பவும்.  இணைப்பு புலத்தில் கிளிக் செய்க. இது உலாவி சாளரத்தில் Savefrom.net லோகோவிற்குக் கீழே உள்ளது.
இணைப்பு புலத்தில் கிளிக் செய்க. இது உலாவி சாளரத்தில் Savefrom.net லோகோவிற்குக் கீழே உள்ளது.  திரையின் மேலே உள்ள மெனு பட்டியில் திருத்து என்பதைக் கிளிக் செய்க.
திரையின் மேலே உள்ள மெனு பட்டியில் திருத்து என்பதைக் கிளிக் செய்க. ஒட்டு என்பதைக் கிளிக் செய்க. நீங்கள் இப்போது இணைப்பு புலத்தில் YouTube இணைப்பை ஒட்டவும்.
ஒட்டு என்பதைக் கிளிக் செய்க. நீங்கள் இப்போது இணைப்பு புலத்தில் YouTube இணைப்பை ஒட்டவும்.  கிளிக் செய்யவும்>. நீங்கள் இப்போது உள்ளிட்ட இணைப்பின் வலதுபுறத்தில் இது நீல பொத்தானாகும்.
கிளிக் செய்யவும்>. நீங்கள் இப்போது உள்ளிட்ட இணைப்பின் வலதுபுறத்தில் இது நீல பொத்தானாகும்.  கிளிக் செய்யவும் உலாவியில் வீடியோவைப் பதிவிறக்கவும். இந்த பொத்தான் சாளரத்தின் கீழ் வலது மூலையில் அமைந்துள்ளது.
கிளிக் செய்யவும் உலாவியில் வீடியோவைப் பதிவிறக்கவும். இந்த பொத்தான் சாளரத்தின் கீழ் வலது மூலையில் அமைந்துள்ளது.  வீடியோ தரத்தைத் தேர்ந்தெடுக்கவும். பூர்த்தி செய்யப்பட்ட இணைப்புக்கு கீழே தோன்றும் பச்சை "பதிவிறக்கு" பொத்தானின் வலதுபுறத்தில் உள்ள உரையைக் கிளிக் செய்க. கிடைக்கக்கூடிய வீடியோ வடிவங்கள் மற்றும் குணங்கள் கொண்ட மெனுவை இப்போது திறப்பீர்கள். அதைத் தேர்ந்தெடுக்க ஒரு விருப்பத்தைக் கிளிக் செய்க.
வீடியோ தரத்தைத் தேர்ந்தெடுக்கவும். பூர்த்தி செய்யப்பட்ட இணைப்புக்கு கீழே தோன்றும் பச்சை "பதிவிறக்கு" பொத்தானின் வலதுபுறத்தில் உள்ள உரையைக் கிளிக் செய்க. கிடைக்கக்கூடிய வீடியோ வடிவங்கள் மற்றும் குணங்கள் கொண்ட மெனுவை இப்போது திறப்பீர்கள். அதைத் தேர்ந்தெடுக்க ஒரு விருப்பத்தைக் கிளிக் செய்க.  பதிவிறக்கு என்பதைக் கிளிக் செய்க. நீங்கள் இப்போது கோப்பைக் குறிப்பிடக்கூடிய ஒரு உரையாடலைக் காண்பீர்கள்.
பதிவிறக்கு என்பதைக் கிளிக் செய்க. நீங்கள் இப்போது கோப்பைக் குறிப்பிடக்கூடிய ஒரு உரையாடலைக் காண்பீர்கள்.  சேமிப்பிட இருப்பிடத்தைத் தேர்ந்தெடுக்கவும்.
சேமிப்பிட இருப்பிடத்தைத் தேர்ந்தெடுக்கவும். சேமி என்பதைக் கிளிக் செய்க. உரையாடல் பெட்டியின் கீழ் வலது மூலையில் உள்ள நீல பொத்தான் இது. வீடியோ இப்போது உங்கள் கணினியில் பதிவிறக்கம் செய்யப்படும். இதற்குப் பிறகு நீங்கள் எப்போதும் வீடியோவை ஆஃப்லைனில் பார்க்கலாம்.
சேமி என்பதைக் கிளிக் செய்க. உரையாடல் பெட்டியின் கீழ் வலது மூலையில் உள்ள நீல பொத்தான் இது. வீடியோ இப்போது உங்கள் கணினியில் பதிவிறக்கம் செய்யப்படும். இதற்குப் பிறகு நீங்கள் எப்போதும் வீடியோவை ஆஃப்லைனில் பார்க்கலாம்.
தேவைகள்
- கணினி
- திரை பதிவு திட்டம்