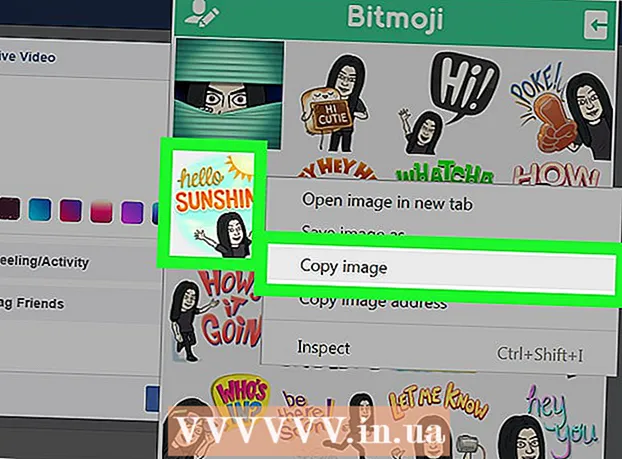நூலாசிரியர்:
Frank Hunt
உருவாக்கிய தேதி:
11 மார்ச் 2021
புதுப்பிப்பு தேதி:
25 ஜூன் 2024
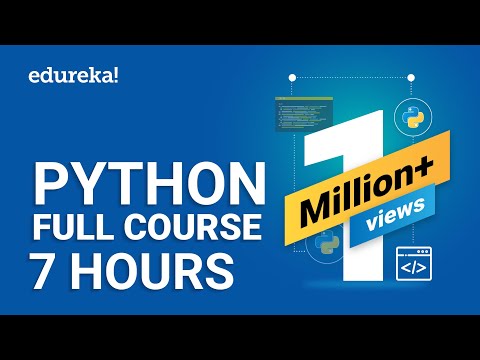
உள்ளடக்கம்
இந்த கட்டுரையில், இலவச அடோப் ரீடர் டிசி பயன்பாட்டைப் பயன்படுத்தி அல்லது மேக் மற்றும் பிசிக்கான கூகிள் குரோம் இல் உள்ள உலாவியைப் பயன்படுத்தி ஒரு PDF ஆவணத்தில் ஒரு குறிப்பிட்ட சொல் அல்லது சொற்றொடரை எவ்வாறு தேடுவது என்பதை அறியலாம் அல்லது மேக்கில் திரை-ஆன்-ஸ்கிரீன் அம்சத்தைப் பயன்படுத்தலாம். .
அடியெடுத்து வைக்க
3 இன் முறை 1: அடோப் ரீடர் டி.சி.
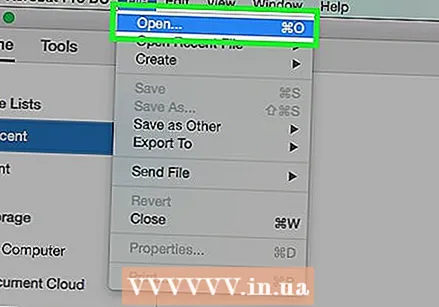 அடோப் அக்ரோபேட் புரோவில் ஒரு PDF ஆவணத்தைத் திறக்கவும். தொடர்புடைய ஐகான் அடோப் ரீடரின் பாணியில் நடுவில் A உடன் சிவப்பு நிறத்தில் உள்ளது. இந்த நிரலைத் தொடங்கிய பிறகு, கோப்பு என்பதைக் கிளிக் செய்து பின்னர் திறக்கவும். பின்னர் PDF கோப்பைத் தேர்ந்தெடுத்து திற என்பதைக் கிளிக் செய்யவும்.
அடோப் அக்ரோபேட் புரோவில் ஒரு PDF ஆவணத்தைத் திறக்கவும். தொடர்புடைய ஐகான் அடோப் ரீடரின் பாணியில் நடுவில் A உடன் சிவப்பு நிறத்தில் உள்ளது. இந்த நிரலைத் தொடங்கிய பிறகு, கோப்பு என்பதைக் கிளிக் செய்து பின்னர் திறக்கவும். பின்னர் PDF கோப்பைத் தேர்ந்தெடுத்து திற என்பதைக் கிளிக் செய்யவும். - உங்களிடம் இன்னும் அடோப் ரீடர் டிசி இல்லை என்றால், நீங்கள் நிரலை இலவசமாக பதிவிறக்கம் செய்யலாம். உங்களுக்கு விருப்பமான தேடுபொறியில் https://get.adobe.com/reader/ க்குச் சென்று இப்போது பதிவிறக்கு என்பதைக் கிளிக் செய்க.
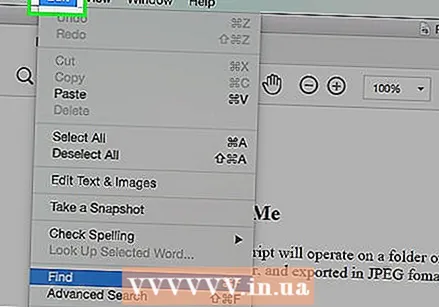 கிளிக் செய்யவும் மாற்றவும் மெனு பட்டியில்.
கிளிக் செய்யவும் மாற்றவும் மெனு பட்டியில்.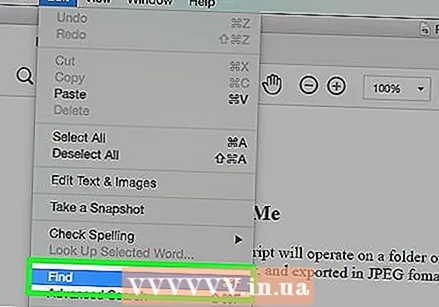 கிளிக் செய்யவும் தேடல்.
கிளிக் செய்யவும் தேடல்.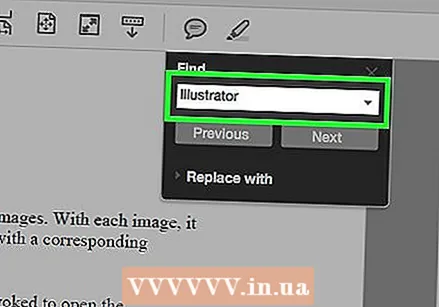 தேடல் உரையாடல் பெட்டியில் ஒரு சொல் அல்லது சொற்றொடரை உள்ளிடவும்.
தேடல் உரையாடல் பெட்டியில் ஒரு சொல் அல்லது சொற்றொடரை உள்ளிடவும்.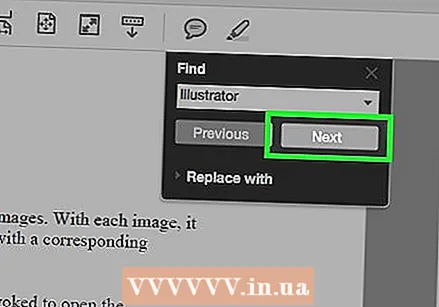 கிளிக் செய்யவும் அடுத்தது. ஆவணத்தில் நீங்கள் தேடிய சொல் அல்லது சொற்றொடர் அடுத்த இடத்தில் ஆவணத்தில் சிறப்பிக்கப்படும்.
கிளிக் செய்யவும் அடுத்தது. ஆவணத்தில் நீங்கள் தேடிய சொல் அல்லது சொற்றொடர் அடுத்த இடத்தில் ஆவணத்தில் சிறப்பிக்கப்படும். - ஆவணத்தில் சொல் அல்லது சொற்றொடர் நிகழும் எல்லா இடங்களையும் காண அடுத்தது அல்லது முந்தையதைக் கிளிக் செய்க.
3 இன் முறை 2: Google Chrome ஐ உலாவுக
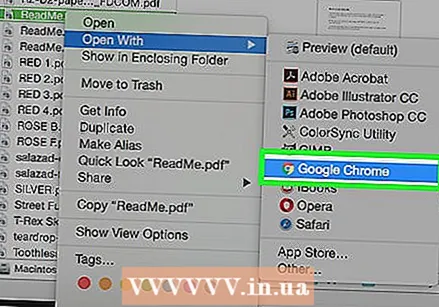 Google Chrome உலாவியில் ஒரு PDF ஆவணத்தைத் திறக்கவும். கூகிள் குரோம் இல் உலாவி செயல்பாட்டைப் பயன்படுத்தி, நீங்கள் இணையத்தில் ஒரு PDF ஆவணத்தை அணுகலாம், அல்லது கோப்பில் வலது கிளிக் செய்வதன் மூலம் உங்கள் கணினியில் சேமிக்கப்பட்ட ஒரு PDF ஆவணத்தைத் திறக்கலாம், பின்னர் திற என்பதைக் கிளிக் செய்து Google Chrome ஐத் தேர்ந்தெடுக்கவும்.
Google Chrome உலாவியில் ஒரு PDF ஆவணத்தைத் திறக்கவும். கூகிள் குரோம் இல் உலாவி செயல்பாட்டைப் பயன்படுத்தி, நீங்கள் இணையத்தில் ஒரு PDF ஆவணத்தை அணுகலாம், அல்லது கோப்பில் வலது கிளிக் செய்வதன் மூலம் உங்கள் கணினியில் சேமிக்கப்பட்ட ஒரு PDF ஆவணத்தைத் திறக்கலாம், பின்னர் திற என்பதைக் கிளிக் செய்து Google Chrome ஐத் தேர்ந்தெடுக்கவும். - ஒரே ஒரு சுட்டி பொத்தானைக் கொண்டு மேக்கில் ஒரே நேரத்தில் செய்யலாம் கட்டுப்பாடு ஒரே நேரத்தில் இரண்டு விரல்களால் டச்பேட்டைக் கிளிக் செய்து தட்டவும்.
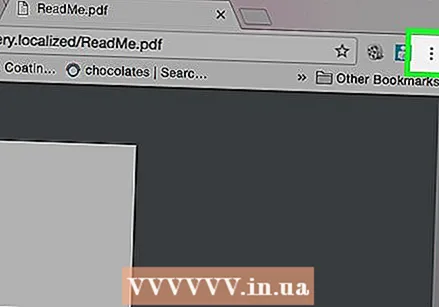 கிளிக் செய்யவும் ⋮. உலாவியின் மேல் வலதுபுறத்தில் இந்த பொத்தானைக் காணலாம்.
கிளிக் செய்யவும் ⋮. உலாவியின் மேல் வலதுபுறத்தில் இந்த பொத்தானைக் காணலாம். 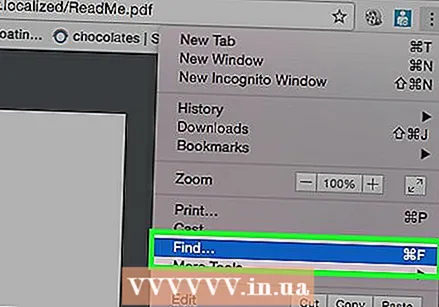 கிளிக் செய்யவும் தேடல். இந்த செயல்பாடு பல தேர்வு மெனுவின் பொத்தானுக்கு அருகில் அமைந்துள்ளது.
கிளிக் செய்யவும் தேடல். இந்த செயல்பாடு பல தேர்வு மெனுவின் பொத்தானுக்கு அருகில் அமைந்துள்ளது. 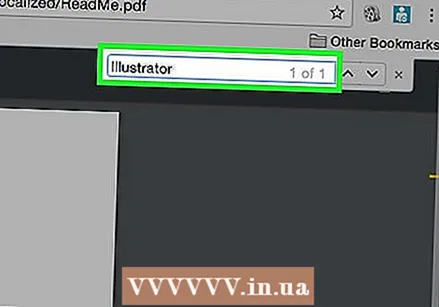 நீங்கள் தேட விரும்பும் சொல் அல்லது சொற்றொடரைத் தட்டச்சு செய்க. நீங்கள் தட்டச்சு செய்யும் போது, உங்கள் ஆவணத்தில் தோன்றும் தேடல் முடிவுகளை Chrome முன்னிலைப்படுத்தும்.
நீங்கள் தேட விரும்பும் சொல் அல்லது சொற்றொடரைத் தட்டச்சு செய்க. நீங்கள் தட்டச்சு செய்யும் போது, உங்கள் ஆவணத்தில் தோன்றும் தேடல் முடிவுகளை Chrome முன்னிலைப்படுத்தும். - வலது உருள் பட்டியில் உள்ள மஞ்சள் பார்கள் பக்கத்தில் தேடல் முடிவுகளின் இருப்பிடங்களைக் குறிக்கின்றன.
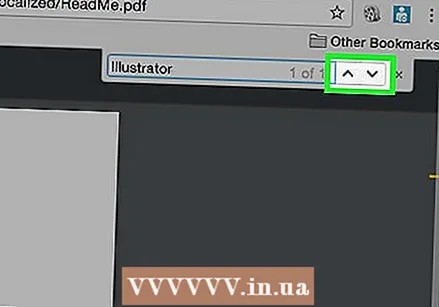 கிளிக் செய்யவும்
கிளிக் செய்யவும் 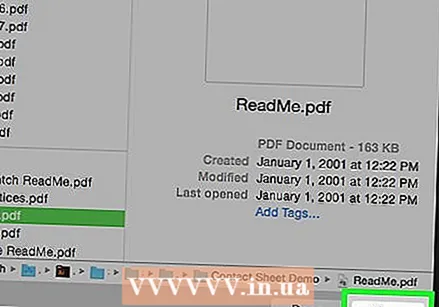 முன்னோட்ட பயன்பாட்டுடன் ஒரு PDF ஆவணத்தைத் திறக்கவும். படங்களை ஒன்றுடன் ஒன்று போல தோற்றமளிக்கும் நீல முன்னோட்டம் ஐகானை இருமுறை கிளிக் செய்வதன் மூலம் இதைச் செய்யுங்கள், பின்னர் மெனு பட்டியில் உள்ள கோப்பைக் கிளிக் செய்து கீழ்தோன்றும் மெனுவில் திற ... உரையாடல் பெட்டியில் ஒரு கோப்பைத் தேர்ந்தெடுத்து, திற என்பதைக் கிளிக் செய்க.
முன்னோட்ட பயன்பாட்டுடன் ஒரு PDF ஆவணத்தைத் திறக்கவும். படங்களை ஒன்றுடன் ஒன்று போல தோற்றமளிக்கும் நீல முன்னோட்டம் ஐகானை இருமுறை கிளிக் செய்வதன் மூலம் இதைச் செய்யுங்கள், பின்னர் மெனு பட்டியில் உள்ள கோப்பைக் கிளிக் செய்து கீழ்தோன்றும் மெனுவில் திற ... உரையாடல் பெட்டியில் ஒரு கோப்பைத் தேர்ந்தெடுத்து, திற என்பதைக் கிளிக் செய்க. - முன்னோட்ட பயன்பாடு என்பது ஆப்பிளின் அசல் பயன்பாடாகும், இது படங்களை முன்னோட்டமிட உங்களை அனுமதிக்கிறது. Mac OS இன் பெரும்பாலான பதிப்புகளுடன் இந்த பயன்பாடு தானாக சேர்க்கப்பட்டுள்ளது.
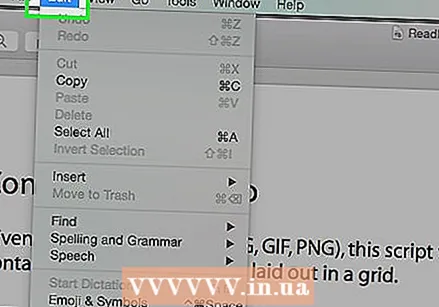 கிளிக் செய்யவும் மாற்றவும் மெனு பட்டியில்.
கிளிக் செய்யவும் மாற்றவும் மெனு பட்டியில். கிளிக் செய்யவும் தேடல்.
கிளிக் செய்யவும் தேடல்.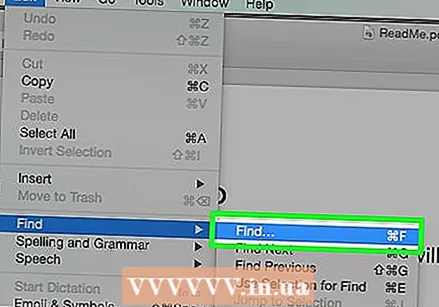 கிளிக் செய்யவும் தேடு….
கிளிக் செய்யவும் தேடு….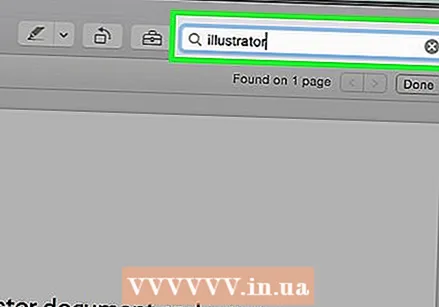 தேடல் புலத்தில் ஒரு சொல் அல்லது சொற்றொடரை உள்ளிடவும். திரையின் மேல் வலதுபுறத்தில் அந்த புலத்தை நீங்கள் காண்பீர்கள்.
தேடல் புலத்தில் ஒரு சொல் அல்லது சொற்றொடரை உள்ளிடவும். திரையின் மேல் வலதுபுறத்தில் அந்த புலத்தை நீங்கள் காண்பீர்கள். 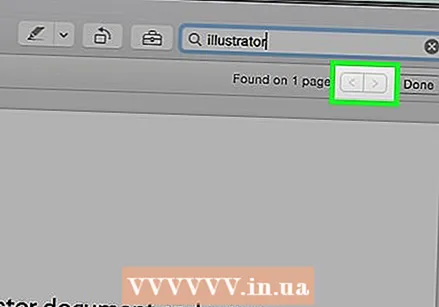 கிளிக் செய்யவும் அடுத்தது. நீங்கள் தேடிய சொல் அல்லது சொற்றொடரின் எந்த எடுத்துக்காட்டுகளும் இப்போது ஆவணத்தில் முன்னிலைப்படுத்தப்பட்டுள்ளன.
கிளிக் செய்யவும் அடுத்தது. நீங்கள் தேடிய சொல் அல்லது சொற்றொடரின் எந்த எடுத்துக்காட்டுகளும் இப்போது ஆவணத்தில் முன்னிலைப்படுத்தப்பட்டுள்ளன. - ஆவணத்தில் சொல் அல்லது சொற்றொடர் நிகழும் இடங்களுக்கு இடையில் செல்ல தேடல் புலத்தின் கீழே கிளிக் செய்யவும் அல்லது>.