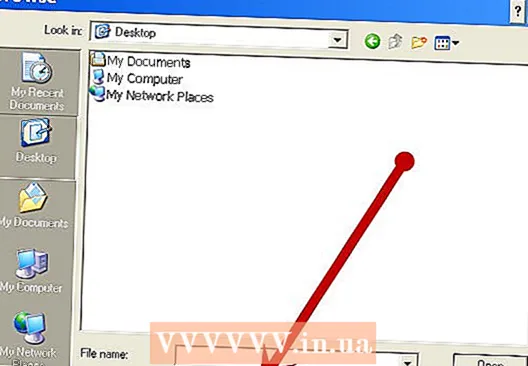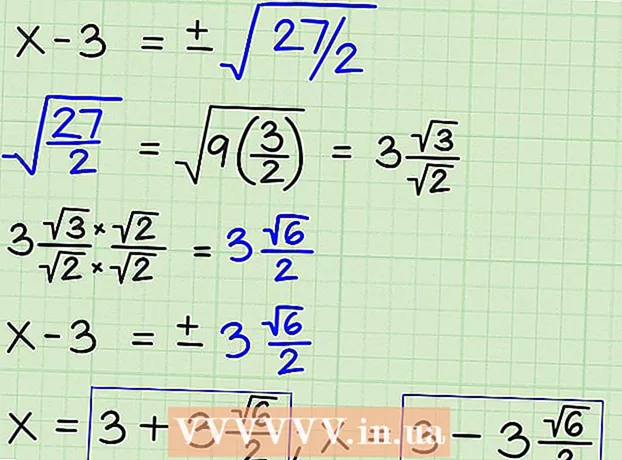நூலாசிரியர்:
Laura McKinney
உருவாக்கிய தேதி:
6 ஏப்ரல் 2021
புதுப்பிப்பு தேதி:
1 ஜூலை 2024

- நீங்கள் அடோப் பிரீமியரைத் திறந்து கிளிக் செய்யலாம் கோப்பு பின்னர் கிளிக் செய்க திற கோப்புகளை உலாவ. அடோப் பிரீமியர் திட்டத்தைக் கிளிக் செய்து கிளிக் செய்க திற. நீங்கள் அடோப் பிரீமியரைத் திறக்கும்போது காட்டப்படும் மிகச் சமீபத்திய கோப்புகள் பிரிவில் அதைக் கிளிக் செய்வதன் மூலமும் ஒரு கோப்பைத் திறக்கலாம். அடோப் பிரீமியர் என்பது ஊதா நிற சதுரத்தில் "Pr" என்ற வார்த்தையுடன் கூடிய பயன்பாடு ஆகும்.


உரை கருவிகளைக் கிளிக் செய்க. உரை கருவி என்பது டி என்ற எழுத்தைப் போல இருக்கும் ஒரு சின்னமாகும். அதை நீங்கள் கருவிப்பட்டியில் காணலாம்.
- அடோப் பிரீமியரின் சமீபத்திய பதிப்பை இயக்குகிறீர்கள் என்பதை உறுதிப்படுத்திக் கொள்ளுங்கள். நீங்கள் அடோப்பின் பழைய பதிப்பைப் பயன்படுத்துகிறீர்கள் என்றால், முறை 2 ஐப் பார்க்கவும்.
- கருவிப்பட்டியை நீங்கள் காணவில்லை என்றால், கிளிக் செய்க ஜன்னல் திரையின் மேலே, பின்னர் கிளிக் செய்க கருவிகள் கீழ்தோன்றும் மெனுவில்.


உரையின் ஒரு வரியைத் தட்டச்சு செய்க. நீங்கள் ஒரு குறுகிய பொருள் வரியை அல்லது நீண்ட வாக்கியத்தை தட்டச்சு செய்யலாம்.


- முதல் கீழ்தோன்றும் மெனுவில் எழுத்துரு முகங்களைத் தேர்ந்தெடுக்கவும்.
- இரண்டாவது கீழ்தோன்றும் மெனுவில் ஒரு பாணியை (எ.கா. தைரியமான, சாய்வு) தேர்ந்தெடுக்கவும். பாணிகளைப் பயன்படுத்த உரை மெனுவின் கீழே உள்ள பொத்தான்களையும் கிளிக் செய்யலாம்.
- எழுத்துரு அளவை சரிசெய்ய ஸ்லைடரைப் பயன்படுத்தவும்.
- உரையை இடது, மையம் அல்லது வலதுபுறமாக சீரமைக்க வளைந்த கோடுகள் கொண்ட பொத்தான்களைக் கிளிக் செய்க.

உரையின் நிறத்தை மாற்ற தோற்ற மெனுவைப் பயன்படுத்தவும். தோற்ற மெனு அத்தியாவசிய கிராபிக்ஸ் மற்றும் விளைவுகள் கட்டுப்பாட்டு மெனுக்களிலும் அமைந்துள்ளது. உங்கள் உரையின் நிறத்தை மாற்ற மூன்று வழிகள் உள்ளன. வண்ண பாணியைப் பயன்படுத்த ஒவ்வொரு விருப்பத்திற்கும் அடுத்ததாக அமைந்துள்ள டிக் பெட்டியைக் கிளிக் செய்க. பின்னர், வண்ண தேர்வாளரிடமிருந்து ஒரு வண்ணத்தைப் பெற ஒவ்வொரு விருப்பத்திற்கும் அடுத்த வண்ண பெட்டியைக் கிளிக் செய்க. நிரல் முன்னோட்டம் சாளரத்தில் வீடியோ பிளேபேக்கிலிருந்து வண்ணத்தைத் தேர்வுசெய்ய கண்-துளி வண்ணத் தேர்வையும் கிளிக் செய்யலாம். பின்வருமாறு மூன்று வண்ண விருப்பங்கள் உள்ளன:
- வண்ண விருப்பங்கள் நிரப்பு எழுத்துக்களின் நிறத்தை மாற்றவும்.
- விருப்பம் பக்கவாதம் கடிதத்தை சுற்றி ஒரு எல்லையை உருவாக்குகிறது. எல்லையின் தடிமன் சரிசெய்ய நீங்கள் எண்ணை வலப்புறம் தட்டச்சு செய்யலாம்.
- வண்ண விருப்பங்கள் நிழல் உரைக்கு கீழே ஒரு துளி நிழலை உருவாக்குகிறது. நிழலின் அளவு, வெளிப்படைத்தன்மை மற்றும் கோணத்தை சரிசெய்ய இந்த விருப்பத்திற்கு கீழே உள்ள ஸ்லைடர்களைப் பயன்படுத்தவும்.

- கருவிகள் நிலை செங்குத்து மற்றும் கிடைமட்ட அச்சுகளுடன் உரையின் நிலையை சரிசெய்ய உங்களை அனுமதிக்கிறது.
- கருவிகள் சுழற்சி உரையை சுழற்ற உங்களை அனுமதிக்கிறது.
- இரண்டு அல்லது அதற்கு மேற்பட்ட பொருள்களைக் கிளிக் செய்து, அதற்கேற்ப பொருள்களை சீரமைக்க சீரமைப்பு பொத்தான்களைக் கிளிக் செய்க.
- கருவிகள் ஒளிபுகா தன்மை உரையின் வெளிப்படைத்தன்மையை சரிசெய்யும்.


- நிரல் முன்னோட்டம் சாளரத்தில் அல்லது அத்தியாவசிய கிராபிக்ஸ் சாளரத்தில் உரையைத் தேர்ந்தெடுக்க கிளிக் செய்க.
- தேர்வு முதன்மை உரை பாணியை உருவாக்கவும் கீழ்தோன்றும் மெனுவிலிருந்து "மாஸ்டர் ஸ்டைல்கள்".
- மாஸ்டர் ஸ்டைலுக்கு ஒரு பெயரைத் தட்டச்சு செய்க.
- கிளிக் செய்க சரி.

- உரை கருவியைப் பயன்படுத்தி உரையின் ஒரு வரியை உருவாக்கவும்.
- உரை படத்தைத் தேர்ந்தெடுக்க கிளிக் செய்க.
- "மாஸ்டர் ஸ்டைல்கள்" கீழே உள்ள கீழ்தோன்றும் மெனுவிலிருந்து விண்ணப்பிக்க மாஸ்டர் ஸ்டைலைத் தேர்ந்தெடுக்கவும்.

முறை 2 இன் 2: மரபு தலைப்பைப் பயன்படுத்தவும்
பிரீமியர் திட்டத்தைத் திறக்கவும். விண்டோஸில் கோப்பு எக்ஸ்ப்ளோரர் அல்லது மேக்கில் ஃபைண்டரைப் பயன்படுத்தும் போது கோப்பிற்குச் செல்வதன் மூலம் அடோப் பிரீமியர் திட்டத்தைத் திறக்கலாம், பின்னர் அதை இருமுறை கிளிக் செய்யவும். நீங்கள் அடோப் பிரீமியரையும் திறக்கலாம், பின்னர் கிளிக் செய்யவும் கோப்பு பின்னர் கிளிக் செய்க திற கோப்புகளைத் தேட. அடுத்து, அடோப் பிரீமியர் திட்டத்தில் கிளிக் செய்து கிளிக் செய்க திற. நீங்கள் அடோப் பிரீமியரைத் திறக்கும்போது தோன்றும் மிகச் சமீபத்திய கோப்புகள் பிரிவில் அதைக் கிளிக் செய்வதன் மூலமும் ஒரு கோப்பைத் திறக்கலாம். அடோப் பிரீமியர் என்பது "Pr" என்ற வார்த்தையை ஊதா நிற சதுரங்களில் எழுதும் ஒரு பயன்பாடு ஆகும்.
புதிய தலைப்பை உருவாக்கவும். அடோப் பிரீமியரில் வீடியோ கிளிப்பின் மேலே தோன்றும் மேலடுக்காக தலைப்பு செயல்படுகிறது. அடோப் பிரீமியரின் பழைய பதிப்புகளில் உரையைச் செருக நீங்கள் ஒரு தலைப்பை உருவாக்க வேண்டும், மேலும் சமீபத்திய பதிப்பு தலைப்பை ஆதரிக்கும். புதிய தலைப்பை உருவாக்க கீழேயுள்ள படிகளைப் பின்பற்றவும்.
- கிளிக் செய்க கோப்பு திரையின் மேல் அமைந்துள்ள மேல் வலது மூலையில்.
- கிளிக் செய்க புதியது "கோப்பு" கீழ்தோன்றும் மெனுவில்.
- கிளிக் செய்க மரபு தலைப்பு. இந்த விருப்பம் பழைய பிரீமியர் பதிப்புகளில் "தலைப்பு" என்று சொல்லும்.
தலைப்புக்கு ஒரு பெயரைத் தட்டச்சு செய்து கிளிக் செய்க சரி. "பெயர்" என்ற வார்த்தையின் அடுத்த தலைப்பை தட்டச்சு செய்க. தலைப்பின் பெயர் அதில் தோன்றும் உரையைப் போலவே இருக்க வேண்டியதில்லை. தலைப்பு எடிட்டர் சாளரத்தைத் திறக்க இந்த படி உங்களுக்கு உதவுகிறது.
உரை கருவிகளைக் கிளிக் செய்க. உரை கருவி ஒரு டி போல தோற்றமளிக்கும் ஒரு ஐகான் ஆகும். தலைப்பு எடிட்டிங் சாளரத்தின் பக்கத்தில் உள்ள கருவிப்பட்டியில் அதைக் காணலாம்.
மாதிரிக்காட்சி சாளரத்தில் ஒரு கலத்தைக் கிளிக் செய்யவும் அல்லது கைவிடவும். தலைப்பு எடிட்டரில் உள்ள மாதிரிக்காட்சி சாளரம், தற்போதைய பிரேம் பிளேஹெட் திரையின் அடிப்பகுதியில் உள்ள காலவரிசையில் சுட்டிக்காட்டப்படுவதைக் காண்பிக்கும். உரையின் ஒரு வரியைச் சேர்க்க கிளிக் செய்க, அல்லது உரையின் எல்லையைக் கட்டுப்படுத்தும் கலத்தை உருவாக்க இழுக்கவும்.
உரையின் ஒரு வரியைத் தட்டச்சு செய்க. உரை ஒரு லெட்டர்ஹெட் அல்லது முழு பத்தியாக இருக்கலாம்.
உரையை நகர்த்த தேர்வு கருவிகளைப் பயன்படுத்தவும். நீங்கள் உரையை நகர்த்த வேண்டுமானால், கருவிப்பட்டியில் அம்புக்குறி போல் இருக்கும் ஐகானைக் கிளிக் செய்து, தலைப்பு எடிட்டிங் சாளரத்தில் உரையைக் கிளிக் செய்து இழுக்கவும்.
எழுத்துரு தேர்வுக்கு எழுத்துரு குடும்ப கீழ்தோன்றும் மெனுவைப் பயன்படுத்தவும். தலைப்பு எடிட்டர் சாளரத்தின் வலது பக்கத்தில் உள்ள தலைப்பு பண்புகள் பக்கப்பட்டியில் மற்றும் மேலே உள்ள உரை திருத்தியில் எழுத்துரு குடும்ப கீழ்தோன்றும் மெனுவைக் காணலாம்.
எழுத்துரு பாணியைத் தேர்வுசெய்ய எழுத்துரு நடை கீழ்தோன்றும் மெனுவைப் பயன்படுத்தவும். ஒவ்வொரு எழுத்துரு வகைக்கும் குறிப்பிட்ட பல எழுத்துரு பாணிகள் தைரியமான, சாய்வு மற்றும் பல உள்ளன. எழுத்துரு உடை கீழ்தோன்றும் மெனுவை தலைப்பு எடிட்டர் சாளரத்தின் வலது பக்கத்தில் உள்ள தலைப்பு பண்புகள் பக்கப்பட்டியில் மற்றும் மேலே உள்ள உரை திருத்தியில் காணலாம்.
"எழுத்துரு அளவு" க்கு அடுத்த எண்ணைக் கிளிக் செய்து இழுக்கவும். உரையின் அளவை சரிசெய்ய இந்த படி உங்களுக்கு உதவுகிறது. எழுத்துரு அளவை "தலைப்பு பண்புகள்" பக்கப்பட்டி மெனுவில் அல்லது தலைப்பு எடிட்டிங் சாளரத்தின் மேலே உள்ள உரை திருத்தியில் நீங்கள் சரிசெய்யலாம்.
உரையை சீரமைக்க வளைந்த கோடுகள் கொண்ட பொத்தான்களைக் கிளிக் செய்க. நீங்கள் உரையை இடது, மையம் அல்லது வலதுபுறமாக சீரமைக்கலாம்.
தலைப்பு பண்புகளில் உரை வண்ணத்தைத் தேர்ந்தெடுக்கவும். உரை வண்ணத்தைத் தேர்வுசெய்ய பக்கப்பட்டியில் "நிரப்பு" க்கு கீழே உள்ள "வண்ணம்" என்ற வார்த்தையின் அடுத்த பெட்டி இது. உங்கள் உரைக்கு வண்ணத்தைத் தேர்வுசெய்ய வண்ண தேர்வி அம்சத்தைப் பயன்படுத்தவும். தலைப்பு எடிட்டரில் முன்னோட்டத்திலிருந்து ஒரு வண்ணத்தைத் தேர்வுசெய்ய நீங்கள் டிராப்பர் ஐகானையும் கிளிக் செய்யலாம்.
- "நிரப்பு" க்கு கீழே உள்ள கீழ்தோன்றும் மெனுவைப் பயன்படுத்துவதன் மூலம், சாய்வு பாணி போன்ற மற்றொரு நிரப்பு பாணியைத் தேர்வுசெய்ய கீழ்தோன்றும் மெனுவைப் பயன்படுத்தலாம். படிப்படியாக ஒரு வண்ணத்திலிருந்து மற்றொரு நிறத்திற்கு மாறும் நோக்கத்துடன், தேர்வு செய்ய அதிக வண்ண பெட்டிகளை நீங்கள் காண்பீர்கள்.
- உரையைச் சுற்றி ஒரு எல்லையைச் சேர்க்க, கிளிக் செய்க கூட்டு "இன்னர் ஸ்ட்ரோக்" அல்லது "அவுட்டர் ஸ்ட்ரோக்" க்கு அடுத்தது. எல்லைக்கு வண்ணத்தைத் தேர்வுசெய்ய "வண்ணம்" க்கு அடுத்த வண்ண பெட்டியைக் கிளிக் செய்க. "அளவு" க்கு அடுத்த எண்ணைக் கிளிக் செய்து இழுப்பதன் மூலம் எல்லையின் அளவை நீங்கள் சரிசெய்யலாம்.
தலைப்பு வகையைக் கிளிக் செய்க. ஒரு பாணியை விரைவாக தேர்வு செய்ய, தலைப்பு திருத்த சாளரத்தின் கீழே உள்ள தலைப்பு பாணிகளில் ஒன்றைக் கிளிக் செய்க. கீழே உள்ள ஒவ்வொரு சதுரத்திலும் உரை பாணியின் மாதிரி உள்ளது. நீங்கள் தேர்ந்தெடுக்க விரும்பும் பாணியில் கிளிக் செய்க.
தலைப்பு எடிட்டரிலிருந்து வெளியேற "எக்ஸ்" பொத்தானைக் கிளிக் செய்க. "எக்ஸ்" பொத்தான் மேக்கின் மேல் இடது மூலையிலும், விண்டோஸின் மேல் வலது மூலையிலும் உள்ளது. தலைப்பு திருத்தியிலிருந்து வெளியேற இது உதவும். திட்ட சாளரத்தில் தலைப்பு ஒரு பொருள் கோப்பாக சேமிக்கப்படும். திட்ட சாளரத்தை நீங்கள் காணவில்லை எனில், அதைக் கிளிக் செய்க ஜன்னல் திரையின் மேலே மற்றும் கிளிக் செய்யவும் திட்டம்.
- எந்த நேரத்திலும் நீங்கள் தலைப்பை திருத்த வேண்டும் என்றால், அதை திட்ட சாளரத்தில் இருமுறை கிளிக் செய்யவும்.
திட்ட சாளரத்திலிருந்து காலவரிசைக்கு தலைப்பை இழுக்கவும். உரை தோன்ற விரும்பும் காலக்கெடுவில் பிளேஹெட்டை வைக்கவும். பின்னர், திட்ட சாளரத்திலிருந்து காலவரிசைக்கு தலைப்பை இழுக்கவும். காலவரிசையில் வேறு எந்த வீடியோ கிளிப்களுக்கும் மேலே தலைப்பை வைக்கிறீர்கள் என்பதை உறுதிப்படுத்திக் கொள்ளுங்கள். இது வீடியோவின் மேலே உள்ள உரையைக் காட்ட உதவுகிறது.
தலைப்பு எவ்வளவு நேரம் தோன்றும் என்பதை சரிசெய்ய தலைப்பின் பக்கங்களை இழுக்கவும். வீடியோவில் திரையில் எவ்வளவு நேரம் உரை தோன்றும் என்பதை சரிசெய்ய, காலவரிசையில் உள்ள தலைப்பு கோப்பின் இடதுபுறத்தில் கிளிக் செய்து, அதை இடது அல்லது வலது பக்கம் இழுக்கவும். விளம்பரம்