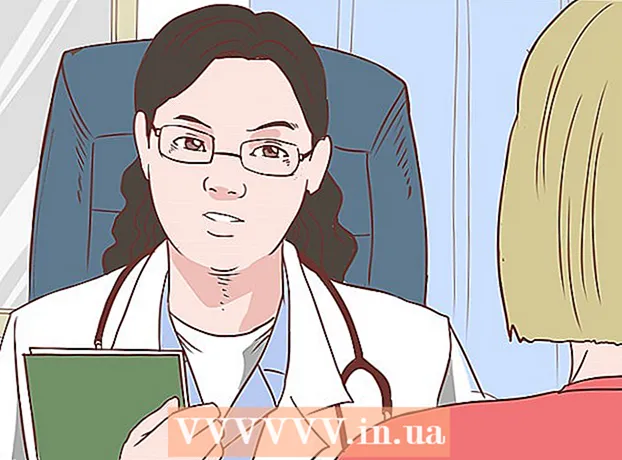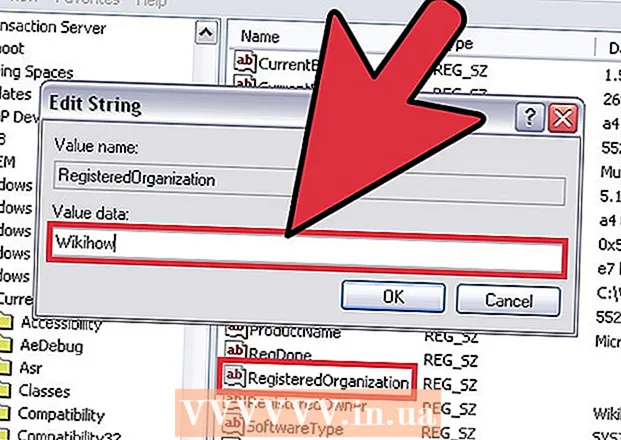நூலாசிரியர்:
Louise Ward
உருவாக்கிய தேதி:
3 பிப்ரவரி 2021
புதுப்பிப்பு தேதி:
1 ஜூலை 2024

உள்ளடக்கம்
மேலடுக்கு என்பது ஒரு படத்திற்கான புதிய பின்னணியை உருவாக்குவதற்கும், இரண்டு புகைப்படங்களை ஒன்றாக இணைப்பதற்கும் அல்லது ஒரு பிரபலத்துடன் ஒரு காட்சியை அமைப்பதற்கும் ஒரு ஆக்கபூர்வமான வழியாகும். நீங்கள் ஒரு வாழ்த்து அட்டையை அலங்கரிக்க விரும்பினாலும், அல்லது போலி புகைப்பட படத்தொகுப்புகளைக் கொண்ட ஒருவருடன் கேலி செய்தாலும், அவற்றை உருவாக்க இலவச மென்பொருளைப் பயன்படுத்தலாம். குவியலிடுதல் நுட்பத்தை அறிய பின்வரும் கட்டுரையைப் படியுங்கள்.
படிகள்
3 இன் முறை 1: எளிய புகைப்படம்
- எளிய படத்தொகுப்புகளுடன் இந்த முறையைப் பயன்படுத்துங்கள். பல சிறிய புகைப்படங்களை ஒரு பெரிய படத்தில் விரைவாகவும் எளிதாகவும் தைக்க வேண்டுமானால் இந்த முறையைப் பயன்படுத்தலாம். இது மிகவும் தொழில்நுட்பமானது அல்ல, எனவே அதிக நேரம் செலவிடாமல் ஒரு வேடிக்கையான விடுமுறை அட்டை அல்லது பிற எளிய விஷயங்களை உருவாக்க விரும்பினால் அதை நீங்கள் முழுமையாகப் பின்பற்றலாம்.
- சிறந்த முடிவுகளுக்கு, GIMP, Paint.NET அல்லது Pixlr போன்ற இலவச பட செயலாக்க மென்பொருளைப் பதிவிறக்கவும். ஃபோட்டோஷாப் அல்லது பெயிண்ட் ஷாப் புரோ போன்ற தொழில்முறை புகைப்பட எடிட்டிங் மென்பொருளை நீங்கள் வைத்திருந்தால், அவற்றை எவ்வாறு பயன்படுத்துவது என்பதை நீங்கள் கற்றுக் கொள்ளலாம், ஆனால் இந்த மென்பொருளை வாங்குவது தேவையில்லை.
- ஏனெனில் இந்த முறைக்கு விண்டோஸ் பெயிண்ட் போன்ற அடிப்படை எடிட்டிங் மென்பொருளில் கிடைக்கும் சில கருவிகள் மட்டுமே தேவைப்படுகின்றன. எனினும்மேம்பட்ட எடிட்டிங் செய்ய "தூரிகை கருவியை" நீங்கள் பயன்படுத்த முடியாது. "லேயர்" செயல்பாடு இல்லாமல், புகைப்படங்களைத் திருத்துவதில் உங்களுக்கு சிரமம் இருக்கும்.
- முதலில், பின்னணி படத்தைத் திறக்கவும். இது ஒரு நல்ல படத்தின் பின்னணியாகப் பயன்படுத்தப்படும் ஒரு படம். எடிட்டிங் மென்பொருளில், கோப்பு select படத்தைத் திறக்கவும் என்பதைத் தேர்ந்தெடுக்கவும்.
- அசல் படத்தை வைத்திருக்க விரும்பினால் புதிய கோப்பாக சேமிக்க கோப்பு → சேமி எனத் தேர்ந்தெடுக்கவும். எடிட்டிங் முடிந்ததும் மேலே உள்ள படிநிலையைச் செய்யலாம், ஆனால் முதலில் இதைச் செய்தால் அசல் புகைப்படத்தை சேமிக்க அல்லது மேலெழுத மறந்துவிடுவதைப் பற்றி நீங்கள் கவலைப்பட வேண்டியதில்லை.
- நீங்கள் ஒன்றுடன் ஒன்று சேர்க்க விரும்பும் புகைப்படத்தைத் திறக்கவும். இந்த புகைப்படத்தை பின்னணி படத்தின் மேல் வைப்பீர்கள். மேலே உள்ள கட்டத்தில் மென்பொருளைப் பயன்படுத்தி, இரண்டாவது படத்தை புதிய சாளரத்தில் திறக்கவும். அசல் படத்தில் மாற்றங்களைத் தவிர்த்து, புதிய கோப்பாக சேமிக்க கோப்பு → சேமி எனத் தேர்ந்தெடுக்கவும்.
- வட்டம் தேர்வு கருவியைத் தேர்ந்தெடுக்கவும். வெவ்வேறு திரைகளின் நெடுவரிசையை நீங்கள் காண்பீர்கள், பொதுவாக திரையின் இடது பக்கத்தில். இவை கருவிகள். பொதுவாக கருவி நெடுவரிசைக்கு மேலே வட்டம் ஐகானைக் கிளிக் செய்யவும் அல்லது ஓவல் கோடு செய்யவும்.
- ஒவ்வொரு கருவியின் பெயரையும் காண நீங்கள் மவுஸ் செய்யலாம். இந்த கருவியின் பெயர் பொதுவாக "நீள்வட்ட தேர்வு", "நீள்வட்ட தேர்வு" அல்லது ஒத்த பெயர்கள்.
- நீங்கள் ஒரு தேர்வு கருவியைக் கண்டுபிடிக்க முடியவில்லை எனில், அதற்கு பதிலாக சரம் "லாசோ கருவி" அல்லது சதுர "செவ்வக தேர்வு" கருவியைப் பயன்படுத்தலாம்.
- நீங்கள் நகர்த்த விரும்பும் படப் பகுதியைக் கிளிக் செய்து இழுக்கவும். பின்னணி படத்தை ஒன்றுடன் ஒன்று சேர்க்க விரும்பும் நபர், விலங்கு அல்லது படத்தின் ஒரு பகுதியை சுற்றி சுட்டியை இழுக்கவும். மையத்தில் உள்ள பொருள்களைக் கொண்டு, கவனிக்கத்தக்க படத்தின் பகுதிகளைத் தேர்வுசெய்து, அபத்தமான பகுதிகளைத் தேர்ந்தெடுப்பதைத் தவிர்க்கவும் (படத்தின் விளிம்பில் ஒருவரின் கை தோன்றுவது போல).
- பெரும்பாலான பட செயலாக்க மென்பொருளில் தலைகீழ் தேர்வு கட்டளை உள்ளது, இது முழு படத்தையும் தேர்ந்தெடுக்க உங்களை அனுமதிக்கிறது தவிர நீங்கள் உள்ளூர்மயமாக்கும் பகுதி. நீங்கள் தேர்ந்தெடுக்கப்பட்ட பகுதியை சரிபார்க்க விரும்பினால் இந்த கட்டளை கைக்குள் வரும்: தேர்ந்தெடுக்கப்பட்ட பகுதியைத் திருப்ப Ctrl + Shift + I (அல்லது ஒரு மேக்கில் கட்டளை + Shift + I) ஐப் பயன்படுத்தவும், பின்னர் திருத்து → வெட்டு என்பதைத் தேர்வுசெய்க (வெட்டு) அழிக்க நீங்கள் நகர்த்த விரும்பும் பகுதியை மட்டுமே விட்டு விடுகிறது. முந்தைய படிக்குச் சென்று திருத்து → செயல்தவிர் என்பதைத் தேர்வுசெய்து படத்தின் வேறு பகுதியைத் தேர்ந்தெடுக்க முயற்சி செய்யலாம்.
- படத்தின் எந்தப் பகுதியையும் நீங்கள் ஏற்கவில்லை என்றால், விரிவான படத்தை மேலெழுத இந்த படிகளைப் பின்பற்றலாம்.

தேர்வின் விளிம்புகளை மென்மையாக்கு (விரும்பினால்). தேர்ந்தெடுக்கப்பட்ட படப் பகுதி சற்று கடினமானதாகத் தோன்றலாம் அல்லது ஒற்றைப்படை விளிம்புகளைக் கொண்டிருக்கலாம், இதன் விளைவாக இறுதிப் படம் இயற்கைக்கு மாறானதாகவோ அல்லது அதிகப்படியான வெளிப்பாடுகளை வெளிப்படுத்தவோ முடியும். படத்தின் விளிம்புகளை மென்மையாக்க "இறகு கருவி" அல்லது "இறகு அமைப்பு" ஐப் பயன்படுத்தி இந்த மாற்றத்தை நீங்கள் செய்யலாம், ஒவ்வொரு மென்பொருளிலும் நீங்கள் படத்தை அணுக வெவ்வேறு வழிகளைப் பயன்படுத்த வேண்டியிருக்கும். இந்த கருவியை அணுகவும்:- ஃபோட்டோஷாப்பில், தேர்வில் வலது கிளிக் செய்து, இறகு பொத்தானைத் தேர்ந்தெடுக்கவும்.
- ஜிம்பில், மேலே உள்ள மெனுவைப் பயன்படுத்தவும்: தேர்ந்தெடு → இறகு பொத்தானைத் தேர்ந்தெடுக்கவும்.
- பெயிண்ட்.நெட்டில், இந்த கருவியைப் பயன்படுத்த நீங்கள் இறகு செருகுநிரலைப் பதிவிறக்கி சொருகி மெனுவைத் திறக்க வேண்டும்.
- Pixlr அல்லது Paint Shop Pro இல், தேர்வு கருவியைக் கிளிக் செய்து தூரிகை அமைப்புகளை மாற்றவும் முன் பட பகுதியைத் தேர்ந்தெடுக்கத் தொடங்குங்கள்.
- எந்தவொரு மென்பொருளிலும், தூரிகையின் மென்மையை சரிசெய்யும் எண் உள்ளீட்டை பிக்சல்களில் காணலாம். இந்த முறை மூலம், விவரங்களை இழப்பதைத் தவிர்க்க 1 அல்லது 2 பிக்சல்களைத் தேர்வுசெய்க.
- விரும்பிய புகைப்பட பகுதியைத் தேர்ந்தெடுத்த பிறகு, பின்னணி படத்தில் நகலெடுத்து ஒட்டவும். திருத்து → நகலெடு மற்றும் திருத்து comm பேஸ்ட் கட்டளைகளிலிருந்து நீங்கள் தேர்வு செய்யலாம், புகைப்படத்தை ஒட்டுவதற்கு முன்பு திறந்த பின்னணி படத்தை தேர்வு செய்ய நினைவில் கொள்ளுங்கள்.
- தேர்வு செய்யப்படாத பகுதியை நீங்கள் தவறாக நகலெடுத்திருந்தால், சரியான தேர்ந்தெடுக்கப்பட்ட பகுதியைத் தேர்ந்தெடுக்க நீங்கள் தலைகீழ் தேர்வு கட்டளையைப் பயன்படுத்த வேண்டும்.
- மறுஅளவிடுதல் மற்றும் புகைப்படங்களை இழுக்க நிலை. சுருள் கருவி ஒன்றைத் தேர்ந்தெடுத்து, மவுஸ் சுட்டிக்காட்டி ஐகான் அல்லது நான்கு-புள்ளி திசைகாட்டி மூலம், மேலெழுதும் படத்தைக் கிளிக் செய்து விரும்பிய நிலைக்கு இழுக்கவும். நீங்கள் பின்னணி படத்தை மறுஅளவிட வேண்டும் என்றால், இந்த படிகளைப் பின்பற்றவும்:
- படத்தின் அளவை மாற்ற கோப்பு → இலவச உருமாற்றம் (அல்லது Ctrl + T விசைகளைப் பயன்படுத்தவும்) என்பதைத் தேர்ந்தெடுக்கவும்.
- படத்தைச் சுற்றி ஒரு எல்லை தோன்றும், மற்றும் மறுஅளவிடுதல் மற்றும் வடிவமைக்க பக்கங்களிலும் மூலைகளிலும் கிளிக் செய்து இழுக்கவும். விகிதாச்சாரத்தை சரியாக வைத்திருக்க, மூலையை இழுக்கும்போது ஷிப்ட் விசையை அழுத்திப் பிடிக்கவும்.
- நீங்கள் தவறான படத்தை நகர்த்தினால், காட்சி → அடுக்கு அல்லது சாளரம் → அடுக்கைத் தேர்ந்தெடுப்பதன் மூலம் சரியான அடுக்கைத் தேர்ந்தெடுத்துள்ளீர்களா என்பதைச் சரிபார்த்து, படத்தைக் கொண்ட அடுக்கைக் கிளிக் செய்க. குவியலாக.
- தேர்வு செய்யவும் கோப்பு (கோப்பு) என சேமிக்கவும் (என சேமி) முடிவை புதிய பெயருடன் சேமிக்க. சேமிப்பதற்கு முன் உங்கள் திருத்தங்களைக் கொண்ட சரியான படத்தைத் தேர்ந்தெடுப்பதை உறுதிசெய்க. இது படத்தின் முதல் அடுக்கு.
- மேலே உள்ள அதே படிகளைப் பின்பற்றி புகைப்படங்களைச் சேர்க்கலாம், நீங்கள் விரும்பும் பல புகைப்படங்களைச் சேர்க்கலாம்.
- படத்தின் இரண்டு அடுக்குகளுக்கு இடையில் நிலையை மாற்ற, திரையின் மேற்புறத்தில் உள்ள மெனுவில் காட்சி → அடுக்குகள் அல்லது சாளரம் → அடுக்குகளைத் தேர்ந்தெடுப்பதன் மூலம் அடுக்கு பகுதியைத் திறக்கவும், பின்னர் உருட்டவும். பட்டியலில் சிறுபடத்தை திருப்திப்படுத்தும் வரை நகர்த்தவும். கீழ் அடுக்கு பின்னணி படம், மற்றும் மேல் அடுக்கு கவர்.
3 இன் முறை 2: விரிவான படம்
- நீங்கள் எந்த படிகளைப் பின்பற்ற வேண்டும் என்பதை தீர்மானிக்க அசல் படத்தின் சிக்கலை ஆராயுங்கள். இந்த முறை "மேஜிக் மந்திரக்கோலை" கருவியைப் பயன்படுத்த உங்களுக்கு வழிகாட்டும், இது ஒரு சிறப்பு வண்ணப் படத்தின் பகுதிகளை விரைவாக அகற்ற அனுமதிக்கிறது, இதன் மூலம் நீங்கள் நகர்த்த விரும்பும் பகுதியை பிரிக்க முடியும். இருப்பினும், இந்த கருவி எளிய பின்னணி வண்ணங்களைக் கொண்ட படங்களில், சிறிய நிழலுடன், அல்லது நகர்த்தப்பட வேண்டிய படத்தின் பகுதி பின்னணியில் இருந்து தனித்தனியாக ஒரு எல்லையைக் கொண்டிருக்கும்போது மிகவும் பயனுள்ளதாக இருக்கும்.
- நீங்கள் தேர்ந்தெடுக்க விரும்பும் படத்தின் பகுதி சிக்கலான பின்னணியைக் கொண்டிருந்தால், இந்த முறையின் "தேர்வுக் கருவியைப் பயன்படுத்து" படிக்குச் சென்று, உங்கள் சுட்டியைக் கொண்டு நகர்த்த விரும்பும் பகுதியைக் கோடிட்டுக் காட்ட வேண்டும்.
- படங்களை ஒன்றிணைக்காமல் விரைவான, எளிதான முறைக்கு, படங்களை விரைவாக அடுக்கி வைப்பதைப் பார்க்கவும்.
- இலவச புகைப்பட எடிட்டிங் மென்பொருளைப் பதிவிறக்கவும். படங்களை அடுக்கி வைப்பதற்கான மிகச் சிறந்த வழி பட செயலாக்க மென்பொருளைப் பயன்படுத்துவதாகும். ஃபோட்டோஷாப் அல்லது பெயிண்ட்ஷாப் புரோ போன்ற தொழில்முறை மென்பொருள்கள் உங்களிடம் இல்லையென்றால், நீங்கள் பிக்ஸ்லர், ஜிம்ப், அல்லது பெயிண்ட்.நெட் போன்ற மாற்று வழிகளைப் பதிவிறக்கலாம்.
- நீங்கள் ஒரு மேக்கைப் பயன்படுத்துகிறீர்கள் என்றால், உங்கள் கணினியில் GIMP மென்பொருளைப் பதிவிறக்குவதற்கு முன்பு அதைத் தேடுங்கள், ஏனெனில் இது உங்கள் கணினியில் முன்பே நிறுவப்பட்டிருக்கலாம்.
- இலவச மென்பொருளில், GIMP மிகவும் தொழில்முறை மென்பொருளுடன் கிட்டத்தட்ட ஒத்திருக்கிறது. உங்கள் புகைப்படங்களை அடுக்கி வைக்க வேண்டும் என்றால், பிற மென்பொருட்களைப் பயன்படுத்த எளிதாக இருக்கும்.
- இங்கே பட்டியலிடப்பட்ட மென்பொருளைப் பயன்படுத்த முயற்சிக்கும் முன், அவை வர்க்க செயல்பாட்டை ஆதரிக்கின்றன என்பதை உறுதிப்படுத்திக் கொள்ளுங்கள். மென்பொருளின் உதவி மெனுவில் "அடுக்குகளை" தேட முயற்சிக்கவும் அல்லது வலைத்தளத்தின் செயல்பாட்டு விளக்கத்தைப் படிக்கவும்.
- இது MSPaint, Windows பெயிண்ட் அல்லது இன்க்ஸ்கேப் மென்பொருளுக்கு பொருந்தாது.

மென்பொருளைப் பயன்படுத்தி பின்னணி படத்தைத் திறக்கவும். இது பின்னணியாகப் பயன்படுத்தப்படும் படம், சிறிய படங்கள் இந்த படத்தின் மேல் வைக்கப்படும்.- நீங்கள் ஒரு படத்தை இருமுறை கிளிக் செய்தால், மென்பொருள் தொடங்கவில்லை என்றால், நீங்கள் முதலில் மென்பொருளைத் திறக்க வேண்டும், பின்னர் படக் கோப்பைத் தேர்ந்தெடுக்க மேல் மெனுவில் கோப்பு → திறந்த கட்டளையைப் பயன்படுத்தவும்.

புதிய சாளரத்தை உருவாக்கி இரண்டாவது படத்தைத் திறக்கவும். இது பின்னணி படத்தை ஒன்றுடன் ஒன்று சேர்க்க விவரங்களைக் கொண்ட ஒரு படம். கோப்பு → திற என்பதை நீங்கள் தேர்வுசெய்தால், படம் தானாகவே புதிய சாளரத்தில் திறக்கும். இனிமேல், நீங்கள் இரண்டு சாளரங்களுக்கு இடையில் மாறலாம், திருத்துவதை எளிதாக்கினால், ஒரு சாளரத்தை திரையின் மூலையில் கிளிக் செய்து இழுக்கவும். கீழ் வலது மூலையில் இழுப்பதன் மூலம் நீங்கள் தனிப்பட்ட சாளரங்களின் அளவை மாற்றலாம்.- திருத்த எளிதான புகைப்படம் பின்னணிக்கு மெல்லிய மாறாக தேர்ந்தெடுக்கப்பட்ட பொருளைக் கொண்ட புகைப்படமாகும்.
- இரண்டாவது புகைப்படத்தை வேறு பெயரில் சேமிக்கவும். கோப்பு As சேமி எனத் தேர்ந்தெடுத்து படத்தின் பெயரை மாற்றவும். இப்போது நீங்கள் அசல் புகைப்படங்களை சேதப்படுத்துவது பற்றி கவலைப்படாமல் புகைப்படங்களைத் திருத்தலாம்.
- புதிய கோப்பை உருவாக்க நீங்கள் சேமி எனத் தேர்ந்தெடுத்து மறுபெயரிட வேண்டும். நீங்கள் சேமி மட்டும் என்பதைத் தேர்ந்தெடுத்தால், அல்லது சேமி எனத் தேர்ந்தெடுத்தாலும், கோப்பின் மறுபெயரிடவில்லை என்றால், நீங்கள் இன்னும் அசல் படத்தில் திருத்துகிறீர்கள்.
- புதிய கோப்பைச் சேமித்த பிறகு, உங்கள் திருத்தங்களை இழப்பதைத் தவிர்க்க கோப்பு → சேமி கட்டளையைப் பயன்படுத்தி முடிந்தவரை சேமிக்க மறக்காதீர்கள்.
தேவையற்ற பகுதிகளை அகற்ற மேஜிக் மந்திரக்கோலை கருவியைத் தேர்ந்தெடுக்கவும். இடது பக்கத்தில் உள்ள கருவிப்பட்டியில் உள்ள மந்திரக்கோலை கருவியைக் கிளிக் செய்க. படத்தில் எங்கும் கிளிக் செய்வதன் மூலம் ஒரு குறிப்பிட்ட அளவிலான ஒரே வண்ணமுடைய வண்ணங்களுக்குள் ஒரு பெரிய வரிசை வண்ணங்களைத் தேர்ந்தெடுக்க உங்களை அனுமதிக்கும் கருவி இது; தேர்ந்தெடுக்கப்பட்ட பிக்சல் தேர்ந்தெடுக்கப்பட்ட வண்ண வரம்பிற்கான ஒரு அடிப்படையை நிறுவுகிறது.
- மந்திரக்கோலை கருவியின் சின்னம் ஒளியை வெளிப்படுத்தும் ஒரு மந்திரக்கோலை ஒத்திருக்கிறது. நீங்கள் சரியான தேர்வு செய்தீர்கள் என்று உறுதியாக தெரியாவிட்டால், ஒவ்வொரு கருவியின் மீதும் வட்டமிட்டு பெயரைக் காண காத்திருங்கள்.
- GIMP இல், இந்த கருவி "தேர்ந்தெடு மங்கலானது" என்று அழைக்கப்படுகிறது, மேலும் இது போன்ற ஐகானையும் கொண்டுள்ளது.
மந்திரக்கோலை அமைப்புகளை சரிசெய்யவும். நீங்கள் கருவியைத் தேர்ந்தெடுக்கும்போது அமைப்புகள் பிரிவு ஐகானுக்கு மேலே தோன்றும். "தொடர்ச்சியான" பெட்டியை சரிபார்க்க நினைவில் கொள்ளுங்கள், பின்னர் நீங்கள் தேர்ந்தெடுக்கப்பட்ட பிக்சலுக்கு அருகிலுள்ள பட பகுதியை மட்டும் நீக்குகிறீர்கள், படத்தில் ஒரே வண்ண இசைக்குழுவின் அனைத்து பகுதிகளும் இல்லை. சகிப்புத்தன்மையை பின்னணி மற்றும் படத் தீர்மானத்துடன் தொடர்ந்து சரிசெய்கிறது: குறைந்த சகிப்புத்தன்மை தேர்ந்தெடுக்கப்பட்ட வண்ணப் பகுதியைக் கட்டுப்படுத்துகிறது மற்றும் ஒத்த வண்ணங்களுடன் பின்னணியுடன் பொருந்துகிறது, அதே நேரத்தில் அதிக சகிப்புத்தன்மை பரந்த வண்ணப் பகுதியைத் தேர்வுசெய்கிறது. மற்றும் உயர் மாறுபட்ட படங்களுக்கு ஏற்றது.
நீங்கள் நகர்த்த விரும்பும் படப் பகுதியைச் சுற்றி நீக்க பகுதியைத் தேர்ந்தெடுக்கவும். முதலில், வண்ண வரம்பைக் கொண்டு உள்ளூர்மயமாக்க நீங்கள் நீக்க விரும்பும் பகுதியில் உள்ள வண்ண பிக்சல்களைக் கிளிக் செய்க. நீங்கள் தேர்ந்தெடுத்த பகுதியைச் சுற்றி ஒளிரும் எல்லையைக் காண்பீர்கள். நீங்கள் நகர்த்த விரும்பும் படப் பகுதியைச் சுற்றியுள்ள முழுப் பகுதியும் வரை அண்டை பகுதிகளைக் கிளிக் செய்யும் போது Shift அல்லது Ctrl விசையை அழுத்திப் பிடிக்கவும்.
- இதைச் செய்யும்போது நீங்கள் சகிப்புத்தன்மையை சில முறை சரிசெய்ய வேண்டும், மந்திரக்கோலை கருவியின் அதே அமைப்பைப் பயன்படுத்துங்கள். நீங்கள் ஒரு பெரிய படப் பகுதியை நகர்த்த வேண்டுமானால் சிறிய சகிப்புத்தன்மை மாற்றங்கள், நீங்கள் ஒரு சிறிய பகுதியை மட்டும் தேர்ந்தெடுத்தால் பெரிய சகிப்புத்தன்மை.
- திருத்து என்பதைத் தேர்ந்தெடுக்கவும் the தவறான பகுதி தேர்ந்தெடுக்கப்பட்டால் செயல்தவிர். இது அசல் படத்திற்குத் திரும்பாமல் முந்தைய படிக்குச் செல்ல உங்களை அனுமதிக்கிறது. மாற்றாக, நீங்கள் முக்கிய கலவையைப் பயன்படுத்தலாம்: விண்டோஸ் கணினியில் Ctrl + Z அல்லது மேக்கில் + Z கட்டளை.
- நகர்த்தப்பட வேண்டிய பகுதியிலிருந்து நீக்கப்பட வேண்டிய படப் பகுதியை நீங்கள் பிரிக்க முடியாவிட்டால், நீங்கள் "தேர்வு கருவியைப் பயன்படுத்து" படிக்குச் சென்று கயிறு கருவி மூலம் படத்தை சுய மண்டலப்படுத்தலாம்.
தேர்வின் விளிம்புகளை மென்மையாக்கு (விரும்பினால்). தேர்ந்தெடுக்கப்பட்ட படப் பகுதி சற்று கடினமானதாகத் தோன்றலாம் அல்லது ஒற்றைப்படை விளிம்புகளைக் கொண்டிருக்கலாம், இதன் விளைவாக இறுதிப் படம் இயற்கைக்கு மாறானதாகவோ அல்லது அதிகப்படியான வெளிப்பாடுகளை வெளிப்படுத்தவோ முடியும். படத்தின் விளிம்புகளை மென்மையாக்க "இறகு கருவி" அல்லது "இறகு அமைப்பு" ஐப் பயன்படுத்தி இதை சரிசெய்யலாம், ஒவ்வொரு மென்பொருளிலும் நீங்கள் படத்தை அணுக வெவ்வேறு வழிகளைப் பயன்படுத்த வேண்டியிருக்கும். இந்த கருவியை அணுகவும்:
- ஃபோட்டோஷாப்பில், தேர்வில் வலது கிளிக் செய்து, இறகு பொத்தானைத் தேர்ந்தெடுக்கவும்.
- ஜிம்பில், மேலே உள்ள மெனுவைப் பயன்படுத்தவும்: தேர்ந்தெடு → இறகு பொத்தானைத் தேர்ந்தெடுக்கவும்.
- பெயிண்ட்.நெட்டில், இந்த கருவியைப் பயன்படுத்த நீங்கள் இறகு செருகுநிரலைப் பதிவிறக்கி சொருகி மெனுவைத் திறக்க வேண்டும்.
- Pixlr அல்லது Paint Shop Pro இல், தேர்வு கருவியைக் கிளிக் செய்து தூரிகை அமைப்புகளை மாற்றவும் முன் பட பகுதியைத் தேர்ந்தெடுக்கத் தொடங்குங்கள்.
- எந்தவொரு மென்பொருளிலும், தூரிகையின் மென்மையை சரிசெய்யும் எண் உள்ளீட்டை பிக்சல்களில் காணலாம். இந்த முறை மூலம், விவரங்களை இழப்பதைத் தவிர்க்க 1 அல்லது 2 பிக்சல்களைத் தேர்வுசெய்க.
பொத்தானை அழுத்தவும் அழி (நீக்கு) தேர்ந்தெடுக்கப்பட்ட பகுதியை நீக்க. திரையின் மேலே உள்ள மெனுவிலிருந்து திருத்து வெட்டு கட்டளையை நீங்கள் தேர்வு செய்யலாம். மீதமுள்ள படத்தை மண்டலப்படுத்தி, ஒரு முறை அழிப்பதற்கு பதிலாக நீங்கள் உள்ளூர்மயமாக்கி அழிக்க வேண்டும். அவ்வாறு செய்வது வழியில் தவறுகளை செய்வதைத் தவிர்க்க உதவும்.
- நீங்கள் நகர்த்த விரும்பும் படத்தின் பகுதியைச் சுற்றி ஒரு சிறிய பகுதி மட்டுமே எஞ்சியிருக்கும் போது, அழிப்பதற்கு முன் விவரங்களை தெளிவாகக் காண நீங்கள் பெரிதாக்கலாம். ஜூம் இன் கருவி ஒரு பூதக்கண்ணாடி ஐகானைக் கொண்டுள்ளது, அதன் உள்ளே "+" உள்ளது. நீங்கள் கட்டளையைப் பயன்படுத்தலாம்: பார்வை → பெரிதாக்கு.
- தேர்ந்தெடுக்கப்பட்ட பகுதியை நீங்கள் அழிக்கும்போது, அது "செக்கர்போர்டு" முறை அல்லது ஒரே வண்ணமுடைய வண்ணம் தோன்றும். எந்த வழியில், பூச்சு நன்றாக வேலை செய்யும்.
தேர்வு கருவியைத் தேர்ந்தெடுக்கவும். இது வழக்கமாக கருவிப்பட்டியின் மேற்புறத்தில், ஒரு சதுரம், வட்டம் அல்லது கயிறு ஐகானுடன் அமைந்துள்ளது. சதுர அல்லது சுற்று கருவி அதை அதன் வடிவத்தில் சரியாக மொழிபெயர்க்கும், அதே நேரத்தில் கயிறு கருவி அதை எந்த வடிவத்திலும் வட்டமிடும். நகர்த்தப்பட வேண்டிய படப் பகுதிக்கு அருகில் அழிக்கத் தேவையில்லாத பகுதியை கயிறு கருவி எளிதில் தவிர்க்கிறது.
நீங்கள் நகர்த்த விரும்பும் பகுதியைத் தேர்ந்தெடுக்க படத்தைக் கிளிக் செய்து இழுக்கவும். நீங்கள் பின்னணியை அகற்றினால், தேவையற்ற பகுதிகளை நீக்க வேண்டாம் என்பதை உறுதிப்படுத்திக் கொள்ளுங்கள்.அவற்றை மாற்றுவதற்கு ஒரே வண்ணமுடைய அல்லது கட்டம் வடிவத்தின் பகுதிகளை நீங்கள் சேர்க்கலாம், மேலும் அவை உள்ளூர்மயமாக்கப்படாது.
- மேஜிக் மந்திரக்கோலை கருவி மூலம் சிக்கலான பின்னணியை நீக்க முடியாவிட்டால், காட்சியை → ஜூம் கட்டளை மூலம் பெரிதாக்கி, கயிறு கருவி மூலம் நீங்கள் நகர்த்த விரும்பும் படத்தை மெதுவாக வட்டமிடுங்கள். இதற்கு சில நிமிடங்கள் ஆகலாம், ஆனால் சிறந்த முடிவுகளைத் தரும். புதிய பின்னணி படத்தில் படத்தின் முதல் பகுதியை நகலெடுத்து ஒட்டிய பின், நீங்கள் தற்செயலாக நகலெடுத்த அதிகப்படியான பகுதியை அகற்ற இந்த கருவியைப் பயன்படுத்துவதைத் தொடரவும்.
தேர்ந்தெடுக்கப்பட்ட பகுதியை நகலெடுத்து, பின்னணி பட சாளரத்திற்கு மாறி, உள்ளே ஒட்டவும். நீங்கள் விசைப்பலகை குறுக்குவழியைப் பயன்படுத்தலாம் (நகலெடுக்க Ctrl + C, ஒட்டுவதற்கு Ctrl + V) அல்லது மெனுவில் திருத்து கட்டளை. படம் மிகவும் "கூர்மையானது" அல்லது இயற்கைக்கு மாறானதாக தோன்றினால், முந்தைய படிக்குச் சென்று தூரிகை அமைப்பை சில பிக்சல்கள் அதிகரிக்கவும்.
- தேர்ந்தெடுக்கப்பட்ட படப் பகுதியின் விளிம்புகளை எவ்வாறு மென்பொருள் செய்வது என்பதை அறிய "மென்பொருள் எட்ஜ் மென்பொருள்" நேரடியாக மேலே உள்ள வழிமுறைகளைப் பார்க்கவும்.
- நீங்கள் ஏற்கனவே படத்தை ஒட்டியிருந்தாலும், அது தோன்றுவதை நீங்கள் காணவில்லை என்றால், சாளரம் → அடுக்கு அல்லது பார்வை → அடுக்கு கட்டளையுடன் லேயர்கள் தட்டு திறக்கவும். கட்டம் வடிவத்தில் ஒட்டப்பட்ட சிறு படங்கள் மூலம் ஒவ்வொரு அடுக்கையும் காண்பீர்கள். ஒட்டப்பட்ட புகைப்பட அடுக்கை பின்னணி புகைப்பட அடுக்குக்கு மேலே இழுக்கவும்.
மறுஅளவிடுதல் மற்றும் புகைப்படங்களை இழுக்க நிலை. ஒரு சுட்டி சுட்டிக்காட்டி அல்லது 4-புள்ளி திசைகாட்டி போன்ற ஐகானைக் கொண்டு நகரும் கருவியைத் தேர்ந்தெடுக்கவும், பின்னர் படத்தின் தேர்ந்தெடுக்கப்பட்ட பகுதியைக் கிளிக் செய்து பொருத்தமான இடத்திற்கு இழுக்கவும். நீங்கள் பின்னணி படத்தை மறுஅளவிட வேண்டும் என்றால், இந்த படிகளைப் பின்பற்றவும்:
- படத்தின் அளவை மாற்ற கோப்பு → இலவச மாற்றம் (அல்லது விசைப்பலகை குறுக்குவழி Ctrl + T) ஐத் தேர்ந்தெடுக்கவும்.
- படத்தைச் சுற்றி ஒரு எல்லை தோன்றும், கிளிக் செய்து பக்கங்களுக்கு இழுக்கவும் அல்லது படத்தின் அளவை மாற்றவும் வடிவமைக்க மூலையை இழுக்கவும். விகிதாச்சாரத்தை சரியாக வைத்திருக்க, விசையை வைத்திருங்கள் ஷிப்ட் மூலைகளை இழுக்கும்போது.
- செயல் தவறாக இருந்தால், காட்சி → அடுக்கு அல்லது சாளரம் → அடுக்கு கட்டளையைப் பயன்படுத்தி சரியான அடுக்கில் திருத்துகிறீர்களா என்பதைச் சரிபார்த்து, அட்டைப் படத்தைக் கொண்ட அடுக்கைத் தேர்ந்தெடுக்கவும்.
தேர்வு செய்யவும் கோப்பு (கோப்பு) என சேமிக்கவும் (என சேமி) முடிவை புதிய பெயருடன் சேமிக்க. அட்டைப்படத்தை சேமிக்க நினைவில் கொள்ளுங்கள். செதுக்கப்பட்ட பிறகு மீதமுள்ள படத்தைக் கொண்ட சாளரத்தை தற்செயலாகத் தேர்ந்தெடுக்க வேண்டாம். விளம்பரம்
3 இன் முறை 3: விளைவுகளைச் சேர்க்கவும்
- கணவருக்கு புகைப்பட அடுக்கைத் திறக்கவும். காட்சி → அடுக்கு அல்லது சாளரம் ay அடுக்கு கட்டளையைப் பயன்படுத்தி அடுக்கு மெனுவைத் திறந்து, ஒன்றுடன் ஒன்று படத்தைக் கொண்ட அடுக்கைத் தேர்ந்தெடுக்கவும். அதன் தோற்றத்தை மாற்ற நீங்கள் பல விருப்பங்களை முயற்சி செய்யலாம்.
- அங்கு பல பட செயலாக்க மென்பொருள்கள் உள்ளன, ஒவ்வொன்றும் பலவிதமான விருப்பங்களைக் கொண்டுள்ளன. கீழே உள்ள பிரபலமான பரிந்துரைகளைக் கண்டறிய, அல்லது விளைவுகளை நீங்களே பரிசோதிக்க, வடிகட்டி மற்றும் அடுக்கு மெனுக்களைத் தேர்வுசெய்க.
பேய் விளைவுடன் ஒன்றுடன் ஒன்று படத்தை வெளிப்படையானதாக மாற்றவும். படம் வெளிப்படையானதாக இருந்தால், அடுக்கி வைப்பதன் முடிவும் சிறப்பாக இருக்கும், குறிப்பாக நீங்கள் விரைவு மேலடுக்கு முறையைப் பயன்படுத்தும் போது. இது ஒரு சிறிய சரிசெய்தல் மட்டுமே, இது அதிக நேரம் எடுக்காது.
- அடுக்குகளின் பட்டியலுக்கு அடுத்ததாக, முந்தைய செயல்களை நீங்கள் அவதானிக்கக்கூடிய இடத்தில், ஒளிபுகா எனப்படும் பெட்டியைக் காண்பீர்கள். இங்கே நீங்கள் 0 (கண்ணுக்கு தெரியாத) முதல் 100 வரை (முற்றிலும் ஒளிபுகா) எண்ணை உள்ளிடலாம் அல்லது படிப்படியாக வெளிப்படைத்தன்மையை மாற்ற ஸ்லைடரை சரிசெய்யவும்.
- மேலடுக்கு படத்தை பின்னணி படத்துடன் இணைக்க ஒரு துளி நிழலைச் சேர்க்கவும். பொருள் கீழே நிழல்களை உருவாக்க நிழல் விளைவுகள் மற்றும் பின்னணி படத்தின் ஒரு பகுதியாக தோற்றமளிக்கும், படம் மிகவும் இயல்பாக தோற்றமளிக்க இந்த ஆலோசனையை நீங்கள் பின்பற்ற வேண்டும்.
- GIMP இல், இந்த செயல்பாட்டை வடிகட்டி → ஒளி மற்றும் நிழலின் கீழ் காணலாம்.
- ஃபோட்டோஷாப்பில், லேயர் → லேயர் ஸ்டைல் rop டிராப் ஷேடோவின் கீழ் பாருங்கள்.
- சரிசெய்ய நிழல் அடுக்கைத் தேர்ந்தெடுக்கவும். நிழலின் கூர்மையைக் குறைக்க நீங்கள் வடிகட்டி → தெளிவின்மை கட்டளையைப் பயன்படுத்தலாம்.
- பின்னணி படத்தில் ஒளியின் திசையுடன் பொருந்த நிழலின் நிலை மற்றும் வடிவத்தை மாற்ற நீங்கள் திருத்து → இலவச உருமாற்ற கட்டளையைப் பயன்படுத்தலாம்.
- முயற்சிக்கவும் மேலும் விளைவுகளைச் சேர்க்கவும். பட செயலாக்க மென்பொருளில் எண்ணற்ற விளைவுகள் உள்ளன. ஒன்றுடன் ஒன்று புகைப்படத்தை மிகவும் இயல்பானதாக மாற்ற கலப்பு விருப்பங்களைப் பயன்படுத்த முயற்சிக்கவும் அல்லது எளிய அல்லது கலை மாற்றங்களைச் செய்ய வேறு எந்த விளைவையும் பயன்படுத்தவும். விளம்பரம்
ஆலோசனை
- எந்தவொரு மாறுபாடுகளையும் அல்லது படத்திலிருந்து வெகு தொலைவில் உள்ள படத்தின் பகுதிகளையும் அழிக்க அழிப்பான் கருவியைப் பயன்படுத்தலாம்.
- கருவியை எவ்வாறு பயன்படுத்துவது என்பதை அறிய உதவி உரையாடல் மிகவும் பயனுள்ளதாக இருக்கும்.
- பின்னணியின் தேர்ந்தெடுக்கப்பட்ட பகுதியை நீங்கள் அழித்தபின் ஒரே வண்ணமுடைய வண்ணம் தோன்றினால், மீதமுள்ள பின்னணியின் உள்ளூர்மயமாக்கலுக்கு இது தடையாக இருந்தால், கட்டளையைப் பயன்படுத்தி அடுக்கு தட்டுகளைத் திறக்கவும் (காண்க → அடுக்குகள் ), அல்லது சாளரம் → அடுக்குகள் மற்றும் வண்ணப் பகுதியின் "பின்னணி அடுக்கு" உருப்படியைக் கண்டறியவும். பேட்லாக் ஐகானைக் கண்டால், அதில் இருமுறை கிளிக் செய்து திறக்க அதைத் தேர்வுசெய்க. நீங்கள் அதை லேயர் பிரிப்பான் பேனலின் கீழே உள்ள குப்பைக்கு இழுக்கலாம் அல்லது வலது கிளிக் செய்து, லேயரை நீக்கு என்பதைத் தேர்ந்தெடுக்கவும். பின்னர் நீங்கள் ஒரு கட்டம் வடிவத்தைக் காண்பீர்கள்.
எச்சரிக்கை
- அசல் படக் கோப்பை ஒருபோதும் மேலெழுத வேண்டாம்.
- மேலே குறிப்பிட்டுள்ள தலைகீழ் தேர்வு கட்டளையைப் பயன்படுத்த முயற்சித்தீர்கள், ஆனால் படத்தின் வண்ணங்கள் வித்தியாசமாகிவிட்டன, நீங்கள் தவறாக இன்வெர்ட் கட்டளையைப் பயன்படுத்தினீர்கள். பெரும்பாலான மென்பொருட்களுக்கான தேர்ந்தெடு மெனுவில் தலைகீழ் தேர்வு கட்டளையைத் தேடுங்கள், அல்லது விசைப்பலகை குறுக்குவழியைப் பயன்படுத்தவும் Ctrl + Shift + I (கட்டளை + Shift + I Mac இல்).