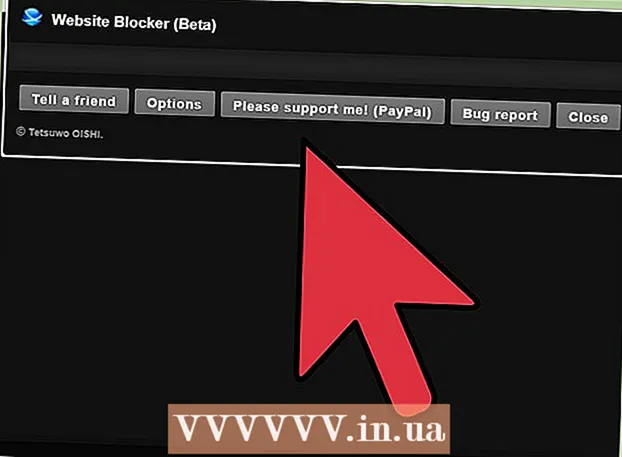நூலாசிரியர்:
Peter Berry
உருவாக்கிய தேதி:
20 ஜூலை 2021
புதுப்பிப்பு தேதி:
1 ஜூலை 2024
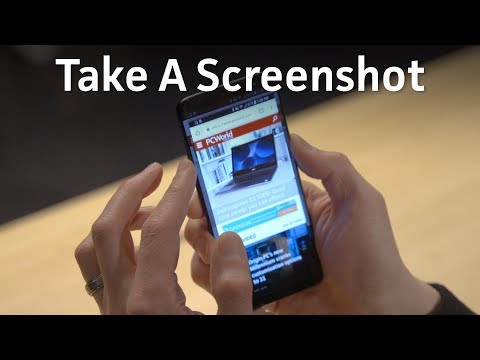
உள்ளடக்கம்
விண்டோஸ், மேக், ஐபோன், ஐபாட் அல்லது ஆண்ட்ராய்டு சாதனங்களில் ஸ்கிரீன் ஷாட்டை எவ்வாறு சேமிப்பது என்பதை இந்த விக்கிஹவ் உங்களுக்குக் கற்பிக்கிறது.
படிகள்
4 இன் முறை 1: விண்டோஸில்
விண்டோஸ் 8 அல்லது 10 இல் முழுத் திரையைப் பிடிக்கவும். முக்கிய கலவையை அழுத்தவும் வெற்றி+பிரிண்ட்ஸ்கிரீன் திரை படத்தை நேரடியாக ஒரு கோப்பாக சேமிக்க. இது படத்தை பெயிண்டில் ஒட்ட உங்கள் நேரத்தை மிச்சப்படுத்தும். கோப்பு படங்கள் பெரிய கோப்புறையின் ஸ்கிரீன்ஷாட் கோப்புறையில் அமைந்திருக்கும். கணினி ஏற்கனவே கிடைக்காவிட்டால் கோப்புறையை தானே உருவாக்கும்.

முழுத் திரையைப் பிடிக்கவும் விண்டோஸ் 7 அல்லது விஸ்டாவில். அச்சகம் Screen திரை அச்சிடு. முக்கிய பெயரை சுருக்கலாம் மற்றும் பொதுவாக F12 விசை மற்றும் திரை பூட்டு விசைக்கு இடையில் அமைந்துள்ளது. மடிக்கணினிக்கு, நீங்கள் அழுத்த வேண்டியிருக்கும் செயல்பாடு நல்ல எஃப்.என்.- படம் கிளிப்போர்டில் பதிவு செய்யப்படும். புகைப்படத்தைக் காண ஒரு ஆவணத்தில் ஒட்ட வேண்டும்.

செயலில் உள்ள சாளரத்தின் ஸ்கிரீன் ஷாட். நீங்கள் பிடிக்க விரும்பும் சாளரத்தைக் கிளிக் செய்து, பின்னர் முக்கிய கலவையை அழுத்தவும் Alt+பிரிண்ட்ஸ்கிரீன், சில மடிக்கணினிகளில் இருக்கும் Alt+எஃப்.என்+பிரிண்ட்ஸ்கிரீன்.- படத்தைச் சேமிப்பதற்கு முன்பு அதை முதலில் ஒட்ட வேண்டும்.
4 இன் முறை 2: ஒரு மேக்கில்

முழுத் திரையைப் பிடிக்கவும். முழுத் திரையில் காட்டப்படும் படத்தை எடுத்து டெஸ்க்டாப்பில் கோப்பாக சேமிக்க, தட்டவும் ⌘+ஷிப்ட்+3. கணினி கேமரா ஷட்டர் ஒலியை வெளியிடும் மற்றும் "ஸ்கிரீன் ஷாட்" என்று பெயரிடப்பட்ட கோப்பு டெஸ்க்டாப்பில் தோன்றும்.- படத்தை கோப்பாக சேமிப்பதற்கு பதிலாக கிளிப்போர்டுக்கு நகலெடுக்க விரும்பினால், தட்டவும் ⌘+கட்டுப்பாடு+ஷிப்ட்+3. படம் கிளிப்போர்டுக்கு நகலெடுக்கப்படும், அதை நீங்கள் ஒரு ஆவணம் அல்லது புகைப்பட எடிட்டரில் ஒட்டலாம்.
திரையின் ஒரு பகுதியைப் பிடிக்கவும். காண்பிக்கப்படும் திரையின் ஒரு பகுதியை மட்டுமே நீங்கள் கைப்பற்ற விரும்பினால், தட்டவும் ⌘+ஷிப்ட்+4. சுட்டி சுட்டிக்காட்டி ஒரு இழுவை மாறும். நீங்கள் பிடிக்க விரும்பும் திரையின் சட்டகத்தை கட்டுப்படுத்த சுட்டியை இழுக்கவும்.
- நீங்கள் மவுஸ் பொத்தானை வெளியிடும்போது, கணினி ஒரு "ஷட்டர் ஒலியை" வெளியிடும், மேலும் படம் டெஸ்க்டாப்பில் ஒரு கோப்பாக சேமிக்கப்படும்.
ஒரு குறிப்பிட்ட சாளரத்தைப் பிடிக்கவும். நீங்கள் ஒரு குறிப்பிட்ட சாளரத்தைப் பிடிக்க விரும்பினால், அழுத்தவும் ⌘+ஷிப்ட்+4. பின்னர் விசையை அழுத்தவும் இடம். மவுஸ் சுட்டிக்காட்டி கேமரா ஐகானாக மாறும். நீங்கள் பிடிக்க விரும்பும் சாளரத்தில் சொடுக்கவும்.
- நீங்கள் சுட்டி பொத்தானைக் கிளிக் செய்யும் போது, கணினி ஒரு "ஷட்டர் ஒலியை" வெளியிடும், மேலும் படம் டெஸ்க்டாப்பில் ஒரு கோப்பாக சேமிக்கப்படும்.
4 இன் முறை 3: ஐபோன் அல்லது ஐபாடில்
நீங்கள் பிடிக்க விரும்பும் திரைக்குச் செல்லவும். நீங்கள் பிடிக்க விரும்பும் படம், செய்தி, வலைப்பக்கம் போன்றவற்றைக் கண்டறியவும்.
ஒரே நேரத்தில் பவர் ஆன் / ஆஃப் பொத்தானைக் கொண்டு முகப்பு விசையை அழுத்திப் பிடிக்கவும்.
- படப்பிடிப்பு நடத்தும்போது திரை ஒளிரும்.
புகைப்படங்கள் அல்லது புகைப்படங்கள் பயன்பாட்டைத் திறக்கவும்.
விருப்பத்தை சொடுக்கவும் ஆல்பங்கள் கீழ் வலதுபுறத்தில்.
கீழே உருட்டி ஆல்பத்தைத் தட்டவும் ஸ்கிரீன் ஷாட்கள். இப்போது எடுக்கப்பட்ட புகைப்படம் ஆல்பத்தின் அடிப்பகுதியில் சமீபத்தியதாக இருக்கும். விளம்பரம்
4 இன் முறை 4: Android இல்
நீங்கள் பிடிக்க விரும்பும் திரைக்குச் செல்லவும். நீங்கள் பிடிக்க விரும்பும் படம், செய்தி, வலைப்பக்கம் போன்றவற்றைக் கண்டறியவும்.
ஒரே நேரத்தில் ஆற்றல் பொத்தானை மற்றும் வால்யூம் டவுன் விசையை அழுத்திப் பிடிக்கவும்.
- சாம்சங் கேலக்ஸி சாதனத்தில், ஆற்றல் பொத்தானை மற்றும் முகப்பு விசையை அழுத்தவும்.
- படப்பிடிப்பு நடத்தும்போது திரை ஒளிரும்.
அறிவிப்புகள் பட்டியைத் திறக்க திரையின் மேலிருந்து கீழே ஸ்வைப் செய்யவும்.
கிளிக் செய்க ஸ்கிரீன்ஷாட் கைப்பற்றப்பட்டது (ஸ்கிரீன்ஷாட் இப்போது எடுக்கப்பட்டது) படங்களை காண.
- கேலரி, கூகிள் புகைப்படங்கள் அல்லது புகைப்படங்கள் (சாம்சங் சாதனங்களில்) போன்ற உங்கள் இயல்புநிலை புகைப்பட பயன்பாட்டில் உள்ள "ஸ்கிரீன் ஷாட்கள்" ஆல்பத்தில் படம் சேமிக்கப்படும்.
ஆலோசனை
- டெஸ்க்டாப்பில் உங்கள் தனிப்பட்ட தகவல்கள் எதுவும் இல்லை என்பதை உறுதிப்படுத்த வேண்டும். இது சில நேரங்களில் ஒரு வேடிக்கையான சூழ்நிலையை உருவாக்க முடியும் என்றாலும், அது இன்னும் கவனமாக இருக்கிறது.