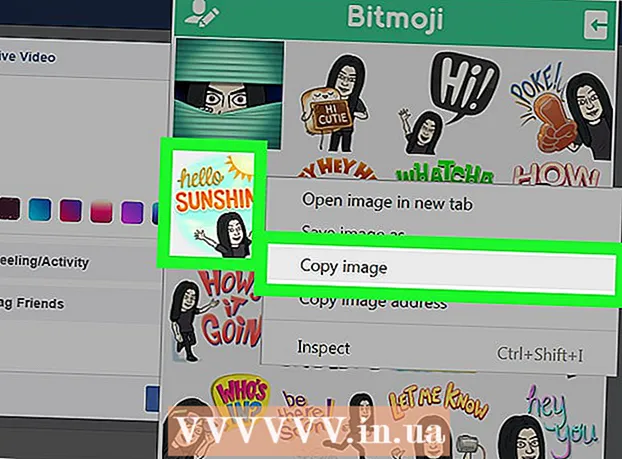நூலாசிரியர்:
Laura McKinney
உருவாக்கிய தேதி:
10 ஏப்ரல் 2021
புதுப்பிப்பு தேதி:
24 ஜூன் 2024

உள்ளடக்கம்
Android தொலைபேசியிலிருந்து உரை செய்திகளை இலவசமாக அச்சிடுவது எப்படி என்பதை இந்த விக்கிஹோ உங்களுக்குக் கற்பிக்கிறது. தொடர அச்சுப்பொறியுடன் இணைக்கப்பட்ட கணினி உங்களுக்குத் தேவைப்படும். உங்கள் ஜிமெயில் இன்பாக்ஸில் செய்திகளை காப்புப் பிரதி எடுக்க எஸ்எம்எஸ் காப்பு + பயன்பாட்டைப் பயன்படுத்தலாம் மற்றும் அவற்றை இங்கிருந்து அச்சிடலாம் அல்லது உரையின் ஸ்கிரீன் ஷாட்களை எடுத்து உங்கள் கணினியில் உள்ள Google இயக்கக கோப்புறையிலிருந்து அச்சிடலாம்.
படிகள்
2 இன் முறை 1: எஸ்எம்எஸ் காப்பு + ஐப் பயன்படுத்தவும்
கூகிள் பிளே ஸ்டோர் (கூகிள் ப்ளே ஆப் ஸ்டோர்), பின்னர்:
- தேடல் பட்டியைக் கிளிக் செய்க.
- இறக்குமதி sms காப்பு +
- கிளிக் செய்க எஸ்எம்எஸ் காப்பு +
- கிளிக் செய்க நிறுவு (அமைத்தல்)
- கிளிக் செய்க ஏற்றுக்கொள் (ACCEPT) தோன்றும் போது.

(அச்சிடுக) மின்னஞ்சல் சாளரத்தின் மேல் வலதுபுறத்தில், பொருள் வரியின் வலதுபுறத்தில். அச்சு சாளரம் தோன்றும்.
உரையாடலை அச்சிடுக. அச்சுப்பொறியைத் தேர்ந்தெடுக்கவும் (பல அச்சுப்பொறிகள் இணைக்கப்பட்டிருந்தால்), வண்ணங்கள் மற்றும் நோக்குநிலை அமைப்புகள் சரியானவை என்பதை உறுதிப்படுத்த அச்சு அமைப்புகள் வழியாகச் சென்று, பின்னர் பொத்தானைக் கிளிக் செய்க. அச்சிடுக. கணினி அச்சுப்பொறியுடன் இணைக்கப்பட்டிருக்கும் வரை, தேர்ந்தெடுக்கப்பட்ட Android அரட்டையிலிருந்து குறுஞ்செய்திகள் அச்சிடப்படும். விளம்பரம்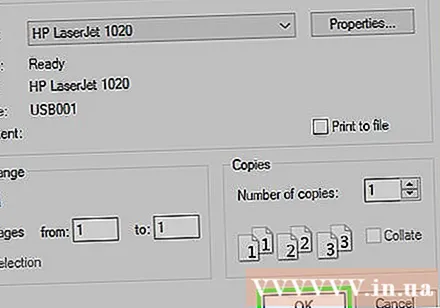
முறை 2 இன் 2: ஸ்கிரீன் ஷாட்டை எடுக்கவும்

Android இல் செய்திகள் பயன்பாட்டைத் திறக்கவும். தொடர செய்திகளின் பயன்பாட்டு ஐகானைக் கிளிக் செய்க. சமீபத்திய அரட்டைகளின் பட்டியல் தோன்றும்.- இந்த முறை வாட்ஸ்அப், பேஸ்புக் மெசஞ்சர், கூகுள் வாய்ஸ் போன்ற அனைத்து மெசேஜிங் பயன்பாடுகளுக்கும் வேலை செய்கிறது.

உரையாடலைத் தேர்ந்தெடுக்கவும். நீங்கள் செய்தியை அச்சிட விரும்பும் உரையாடலைத் தட்டவும். உரையாடல் திறக்கும்.
திரை பிடிப்பு உரையாடல். நீங்கள் முதலில் அரட்டை திரையின் சரியான சட்டகத்திற்கு மேலே அல்லது கீழே உருட்ட வேண்டும்.
மீதமுள்ள உரையாடலின் திரை பிடிப்பு. முழு கதையின் ஸ்கிரீன் ஷாட்டை அச்சிட்ட பிறகு, நீங்கள் தொடரலாம்.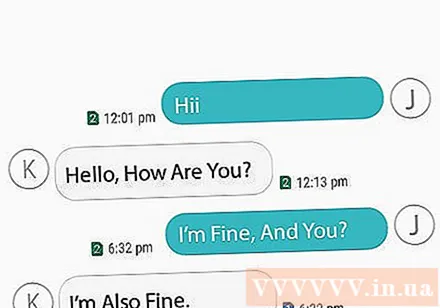
Google இயக்ககத்தைத் திறக்கவும். மஞ்சள், பச்சை மற்றும் நீல முக்கோணத்துடன் கூடிய ஐகானான Google இயக்கக பயன்பாட்டைத் தட்டவும்.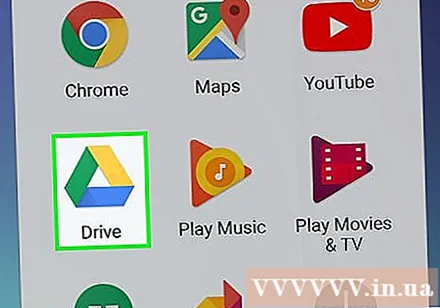
குறியைக் கிளிக் செய்க + பிரதான Google இயக்ககத் திரையின் கீழ் வலதுபுறத்தில். ஒரு மெனு பாப் அப் செய்யும்.
விருப்பத்தை சொடுக்கவும் பதிவேற்றவும் (பதிவேற்றம்) பாப்-அப் மெனுவில்.
கேலரியில் தட்டவும் ஸ்கிரீன் ஷாட்கள். நீங்கள் புகைப்படங்களை பதிவேற்றக்கூடிய இடங்களின் பட்டியலில் இந்த ஆல்பத்தைக் காண்பீர்கள்.
உரை செய்தி திரை படத்தைத் தேர்ந்தெடுக்கவும். ஒரு ஸ்கிரீன்ஷாட்டைத் தட்டிப் பிடித்து, பின்னர் நீங்கள் அச்சிட விரும்பும் மீதமுள்ள புகைப்படங்களைத் தட்டவும்.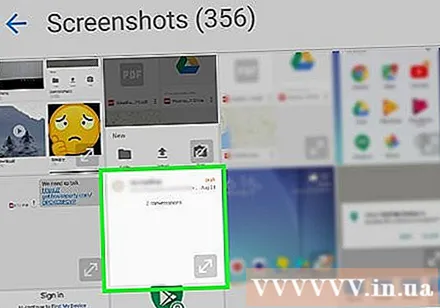
கிளிக் செய்க திற திரையின் மேல் வலது மூலையில். ஸ்கிரீன்ஷாட் Google இயக்ககத்தில் பதிவேற்றப்படும்.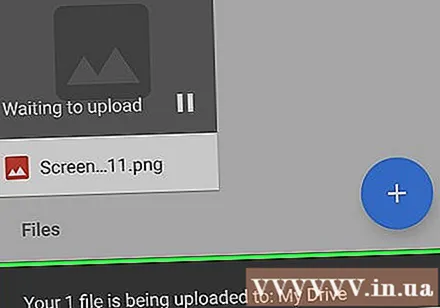
உங்கள் கணினியில் Google இயக்ககத்தைத் திறக்கவும். உங்கள் கணினியில் ஒரு வலை உலாவியைப் பயன்படுத்தி https://drive.google.com/ க்குச் சென்று, பின்னர் உங்கள் Google கணக்கு மின்னஞ்சல் முகவரி மற்றும் கடவுச்சொல்லுடன் உள்நுழைக (ஏற்கனவே உள்நுழைந்திருக்கவில்லை என்றால்).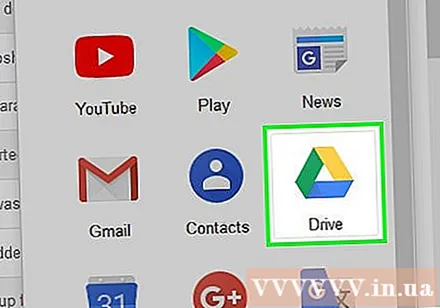
- நீங்கள் பயன்படுத்த விரும்பும் கணக்கைத் தவிர வேறு Google இயக்ககக் கணக்கு திறந்தால், உங்கள் இன்பாக்ஸின் மேல் வலதுபுறத்தில் உள்ள வட்ட சுயவிவர புகைப்படத்தைக் கிளிக் செய்து, அடுத்து என்பதைக் கிளிக் செய்க. கணக்கு சேர்க்க சரியான கணக்கில் உள்நுழைக.
ஸ்கிரீன்ஷாட்டைத் தேர்ந்தெடுக்கவும். சாவியைக் கீழே வைத்திருக்கும் போது Ctrl (விண்டோஸ்) அல்லது கட்டளை (மேக்), நீங்கள் ஏற்ற விரும்பும் ஒவ்வொரு ஸ்கிரீன் ஷாட்டையும் கிளிக் செய்க.
உங்கள் கணினியில் ஸ்கிரீன் ஷாட்களைப் பதிவிறக்கவும். Google இயக்ககத்தின் பக்கத்தின் மேல் வலது மூலையில் உள்ள பட பொத்தானைக் கிளிக் செய்து, கிளிக் செய்க பதிவிறக்க Tamil (பதிவிறக்கம்) தோன்றும் கீழ்தோன்றும் மெனுவில்.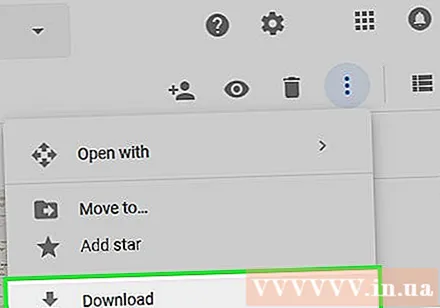
பதிவிறக்கம் செய்யப்பட்ட ZIP கோப்புறையைத் திறந்து பிரித்தெடுக்கவும். உங்கள் விண்டோஸ் அல்லது மேக் கணினியைப் பொறுத்து இந்த செயல்முறை வேறுபடுகிறது:
- விண்டோஸ் - ஸ்கிரீன்ஷாட்டின் ஜிப் கோப்புறையை இருமுறை கிளிக் செய்து, குறிச்சொல்லைக் கிளிக் செய்க பிரித்தெடுத்தல் (பிரித்தெடுக்கவும்), விருப்பங்களைக் கிளிக் செய்க அனைவற்றையும் பிரி (அனைத்தையும் பிரித்தெடுக்கவும்), அடுத்து என்பதைக் கிளிக் செய்க பிரித்தெடுத்தல், மற்றும் அன்சிப் செய்யப்பட்ட கோப்புறை திறக்க காத்திருக்கவும்.
- மேக் - ஸ்கிரீன்ஷாட்டின் ZIP கோப்புறையில் இருமுறை சொடுக்கவும், பின்னர் பிரித்தெடுக்கப்பட்ட கோப்புறை திறக்க காத்திருக்கவும்.
உங்கள் ஸ்கிரீன் ஷாட்டைத் தேர்வுசெய்க. புகைப்படத்தைக் கிளிக் செய்து, தட்டவும் Ctrl+அ (விண்டோஸ்) அல்லது கட்டளை+அ (மேக்) எல்லா ஸ்கிரீன் ஷாட்களையும் தேர்ந்தெடுக்க.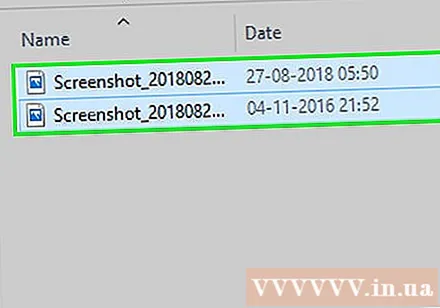
"அச்சு" மெனுவைத் திறக்கவும். நீங்கள் அழுத்தலாம் Ctrl+பி விண்டோஸ் அல்லது கட்டளை+பி மேக்கில்.
- விண்டோஸில், நீங்கள் ஒரு அட்டையையும் கிளிக் செய்யலாம் பகிர் (பகிர்) சாளரத்தின் மேலே, பின்னர் கிளிக் செய்க அச்சிடுக கருவிப்பட்டியின் "அனுப்பு" பிரிவில்.
- மேக்கில், நீங்கள் மெனுவையும் கிளிக் செய்யலாம் கோப்பு திரையின் மேலே, பின்னர் கிளிக் செய்க அச்சிடு ... கீழ்தோன்றும் மெனுவில்.
ஸ்கிரீன் ஷாட்களை அச்சிடுக. அச்சுப்பொறியைத் தேர்ந்தெடுக்கவும் (தேவைப்பட்டால்), வண்ணங்கள் மற்றும் நோக்குநிலை விருப்பத்தேர்வுகள் சரியானவை என்பதை உறுதிப்படுத்த அச்சு அமைப்புகள் வழியாகச் சென்று, பின்னர் பொத்தானைக் கிளிக் செய்க. அச்சிடுக. கணினி அச்சுப்பொறியுடன் இணைக்கப்பட்டிருக்கும் வரை, தேர்ந்தெடுக்கப்பட்ட Android அரட்டையிலிருந்து குறுஞ்செய்திகள் அச்சிடப்படும்.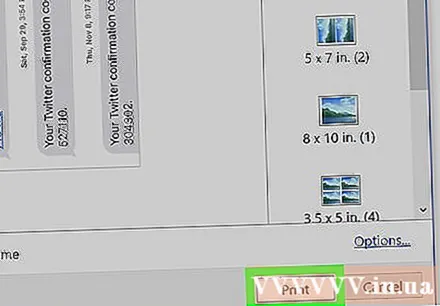
- வண்ண அச்சிடும் விருப்பம் கண்டிப்பாக தேவையில்லை என்றால், ஸ்கிரீன் ஷாட்கள் அதிக அளவு மை எடுக்கும் என்பதால் கருப்பு மற்றும் வெள்ளை அச்சிடுதல் (அல்லது "கிரேஸ்கேல்") பயன்படுத்துவதை நீங்கள் கருத்தில் கொள்ளலாம்.
ஆலோசனை
- கட்டுரையில் இலவச விருப்பங்களுக்கு கூடுதலாக, உரை செய்திகளை அச்சிட அனுமதிக்கும் பல கட்டண பயன்பாடுகள் உள்ளன. நீங்கள் தொடர்ந்து உரை செய்திகளை அச்சிட்டால், உயர்தர எஸ்எம்எஸ் அச்சிடும் பயன்பாட்டை வாங்க சுமார் 30,000 விஎன்டி அல்லது அதற்கு மேற்பட்டவற்றை நீங்கள் செலவிட வேண்டும்.
எச்சரிக்கை
- மை மற்றும் காகிதத்தின் விலை காரணமாக, அச்சுப்பொறி செயல்பாடு மிகவும் விலை உயர்ந்தது. முடிந்தால், கருப்பு மற்றும் வெள்ளை அச்சிடலைப் பயன்படுத்துங்கள்.