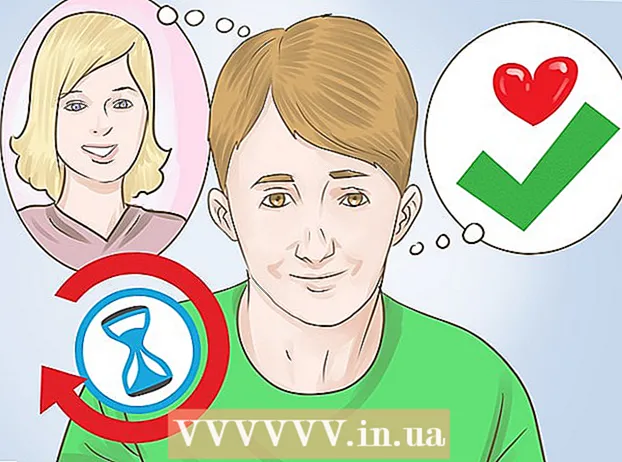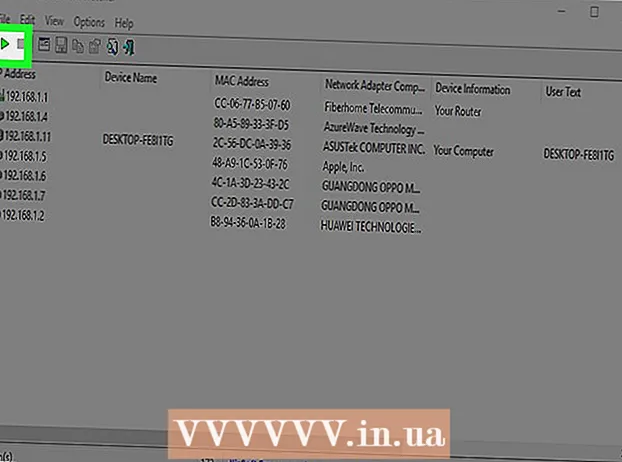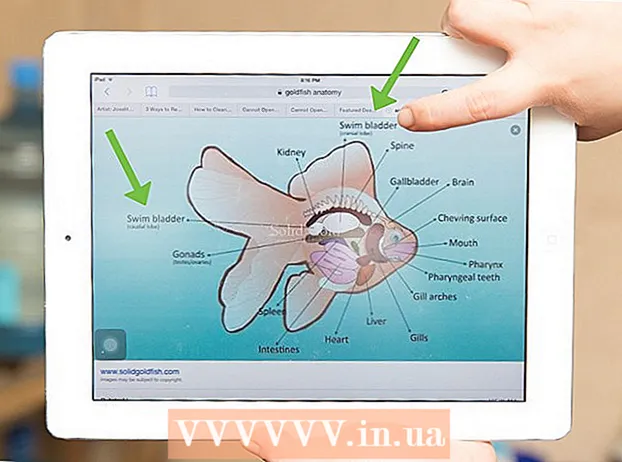நூலாசிரியர்:
John Stephens
உருவாக்கிய தேதி:
28 ஜனவரி 2021
புதுப்பிப்பு தேதி:
1 ஜூலை 2024

உள்ளடக்கம்
வைரஸ்கள் நிறைந்த கணினியுடன் நீங்கள் போராடுகிறீர்களா, அல்லது ஒரு நிரலை அகற்ற முடியவில்லையா? பாதுகாப்பான பயன்முறையானது நிரலை இயக்கத் தேவையான அடிப்படை கோப்புகளை மட்டுமே கொண்டு விண்டோஸை ஏற்றும் முறையாகும். இந்த முறை சாதாரண விண்டோஸில் செய்ய கடினமாக அல்லது சாத்தியமில்லாத பலவிதமான சரிசெய்தல் பணிகளை செய்ய உங்களை அனுமதிக்கும். நீங்கள் விண்டோஸைத் தொடங்க முடியாவிட்டாலும், பாதுகாப்பான பயன்முறை பதிவிறக்க செயல்முறை மிகவும் எளிதானது. பாதுகாப்பான பயன்முறையைப் பற்றி அறிய படி 1 ஐப் பார்க்கவும்.
படிகள்
பாதுகாப்பான பயன்முறையை இயக்க வேண்டுமா இல்லையா என்பதை முடிவு செய்யுங்கள். மிகவும் அவசியமான கோப்புகள் மற்றும் இயக்கிகளை மட்டுமே இயக்க அனுமதிப்பதன் மூலம் பாதுகாப்பான பயன்முறை செயல்படுகிறது. இயக்க முறைமையைத் தொடங்கத் தேவையில்லாத எந்த நிரல்களும் (துவக்க மென்பொருள் போன்றவை) இயங்காது. உங்கள் கணினியைத் தொடங்குவதில் சிக்கல் இருந்தால் அல்லது சில நிரல்கள் துவங்கியபின் தவறாக இயங்கினால், சரிசெய்தலைத் தொடங்க உங்கள் கணினியை பாதுகாப்பான பயன்முறையில் மறுதொடக்கம் செய்யுங்கள்.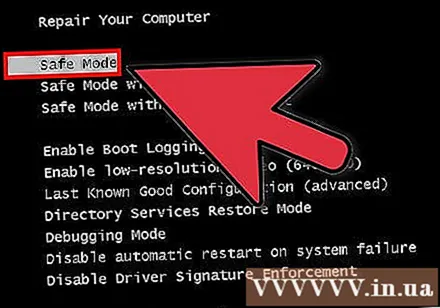
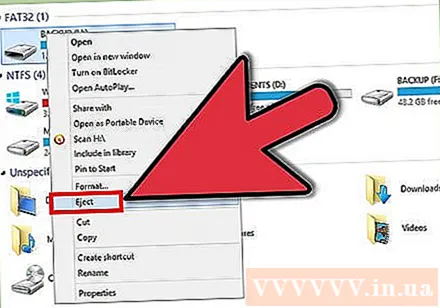
கணினியிலிருந்து அனைத்து வட்டுகளையும் அகற்று. குறுவட்டு, டிவிடி, நெகிழ் வட்டு மற்றும் யூ.எஸ்.பி டிரைவ் ஆகியவை அடங்கும். கணினி மறுதொடக்கம் செய்யப்படும்போது எந்த வட்டுகளும் தொடங்க முயற்சிப்பதைத் தடுப்பதே இது.
கணினியை பாதுகாப்பான பயன்முறையில் தொடங்கவும். பாதுகாப்பான பயன்முறையில் துவக்க இரண்டு வெவ்வேறு வழிகள் உள்ளன. மேம்பட்ட தொடக்க மெனுவை ஏற்ற உங்கள் கணினியை மறுதொடக்கம் செய்து, F8 விசையை விரைவாக அழுத்தலாம் அல்லது பாதுகாப்பான பயன்முறையில் நேரடியாக துவக்க விண்டோஸை நிறுவலாம். நீங்கள் விண்டோஸை ஏற்ற முடியாதபோது முதலாவது மிகவும் எளிது, அதே நேரத்தில் விண்டோஸ் சாதாரணமாக தொடங்கும்போது இரண்டாவது மிகவும் எளிது.
- முதல் முறைக்கு, கணினியை மறுதொடக்கம் செய்யும் போது "F8" விசையை விரைவாக அழுத்தவும். விண்டோஸ் திரை தோன்றுவதற்கு முன்பு F8 விசையை அழுத்துவதை உறுதிசெய்க (அதாவது விண்டோஸ் லோகோவுடன் திரை கருப்பு நிறத்தில் இருக்கும்போது). காத்திருப்புத் திரை தோன்றினால், நீங்கள் கணினியை மீண்டும் துவக்கி, இந்த செயல்பாட்டை மீண்டும் முயற்சிக்க வேண்டும்.
- இரண்டாவது வழியைப் பொறுத்தவரை, விண்டோஸிலிருந்து பாதுகாப்பான பயன்முறையில் துவக்க கணினியை நிறுவவும். ரன் உரையாடலைத் திறந்து (விண்டோஸ் + ஆர் விசை சேர்க்கையை அழுத்தவும்) மற்றும் "msconfig" என தட்டச்சு செய்க. கணினி உள்ளமைவு பெட்டி காண்பிக்கப்படும். துவக்க தாவலைக் கிளிக் செய்து, பின்னர் “பாதுகாப்பான துவக்க” பெட்டியை சரிபார்க்கவும். இது நீங்கள் பயன்படுத்த விரும்பும் பாதுகாப்பான பயன்முறையைத் தேர்வுசெய்ய அனுமதிக்கும். மிகவும் பொதுவாக தேர்ந்தெடுக்கப்பட்ட பாதுகாப்பான பயன்முறை வகைகள் குறைந்தபட்ச மற்றும் நெட்வொர்க்கிங் (அடுத்த கட்டத்தைப் பார்க்கவும்).

நீங்கள் இயக்க விரும்பும் பாதுகாப்பான பயன்முறையின் வகையைத் தேர்ந்தெடுக்கவும். F8 ஐ அழுத்திய பிறகு, நீங்கள் "மேம்பட்ட துவக்க விருப்பங்கள்" திரைக்கு அழைத்துச் செல்லப்படுவீர்கள். பட்டியலின் மேலே பாதுகாப்பான பயன்முறையைப் பெற மூன்று வெவ்வேறு வழிகள் இருக்கும்.பாதுகாப்பான பயன்முறையில் நேரடியாக துவக்க விண்டோஸை நிறுவினால், இந்த மெனுவை நீங்கள் காண மாட்டீர்கள்.- பாதுகாப்பான பயன்முறை - எதைத் தேர்வு செய்வது என்று உங்களுக்குத் தெரியாவிட்டால் இது சிறந்த வழி. இந்த விருப்பம் விண்டோஸ் 7 ஐ துவக்க தேவையான மிகக் குறைந்த இயக்கிகளை ஏற்றும். நீங்கள் இணையத்துடன் இணைக்க முடியாது. பாதுகாப்பான பயன்முறையில் துவக்க விண்டோஸை நிறுவும் போது இது "குறைந்தபட்ச" விருப்பமாகும்.
- நெட்வொர்க்கிங் மூலம் பாதுகாப்பான பயன்முறை - இந்த விருப்பம் முதல் இயக்கி போன்ற அனைத்து இயக்கிகளையும் கோப்புகளையும் ஏற்றும், ஆனால் தேவையான எந்த செயல்முறைகளையும் ஏற்றும். பிணைய இணைப்பை அனுமதிக்கிறது. சரிசெய்தல் போது உங்களுக்கு உள் பிணையம் அல்லது பிணைய இணைப்பு தேவைப்பட்டால் இந்த விருப்பத்தைத் தேர்ந்தெடுக்கவும்.
- கட்டளை வரியில் பாதுகாப்பான பயன்முறை - இது முதல் விருப்பத்தின் அதே செயல்முறையை ஏற்றும், ஆனால் கட்டளை வரியில் உடனடியாக அணுகலை வழங்கும். கட்டளை வரியிலிருந்து சரிசெய்ய வேண்டிய மேம்பட்ட பயனர்களுக்கு இந்த விருப்பம் பொருத்தமானது. குறிப்பு, வரைகலை சூழலையும் விண்டோஸையும் அணுக முடியாது.

கோப்பு பதிவிறக்கம் முடிவடையும் வரை காத்திருங்கள். அடுத்த திரையில் அனைத்து கோப்புகளும் ஏற்றப்படுவதைக் காண்பிக்கும். இந்த கட்டத்தில், கோப்பு சரியாக ஏற்றப்படாவிட்டால், நீங்கள் எதுவும் செய்யத் தேவையில்லை. இந்த கட்டத்தில் திரை உறைந்தால், வெற்றிகரமாக ஏற்றப்பட்ட கோப்பின் முடிவில் ஒரு குறிப்பை உருவாக்கி, அந்த தகவலின் அடிப்படையில் சரிசெய்தலுக்கு இணையத்தில் தேடுங்கள்.
விண்டோஸ் 7 இல் உள்நுழைக. உள்நுழைவுத் திரை தோன்றும்போது, நிர்வாகி சலுகைகளுடன் ஒரு கணக்கில் உள்நுழைக. கணினியில் ஒரே ஒரு பயனர் கணக்கு இருந்தால், கணக்கில் நிர்வாகி சலுகைகள் இருக்கலாம். உங்களிடம் ஒரே ஒரு கணக்கு மற்றும் கடவுச்சொல் இல்லை என்றால், நீங்கள் தானாக உள்நுழையலாம்.
சரிசெய்தல் தொடங்கவும். உங்கள் கணினி பாதுகாப்பான பயன்முறையில் உள்ளதா என்பதை நீங்கள் அறிவீர்கள், ஏனெனில் கணினி ஏற்கனவே பாதுகாப்பான பயன்முறையில் இருந்தால், திரையின் நான்கு மூலைகளிலும் "பாதுகாப்பான பயன்முறை" என்ற சொல் தோன்றும். வைரஸ்கள் மற்றும் தீம்பொருளை ஸ்கேன் செய்வதற்கும், சிதைந்த நிரல்களை நிறுவல் நீக்குவதற்கும், பதிவைத் திருத்துவதற்கும் பாதுகாப்பான பயன்முறை ஒரு சிறந்த சூழலாகும்.
- நீங்கள் பாதுகாப்பான பயன்முறையில் முடிந்ததும், சாதாரண விண்டோஸ் 7 அமர்வுக்குத் திரும்ப உங்கள் கணினியை மீண்டும் துவக்கவும்.
- கணினி உள்ளமைவு பெட்டி மூலம் உங்கள் கணினியை பாதுகாப்பான பயன்முறையில் துவக்க நீங்கள் அமைத்தால், பாதுகாப்பான பயன்முறையில் இருக்கும்போது பெட்டியை மீண்டும் திறக்க வேண்டும் மற்றும் "பாதுகாப்பான துவக்க" விருப்பத்தை தேர்வுநீக்கவும் துவக்க தாவலில். இல்லையெனில், மறுதொடக்கம் செய்தபின் கணினி தொடர்ந்து பாதுகாப்பான பயன்முறையில் துவங்கும்.
ஆலோசனை
- வைரஸ் ஸ்கேனிங் மென்பொருள் பாதுகாப்பான பயன்முறையில் வேகமாக இயங்கும்.