நூலாசிரியர்:
Louise Ward
உருவாக்கிய தேதி:
8 பிப்ரவரி 2021
புதுப்பிப்பு தேதி:
1 ஜூலை 2024

உள்ளடக்கம்
விண்டோஸ் மற்றும் மேகோஸ் கணினியை எவ்வாறு பாதுகாப்பாக மறுதொடக்கம் செய்வது என்பதை இந்த விக்கிஹவ் உங்களுக்குக் கற்பிக்கிறது.
படிகள்
3 இன் முறை 1: விண்டோஸ் 10 மற்றும் 8 / 8.1 இல்
திரையின் கீழ் வலதுபுறத்தில் செங்குத்து கோடுகளுடன் வட்டம்.
கிளிக் செய்க மறுதொடக்கம் (மறுதொடக்கம்). கணினி மறுதொடக்கம் செய்யும். நிரல்கள் திறந்திருந்தால், கணினி மூடப்படுவதற்கு முன்பு அவற்றை மூடுமாறு கணினி கேட்கும்.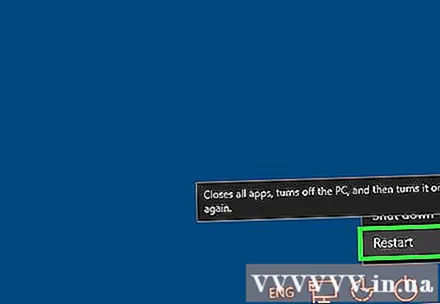

வன்பொருள் மறுதொடக்கம் செய்ய தொடரவும். கணினி உறைந்தால், நீங்கள் வன்பொருளை மறுதொடக்கம் செய்ய வேண்டும். முந்தைய படிகள் செயல்படவில்லை என்றால் மட்டுமே நீங்கள் இதை செய்ய வேண்டும். அதை எப்படி செய்வது என்பது இங்கே:- கணினியில் ஆற்றல் பொத்தானை அணைக்கும் வரை அதை அழுத்திப் பிடிக்கவும். இந்த பொத்தான் வழக்கமாக மடிக்கணினியின் பக்கத்தில் (லேப்டாப்) அல்லது டெஸ்க்டாப் கேஸின் முன் அமைந்துள்ளது.
- கணினியை மீண்டும் இயக்க மீண்டும் ஆற்றல் பொத்தானை அழுத்தவும்.
3 இன் முறை 2: விண்டோஸ் 7 மற்றும் விஸ்டாவில்
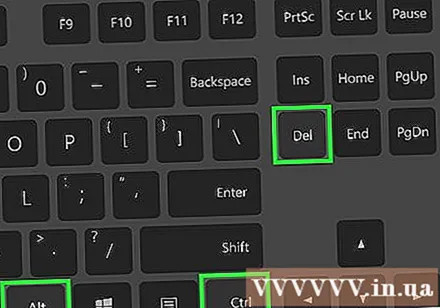
முக்கிய கலவையை அழுத்தவும் Ctrl+Alt+டெல். பூட்டுத் திரை தோன்றும். கணினி மெதுவாக செயலாக்கினால் இந்தத் திரை தோன்ற சிறிது நேரம் ஆகலாம்.- ரிமோட் டெஸ்க்டாப்பைப் பயன்படுத்தி தொலை கணினியுடன் நீங்கள் இணைத்தால், இந்த குறுக்குவழி இயங்காது. தொலைநிலை டெஸ்க்டாப் கிளையன்ட் ஆதரித்தால், நீங்கள் இந்த விசை கலவையை அனுப்பலாம் அல்லது தொலை கணினியில் ஒரு கட்டளை வரியில் திறந்து பின்வரும் கட்டளையை இயக்கலாம்: பணிநிறுத்தம் –ஆர்.

ஆற்றல் பொத்தானுக்கு அடுத்துள்ள அம்புக்குறியைக் கிளிக் செய்க. இது திரையின் கீழ் வலது மூலையில் அமைந்துள்ள சிவப்பு பொத்தானாகும்.
கிளிக் செய்க மறுதொடக்கம். கணினி மறுதொடக்கம் செய்யும். நிரல்கள் திறந்திருந்தால், கணினி மூடப்படுவதற்கு முன்பு அவற்றை மூடுமாறு கணினி கேட்கும்.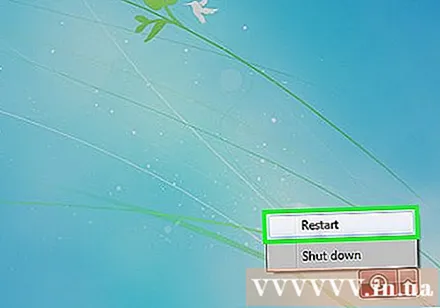
வன்பொருள் மறுதொடக்கம் செய்ய தொடரவும். மேலே உள்ள படிகள் வேலை செய்யவில்லை என்றால், மறுதொடக்கம் செய்ய உங்கள் கணினியில் உள்ள ஆற்றல் பொத்தானைப் பயன்படுத்த வேண்டும். கணினி மறுதொடக்கம் செய்யாவிட்டால் மட்டுமே நீங்கள் இதை செய்ய வேண்டும்.
- கணினியில் ஆற்றல் பொத்தானை அணைக்கும் வரை அழுத்திப் பிடிக்கவும். இந்த பொத்தான் வழக்கமாக மடிக்கணினியின் பக்கத்தில் அல்லது டெஸ்க்டாப் வழக்கின் முன்புறத்தில் அமைந்துள்ளது.
- கணினியை மீண்டும் இயக்க மீண்டும் ஆற்றல் பொத்தானை அழுத்தவும்.
3 இன் முறை 3: ஒரு மேக்கில்
அச்சகம் கட்டுப்பாடு+கட்டளை+J வெளியேற்று. இந்த கட்டளை அனைத்து திறந்த நிரல்களையும் மூடி உங்கள் மேக்கை மறுதொடக்கம் செய்யும். சேமிக்கப்படாத அமர்வு இருந்தால், கணினி மறுதொடக்கம் செய்வதற்கு முன்பு அதை சேமிக்க கணினி கேட்கும். கணினி மெதுவாக செயல்பட்டால் கணினி மறுதொடக்கம் செய்ய சில நிமிடங்கள் ஆகலாம்.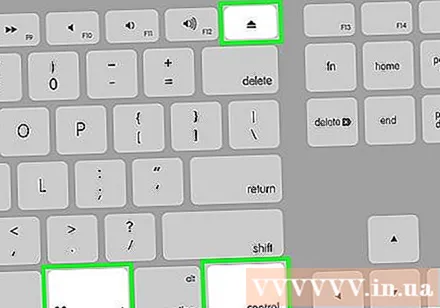
- மறுதொடக்கம் செய்வதற்கான மற்றொரு வழி ஆப்பிள் மெனுவைத் திறந்து (திரையின் மேல் இடது மூலையில் அமைந்துள்ளது) கிளிக் செய்யவும் மறுதொடக்கம்.
- நீங்கள் தொலை கணினியை இணைத்திருந்தால், அதை கட்டளையுடன் மறுதொடக்கம் செய்யுங்கள் sudo shutdown -r இப்போது.
வன்பொருள் மறுதொடக்கம் செய்ய கணினியை கட்டாயப்படுத்தவும். கணினியை மறுதொடக்கம் செய்ய முடியாவிட்டால் மட்டுமே நீங்கள் தொடர வேண்டும். இது தரவு இழப்பை ஏற்படுத்தக்கூடிய கடைசி முயற்சியாகும்.
- விசைப்பலகையின் மேல்-வலது மூலையில் (அல்லது டெஸ்க்டாப்பின் பின்புறத்தில்) ஆற்றல் பொத்தானை அணைக்கும் வரை அழுத்திப் பிடிக்கவும். பின்னர், மீண்டும் இயக்க ஆற்றல் பொத்தானை அழுத்தவும்.
ஆலோசனை
- உங்கள் கணினியை மறுதொடக்கம் செய்ய அல்லது மூடுவதற்கு முன் உங்கள் அமர்வைச் சேமிக்க அல்லது காப்புப் பிரதி எடுக்க மறக்காதீர்கள். பெரும்பாலான சந்தர்ப்பங்களில், உங்கள் கணினி உங்கள் அமர்வை தானாகவே சேமிக்காது.
- வன்பொருள் மறுதொடக்கம் கட்டளை செயல்படுத்தப்படும் போது கூட கணினி பதிலளிக்கவில்லை என்றால், டெஸ்க்டாப்பை அவிழ்த்து அல்லது லேப்டாப் பேட்டரியை அகற்றுவதன் மூலம் நீங்கள் மறுதொடக்கம் செய்யலாம். கணினி உடனடியாக அணைக்கப்படும். பின்னர், மின்சார விநியோகத்தை மீண்டும் சேர்த்து, இயந்திரத்தை மீண்டும் இயக்கவும்.



