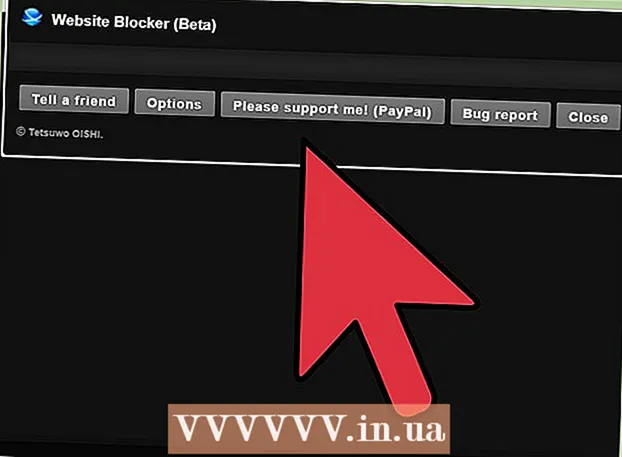நூலாசிரியர்:
Monica Porter
உருவாக்கிய தேதி:
16 மார்ச் 2021
புதுப்பிப்பு தேதி:
1 ஜூலை 2024

உள்ளடக்கம்
ஐடியூன்ஸ் பயன்பாட்டுடன் ஒத்திசைக்க அல்லது காப்புப் பிரதி எடுக்க உங்கள் ஐபோனை டெஸ்க்டாப் கணினியுடன் எவ்வாறு இணைப்பது அல்லது புகைப்படங்கள் மற்றும் பிற தரவை எவ்வாறு நகர்த்துவது என்பதை இந்த விக்கிஹோ கட்டுரை காண்பிக்கும்.
படிகள்
3 இன் முறை 1: யூ.எஸ்.பி வழியாக இணைக்கவும்
டெஸ்க்டாப் கணினியுடன் ஐபோனை இணைக்கவும். உங்கள் சாதனத்துடன் வந்த யூ.எஸ்.பி கேபிளைப் பயன்படுத்தவும்.

ஐடியூன்ஸ் திறக்கவும். இது ஒரு இசை குறிப்பு ஐகானுடன் கூடிய பயன்பாடு.- உங்கள் ஐபோனை இணைக்கும்போது ஐடியூன்ஸ் தானாக இயங்க முடியும்.
ஐபோன் ஐகானைக் கிளிக் செய்க. இந்த ஐகான் ஐடியூன்ஸ் சாளரத்தின் மேல் இடது மூலையில் தோன்றும்.

பொத்தானைக் கிளிக் செய்க இப்பொழது பாதுகாப்பிற்காக சேமித்து வை (இப்பொழது பாதுகாப்பிற்காக சேமித்து வை). உங்கள் டெஸ்க்டாப் கணினியில் உங்கள் ஐபோனின் தரவு காப்புப்பிரதியை உருவாக்க விரும்பினால் இதைச் செய்யுங்கள்.
எதை ஒத்திசைக்க வேண்டும் என்பதைத் தேர்ந்தெடுக்கவும். இதைச் செய்ய, சாளரத்தின் இடது பலகத்தில் உள்ள உள்ளடக்க உருப்படியைக் கிளிக் செய்து, பின்னர் தேர்ந்தெடுக்கவும் அல்லது தேர்வுநீக்கவும் ஒத்திசைவு (ஒத்திசைவு) வலது அடைப்புக்குறியின் மேற்புறத்தில்.

பொத்தானைக் கிளிக் செய்க விண்ணப்பிக்கவும் (விண்ணப்பிக்கவும்). இந்த பொத்தான் சாளரத்தின் கீழ்-வலது மூலையில் உள்ளது. இது நீங்கள் தேர்ந்தெடுத்த ஒத்திசைவு விருப்பங்களைச் சேமிக்கும்.
பொத்தானைக் கிளிக் செய்க ஒத்திசைவு (ஒத்திசைக்கவும்). இந்த பொத்தான் சாளரத்தின் கீழ்-வலது மூலையில் உள்ளது. ஒத்திசைவு தொடங்கும்.
- ஒவ்வொரு முறையும் உங்கள் ஐபோனை உங்கள் டெஸ்க்டாப் கணினியுடன் இணைக்க ஒத்திசைக்க சாளரத்தின் "விருப்பங்கள்" பிரிவில் "இந்த ஐபோன் இணைக்கப்படும்போது தானாக ஒத்திசைக்கவும்" என்பதைச் சரிபார்க்கவும். .
3 இன் முறை 2: வயர்லெஸ் நெட்வொர்க்கில் (வைஃபை) இணைக்கிறது
ஐபோனை டெஸ்க்டாப் கணினியுடன் இணைக்கவும். சாதனத்துடன் வந்த யூ.எஸ்.பி கேபிளைப் பயன்படுத்தவும்.
ஐடியூன்ஸ் திறக்கவும். இது இசை குறிப்பு ஐகானைக் கொண்ட பயன்பாடு.
- உங்கள் ஐபோனை இணைக்கும்போது ஐடியூன்ஸ் தானாக இயங்க முடியும்.
ஐபோன் ஐகானைக் கிளிக் செய்க. இந்த ஐகான் ஐடியூன்ஸ் சாளரத்தின் மேல் இடது மூலையில் தோன்றும்.
"விருப்பங்கள்" பகுதிக்கு உருட்டவும். ஐடியூன்ஸ் சாளரத்தின் வலது பலகத்தில் இது கடைசி உருப்படி.
"வைஃபை வழியாக இந்த ஐபோனுடன் ஒத்திசைக்கவும்" என்பதைத் தேர்ந்தெடுக்கவும். இந்த உரையாடல் பெட்டி ஐடியூன்ஸ் சாளரத்தின் வலது பலகத்தின் இடதுபுறத்தில் அமைந்துள்ளது.
பொத்தானைக் கிளிக் செய்க விண்ணப்பிக்கவும் (விண்ணப்பிக்கவும்). இந்த பொத்தான் ஐடியூன்ஸ் சாளரத்தின் கீழ் வலது மூலையில் உள்ளது.
- மாற்றங்கள் செய்ய ஒத்திசைவு முடிவடையும் வரை உங்கள் ஐபோன் காத்திருக்கவும்.
டெஸ்க்டாப்பில் இருந்து ஐபோனைத் துண்டிக்கவும்.
ஐபோனின் அமைப்புகள் (அமைப்புகள்) திறக்கவும். இது கியர் ஐகானை (⚙️) கொண்ட சாம்பல் பயன்பாடாகும், இது பொதுவாக உங்கள் தொலைபேசியின் முகப்புத் திரையில் அமைந்துள்ளது.
பொத்தானை அழுத்தவும் வைஃபை. இந்த பொத்தான் மெனுவின் மேலே உள்ளது.
வயர்லெஸ் நெட்வொர்க்கைத் தட்டவும். உங்கள் ஐபோன் மற்றும் கணினி ஒரே வயர்லெஸ் நெட்வொர்க்குடன் இணைக்கப்பட வேண்டும்.
விசையை அழுத்தவும் அமைப்புகள். இந்த விசை திரையின் மேல் இடது மூலையில் அமைந்துள்ளது.
கீழே உருட்டி பொத்தானை அழுத்தவும் பொது (பொது அமைப்புகள்). இந்த பொத்தான் மெனுவுக்கு மேலே உள்ள சாம்பல் சக்கர ஐகானுக்கு (⚙️) அடுத்தது.
பொத்தானை அழுத்தவும் ஐடியூன்ஸ் வைஃபை ஒத்திசைவு (வயர்லெஸ் நெட்வொர்க்கில் ஐடியூன்ஸ் ஒத்திசைக்கவும்). இந்த பொத்தான் மெனுவின் கீழே உள்ளது.
- உங்களிடம் பல டெஸ்க்டாப்புகள் பட்டியலிடப்பட்டிருந்தால், நீங்கள் ஒத்திசைக்க விரும்பும் ஒன்றைக் கிளிக் செய்க.
- உங்கள் கணினியில் ஐடியூன்ஸ் திறந்திருப்பதை உறுதிசெய்க.
பொத்தானை அழுத்தவும் இப்போது ஒத்திசைக்கவும் (இப்போது ஒத்திசைக்கவும்). உங்கள் ஐபோன் உங்கள் கணினியுடன் கம்பியில்லாமல் ஒத்திசைக்கப்படும். விளம்பரம்
3 இன் முறை 3: ஏர் டிராப் அம்சத்தைப் பயன்படுத்தி மேக் கணினியுடன் இணைக்கவும்
உங்கள் மேக்கில் கண்டுபிடிப்பான் உருப்படியைக் கிளிக் செய்க. இது ஒரு ஸ்மைலி முகத்துடன் வெளிர் நீலம் மற்றும் வெளிர் நீல ஐகான் மற்றும் பொதுவாக கப்பல்துறைக்கு மேலே அமைந்துள்ளது. உங்கள் டெஸ்க்டாப்பில் ஒரு கண்டுபிடிப்பான் சாளரம் திறக்கும்.
- ஏர் டிராப் வழியாக இணைக்க புளூடூத் இரு சாதனங்களிலும் திறந்திருக்க வேண்டும்.
பொத்தானைக் கிளிக் செய்க ஏர் டிராப். இந்த விசை கண்டுபிடிப்பான் சாளரத்தின் இடது பக்கத்தில் உள்ள கருவிப்பட்டியின் "பிடித்தவை" பிரிவில் உள்ளது.
- சாதனங்கள் ஒன்றாக இருக்கும்போது (சில மீட்டருக்குள்) புகைப்படங்கள், ஆவணங்கள் மற்றும் பிற கோப்புகளை நகர்த்த உதவும் இணைப்புகளை உருவாக்க ஏர் டிராப் ஒரு திறமையான வழியாகும்.
"என்னைக் கண்டுபிடிக்க அனுமதிக்கவும்" என்ற உருப்படியைக் கிளிக் செய்க. இந்த உருப்படி கண்டுபிடிப்பாளர் சாளரத்தின் கீழே உள்ளது. கீழ்தோன்றும் மெனு தோன்றும்.
கிளிக் செய்க எல்லோரும் (எல்லோரும்).
ஐபோனின் முகப்புத் திரையை ஸ்வைப் செய்யவும். கட்டுப்பாட்டு மையம் தோன்றும்.
கிளிக் செய்க ஏர் டிராப்:. இந்த பொத்தான் கட்டுப்பாட்டு மையத்தின் வலது பக்கத்தில் அமைந்துள்ளது, அதைக் கிளிக் செய்த பிறகு, "எல்லோரும்", "தொடர்புகள் மட்டும்" போன்ற ரசீது நிலை தோன்றும். ), அல்லது "பெறுதல் முடக்கு".
கிளிக் செய்க எல்லோரும். இப்போது நீங்கள் உங்கள் ஐபோனுக்கும் டெஸ்க்டாப் கணினிக்கும் இடையில் தரவை அனுப்பலாம் மற்றும் பெறலாம்.
பகிர கோப்புகளைத் தேர்ந்தெடுக்கவும். இரண்டு சாதனங்களிலும் ஒரே மாதிரியாக செய்யுங்கள்.
- புகைப்படங்கள், குறிப்புகள், தொடர்புகள், கேலெண்டர் மற்றும் சஃபாரி போன்ற ஆப்பிள் பயன்பாடுகளில் உருவாக்கப்பட்ட அல்லது சேமிக்கப்பட்ட கோப்புகள் அல்லது பக்கங்கள் எப்போதும் சாத்தியமாகும். AirDrop வழியாக பகிரவும். பல மூன்றாம் தரப்பு பயன்பாடுகளும் ஏர் டிராப்பைக் கொண்டுள்ளன.
"பகிர்" ஐகானைக் கிளிக் செய்யவும் அல்லது கிளிக் செய்யவும். மேல் நோக்கி சுட்டிக்காட்டும் அம்புடன் சதுரத்தைப் பாருங்கள்.
கிளிக் செய்யவும் அல்லது கிளிக் செய்யவும் ஏர் டிராப். இந்த பொத்தான் "பகிர்" உரையாடல் பெட்டியின் மேலே உள்ளது.
பெறும் சாதனத்தின் பெயரைத் தட்டவும் அல்லது கிளிக் செய்யவும். தரவை அனுப்பும் சாதனத்திலும் இதைச் செய்யுங்கள்.
- உங்கள் மேக் அல்லது ஐபோனைப் பார்க்க முடியாவிட்டால், அது ஒன்றாக (சில மீட்டருக்குள்) நெருக்கமாக இருப்பதையும், ஏர் டிராப் அம்சம் இயக்கப்பட்டிருப்பதையும் உறுதிப்படுத்தவும்.
- புளூடூத் மற்றும் வைஃபை இயக்கும்படி கேட்கப்பட்டால், கோரிக்கையைப் பின்பற்றவும்.
ஒரு பொத்தானைத் தட்டவும் அல்லது கிளிக் செய்யவும் சேமி பெறும் சாதனத்தில் (சேமி). கோப்பின் நகல் சாதனத்தில் சேமிக்கப்படும்.
- தட்டவும் அல்லது கிளிக் செய்யவும் திறந்து சேமிக்கவும் (திறந்து சேமிக்கவும்) நீங்கள் சேமித்த கோப்புகளைக் காண.