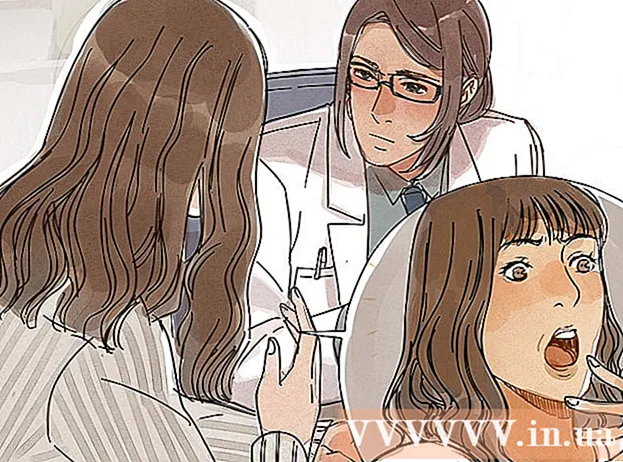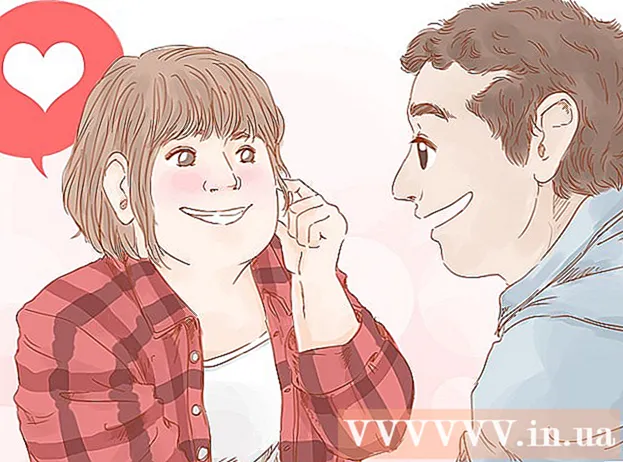நூலாசிரியர்:
Monica Porter
உருவாக்கிய தேதி:
18 மார்ச் 2021
புதுப்பிப்பு தேதி:
1 ஜூலை 2024

உள்ளடக்கம்
உங்கள் பிணைய இணைப்பை உங்கள் மொபைல் சாதனத்துடன் பகிர விரும்பினால், உங்கள் கணினியை வயர்லெஸ் திசைவியாக மாற்றலாம். வயர்லெஸ் அடாப்டரை நிறுவவும், பிற மொபைல் சாதனங்களை பிணையத்துடன் இணைக்க உதவும் வகையில் உங்கள் கணினியில் ஒரு சிறிய ஹாட்ஸ்பாட்டை உருவாக்கலாம். உங்கள் சாதனம் உங்கள் கணினியின் இணைய இணைப்பைப் பகிரும். ஒரு சாதனத்தை மட்டுமே Wi-Fi இல் உள்நுழைய அனுமதிக்கும் ஹோட்டல்களில் அல்லது பிற இடங்களில் தங்கும்போது இந்த முறையைப் பயன்படுத்தலாம்.
படிகள்
4 இன் முறை 1: விண்டோஸ் 10 ஐப் பயன்படுத்தவும்
- அச்சகம்.வெற்றி+எக்ஸ்"கட்டளை வரியில் (நிர்வாகம்)" என்பதைத் தேர்ந்தெடுக்கவும். இது ஒரு கட்டளையாகும், இது கட்டளை வரியில் ஒரு நிர்வாகியாக திறக்கிறது. உங்கள் கணினியின் பாதுகாப்பு அமைப்புகளைப் பொறுத்து நீங்கள் தொடர வேண்டும்.
- நிர்வாகி கணக்காக நீங்கள் உள்நுழைந்திருக்க வேண்டும் அல்லது இந்த படிகளைச் செய்ய கடவுச்சொல்லை அறிந்திருக்க வேண்டும்.
- இணக்கமான வயர்லெஸ் அடாப்டர் நிறுவப்பட்டுள்ளதா என சரிபார்க்கவும். உங்கள் மொபைல் சாதனத்திற்கு வயர்லெஸ் நெட்வொர்க்கை அணுகுவதற்கு உங்களுக்கு வயர்லெஸ் அடாப்டர் தேவை. பெரும்பாலான விண்டோஸ் மடிக்கணினிகள் வயர்லெஸ் அடாப்டரை நிறுவியுள்ளன, ஆனால் அவை டெஸ்க்டாப்பில் இல்லை. இணக்கமாக இருக்கிறதா இல்லையா என்பதை சரிபார்க்க பின்வரும் கட்டளையை உள்ளிடவும்:
- netsh wlan ஷோ டிரைவர்கள்
- நீங்கள் செய்தியைப் பெற்றால், உங்கள் கணினியில் வயர்லெஸ் அடாப்டர் நிறுவப்படவில்லை. நீங்கள் யூ.எஸ்.பி வயர்லெஸ் அடாப்டரைப் பயன்படுத்தலாம் அல்லது உங்கள் கணினிக்கு பிணைய அட்டையை நிறுவ டுடோரியலைப் பார்க்கவும்.
- வரியைக் கண்டறியவும் .. இந்த வரியைக் காண நீங்கள் கீழே உருட்ட வேண்டியிருக்கும். (ஆம்) காட்டப்பட்டால், வயர்லெஸ் அடாப்டர் பிணைய ஒளிபரப்பை ஆதரிக்கிறது. கட்டளை வரியில் சாளரத்தைத் திறக்க தொடரவும்.
- எல்லா வயர்லெஸ் அடாப்டர்களும் பிணைய ஒளிபரப்பை ஆதரிக்கவில்லை. உங்கள் கணினியில் இணக்கமான அடாப்டர் இல்லை என்றால், அதற்கு பதிலாக யூ.எஸ்.பி பயன்படுத்தலாம்.
- கணினி ஈத்தர்நெட் கேபிள் வழியாக பிணையத்துடன் இணைக்கப்பட்டுள்ளதா என்பதை உறுதிப்படுத்தவும். இந்த முறைக்கு உங்கள் கணினி கம்பி இணைப்பைப் பயன்படுத்த வேண்டும். வைஃபை ஒளிபரப்புவதன் மூலம் பிற சாதனங்களுடன் உங்கள் இணைப்பைப் பகிரலாம்.
- அச்சகம் வெற்றி+எக்ஸ் பிணைய இணைப்புகள் சாளரத்தைத் திறக்க "பிணைய இணைப்புகள்" என்பதைத் தேர்ந்தெடுக்கவும். பட்டியலில் "ஈதர்நெட்" இணைப்பைக் கண்டறியவும். இது பிணைய ஐகானுக்குக் கீழே ஈதர்நெட் கேபிள் ஐகானைக் கொண்டுள்ளது.
- ஈத்தர்நெட் இணைப்பு தெரியவில்லை என்றால் (எடுத்துக்காட்டாக, நீங்கள் ஒரு மேற்பரப்பு டேப்லெட்டைப் பயன்படுத்துகிறீர்கள்), இணைக்கப்பட்ட சாதனங்களுக்கான பிணையத்தைப் பெறவும் ஒளிபரப்பவும் வயர்லெஸ் அடாப்டரைப் பயன்படுத்தும் மென்பொருளான கனெக்டிஃபை பயன்படுத்தும் முறையைப் பார்க்கவும்.
- பிணையத்தை உருவாக்க கட்டளையை உள்ளிடவும். கட்டளை வரியில் சாளரத்திற்குத் திரும்புக அல்லது மூடப்பட்டால் நிர்வாகி சலுகைகளுடன் மீண்டும் திறக்கவும். பின்வரும் கட்டளையை உள்ளிடவும்:
- netsh wlan set hostnetwork mode = அனுமதி ssid =பெயர் விசை =கடவுச்சொல்
- மாறாக பெயர் பெயருடன் நீங்கள் நெட்வொர்க்கைக் கொடுக்கிறீர்கள்.
- மாறாக கடவுச்சொல் கடவுச்சொல் பாதுகாக்கப்பட்ட பிணையத்துடன். கடவுச்சொல்லில் குறைந்தது 8 எழுத்துக்கள் இருக்க வேண்டும்.
- புதிய ஹாட்ஸ்பாட்டை உருவாக்கவும். புதிய ஹாட்ஸ்பாட்டை உருவாக்க பின்வரும் கட்டளையை உள்ளிடவும்:
- netsh wlan தொடக்க ஹோஸ்ட்வெட்வொர்க்
- பிணைய இணைப்புகள் சாளரத்திற்குத் திரும்புக. நீங்கள் அதை மெனுவில் காணலாம் வெற்றி+எக்ஸ் மூடப்பட்டால்.
- ஈதர்நெட் இணைப்பில் வலது கிளிக் செய்து தேர்ந்தெடுக்கவும் "பண்புகள்" (பண்பு). இயந்திரம் ஈத்தர்நெட் அடாப்டரின் விவரங்களைக் கொண்ட புதிய சாளரத்தைத் திறக்கும்.
- "பகிர்வு" தாவலின் கீழ் முதல் பெட்டியை சரிபார்க்கவும். உரையாடல் பெட்டி "மற்ற பிணைய பயனர்களை இந்த கணினியின் இணைய இணைப்பு மூலம் இணைக்க அனுமதிக்கவும்" (பிற பிணைய பயனர்களை இந்த கணினியின் இணைய இணைப்புடன் இணைக்க அனுமதிக்கவும்). உரையாடல் பெட்டியின் கீழே ஒரு புதிய மெனு தோன்றும்.
- மெனுவில் நீங்கள் உருவாக்கிய பிணையத்தைத் தேர்ந்தெடுக்கவும். முந்தைய கட்டத்தில் நீங்கள் உருவாக்கிய பிணையத்தை நீங்கள் தேர்ந்தெடுக்க வேண்டும், இது உங்கள் இணைப்பைப் பகிரும் பிணையமாகும். பிணையத்திற்கு "லோக்கல் ஏரியா இணைப்பு #", "வைஃபை" அல்லது "மைக்ரோசாப்ட் ஹோஸ்ட் செய்யப்பட்ட மெய்நிகர் அடாப்டர்" என்று பெயரிடப்பட்டுள்ளது.
- மாற்றங்களைச் சேமிக்க "சரி" என்பதைக் கிளிக் செய்க. பிணைய இணைப்பு தேவைப்படும் இணைக்கப்பட்ட மொபைல் சாதனம் இப்போது கணினி இணைப்பு வழியாக இணையத்தை அணுகலாம்.
- உங்கள் மொபைல் சாதனத்தை புதிய பிணையத்துடன் இணைக்கவும். புதிய நெட்வொர்க்கை அமைத்த பிறகு, உங்கள் மொபைல் சாதனத்தில் வயர்லெஸ் நெட்வொர்க்கைத் தேடலாம் மற்றும் இணைக்க முயற்சி செய்யலாம்:
- Android - அமைப்புகள் பயன்பாட்டைத் திறந்து "வைஃபை" என்பதைத் தேர்ந்தெடுக்கவும். கிடைக்கக்கூடிய நெட்வொர்க்குகளின் பட்டியலிலிருந்து நீங்கள் இப்போது உருவாக்கிய பிணையத்தைத் தேர்ந்தெடுத்து, கேட்கும் போது கடவுச்சொல்லை உள்ளிடவும்.
- iOS - முகப்புத் திரையில் இருந்து அமைப்புகளைத் திறக்கவும். "வைஃபை" என்பதைத் தேர்ந்தெடுத்து, "நெட்வொர்க்கைத் தேர்வுசெய்க" பட்டியலில் நீங்கள் உருவாக்கிய பிணையத்தைக் கண்டறியவும். நெட்வொர்க்கில் தட்டவும், கேட்கும் போது கடவுச்சொல்லை உள்ளிடவும்.
- வரியை சரிபார்க்கவும். வயர்லெஸ் நெட்வொர்க்குடன் இணைந்த பிறகு, உலாவியைத் திறந்து வலையை அணுகுவதன் மூலம் அதைச் சரிபார்க்கலாம். உங்கள் மொபைல் சாதனத்தில் பிணைய வேகம் உங்கள் கணினியை விட மெதுவாக இருப்பதை நீங்கள் எளிதாகக் காண்பீர்கள்.
- முடிந்ததும் ஹாட்ஸ்பாட்டை அணைக்கவும். உங்கள் பிணைய இணைப்பைப் பகிர்ந்ததும், நீங்கள் இயக்கும் அதே வழியில் ஹாட்ஸ்பாட்டை முடக்கலாம்:
- மெனுவில் கட்டளை வரியில் (நிர்வாகம்) திறக்கவும் வெற்றி+எக்ஸ்.
- ஒரு ஆர்டரை உள்ளிடவும் netsh wlan நிறுத்த ஹோஸ்ட் செய்யப்பட்ட பிணையம் அழுத்தவும் உள்ளிடவும்.
- பிணைய இணைப்புகள் சாளரத்திற்குத் திரும்பி, ஈத்தர்நெட் இணைப்பின் பண்புகளைத் திறந்து பகிர்வு தாவலில் இணைப்பு பகிர்வு விருப்பத்தை முடக்கவும்.
4 இன் முறை 2: விண்டோஸ் 7 மற்றும் 8 ஐப் பயன்படுத்துதல்
- வயர்லெஸ் அடாப்டர் நிறுவப்பட்டுள்ளதா என்பதை உறுதிப்படுத்திக் கொள்ளுங்கள். கணினியை திசைவியாக மாற்ற இது தேவை. பெரும்பாலான மடிக்கணினிகள் உள்ளமைக்கப்பட்ட வயர்லெஸ் அடாப்டருடன் வருகின்றன, ஆனால் டெஸ்க்டாப்புகள் இல்லை. நீங்கள் யூ.எஸ்.பி டாங்கிள் அடாப்டரைப் பயன்படுத்தலாம், அதை செருகவும் பயன்படுத்தவும் அல்லது வயர்லெஸ் நெட்வொர்க் கார்டை நிறுவவும்.
- தொடக்க மெனு அல்லது திரைக்குச் சென்று உள்ளிடுவதன் மூலம் கணினியில் அடாப்டர் நிறுவப்பட்டுள்ளதா என்பதைச் சரிபார்க்கவும் ncpa.cpl. அச்சகம்உள்ளிடவும் பிணைய இணைப்புகள் சாளரத்தைத் திறக்க. "வயர்லெஸ் நெட்வொர்க் இணைப்பு" என்ற இணைப்பைக் கண்டறியவும். இது இணைப்பு ஐகானுக்குக் கீழே சிக்னல் ஐகானைக் கொண்டுள்ளது. கண்டுபிடிக்கப்பட்டால், கணினியில் வயர்லெஸ் அடாப்டர் உள்ளது.
- உங்கள் கணினிக்கான பிணைய அட்டையை நிறுவுவதற்கான வழிமுறைகளைப் பார்க்கலாம்.
- மெய்நிகர் திசைவி பதிவிறக்க. இது விண்டோஸில் கிடைக்கும் நெறிமுறை மூலம் உங்கள் பிணையத்தை எளிதாகப் பகிர ஒரு இலவச, திறந்த மூல நிரலாகும். நீங்கள் அதை தளத்திலிருந்து பதிவிறக்கம் செய்யலாம்.
- நெட்வொர்க்குடன் இணைக்க நீங்கள் பயன்படுத்தும் பிணைய அட்டைக்கு மெய்நிகர் திசைவி உங்கள் இணைப்பை வயர்லெஸ் முறையில் பகிர்ந்து கொள்ள அனுமதிக்கிறது. வேறு வார்த்தைகளில் கூறுவதானால், வைஃபை ஹாட்ஸ்பாட்டை உருவாக்க மற்றும் பிற மொபைல் சாதனங்களுடன் பிணையத்தைப் பகிர உங்கள் கணினியில் 1 வயர்லெஸ் இணைப்பு மட்டுமே தேவை.
- விண்டோஸ் 10 ஐப் பயன்படுத்துவதும் இந்த முறைக்கு சாத்தியம், ஆனால் பல பயனர்கள் இது தங்கள் கணினிக்கு ஏற்றதல்ல என்று தெரிவிக்கின்றனர். விண்டோஸ் 10 சரியான முறையை அறிய அடுத்த பகுதியைப் பார்க்கவும்.
- பதிவிறக்கம் செய்யப்பட்ட மென்பொருளில் இருமுறை கிளிக் செய்து நிறுவியை இயக்கவும். நிறுவல் வழிமுறைகளைப் பின்பற்றவும். இயல்புநிலை அமைப்புகளை நீங்கள் வைத்திருக்கலாம். தளத்திலிருந்து மென்பொருள் பதிவிறக்கம் செய்யப்பட்டால், விளம்பரங்கள் அல்லது தீம்பொருள் எதுவும் இல்லை.
- பதிவிறக்கிய நிறுவியை உங்கள் உலாவி சாளரத்தின் அடிப்பகுதியில் அல்லது பதிவிறக்கங்கள் கோப்புறையில் காணலாம்.
- மெய்நிகர் திசைவி மென்பொருளைத் தொடங்கவும். நிறுவப்பட்டதும், மெய்நிகர் திசைவி திறக்கவும். தொடக்க மெனுவில் மெய்நிகர் திசைவி மேலாளரைக் கண்டுபிடித்து திறக்கவும்.
- மெய்நிகர் திசைவி தொடங்க முடியாவிட்டால் வயர்லெஸ் இயக்கிகளைப் புதுப்பிக்கவும். மென்பொருளுக்கு விண்டோஸ் 7 அல்லது 8 உடன் இணக்கமான வயர்லெஸ் சாதனம் தேவைப்படுகிறது. நீங்கள் வயர்லெஸ் இயக்கியை சிறிது நேரத்தில் புதுப்பிக்கவில்லை அல்லது உங்கள் கணினியை முந்தைய விண்டோஸிலிருந்து விண்டோஸ் 7 அல்லது 8 க்கு மேம்படுத்தியிருந்தால், நீங்கள் மென்பொருளை நிறுவ வேண்டும். சாதனத்திற்கான சமீபத்திய இயக்கிகள். வயர்லெஸ் அடாப்டர் நிறுவப்படவில்லை என்றால், மென்பொருளை திறக்க முடியாது.
- அச்சகம் வெற்றி+ஆர் மற்றும் உள்ளிடவும் devmgmt.msc சாதன நிர்வாகியைத் திறக்க.
- "நெட்வொர்க் அடாப்டர்கள்" வகையை விரிவுபடுத்தி, வயர்லெஸ் அடாப்டரில் வலது கிளிக் செய்து "டிரைவர் மென்பொருளைப் புதுப்பிக்கவும்" என்பதைத் தேர்ந்தெடுக்கவும்.
- "புதுப்பிக்கப்பட்ட இயக்கி மென்பொருளுக்காக தானாகத் தேடு" என்பதைக் கிளிக் செய்து, கண்டுபிடிக்கப்பட்ட விண்டோஸ் இயக்கிகளை நிறுவும்படி கேட்கும்.
- எங்கள் புதுப்பிக்கப்பட்ட இயக்கி வழிமுறைகளையும் நீங்கள் குறிப்பிடலாம். மெய்நிகர் திசைவி இயக்கியைப் புதுப்பித்த பிறகும் மெய்நிகர் திசைவியைத் தொடங்கத் தவறினால் அல்லது புதுப்பிப்பு எதுவும் இல்லை என்றால், கீழே உள்ள Connectify ஐ எவ்வாறு பயன்படுத்துவது என்பதைப் பார்க்கவும்.
- வயர்லெஸ் நெட்வொர்க் பெயரை "நெட்வொர்க் பெயர் (எஸ்எஸ்ஐடி)" புலத்தில் உள்ளிடவும். சாதனத்தின் கிடைக்கக்கூடிய நெட்வொர்க்குகளின் பட்டியலில் காட்டப்படும் பெயர் இது. உங்கள் நெட்வொர்க்கிற்கு பெயரிட எந்த தனிப்பட்ட தகவலையும் பயன்படுத்த வேண்டாம் அல்லது உங்களைச் சுற்றியுள்ளவர்கள் கண்டுபிடிப்பார்கள்.
- பிணையத்தைப் பாதுகாக்கப் பயன்படுத்தப்படும் கடவுச்சொல்லை உள்ளிடவும். தேவையற்ற பயனர்கள் பிணையத்தை அணுகுவதைத் தடுக்க கடவுச்சொல் முகமூடியை அமைக்க பரிந்துரைக்கப்படுகிறது. நீங்கள் வீட்டில் இருந்தாலும், கடவுச்சொல்லை அமைப்பது நல்லது. பிணையத்துடன் இணைக்கும்போது உங்கள் மொபைல் சாதனத்தில் கடவுச்சொல்லை உள்ளிட வேண்டும்.
- நீங்கள் பகிர விரும்பும் இணைப்பைத் தேர்ந்தெடுக்கவும். பெரும்பாலான சந்தர்ப்பங்களில் பட்டியலில் ஒரே ஒரு இணைப்பு மட்டுமே உள்ளது. கணினி பரிமாற்றத்தைப் பெற விரும்பும் பகிர்வைத் தேர்ந்தெடுக்கவும்.
- "தொடக்க மெய்நிகர் திசைவி" பொத்தானைக் கிளிக் செய்க. இயந்திரம் ஒரு புதிய வயர்லெஸ் நெட்வொர்க்கை உருவாக்குகிறது, அதை உங்கள் மொபைல் சாதனத்தில் காணலாம்.
- மெய்நிகர் நெட்வொர்க்கை உருவாக்க முடியாவிட்டால், தயவுசெய்து அடுத்த முறையில் மென்பொருளைப் பயன்படுத்தவும்.
- மொபைல் சாதனங்களில் புதிய நெட்வொர்க்குகளைக் கண்டறியவும். புதிய நெட்வொர்க்கை அமைத்த பிறகு, உங்கள் மொபைல் சாதனத்தில் கிடைக்கக்கூடிய நெட்வொர்க்குகளின் பட்டியலில் அதைக் காணலாம். தேடல் செயல்முறை நீங்கள் பயன்படுத்தும் சாதனத்தைப் பொறுத்தது, ஆனால் வழக்கமாக அமைப்புகளுக்குச் செல்லவும்.
- Android - அமைப்புகளைத் திறந்து "Wi-Fi" ஐத் தேர்ந்தெடுக்கவும். கிடைக்கக்கூடிய நெட்வொர்க்குகளின் பட்டியலில் நீங்கள் உருவாக்கிய பிணையத்தைக் கண்டுபிடித்து தட்டவும். கேட்கும் போது உங்கள் கடவுச்சொல்லை உள்ளிடவும்.
- iOS - முகப்புத் திரையில் இருந்து அமைப்புகளைத் திறக்கவும். மெனுவின் மேலே உள்ள "வைஃபை" விருப்பத்தை சொடுக்கவும். புதிதாக உருவாக்கப்பட்ட வயர்லெஸ் நெட்வொர்க்கைத் தேர்ந்தெடுத்து கடவுச்சொல்லை உள்ளிடவும்.
- நெட்வொர்க்கில் உள்ள கட்டுரைகளிலிருந்து உங்கள் சாதனத்திற்கான பிணைய இணைப்பை நீங்கள் குறிப்பிடலாம்.
- இணைப்பைச் சரிபார்க்கிறது. இணைக்கப்பட்டதும், உங்கள் கணினியில் மெய்நிகர் திசைவியின் மேலாண்மை சாளரத்தில் சாதனத்தின் பெயர் தோன்றுவதைக் காண்பீர்கள். உங்கள் மொபைல் உலாவியைத் திறந்து வலையை அணுக முயற்சிக்கவும். விளம்பரம்
4 இன் முறை 3: Connectify ஐப் பயன்படுத்தவும் (எந்த விண்டோஸ் பதிப்பிலும்)
- வயர்லெஸ் அடாப்டர் நிறுவப்பட்டுள்ளதா என்பதை உறுதிப்படுத்தவும். கணினியில் வயர்லெஸ் அடாப்டர் நிறுவப்பட்டிருந்தால் மட்டுமே நீங்கள் வயர்லெஸ் நெட்வொர்க்குகளை உருவாக்க முடியும். மடிக்கணினியைப் பயன்படுத்தினால், அது வழக்கமாக முன்பே நிறுவப்பட்டிருக்கும். நீங்கள் டெஸ்க்டாப் கணினியைப் பயன்படுத்தினால், அதை நீங்களே நிறுவ வேண்டியிருக்கும். யூ.எஸ்.பி வயர்லெஸ் அடாப்டர் அல்லது பிணைய அட்டையைப் பயன்படுத்தலாம்.
- அச்சகம் வெற்றி மற்றும் உள்ளிடவும் ncpa.cpl பிணைய இணைப்புகள் சாளரத்தைத் திறக்க. உங்களிடம் அடாப்டர் இருந்தால் "வயர்லெஸ் நெட்வொர்க் இணைப்பு" உள்ளீட்டைக் காண்பீர்கள்.
- உங்கள் டெஸ்க்டாப் கணினிக்கு வயர்லெஸ் அடாப்டரை எவ்வாறு நிறுவுவது என்பது குறித்த ஆன்லைன் பயிற்சிகளைப் பார்க்கவும்.
- இணைக்க பதிவிறக்கவும். கனெக்டிஃபை என்பது கணினியில் வயர்லெஸ் அடாப்டரைப் பயன்படுத்தி மெய்நிகர் வைஃபை ஹாட்ஸ்பாட்டை உருவாக்கும் மென்பொருளாகும். முந்தைய முறைகளிலிருந்து உள்ளமைக்கப்பட்ட கருவிகளுக்கான அணுகல் உங்களிடம் இல்லையென்றால் அல்லது எளிமையான ஒன்றைக் கண்டுபிடிக்க விரும்பினால், கனெக்டிஃபை என்பது உங்களுக்குத் தேவை.
- Connectify இரண்டு பதிப்புகளில் வருகிறது: இலவச மற்றும் கட்டண. உங்கள் கணினியில் வயர்லெஸ் நெட்வொர்க்கை உருவாக்க இலவச பதிப்பு உங்களை அனுமதிக்கிறது, ஆனால் பிணையத்தின் மறுபெயரிட முடியாது.
- தளத்திலிருந்து Connectify ஐ பதிவிறக்கலாம்
- Connectify நிறுவியை இயக்கவும். மென்பொருளைப் பதிவிறக்கிய பிறகு, நிறுவியைத் திறக்கவும். நிறுவலைத் தொடங்க "நான் ஒப்புக்கொள்கிறேன்" என்பதைக் கிளிக் செய்க.
- கணினியை மறுதொடக்கம் செய்யுங்கள். கனெக்டிஃபை திறப்பதற்கு முன் உங்கள் கணினியை மறுதொடக்கம் செய்ய வேண்டும். தொடக்க மெனுவிலிருந்து கணினியை இயக்கி மறுதொடக்கம் செய்யுங்கள்.
- கணினி இயக்கப்பட்டிருக்கும்போது இணைக்கத் தொடங்குங்கள். மென்பொருளை வாங்குவதற்கும் அதை முயற்சிப்பதற்கும் இடையே தேர்வு செய்யுமாறு கேட்கப்படுகிறீர்கள்.
- தேவைப்பட்டால் விண்டோஸ் ஃபயர்வாலை புறக்கணிக்க கனெக்டிஃபை அனுமதிக்கவும். விண்டோஸ் ஃபயர்வால் சாளரத்தைக் கண்டால், இணைக்க "அணுகலை அனுமதி" என்பதைக் கிளிக் செய்க.
- "என்னை முயற்சிக்கவும்"> என்பதைக் கிளிக் செய்க "லைட் உடன் தொடங்கவும்" (எளிமைப்படுத்தப்பட்ட பதிப்பைப் பயன்படுத்தவும்). இது Connectify இன் இலவச பதிப்பை இயக்கும்.
- சாளரத்தின் மேற்புறத்தில் "வைஃபை ஹாட்ஸ்பாட்" ஐத் தேர்ந்தெடுக்க மறக்காதீர்கள். இணையத்தில் வயர்லெஸ் ஹாட்ஸ்பாட்டை உருவாக்க விரும்புகிறீர்கள் என்று கனெக்டிஃபை அறிவிப்பது இதுதான்.
- நீங்கள் "வைஃபை ஹாட்ஸ்பாட்" ஐத் தேர்ந்தெடுக்கும்போது ஒரு விருப்பத்தைக் காணவில்லை எனில், வயர்லெஸ் அடாப்டர் நிறுவப்படாமல் போகலாம்.
- தற்போதைய பிணைய இணைப்பைத் தேர்ந்தெடுக்கவும். உங்கள் கணினியில் ஒன்றுக்கு மேற்பட்ட அடாப்டர் நிறுவப்பட்டிருந்தால், உங்கள் கணினியை பிணையத்துடன் இணைக்க எந்த அடாப்டரைப் பயன்படுத்த வேண்டும் என்பதை நீங்கள் தேர்வு செய்ய வேண்டும். எந்த நெட்வொர்க்கைப் பயன்படுத்த வேண்டும் என்பதைப் பொறுத்து கம்பி அல்லது வயர்லெஸ் அடாப்டரை நீங்கள் தேர்வு செய்யலாம்.
- ஹாட்ஸ்பாட் என்று பெயரிடுங்கள். நீங்கள் Connectify இன் இலவச பதிப்பைப் பயன்படுத்துகிறீர்கள் என்றால், பெயர் "Connectify-" உடன் தொடங்கும். நீங்கள் புரோ அல்லது மேக்ஸ் பதிப்பைப் பயன்படுத்தினால், அதை நீங்களே பெயரிடலாம்.
- ஹாட்ஸ்பாட்டுக்கு கடவுச்சொல்லை உருவாக்கவும். பிணையத்துடன் இணைக்கும்போது கடவுச்சொல்லை உள்ளிட வேண்டும். நீங்கள் வீட்டில் இருந்தாலும் உங்கள் நெட்வொர்க்கைப் பாதுகாக்க கடவுச்சொல்லை அமைக்க பரிந்துரைக்கப்படுகிறது.
- பிணையத்தை உருவாக்க "ஹாட்ஸ்பாட்டைத் தொடங்கு" என்பதைக் கிளிக் செய்க. Connectify வயர்லெஸ் நெட்வொர்க்கை ஒளிபரப்பத் தொடங்கும், மேலும் மொபைல் சாதனத்தில் கிடைக்கக்கூடிய நெட்வொர்க்குகளின் பட்டியலில் பிணையம் தோன்றும்.
- உங்கள் மொபைல் சாதனத்தை புதிய பிணையத்துடன் இணைக்கவும். வயர்லெஸ் நெட்வொர்க்கைத் தேர்ந்தெடுத்து நீங்கள் உருவாக்கிய கடவுச்சொல்லை உள்ளிடவும். நெட்வொர்க்குடன் இணைவதற்கு முன் நீங்கள் சிறிது நேரம் காத்திருக்க வேண்டும், பின்னர் மொபைல் சாதனத்தின் பெயர் கனெக்டிஃபை கிளையண்ட்ஸ் தாவலில் தோன்றும்.
- இணைப்பைச் சரிபார்க்கிறது. இணைக்கப்பட்டதும், ஒரு உலாவியைத் திறந்து வலையை அணுக முயற்சிக்கவும். எல்லாம் சரியாக உள்ளமைக்கப்பட்டிருந்தால், நீங்கள் உடனடியாக வலையில் உலாவலாம். விளம்பரம்
4 இன் முறை 4: மேக்கைப் பயன்படுத்தவும்
- ஈத்தர்நெட் கேபிள் வழியாக மேக் பிணையத்துடன் இணைக்கப்பட்டுள்ளதா என்பதை உறுதிப்படுத்தவும். வயர்லெஸ் ஹாட்ஸ்பாட்டை உருவாக்க மற்றும் பிற சாதனங்களுடன் பிணைய இணைப்பைப் பகிர, மேக் சரி ஈத்தர்நெட் கேபிள் வழியாக பிணையத்துடன் இணைக்கவும். வயர்லெஸ் அடாப்டர் ஏற்கனவே வைஃபை இணைப்பிற்கு பயன்படுத்தப்பட்டால் நீங்கள் வைஃபை நெட்வொர்க்குகளைப் பகிர முடியாது.
- உங்கள் மேக் கணினியின் பின்புறம் அல்லது பக்கத்தில் ஈத்தர்நெட் போர்ட்டைக் காணலாம். உங்கள் மேக்கில் ஈதர்நெட் போர்ட் இல்லை என்றால், நீங்கள் ஒரு யூ.எஸ்.பி அடாப்டர் அல்லது தண்டர்போல்ட் அடாப்டரைப் பயன்படுத்தலாம்.
- ஆப்பிள் மெனுவைக் கிளிக் செய்து தேர்வு செய்யவும் "கணினி விருப்பத்தேர்வுகள்" (கணினி தனிப்பயனாக்கம்). கணினி கணினி விருப்பத்தேர்வுகள் மெனுவைத் திறக்கும்.
- கணினி விருப்பத்தேர்வுகள் மெனுவில் "பகிர்வு" என்பதைத் தேர்ந்தெடுக்கவும். இயந்திரம் புதிய சாளரத்தில் திறக்கும்.
- "இணைய பகிர்வு" ஐ முன்னிலைப்படுத்தவும், ஆனால் அதற்கு அடுத்த பெட்டியை சரிபார்க்க வேண்டாம். இயந்திரம் இணைய பகிர்வு விருப்பங்களை சரியான பலகத்தில் காண்பிக்கும்.
- மெனுவில் "ஈதர்நெட்" என்பதைத் தேர்ந்தெடுக்கவும் "இதிலிருந்து உங்கள் இணைப்பைப் பகிரவும்:"(இணைப்பு பகிர்வு :). இது ஈத்தர்நெட் கேபிள் மூலம் பெறப்பட்ட இணைப்பிலிருந்து வைஃபை நெட்வொர்க்கை ஒளிபரப்ப மேக்கை அனுமதிக்கிறது.
- நெட்வொர்க்கைப் பகிர்வதற்கு முன்பு மேக் ஒரு ஈத்தர்நெட் கேபிள் வழியாக பிணையத்துடன் இணைக்கப்பட வேண்டும். ஈதர்நெட் போர்ட் இல்லாத மேக் சாதனங்களில் இந்த முறை செயல்படாது.
- "பயன்படுத்தும் கணினிகளுக்கு:" பட்டியலில் "வைஃபை" சரிபார்க்கவும்:"(உங்கள் கணினியை எவ்வாறு பயன்படுத்துவது). இந்த பகுதி இணைய பகிர்வுக்கு நீங்கள் இணைப்பைப் பகிர வயர்லெஸ் ஹாட்ஸ்பாட்டை உருவாக்கப் போகிறீர்கள் என்று தெரிவிக்கிறது.
- "வைஃபை விருப்பங்கள்" பொத்தானைக் கிளிக் செய்க. வயர்லெஸ் நெட்வொர்க்கை உள்ளமைக்க இயந்திரம் ஒரு புதிய சாளரத்தைத் திறக்கும்.
- பிணையத்திற்கு பெயரிடுக. பிணைய பெயரை "பிணைய பெயர்" புலத்தில் உள்ளிடவும். உங்கள் பிணையத்திற்கு பெயரிட தனிப்பட்ட தகவல்களைப் பயன்படுத்த வேண்டாம், ஏனெனில் எல்லோரும் அதைப் பார்க்க முடியும்.
- கடவுச்சொல்லை அமைக்கவும். உங்கள் கடவுச்சொல்லைப் பாதுகாக்க கடவுச்சொல்லை உள்ளிடவும். நெட்வொர்க்குடன் இணைக்க உங்கள் கடவுச்சொல்லை உங்கள் மொபைல் சாதனத்தில் உள்ளிட வேண்டும். நீங்கள் வீட்டில் இருக்கும்போது கூட கடவுச்சொல்லை அமைக்கவும்.
- அதற்கு அடுத்த உரையாடல் பெட்டியைக் கிளிக் செய்க "இணைய பகிர்வு". வைஃபை பகிரத் தேர்வுசெய்த பிறகு இணைய பகிர்வை இயக்குவதே இது.
- பகிர்வை இயக்க விரும்புவதை உறுதிப்படுத்த "தொடங்கு" என்பதைக் கிளிக் செய்க.
- மொபைல் சாதனங்களில் புதிய பிணைய இணைப்பு. உங்கள் மேக்கில் இணைய பகிர்வை இயக்கிய பிறகு, உங்கள் மொபைல் சாதனத்தில் கிடைக்கக்கூடிய நெட்வொர்க்குகளின் பட்டியலில் பிணைய பெயர் தோன்றும். பிணையத்தைத் தேர்ந்தெடுத்து இணைக்க கடவுச்சொல்லை உள்ளிடவும்.
- இணைப்பைச் சரிபார்க்கிறது. இணைக்கப்பட்டதும், ஒரு உலாவியைத் திறந்து வலையை அணுகவும். உங்கள் மேக்கில் இணைய பகிர்வை சரியாக உள்ளமைத்தால், நீங்கள் பிழையில்லாமல் வலையில் உலாவலாம். விளம்பரம்