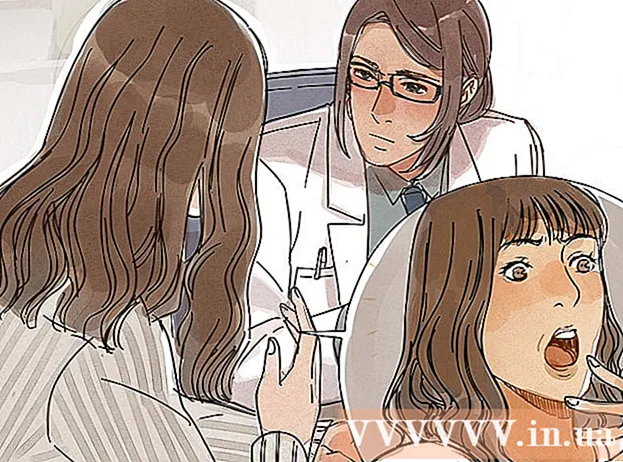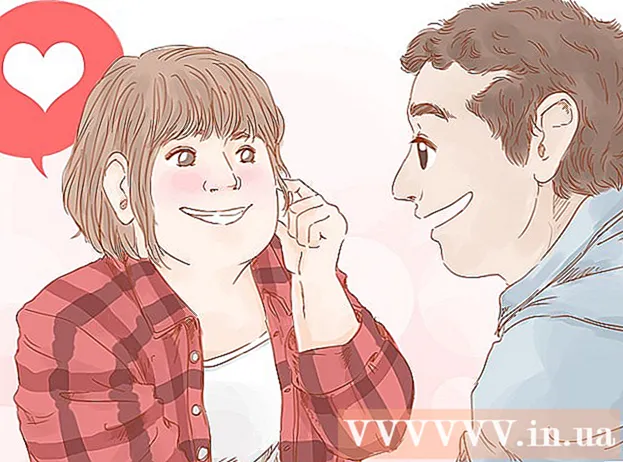நூலாசிரியர்:
Peter Berry
உருவாக்கிய தேதி:
12 ஜூலை 2021
புதுப்பிப்பு தேதி:
1 ஜூலை 2024
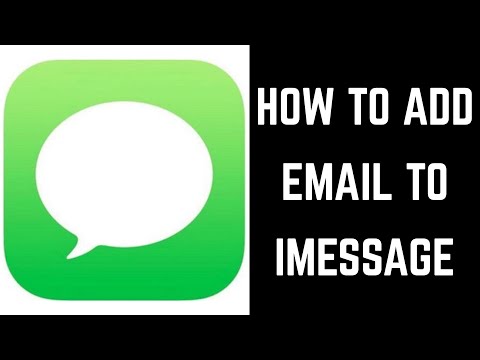
உள்ளடக்கம்
iMessage என்பது iOS சாதனங்களுக்கு இடையில் இணையத்தில் அனுப்பப்படும் செய்தி. IMessage உடன், ஐபோன், மேக், ஐபாட் மற்றும் ஐபாட் டச் சாதனங்கள் வைஃபை (வயர்லெஸ் நெட்வொர்க்) அல்லது 3 ஜி / 4 ஜி நெட்வொர்க்குடன் இணைக்கப்படும்போது செய்திகளைப் பெறலாம். மற்றொரு பயனரும் iMessage ஐப் பயன்படுத்தினால், உங்கள் iDevice தானாகவே iMessage செய்திகளை அனுப்பும்.
படிகள்
5 இன் பகுதி 1: அடிப்படைகளைப் புரிந்து கொள்ளுங்கள்
செய்திகளைப் பயன்படுத்தி iMessage செய்திகளை அனுப்பவும். எஸ்எம்எஸ் செய்திகளைப் போலவே செய்திகளின் பயன்பாட்டைப் பயன்படுத்தி IMessage செய்திகள் அனுப்பப்படுகின்றன. ஒரே நபருக்கு அனுப்பப்படும் iMessage மற்றும் SMS ஆகியவை ஒரே அரட்டையில் சேகரிக்கப்படுகின்றன.

ஆப்பிள் பயனர்கள் கேரியரின் எஸ்எம்எஸ் சேவையைப் பயன்படுத்தாதபோது அவர்களுக்கு செய்திகளை அனுப்பவும். iMessage எழுத்துகளின் எண்ணிக்கையை கணக்கிடாது. பொருந்தும் செய்திகள் தானாக அனுப்பப்படும். வெவ்வேறு நபர்களுக்கு குறுஞ்செய்தி அனுப்பும்போது மாற தேவையில்லை.- பிற iMessage பயனர்களுக்கு அனுப்பப்படும் செய்திகள் நீல நிறமாக இருக்கும். எஸ்எம்எஸ் செய்திகள் பச்சை நிறமாக இருக்கும்.

அனைத்து ஆப்பிள் சாதனங்களிலும் iMessage ஐ செயல்படுத்தவும். இணைக்கப்பட்ட அனைத்து ஆப்பிள் சாதனங்களுக்கும் நெட்வொர்க் இருக்கும் வரை iMessage அனுப்பப்படும். iMessage உங்கள் Android சாதனம் அல்லது விண்டோஸ் கணினியில் கிடைக்கவில்லை.
IMessage ஐப் பயன்படுத்த Wi-Fi அல்லது மொபைல் தரவுடன் இணைக்கவும். iMessage க்கு பிணைய இணைப்பு தேவை. இந்த அம்சத்தைப் பயன்படுத்த நீங்கள் வைஃபை அல்லது 3 ஜி / 4 ஜி நெட்வொர்க்குடன் இணைக்க வேண்டும். உங்கள் ஐபோனுக்கு பிணையம் இல்லையென்றால், iMessage SMS பயன்முறைக்கு மாறும். உங்கள் ஐபாட் அல்லது ஐபாட் வைஃபை உடன் இணைக்கப்படவில்லை என்றால், நீங்கள் iMessage ஐப் பயன்படுத்த முடியாது.
- iMessage கேரியர் செய்தி கட்டணம் பொருந்தாது. உங்களிடம் வைஃபை இல்லையென்றால் iMessage மொபைல் தரவைப் பயன்படுத்தும்.
5 இன் பகுதி 2: iMessage ஐ இயக்கவும்

ஆப்பிள் ஐடியை உருவாக்கவும். iMessage க்கு இலவச ஆப்பிள் ஐடி தேவை. இந்த ஐடியுடன் ஒவ்வொரு சாதனத்திலும் உள்நுழைவீர்கள். iMessage உங்கள் எல்லா சாதனங்களிலும் ஒத்திசைக்கும்.- நீங்கள் இப்போது இலவசமாக ஆப்பிள் ஐடியை உருவாக்கலாம். உங்கள் கணக்கைச் சரிபார்க்க நீங்கள் சரியான மின்னஞ்சல் முகவரியை உள்ளிட வேண்டும்.
ஆப்பிள் ஐடி மூலம் உங்கள் iOS சாதனத்தில் உள்நுழைக. உங்களிடம் ஆப்பிள் ஐடி கிடைத்ததும், உங்கள் ஐபோன், ஐபாட் அல்லது ஐபாட் டச்சில் உள்நுழைய இதைப் பயன்படுத்தலாம். பல சாதனங்களில் உள்நுழைய உங்கள் ஐடியைப் பயன்படுத்தலாம்.
- அமைப்புகள் பயன்பாட்டைத் திறந்து "செய்திகளை" தேர்ந்தெடுக்கவும்.
- "IMessage" ஐ இயக்கி, "iMessage க்கு உங்கள் ஆப்பிள் ஐடியைப் பயன்படுத்து" (ஐபோன் மட்டும்) என்பதைத் தேர்ந்தெடுக்கவும்.
- உங்கள் ஆப்பிள் ஐடி மற்றும் கடவுச்சொல்லை உள்ளிடவும். செயல்படுத்துவதற்கு சிறிது நேரம் ஆகலாம்.
உங்கள் OS X கணினியில் iMessage ஐ செயல்படுத்தவும். மவுண்டன் லயன் அல்லது அதற்கு மேற்பட்ட இயங்கும் OS X கணினியிலிருந்து iMessage ஐ அனுப்பலாம் மற்றும் பெறலாம்.
- செய்திகள் பயன்பாட்டைத் திறக்கவும். நீங்கள் அதை கப்பல்துறை பட்டியில் அல்லது பயன்பாடுகள் கோப்புறையில் காணலாம்.
- "செய்திகள்" என்பதைக் கிளிக் செய்து "விருப்பத்தேர்வுகள்" என்பதைத் தேர்ந்தெடுக்கவும்.
- உங்கள் ஆப்பிள் ஐடி தேர்ந்தெடுக்கப்பட்டிருப்பதை உறுதிப்படுத்தவும். உங்கள் ஆப்பிள் ஐடியுடன் உள்நுழையவில்லை என்றால், + பொத்தானை அழுத்தி உள்நுழைக.
- "இந்த கணக்கை இயக்கு" என்பதைத் தேர்ந்தெடுக்கவும். இப்போது நீங்கள் iMessage ஐ அனுப்பலாம் மற்றும் பெறலாம்.
5 இன் பகுதி 3: செய்திகளை அனுப்பவும் பெறவும்
நீங்கள் செய்திகளைப் பெறக்கூடிய முகவரியை அமைக்கவும். ஐபோன் தொலைபேசிகளில், iMessage ஐ உங்கள் தொலைபேசி எண் அல்லது மின்னஞ்சல் முகவரிக்கு அனுப்பலாம். உங்கள் கணக்குடன் தொடர்புடைய பல மின்னஞ்சல் முகவரிகள் இருந்தால், நீங்கள் பயன்படுத்த விரும்பும்வற்றை நீங்கள் தேர்வு செய்யலாம்.
- உங்கள் சாதனத்தின் அமைப்புகள் பயன்பாட்டைத் திறந்து "செய்திகளை" தேர்ந்தெடுக்கவும்.
- "அனுப்பு & பெறு" என்பதைத் தேர்ந்தெடுத்து பயன்படுத்த ஒரு முகவரியைத் தேர்ந்தெடுக்கவும். நீங்கள் செய்திகளைப் பெற விரும்பும் மின்னஞ்சல் முகவரியையும் சேர்க்கலாம். ஒரு நேரத்தில் சாதனத்துடன் தொடர்புடைய ஒரு ஆப்பிள் ஐடி மின்னஞ்சல் முகவரியை மட்டுமே நீங்கள் பயன்படுத்த முடியும்.
- நீங்கள் செய்தியை அனுப்ப விரும்பும் முகவரி அல்லது தொலைபேசி எண்ணைத் தேர்ந்தெடுக்கவும்.
செய்திகள் பயன்பாட்டைத் திறக்கவும். எஸ்எம்எஸ் செய்திகளைப் போலவே, செய்திகளின் பயன்பாட்டைப் பயன்படுத்தி iMessage அனுப்பப்படுகிறது.
உரையாடலைத் தொடங்க "எழுது" பொத்தானைத் தேர்ந்தெடுக்கவும். உங்கள் தொடர்பு பட்டியலில் உள்ள யாருடனும் புதிய அரட்டையைத் தொடங்கலாம். அவர்கள் iMessage ஐப் பயன்படுத்தினால் அது iMessage அரட்டையாக இருக்கும்.
"அனுப்பு" பொத்தானைத் தேர்ந்தெடுக்கவும். அனுப்பு பொத்தானை வண்ணத்தைப் பார்த்து செய்தி ஒரு நிலையான எஸ்எம்எஸ் அல்லது ஐமேசேஜ் என்பதை நீங்கள் சொல்லலாம். பொத்தான் நீலமாக இருந்தால், செய்தி iMessage ஆக அனுப்பப்படும். பொத்தான் பச்சை நிறமாக இருந்தால், அது எஸ்எம்எஸ் ஆக அனுப்பப்படும்.
- ஐபாட் மற்றும் ஐபாட் மற்ற iMessage பயனர்களுக்கு மட்டுமே செய்திகளை அனுப்ப முடியும்.
படங்கள் மற்றும் வீடியோக்களை இணைக்கவும். உரையைப் போலவே செய்தியிலும் மீடியா கோப்பை இணைக்கலாம். கேரியரின் மல்டிமீடியா செய்தியிடல் கட்டணங்கள் இல்லாமல் அவற்றை அனுப்ப iMessage உங்களை அனுமதிக்கிறது.
- உரையாடலின் கீழ் இடது மூலையில் உள்ள கேமரா பொத்தானைத் தேர்ந்தெடுக்கவும்.
- உங்கள் சாதனத்தில் உள்ள அனைத்து படங்களையும் வீடியோக்களையும் காண புகைப்பட நூலகத்தைத் தேர்ந்தெடுக்கவும்.
- உங்கள் செய்தியில் சேர்க்க ஒரு படம் அல்லது வீடியோவைத் தேர்ந்தெடுக்கவும்.
- செய்தி அனுப்ப. செல்லுலார் தரவைப் பயன்படுத்தி நீங்கள் செய்திகளை அனுப்புகிறீர்கள் என்றால், அது கேரியர் செய்தியிடல் கட்டணங்களை வசூலிக்கும்.
5 இன் பகுதி 4: மேலும் iMessage ஐப் பயன்படுத்தவும்
IMessage ஐப் பயன்படுத்தி குரல் செய்திகளை அனுப்பவும். IMessage தொடர்புகளுக்கு நீங்கள் குரல் செய்திகளை அனுப்பலாம். இந்த அம்சத்திற்கு iOS 8 அல்லது அதற்கு மேற்பட்டது தேவைப்படுகிறது.
- செய்திகளின் உரையாடலைத் திறக்கவும்.
- கீழ் வலது மூலையில் உள்ள மைக்ரோஃபோன் பொத்தானை அழுத்திப் பிடிக்கவும்.
- நீங்கள் பதிவு செய்ய விரும்பும் செய்தியைத் தொடர்ந்து அழுத்திப் பிடித்துக் கொள்ளுங்கள்.
- பதிவு செய்யப்பட்ட செய்தியை அனுப்ப மேல்நோக்கி ஸ்வைப் செய்யவும்.
வரைபடத் தகவலைச் சமர்ப்பிக்கவும். உங்கள் இருப்பிடத்தை ஆப்பிள் வரைபடத்திலிருந்து எந்த iMessage தொடர்புக்கும் பகிர்ந்து கொள்ளலாம்.
- வரைபட பயன்பாட்டைத் திறந்து, நீங்கள் பகிர விரும்பும் இருப்பிடத்தைக் கண்டறியவும்.
- மேல் வலது மூலையில் உள்ள பகிர் பொத்தானைத் தேர்ந்தெடுக்கவும்.
- விருப்பங்களின் பட்டியலிலிருந்து "செய்தி" என்பதைத் தேர்ந்தெடுக்கவும். இருப்பிடத்தை அனுப்ப "அனுப்பு" பொத்தானைத் தேர்ந்தெடுக்கவும். உரையாடலின் போது ஒரு பெறுநர் வரைபடத்தைத் தட்டும்போது, அது வரைபட பயன்பாட்டைத் திறக்கும்.
உங்கள் சாதனத்தின் பூட்டுத் திரையில் iMessage முன்னோட்டத்தை முடக்கு. இயல்பாக, செய்தியின் முன்னோட்டம் உங்கள் சாதனத்தின் பூட்டுத் திரையில் தோன்றும். நீங்கள் தனியுரிமையை அதிகரிக்க விரும்பினால், அவற்றை முடக்கலாம்.
- அமைப்புகள் பயன்பாட்டைத் திறந்து "அறிவிப்புகள்" என்பதைத் தேர்ந்தெடுக்கவும்.
- "செய்திகளை" தேர்ந்தெடுத்து, "முன்னோட்டங்களைக் காண்பி" என்பதற்கு கீழே உருட்டவும். அணை.
பழைய iMessage செய்திகளை தானாக நீக்குவதை அமைக்கவும். பழைய செய்திகள் நிறைய சாதன இடங்களை எடுக்கலாம், குறிப்பாக வீடியோக்கள் மற்றும் படங்கள் இணைக்கப்பட்டுள்ளன. இயல்பாக, உங்கள் சாதனம் முழு செய்தி வரலாற்றையும் சேமிக்கும். நீங்கள் iOS 8 அல்லது அதற்கு மேற்பட்டவற்றை இயக்குகிறீர்கள் என்றால் பழைய செய்திகளை தானாக நீக்க உங்கள் iOS சாதனத்தை அமைக்கலாம்.
- அமைப்புகள் பயன்பாட்டைத் திறந்து "செய்திகளை" தேர்ந்தெடுக்கவும்.
- "செய்திகளை வைத்திரு" என்பதைத் தேர்ந்தெடுத்து "30 நாட்கள்" (30 நாட்கள்) அல்லது "1 வருடம்" (1 வருடம்) என்பதைத் தேர்ந்தெடுக்கவும். நிர்ணயிக்கப்பட்ட நேர வரம்பை விட பழைய சாதனங்களில் ஏதேனும் செய்திகளை நீக்க வேண்டுமா என்று கேட்கப்படும்.
நீங்கள் அறிவிப்புகளைப் பெற விரும்பவில்லை என்றால் குழு அரட்டையை விட்டு விடுங்கள். நீங்கள் அறிவிப்புகளைப் பெற விரும்பவில்லை என்றால் நீங்கள் ஒரு செய்தியிடல் குழுவை விட்டு வெளியேறலாம். இருந்தால் மட்டுமே இது செயல்படும் அனைத்தும் iMessage மற்றும் iOS 8 அல்லது அதற்கு மேற்பட்டவற்றைப் பயன்படுத்தும் உறுப்பினர்கள்.
- நீங்கள் வெளியேற விரும்பும் உரையாடலைத் திறக்கவும்.
- மேல் வலது மூலையில் "விவரங்கள்" என்பதைத் தேர்ந்தெடுக்கவும்.
- கீழே உருட்டி, "இந்த உரையாடலை விட்டு விடு" என்பதைத் தேர்ந்தெடுக்கவும். விருப்பம் சாம்பல் நிறமாக இருந்தால், குறைந்தது ஒரு உறுப்பினராவது iOS 8 சாதனத்தில் அல்லது அதற்கு மேற்பட்டவற்றில் iMessage ஐப் பயன்படுத்துவதில்லை.
செய்தியின் வாசிப்பைக் காட்ட அல்லது மறைக்க "ரசீதுகளைப் படிக்க" இயக்கு / முடக்கு. எந்தவொரு iMessage தொடர்புக்கும் நீங்கள் அவர்களின் மிகச் சமீபத்திய செய்தியைப் படித்திருக்கிறீர்களா என்பதைப் பார்க்க முடியும். நீங்கள் தகவலைப் பகிர விரும்பவில்லை என்றால் இந்த அம்சத்தை முடக்கலாம்.
- அமைப்புகள் பயன்பாட்டைத் திறந்து "செய்திகளை" தேர்ந்தெடுக்கவும்.
- தேவைக்கேற்ப "வாசிப்பு ரசீதுகளை அனுப்பு" என்பதை இயக்கவும் / அணைக்கவும்.
5 இன் பகுதி 5: சரிசெய்தல்
இணைப்பைச் சரிபார்க்கிறது. iMessage க்கு இணைய இணைப்பு தேவை. நீங்கள் எந்த வலைப்பக்கங்களையும் அணுக முடியாவிட்டால், பிழை பிணைய இணைப்புடன் உள்ளது, iMessage அல்ல. துண்டிக்கப்பட்டு வயர்லெஸ் நெட்வொர்க்குடன் மீண்டும் இணைக்க முயற்சிக்கவும். நீங்கள் சாதனத்தை மறுதொடக்கம் செய்யலாம்.
- IMessage சேவையின் நிலையை நீங்கள் சரிபார்க்கலாம்.
நீங்கள் வழக்கமான உரை செய்திகளை அனுப்ப முடியாவிட்டால் உங்கள் iMessage அமைப்புகளை சரிபார்க்கவும். சில நேரங்களில் சில iMessage அமைப்புகள் சேவை சிக்கல்களை ஏற்படுத்தும்.
- உங்கள் iOS சாதனத்தில் அமைப்புகள் பயன்பாட்டைத் திறந்து "செய்திகளை" தேர்ந்தெடுக்கவும்.
- "SMS ஆக அனுப்பு" செயல்படுத்தப்பட்டிருப்பதை உறுதிசெய்க. IMessage கிடைக்கவில்லை என்றால் செய்திகளை SMS ஆக அனுப்புவதை இது உறுதி செய்யும்.
- "உரை செய்தி பகிர்தல்" என்பதைத் தேர்ந்தெடுத்து அனைத்து பகிர்தலையும் முடக்கு. எந்தவொரு iCloud சாதனத்திலும் எஸ்எம்எஸ் செய்திகளை அனுப்பவும் பெறவும் பகிர்தல் உங்களை அனுமதிக்கிறது, ஆனால் இது சிக்கல்களையும் ஏற்படுத்துகிறது.
தேதி மற்றும் நேர அமைப்புகளை சரிபார்க்கவும். iMessage செயல்பட முடியாது மற்றும் தவறான தேதி மற்றும் நேர அமைப்புகளுடன் iMessage சேவையகங்களுடன் இணைகிறது.
- அமைப்புகள் பயன்பாட்டைத் திறந்து "பொது" என்பதைத் தேர்ந்தெடுக்கவும்.
- "தேதி & நேரம்" என்பதைத் தேர்ந்தெடுத்து, நேர மண்டல அமைப்பு சரியானதா என்பதைச் சரிபார்க்கவும்.
செய்திகளை அனுப்பவோ பெறவோ இல்லாவிட்டால் சாதனத்தை மறுதொடக்கம் செய்யுங்கள். விரைவான மறுதொடக்கம் சில நேரங்களில் iMessage பிழையை சரிசெய்கிறது. IOS சாதனத்தில் ஸ்லீப் / வேக் பொத்தானை (ஆற்றல் பொத்தான்) அழுத்திப் பிடிக்கவும். சாதனத்தை அணைக்க பவர் ஸ்லைடரைப் பயன்படுத்தவும். சாதனத்தை மீண்டும் இயக்க ஆற்றல் பொத்தானை அழுத்திப் பிடிக்கவும்.
IMessage தொடர்ந்து தோல்வியுற்றால் கணினி மீட்டமைப்பைச் செய்யுங்கள். சில நேரங்களில், ஒரு iOS சாதனத்தில் பிழையை சரிசெய்ய ஒரே வழி கணினி மீட்டமைப்பு மட்டுமே. ஐடியூன்ஸ் பயன்படுத்தி காப்புப் பிரதி தரவை உருவாக்கலாம் மற்றும் உங்கள் தரவைப் பாதுகாக்க மீட்டமைத்த பிறகு பதிவிறக்கலாம்.
- உங்கள் கணினியுடன் உங்கள் iOS சாதனத்தை இணைத்து ஐடியூன்ஸ் திறக்கவும். மேல் வரிசையில் உள்ள பொத்தான்களிலிருந்து உங்கள் iOS சாதனத்தைத் தேர்ந்தெடுக்கவும்.
- இப்போது காப்புப்பிரதி பொத்தானைத் தேர்ந்தெடுக்கவும். இது உங்கள் கணினியில் உங்கள் iOS சாதனத்தின் காப்புப்பிரதியை உருவாக்கும்.
- ஐபோன் / ஐபாட் / ஐபாட் மீட்டமை ... பொத்தானைத் தேர்ந்தெடுக்கவும் (ஐபோன் / ஐபாட் / ஐபாட் மீட்டமை…).
- உங்கள் சாதனம் மீட்க மற்றும் மீண்டும் நிறுவ காத்திருக்கவும். சாதனத்தை அமைக்கும் போது நீங்கள் உருவாக்கிய காப்புப்பிரதியைத் தேர்ந்தெடுக்கவும்.
நீங்கள் ஆப்பிள் அல்லாத தொலைபேசியில் மாறினால் iMessage ஐ அணைக்கவும். தொலைபேசிகளை மாற்றுவதற்கு முன் iMessage ஐ முடக்கு, அல்லது பழைய iMessage தொடர்புகளிலிருந்து உரை செய்திகளைப் பெற முடியாது.
- உங்கள் ஐபோனை இன்னும் வைத்திருந்தால், அமைப்புகள் பயன்பாட்டைத் திறந்து "செய்திகளை" தேர்ந்தெடுக்கவும். தயவுசெய்து "iMessage" ஐ முடக்கு. மாற்றத்தை செயலாக்க iMessage சேவையகம் சிறிது நேரம் எடுக்கும்.
- நீங்கள் இனி உங்கள் ஐபோனைப் பயன்படுத்தாவிட்டால், சென்று உங்கள் தொலைபேசி எண்ணை உள்ளிடவும். உங்கள் புதிய தொலைபேசியில் ஒரு குறியீட்டைக் கொண்டு ஒரு எஸ்எம்எஸ் செய்தியைப் பெறுவீர்கள். IMessage ஐ முடக்க உங்கள் வலைப்பக்கத்தில் இரண்டாவது புலத்தில் இந்த குறியீட்டை உள்ளிடவும்.