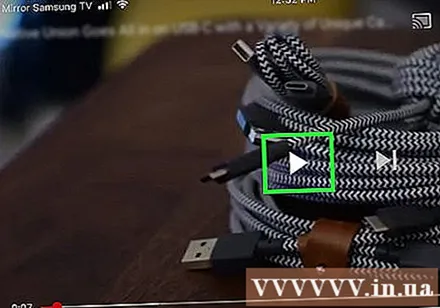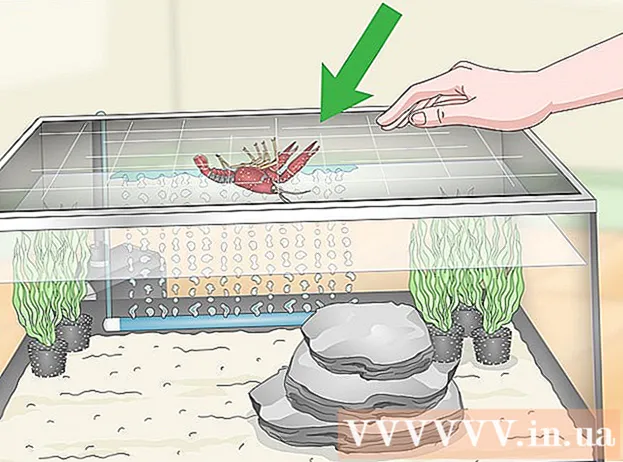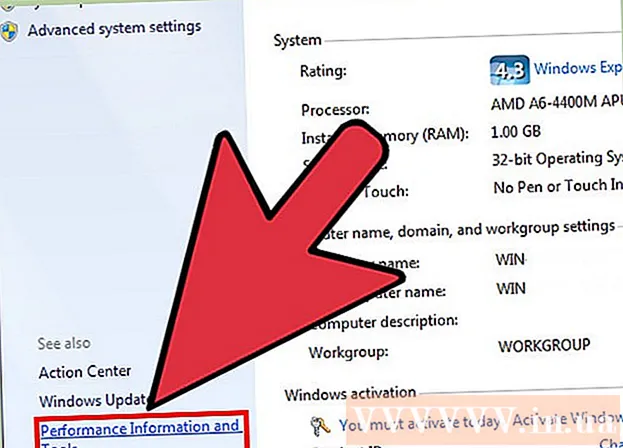நூலாசிரியர்:
Monica Porter
உருவாக்கிய தேதி:
20 மார்ச் 2021
புதுப்பிப்பு தேதி:
1 ஜூலை 2024

உள்ளடக்கம்
உங்கள் சாம்சங் ஸ்மார்ட் டிவியில் மீடியா ஸ்ட்ரீமிங்கை ஸ்ட்ரீம் செய்ய மற்றும் உங்கள் தொலைபேசியிலிருந்து டிவியைக் கட்டுப்படுத்த உங்கள் Android தொலைபேசி அல்லது டேப்லெட்டில் சாம்சங் ஸ்மார்ட் வியூ பயன்பாட்டை எவ்வாறு பயன்படுத்துவது என்பதை இந்த விக்கி பக்கம் காட்டுகிறது.
படிகள்
3 இன் பகுதி 1: ஸ்மார்ட் காட்சியை அமைத்தல்
.
- இறக்குமதி சாம்சங் ஸ்மார்ட் பார்வை தேடல் பட்டியில்.
- பயன்பாட்டில் தட்டவும் சாம்சங் ஸ்மார்ட் வியூ.
- அச்சகம் நிறுவு (அமைத்தல்).
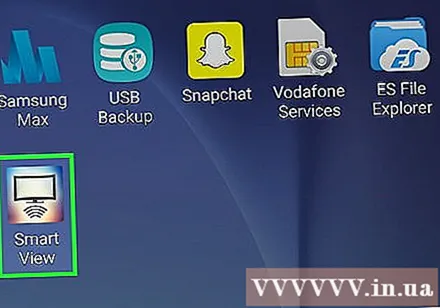
சாம்சங் ஸ்மார்ட் காட்சியைத் திறக்கவும். இது டிவி ஐகானுடன் நான்கு வளைவுகளுடன் கூடிய பயன்பாடு. உங்கள் Android தொலைபேசியின் பயன்பாட்டு டிராயரில் இந்த விருப்பத்தை நீங்கள் காணலாம்.- நீங்கள் பிளே ஸ்டோரிலிருந்து ஒரு பயன்பாட்டை நிறுவியிருந்தால், பயன்பாட்டைத் தொடங்க பச்சை "திறந்த" பொத்தானை அழுத்தலாம்.
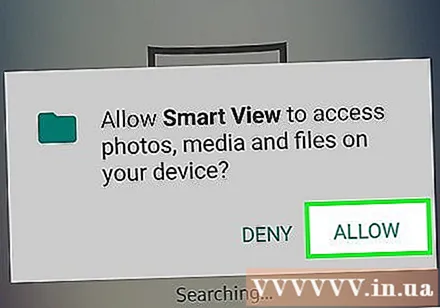
அச்சகம் அனுமதி (அனுமதி) கேட்கும் போது. முதல் வெளியீட்டில் மட்டுமே நீங்கள் பயன்பாட்டிற்கு அனுமதி வழங்க வேண்டும்.
கேட்கப்பட்டால், சாம்சங் டிவியைத் தேர்ந்தெடுக்கவும். வைஃபை நெட்வொர்க்கில் பல டி.வி.கள் காட்டப்பட்டால், நீங்கள் இணைக்க விரும்பும் ஒன்றைத் தேர்ந்தெடுக்கவும். டிவியில் ஒரு செய்தி தோன்றும். ஒரே ஒரு சாம்சங் டிவி இருந்தால், அது தானாக இணைக்க முடியும்.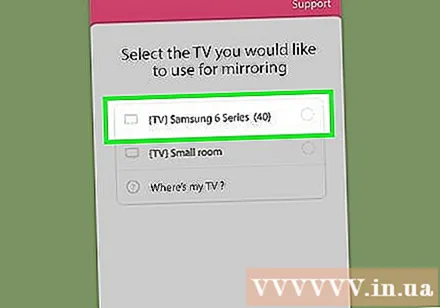
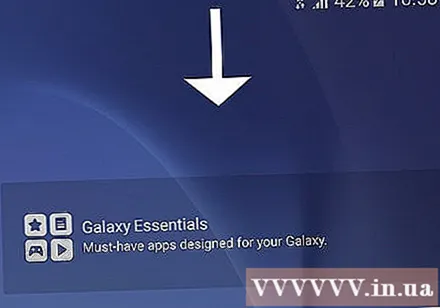
தேர்வு செய்யவும் அனுமதி (அனுமதி) டிவியில். இந்த விருப்பம் டிவி திரையின் மேல் தோன்றும். டிவி ரிமோட் கண்ட்ரோலைப் பயன்படுத்தி "அனுமதி" பொத்தானை அழுத்தவும்.- சில சாம்சங் கேலக்ஸி தொலைபேசிகள் தானாக இணைக்கப்படலாம்.
திறக்க டிவி பயன்பாடு அல்லது மீடியா நிரலைத் தேர்ந்தெடுக்கவும். இணைக்கப்பட்டதும், உங்கள் Android தொலைபேசியிலிருந்து டிவியில் பார்க்க விரும்பும் நிரலை நீங்கள் தேர்வு செய்யலாம்.சாம்சங் டிவியில் நிறுவப்பட்ட ஸ்மார்ட் டிவி பயன்பாடுகளின் அனைத்து சின்னங்களும் ஸ்மார்ட் வியூ பயன்பாட்டில் ஒரு கட்டத்தில் காண்பிக்கப்படும். டிவியில் திறக்க எந்த பயன்பாட்டையும் கிளிக் செய்தால் போதும்.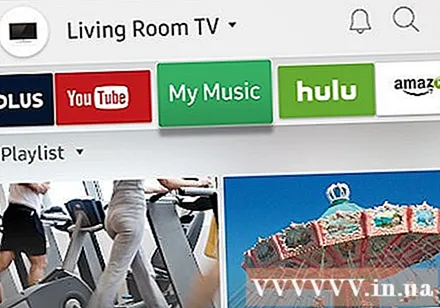
- டிவியைக் கட்டுப்படுத்த சாம்சங் ரிமோட்டாக தொலைபேசியைப் பயன்படுத்த, மேல் வலது மூலையில் உள்ள ரிமோட் ஐகானையும் அழுத்தலாம்.
3 இன் பகுதி 2: ஸ்கிரீன் மிரரிங் / காஸ்ட் ஸ்கிரீன் அம்சங்கள்
முகப்புத் திரையின் மேலிருந்து கீழே ஸ்வைப் செய்யவும். இது அறிவிப்புக் குழுவின் ஒரு பகுதியை திரையின் மேற்புறத்தில் சில விரைவான அமைப்புகள் ஓடுகளுடன் திறக்கும் (அதாவது வைஃபை, புளூடூத் போன்றவற்றுக்கான ஐகான்கள் கொண்ட பொத்தான்கள்).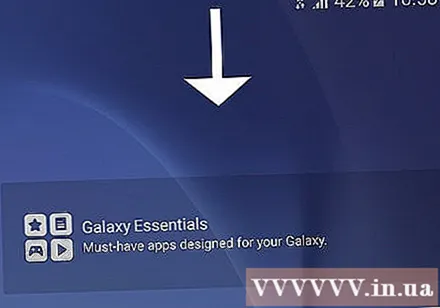
மீண்டும் கீழே ஸ்வைப் செய்யவும். இப்போது முழு டாஷ்போர்டு திறந்திருக்கும், மேலும் விரைவான அமைவு ஓடுகளைக் காட்டுகிறது.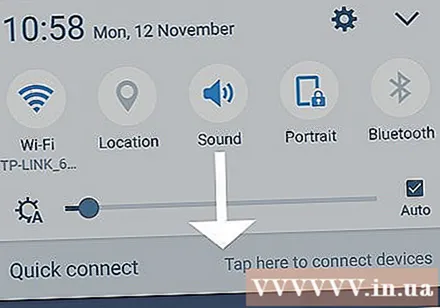
அச்சகம் ஸ்மார்ட் வியூ அல்லது நடிகர்கள் (உட்செலுத்தப்பட்டது). இது நீங்கள் இணைக்கக்கூடிய சாதனங்களின் பட்டியலைத் திறக்கும். சில Android தொலைபேசிகளில், இந்த விருப்பம் "ஸ்கிரீன் மிரரிங்" க்கு பதிலாக காட்டப்படும்.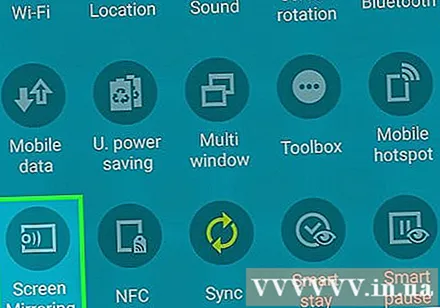
- இந்த விருப்பங்களில் ஒன்றை நீங்கள் காணவில்லை எனில், அறிவிப்பு பெட்டியின் இரண்டாவது பக்கத்தில் வலதுபுறமாக ஸ்வைப் செய்ய வேண்டும்.
உங்கள் டிவியைத் தேர்வுசெய்க. Android திரை டிவியில் காண்பிக்கப்படும். தொலைபேசியில் நிகழ்த்தப்படும் எந்தவொரு செயல்பாடும் டிவியில் தோன்றும்.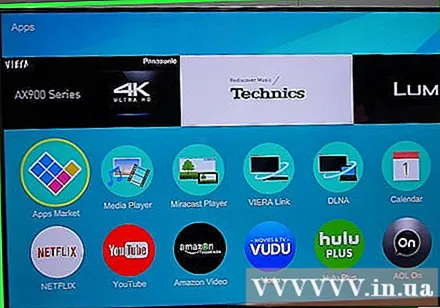
- சில பயன்பாடுகளில், தொலைபேசியை கிடைமட்டமாக சுழற்றலாம், இதனால் தொலைபேசி திரை இயற்கை பயன்முறையில் தோன்றும்.
3 இன் பகுதி 3: தொடர்பு பயன்பாட்டிலிருந்து இடமாற்றம்
ஸ்மார்ட் டிவியில் ஸ்ட்ரீம் செய்ய விரும்பும் பயன்பாட்டைத் திறக்கவும். அது யூடியூப், ஹுலு, நெட்ஃபிக்ஸ் மற்றும் பலவாக இருக்கலாம்.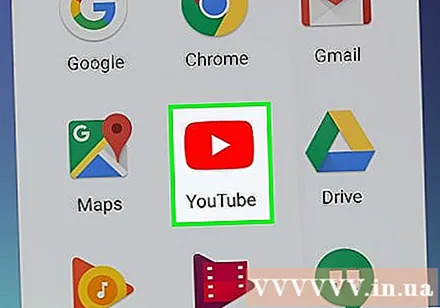
பயன்பாட்டில் வார்ப்பு ஐகானைத் தட்டவும். இந்த ஐகானின் நிலை பயன்பாட்டின் அடிப்படையில் மாறுபடும், ஆனால் இது வழக்கமாக பயன்பாட்டின் மேல் வலது மூலையில் அமைந்துள்ளது. கீழ் இடது மூலையில் வைஃபை அலைகளுடன் செவ்வகத்தைப் பாருங்கள். நீங்கள் இணைக்கக்கூடிய பிணையத்தில் உள்ள சாதனங்களின் பட்டியலுடன் கூடிய பாப்-அப் சாளரம் காண்பிக்கப்படும்.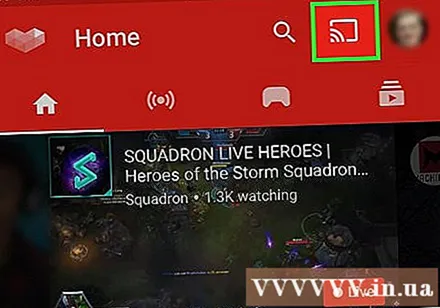
ஸ்மார்ட் டிவியைத் தேர்ந்தெடுக்கவும். உங்கள் தொலைபேசியில் உள்ள பயன்பாடு டிவியுடன் இணைக்கப்படும்.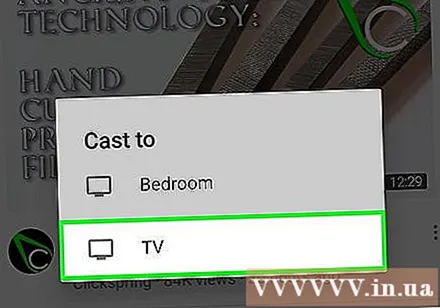
ஒரு நிரலைத் திறக்க தேர்வுசெய்க. தேர்ந்தெடுக்கப்பட்ட வீடியோ அல்லது பாடல் டிவியில் இயங்கும், உங்கள் தொலைபேசியில் அல்ல, அதாவது ஸ்ட்ரீமிங்கின் போது உங்கள் தொலைபேசியை இன்னும் பயன்படுத்தலாம். விளம்பரம்