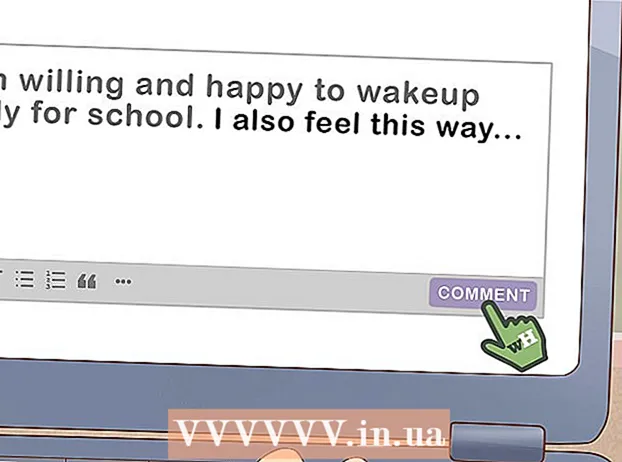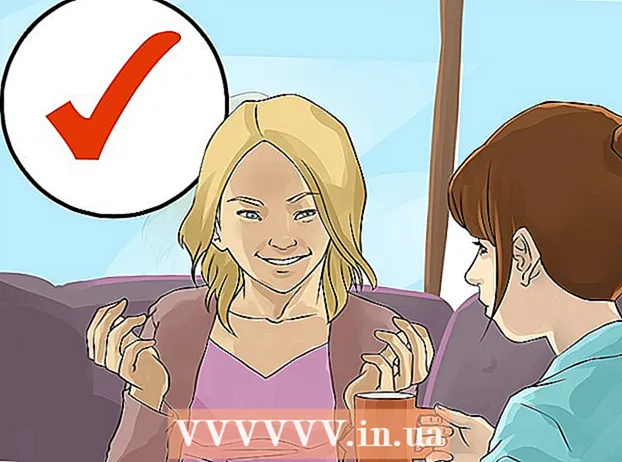நூலாசிரியர்:
John Stephens
உருவாக்கிய தேதி:
21 ஜனவரி 2021
புதுப்பிப்பு தேதி:
2 ஜூலை 2024

உள்ளடக்கம்
மடிக்கணினிகள் (மடிக்கணினிகள்) பல காரணங்களுக்காக கட்டளைகளை மெதுவாக இயக்குகின்றன: உங்களிடம் பல தாவல்கள் திறக்கப்பட்டுள்ளன அல்லது ஒரே நேரத்தில் பல நிரல்கள் திறக்கப்பட்டுள்ளன அல்லது உங்களுக்குத் தெரியாமல் பல நிரல்கள் பின்னணியில் இயங்குகின்றன. கணினியை விரைவுபடுத்தும் ஒவ்வொரு முறையும் நினைவகத்தை விடுவிப்பதைச் செய்ய வேண்டும். இயக்க விளைவுகளை முடக்குவது கூட வேகத்தை பெரிதும் மேம்படுத்துகிறது!
படிகள்
5 இன் முறை 1: அனைத்து குறிப்பேடுகளுக்கான உதவிக்குறிப்புகள்
பயன்படுத்தப்படாத நிரல்கள் மற்றும் பயன்பாடுகளிலிருந்து வெளியேறவும். ஒரே நேரத்தில் பல நிரல்களையும் பயன்பாடுகளையும் இயக்குவது நிறைய லேப்டாப் நினைவகத்தை நுகரும், இதனால் கணினி மெதுவாக இயங்கும். பயன்படுத்தப்படாத நிரல்கள் மற்றும் பயன்பாடுகளை முடக்குவது உங்கள் கணினியின் வேகத்தை மேம்படுத்தும்.
- நீங்கள் விட்டுச்சென்ற நிரல்களைக் கண்டறியவும், ஆனால் அவற்றை அணைக்கவில்லை.

தேவையற்ற உலாவி தாவல்களை அணைக்கவும். இணைய உலாவியில் உள்ள ஒவ்வொரு தாவலும் சில நினைவகத்தைப் பயன்படுத்துகிறது. நீங்கள் திறந்திருக்கும் அதிகமான தாவல்கள், இணைய உலாவியை இயக்க உங்கள் லேப்டாப் அதிக நினைவகத்தைப் பயன்படுத்துகிறது.திறந்த உலாவி தாவல்களின் எண்ணிக்கையை கட்டுப்படுத்துவது உங்கள் மடிக்கணினியை விரைவுபடுத்தும்.- பயன்பாடு முடிந்தது, தயவுசெய்து தாவல்களை முடக்கு அல்லது முடக்கு.
- ஏதாவது செய்ய உங்களை "நினைவூட்ட" ஒரு தாவலைத் திறந்தால், ஒரு குறிப்பை எழுதவும் அல்லது நீங்களே மின்னஞ்சல் செய்யவும்.

மடிக்கணினியை மறுதொடக்கம் செய்யுங்கள். வழக்கமான மறுதொடக்கங்களில் (x 1x / வாரம்) மடிக்கணினிகள் மிகவும் சீராக இயங்குகின்றன. மறுதொடக்கம் இயந்திரத்தின் வேகத்தை கணிசமாக மேம்படுத்துகிறது.
தேவையற்ற நிரல்கள், பயன்பாடுகள் மற்றும் கோப்புகளை நீக்கு. உங்கள் மடிக்கணினியின் வன்வட்டில் நினைவகத்தை விடுவிக்க பயன்படுத்தப்படாத நிரல்கள், பயன்பாடுகள் மற்றும் கோப்புகளை அகற்றவும்.
- அகற்ற அல்லது நிறுவல் நீக்க பழைய அல்லது பயன்படுத்தப்படாத பயன்பாடுகளைக் கொண்ட கோப்புறையைக் கண்டுபிடிக்க முயற்சிக்கவும்.
5 இன் முறை 2: மேக்

மென்பொருள் புதுப்பிப்புகளைச் சரிபார்க்க ஆப்பிள் மெனுவைக் கிளிக் செய்க. திரையின் இடது மூலையில் உள்ள ஆப்பிள் மெனுவில் "ஆப் ஸ்டோர்" என்பதைத் தேர்ந்தெடுத்து மென்பொருள் புதுப்பிப்புகளைச் சரிபார்க்கவும். வழக்கமான மென்பொருள் புதுப்பிப்புகள் மடிக்கணினிகள் வேகமாக இயங்க உதவுகின்றன.
“கணினி விருப்பத்தேர்வுகள்” இல் தானாகத் தொடங்கும் நிரல்களின் எண்ணிக்கையைக் கட்டுப்படுத்துங்கள். திரையின் மேல் இடது மூலையில் உள்ள ஆப்பிள் மெனுவைக் கிளிக் செய்து “கணினி விருப்பத்தேர்வுகள்” என்பதைத் தேர்வுசெய்க. “உள்நுழைவு உருப்படிகள்” புலத்தில் “பயனர்கள் மற்றும் குழுக்கள்” என்பதைத் தேர்ந்தெடுக்கவும். உங்கள் கணினியுடன் தொடங்க விரும்பாத நிரலுக்கு அடுத்த பெட்டியை சரிபார்த்து, பட்டியலிலிருந்து உருப்படியை அகற்ற "-" அடையாளத்தைக் கிளிக் செய்க. உங்கள் கணினியுடன் நிரல்களையும் பயன்பாடுகளையும் தொடங்க அனுமதிக்காதது உங்கள் மடிக்கணினியை விரைவுபடுத்துவதற்கான சிறந்த வழியாகும்.
தேவையற்ற பின்னணி செயல்முறைகளை "செயல்பாட்டு மானிட்டர்" மூலம் மூடவும். உங்கள் மடிக்கணினி பின்னணியில் இயங்கும் பல நிரல்களைக் கொண்டுள்ளது. அந்த மறைக்கப்பட்ட செயல்முறைகள் நினைவகத்தை எடுத்துக்கொள்ளலாம், இதனால் இயந்திரம் மெதுவாக இயங்கும். பின்னணி செயல்முறைகளை முடக்குவது மடிக்கணினி வேகத்தை மேம்படுத்தும். "பயன்பாடுகள்"> "பயன்பாடுகள்" கோப்புறையைத் திறக்கவும். “செயல்பாட்டு கண்காணிப்பு” என்பதைத் திறந்து, “நினைவகம்” தாவலைக் கிளிக் செய்து, அதைத் தொடர்ந்து “நினைவகம்” வடிப்பான். நீங்கள் வெளியேற விரும்பும் நிரலை இருமுறை கிளிக் செய்து "வெளியேறு" என்பதைக் கிளிக் செய்க. நிரலை மூட, மீண்டும் "வெளியேறு" என்பதைக் கிளிக் செய்க.
- உங்களுக்கு நன்கு தெரிந்த நிரல்களை மட்டும் அணைக்கவும்.
- மெமரி வடிகட்டி நினைவக பயன்பாட்டிற்கு ஏற்ப நிரலை வரிசைப்படுத்துகிறது. அதிக நினைவகத்தைப் பயன்படுத்தும் நிரல் பட்டியலின் மேலே தோன்றும்.
"கணினி விருப்பத்தேர்வுகள்" இல் காட்சி விளைவுகளை முடக்கு. சாளர மறைக்கும் விளைவு போன்ற காட்சி விளைவுகள் உங்கள் மடிக்கணினியை மெதுவாக்கும். அவற்றை அணைக்க, திரையின் மேல் இடது மூலையில் உள்ள ஆப்பிள் மெனுவுக்குச் சென்று “கணினி விருப்பத்தேர்வுகள்” என்பதைத் தேர்வுசெய்க.
- "கப்பல்துறை" என்பதைத் தேர்ந்தெடுக்கவும். “ஜீனி எஃபெக்ட்” இலிருந்து “ஸ்கேல் எஃபெக்ட்” ஆக “ஜன்னல்களைக் குறைத்தல்” என்பதை மாற்றவும்.
- “கணினி விருப்பத்தேர்வுகள்” இன் முக்கிய மெனுவுக்குச் சென்று “அணுகல்” என்பதைத் திறக்கவும். “வெளிப்படைத்தன்மையைக் குறை” என்பதற்கு அடுத்துள்ள பெட்டியைத் தேர்வுசெய்க. கீழ்தோன்றும் மெனுக்கள், கருவி தட்டு போன்றவற்றின் வெளிப்படைத்தன்மையைக் குறைக்கும் அம்சம் இது.
5 இன் முறை 3: விண்டோஸ் 10
புதுப்பிப்புகளைச் சரிபார்க்கவும். விண்டோஸ் ஒவ்வொரு மாதமும் 2 வது செவ்வாயன்று புதுப்பிப்புகளை வெளியிடுகிறது. பிழைகளை சரிசெய்ய உங்கள் லேப்டாப்பை தவறாமல் புதுப்பித்து, வேகமாகவும் மென்மையாகவும் இயங்கச் செய்யுங்கள். “தொடங்கு”> “அமைப்புகள்” என்பதைத் தேர்ந்தெடுக்கவும். "புதுப்பிப்பு மற்றும் பாதுகாப்பு" என்பதைக் கிளிக் செய்க. “விண்டோஸ் புதுப்பிப்பு”> “புதுப்பிப்புகளைச் சரிபார்க்கவும்” என்பதைத் தேர்ந்தெடுக்கவும். கிடைக்கக்கூடிய புதுப்பிப்புகளை விண்டோஸ் தானாகவே பதிவிறக்கும்.
"பணி நிர்வாகி" இல் உங்கள் கணினியுடன் தொடங்கும் நிரல்களின் எண்ணிக்கையை வரம்பிடவும். கணினி இயக்கப்படும் போது, பல நிரல்கள் மற்றும் பயன்பாடுகள் தானாகவே தொடங்கும். தானாகத் தொடங்கும் நிரல்கள் மற்றும் பயன்பாடுகளின் எண்ணிக்கையைக் குறைப்பதன் மூலம் உங்கள் கணினியின் துவக்க செயல்திறனை மேம்படுத்தலாம்.
- திரையின் கீழ் வலது மூலையில் வலது கிளிக் செய்து, அதைத் திறக்க “பணி நிர்வாகி” என்பதைத் தேர்ந்தெடுக்கவும்.
- “மேலும் விவரங்கள்” என்பதைக் கிளிக் செய்க.
- "தொடக்க" தாவலைத் திறக்கவும்.
- ஒரு நிரல் அல்லது பயன்பாட்டில் வலது கிளிக் செய்து "முடக்கு" என்பதைத் தேர்ந்தெடுக்கவும். இது திட்டத்தின் நீக்கம் அல்ல. இது நிரல்களையும் பயன்பாடுகளையும் ஒரே நேரத்தில் தொடங்குவதைத் தடுக்கிறது.
செயல்திறன் அறிக்கையை இயக்கவும். விண்டோஸ் 10 இல் செயல்திறன் கண்காணிப்பு கருவி பயனர்களுக்கு தங்கள் கணினிகளில் ஒரு விரிவான அறிக்கையை வழங்குகிறது. அறிக்கை சிக்கலைக் கண்டறிந்து சரிசெய்ய பரிந்துரைக்கும்.
- "தொடங்கு" என்பதைக் கிளிக் செய்து, தேடல் உரையாடலில் "நிகழ்த்த / அறிக்கை" உள்ளிடவும். அச்சகம் உள்ளிடவும். செயல்திறன் மானிட்டரைத் தொடங்குவதற்கான செயல் இது. நிரல் அதன் அறிக்கையைத் தொகுக்க சில நிமிடங்கள் ஆகும்.
- அறிக்கையைப் படித்து சிக்கலை சரிசெய்யவும். அறிக்கைகளை ஆய்வு செய்ய நேரத்தை செலவிடுங்கள். கோடிட்ட பிழையை சரிசெய்ய வழிமுறைகளைப் பின்பற்றவும்.
பின்னணி பயன்பாடுகளை முடக்கு. நீங்கள் பார்க்கும் நிரல்களைத் தவிர, உங்கள் மடிக்கணினியும் பின்னணியில் பல நிரல்களை இயக்குகிறது. இந்த மறைமுக செயல்முறைகள் நீங்கள் அவற்றைப் பயன்படுத்தாவிட்டாலும் தொடர்ந்து தகவல்களைப் பெறுகின்றன (மேலும் நினைவகத்தைப் பயன்படுத்துகின்றன). இந்த நிரல்களை முடக்குவது உங்கள் மடிக்கணினியை விரைவுபடுத்தும்.
- "தொடங்கு"> "அமைப்புகள்" என்பதைத் தேர்ந்தெடுக்கவும்.
- "தனியுரிமை"> "பின்னணி பயன்பாடுகள்" என்பதைக் கிளிக் செய்க.
- நீங்கள் இயக்க விரும்பாத பயன்பாட்டைக் கண்டறிந்து சுவிட்சை “முடக்கு” என்று ஸ்லைடு செய்யவும். இந்த நிரலை நீங்கள் பயன்படுத்த விரும்பினால், அதை கைமுறையாக திறக்கலாம்.
உங்கள் வன்வட்டத்தை குறைக்கவும். காலப்போக்கில், வன்வட்டுகளில் சேமிக்கப்பட்ட கோப்புகள் துண்டு துண்டாகின்றன, மேலும் கோப்பின் கூறுகளை ஒரே இடத்தில் சேமிப்பதற்கு பதிலாக, பாகங்கள் பிரிக்கப்படுகின்றன. நீங்கள் துண்டு துண்டான கோப்புகளைத் திறக்கும்போது, வன் மீதமுள்ளதைக் கண்டுபிடித்து கணினியை மெதுவாக்க வேண்டும். திட்டமிடப்பட்ட அட்டவணைக்கு ஏற்ப இயந்திரம் தானாகவே வன்வட்டத்தை செயலிழக்கச் செய்யும். இருப்பினும், உங்கள் வன்வட்டத்தை கைமுறையாக defragment செய்யலாம்.
- தொடக்கத்தைக் கிளிக் செய்து, தேடல் பட்டியில் "டிஃப்ராக்மென்ட் மற்றும் டிரைவ்களை மேம்படுத்துங்கள்" என்று தட்டச்சு செய்க. கருவியைத் தொடங்கவும்.
- வன்வட்டைத் தேர்ந்தெடுத்து “பகுப்பாய்வு” என்பதைக் கிளிக் செய்க.
- உங்கள் வன்வட்டத்தை குறைக்க "மேம்படுத்து" என்பதைத் தேர்ந்தெடுக்கவும். வன்வட்டத்தை defragment செய்யும் போது கணினியைப் பயன்படுத்த வேண்டாம்.
வட்டு சுத்தம். டிரைவிலிருந்து தேவையற்ற கோப்புகள், நிரல்கள் மற்றும் பயன்பாடுகளை எளிதாகக் கண்டுபிடித்து அகற்ற விண்டோஸ் டிஸ்க் கிளீனர் கருவியை இயக்கவும். இந்த கோப்புகளை நீக்குவது உங்கள் கணினியை வேகமாக இயக்க அதிக நினைவகத்தை விடுவிக்கும்.
- தொடக்க பொத்தானைக் கிளிக் செய்து தேடல் பட்டியில் "வட்டு துப்புரவு" என்று தட்டச்சு செய்க. தேடல் பட்டியலில் நிரலை இயக்கவும்.
- நீங்கள் சுத்தம் செய்ய விரும்பும் இயக்ககத்தைத் தேர்ந்தெடுக்கவும்.
- நீங்கள் நீக்க விரும்பும் கோப்பு வகைக்கு அடுத்த பெட்டியை சரிபார்க்கவும். அந்தந்த வகையை கிளிக் செய்வதன் மூலம் ஒவ்வொரு கோப்பு வகையின் சுருக்கமான விளக்கத்தையும் நீங்கள் படிக்கலாம்.
- இயக்ககத்தை சுத்தம் செய்ய “சரி” என்பதைக் கிளிக் செய்க.
காட்சி விளைவுகளை முடக்கு. விண்டோஸ் 10 இயல்பாக இயக்கப்பட்ட பல இயக்க விளைவுகளைக் கொண்டுள்ளது. இயக்க விளைவுகளை முடக்குவது மடிக்கணினி வேகத்தை மேம்படுத்தலாம்.
- அச்சகம் வெற்றி+ஆர் கட்டளையைத் திறக்க (கட்டளை வரியில்).
- கட்டளை வரியில் "sysdm.cpl" கட்டளையை உள்ளிட்டு அழுத்தவும் உள்ளிடவும்.
- "மேம்பட்ட" தாவலைத் தேர்ந்தெடுக்கவும்.
- "செயல்திறன்" என்பதன் கீழ், "அமைப்புகள்"> "தனிப்பயன்" என்பதைத் தேர்ந்தெடுக்கவும்.
- ஒவ்வொரு இயக்க விளைவுக்கும் அடுத்த உரையாடல் பெட்டியைத் தேர்வுசெய்து “விண்ணப்பிக்கவும்” என்பதைக் கிளிக் செய்க.
5 இன் முறை 4: விண்டோஸ் 8
புதுப்பிப்புகளைச் சரிபார்க்கவும். உங்கள் இயக்க முறைமை, நிரல்கள் மற்றும் பயன்பாடுகளைப் புதுப்பிப்பது உங்கள் மடிக்கணினியின் வேகத்தை கணிசமாக மேம்படுத்தலாம். விண்டோஸ் 8 புதுப்பிப்புகளை சரிபார்க்க வேண்டிய படிகள் இங்கே:
- திரையை வலமிருந்து மையமாக ஸ்வைப் செய்து “அமைப்புகள்” என்பதைத் தேர்ந்தெடுக்கவும்.
- “பிசி அமைப்புகளை மாற்று” என்பதைக் கிளிக் செய்து “புதுப்பிப்பு மற்றும் மீட்பு” என்பதைத் தேர்ந்தெடுக்கவும்.
- “இப்போது சரிபார்க்கவும்” என்பதைத் தேர்ந்தெடுக்கவும். விண்டோஸ் கிடைக்கக்கூடிய புதுப்பிப்புகளைத் தேடும்.
- “புதுப்பிப்புகளை நிறுவு” என்பதைக் கிளிக் செய்து, விதிமுறைகளை ஏற்று “முடி” என்பதைக் கிளிக் செய்க.
உங்கள் கணினியுடன் தொடங்கும் நிரல்களின் எண்ணிக்கையைக் கட்டுப்படுத்துங்கள். கணினி இயக்கப்படும் போது பல நிரல்கள் மற்றும் பயன்பாடுகள் தானாகவே தொடங்கும். மடிக்கணினி ஒரே நேரத்தில் பல நிரல்களையும் பயன்பாடுகளையும் இயக்க வேண்டுமானால், துவக்க நேரம் நீண்டதாக இருக்கும். தானாகத் தொடங்கும் நிரல்கள் மற்றும் பயன்பாடுகளை முடக்குவதன் மூலம் உங்கள் மடிக்கணினியின் துவக்க செயல்திறனை மேம்படுத்தலாம்.
- “Start” என்பதைக் கிளிக் செய்து “Task Manager” ஐத் தேர்ந்தெடுக்கவும்.
- "தொடக்க" தாவலைத் திறக்கவும்.
- நீங்கள் முடக்க விரும்பும் நிரலைத் தேர்ந்தெடுக்கவும்.
- “முடக்கு” என்பதைக் கிளிக் செய்க.
தேவையற்ற பின்னணி செயல்முறைகளை முடக்கு. பின்னணியில் பல நிரல்கள் இயங்கும்போது, எளிய பணிகளைச் செய்வதற்கான கணினியின் திறனும் கணிசமாகக் குறைக்கப்படுகிறது. பணி நிர்வாகியைப் பயன்படுத்தி நிரல்களை மூடு மடிக்கணினி வேகத்தை மேம்படுத்தும்.
- டெஸ்க்டாப்பில் உள்ள கருவிப்பட்டியில் வலது கிளிக் செய்து, தோன்றும் மெனுவில் “பணி நிர்வாகி” என்பதைத் தேர்ந்தெடுக்கவும்.
- முடிவுகளைக் காண “செயல்முறைகள்” தாவலைக் கிளிக் செய்க.
- நிறைய கணினி வளங்களைப் பயன்படுத்தும் பணிகளைத் தேர்ந்தெடுக்கவும் (அவை சிறப்பிக்கப்பட்டுள்ளன) மற்றும் / அல்லது பின்னணி பணிகள் (பின்னணி செயல்முறை பிரிவில்). உங்களுக்கு நன்கு தெரிந்த நிரல்களை மட்டும் தேர்வு செய்யவும்.
- “பணி முடிக்க” என்பதைக் கிளிக் செய்க.
உங்கள் வன்வட்டத்தை குறைக்கவும். கோப்புகளை வன்வட்டில் பயன்படுத்தும்போது மற்றும் இடமாற்றம் செய்யும்போது, அவை துண்டு துண்டாகின்றன - கோப்பின் அனைத்து கூறுகளையும் ஒரே இடத்தில் சேமிப்பதற்கு பதிலாக, அவை வெவ்வேறு இடங்களில் பிரிக்கப்படுகின்றன. திட்டமிடப்பட்ட அட்டவணைப்படி உங்கள் கணினி தானாகவே வன்வட்டத்தைத் துண்டிக்கிறது என்றாலும், நீங்கள் வன்வட்டை கைமுறையாக defragment செய்யலாம்.
- தொடக்க பொத்தானைக் கிளிக் செய்து தேடல் உரையாடலில் "Defragment" எனத் தட்டச்சு செய்க.
- முடிவுகளில் "வட்டு Defragmenter" ஐத் தேர்ந்தெடுக்கவும்.
- வன்வட்டைத் தேர்ந்தெடுத்து “வட்டு பகுப்பாய்வு” என்பதைக் கிளிக் செய்க.
- “Defragment வட்டு” என்பதைக் கிளிக் செய்க.
வட்டு சுத்தம். விண்டோஸின் டிஸ்க் கிளீனர் கருவி பயனர்கள் தங்கள் டிரைவ்களில் தேவையற்ற கோப்புகள், நிரல்கள் மற்றும் பயன்பாடுகளை எளிதாகக் கண்டுபிடித்து சுத்தம் செய்ய அனுமதிக்கிறது. அதிக நினைவகத்தை விடுவிக்கவும், உங்கள் கணினியை வேகமாக இயக்கவும் உள்ளமைக்கப்பட்ட வட்டு துப்புரவு கருவி மூலம் கோப்புகளை அகற்றவும்.
- திரையை வலமிருந்து மையமாக ஸ்வைப் செய்து “அமைப்புகள்” என்பதைத் தேர்ந்தெடுக்கவும்.
- “கண்ட்ரோல் பேனல்” என்பதைக் கிளிக் செய்து “நிர்வாக கருவிகள்” என்பதைத் தேர்ந்தெடுக்கவும்.
- "வட்டு துப்புரவு" என்பதில் இருமுறை சொடுக்கவும், பின்னர் நீங்கள் சுத்தம் செய்ய விரும்பும் இயக்ககத்தைத் தேர்ந்தெடுத்து "சரி" என்பதைக் கிளிக் செய்யவும்.
- நீங்கள் நீக்க விரும்பும் கோப்பு வகைக்கு அடுத்த பெட்டியை சரிபார்த்து "சரி" என்பதைக் கிளிக் செய்க.
- "கோப்புகளை நீக்கு" என்பதைத் தேர்ந்தெடுக்கவும்.
காட்சி விளைவுகளை முடக்கு. விண்டோஸ் 8 இயல்பாக இயக்கப்பட்ட பல இயக்க விளைவுகளைக் கொண்டுள்ளது. இந்த விளைவுகளை முடக்குவது உங்கள் மடிக்கணினியின் வேகத்தை மேம்படுத்தலாம்.
- தொடக்க பொத்தானைக் கிளிக் செய்து தேடல் பட்டியில் "கண்ட்ரோல் பேனல்" என தட்டச்சு செய்க. அச்சகம் உள்ளிடவும்.
- “பயன்பாடுகள்”> “அணுகல் எளிமை”> “அணுகல் எளிமை” என்பதைத் தேர்ந்தெடுக்கவும்.
- “கணினியைப் பார்ப்பதை எளிதாக்கு” என்பதைத் தேர்ந்தெடுக்கவும்.
- “தேவையற்ற அனைத்து அனிமேஷன்களையும் முடக்கு” என்பதற்கான பெட்டியைத் தேர்ந்தெடுத்து “விண்ணப்பிக்கவும்” என்பதைக் கிளிக் செய்க.
5 இன் முறை 5: விண்டோஸ் 7
புதுப்பிப்புகளைச் சரிபார்க்கவும். பிழைகளை சரிசெய்ய, செயல்திறனை மேம்படுத்த மற்றும் உங்கள் மடிக்கணினியை விரைவுபடுத்த இயக்க முறைமை, நிரல்கள் மற்றும் பயன்பாடுகளைப் புதுப்பிக்கவும். புதுப்பிப்புகளை கைமுறையாக எவ்வாறு சரிபார்க்கலாம் என்பது இங்கே:
- "தொடங்கு"> "அனைத்து நிரல்களும்"> "விண்டோஸ் புதுப்பிப்பு" என்பதைக் கிளிக் செய்க.
- “புதுப்பிப்புகளைச் சரிபார்க்கவும்” என்பதைக் கிளிக் செய்க. விண்டோஸ் கிடைக்கக்கூடிய புதுப்பிப்புகளைத் தேடும்.
- “புதுப்பிப்புகளை நிறுவு” என்பதைத் தேர்ந்தெடுக்கவும்.
உங்கள் வன்வட்டத்தை குறைக்கவும். கோப்புகள் பயன்படுத்தப்பட்டு வன்வட்டில் அமைந்தால், அவை துண்டு துண்டாகின்றன - கோப்பின் அனைத்து கூறுகளையும் ஒரே இடத்தில் சேமிப்பதற்கு பதிலாக, அவை வெவ்வேறு இடங்களாக பிரிக்கப்படுகின்றன. திட்டமிடப்பட்ட அட்டவணைக்கு ஏற்ப உங்கள் கணினி தானாகவே வன்வட்டத்தை நீக்குகிறது என்றாலும், அதை நீங்களே கைமுறையாக செய்யலாம்.
- தொடக்க பொத்தானைக் கிளிக் செய்து, தேடல் உரையாடலில் "வட்டு Defragmenter" என தட்டச்சு செய்க.
- தேடல் முடிவுகளில் "வட்டு Defragmenter" ஐத் தேர்ந்தெடுக்கவும்.
- நீங்கள் defragment செய்ய விரும்பும் இயக்ககத்தைத் தேர்ந்தெடுத்து “வட்டு பகுப்பாய்வு” என்பதைக் கிளிக் செய்க. கேட்கப்பட்டால் நிர்வாகி கடவுச்சொல்லை உள்ளிடவும்.
- “Defragment வட்டு” என்பதைக் கிளிக் செய்க. கேட்கப்பட்டால் நிர்வாகி கடவுச்சொல்லை உள்ளிடவும்.
வட்டு சுத்தம். விண்டோஸின் வட்டு துப்புரவு கருவி பயனர்களை தேவையற்ற கோப்புகள், நிரல்கள் மற்றும் பயன்பாடுகளை எளிதாக கண்டுபிடித்து அகற்ற அனுமதிக்கிறது. இந்த கோப்புகளை நீக்குவது உங்கள் கணினியை வேகமாக இயக்க அதிக நினைவகத்தை விடுவிக்கும்.
- தொடக்க பொத்தானைக் கிளிக் செய்து தேடல் உரையாடலில் "வட்டு துப்புரவு" எனத் தட்டச்சு செய்க.
- தேடல் முடிவுகளில் "வட்டு சுத்தம்" என்பதைத் தேர்ந்தெடுக்கவும்.
- நீங்கள் சுத்தம் செய்ய விரும்பும் டிரைவைத் தேர்ந்தெடுத்து "சரி" என்பதை அழுத்தவும்.
- "கோப்புகளை நீக்கு" என்பதைத் தேர்ந்தெடுக்கவும்.
காட்சி விளைவுகளை முடக்கு. விண்டோஸ் 7 இயல்பாக இயக்கப்பட்ட பல இயக்க விளைவுகளைக் கொண்டுள்ளது. இந்த விளைவுகளை முடக்குவது உங்கள் மடிக்கணினியின் வேகத்தை மேம்படுத்தலாம்.
- தொடக்க பொத்தானைக் கிளிக் செய்து “கண்ட்ரோல் பேனல்” என்பதைத் தேர்ந்தெடுக்கவும்.
- “கணினி மற்றும் பராமரிப்பு”> “செயல்திறன் தகவல் மற்றும் கருவிகள்” என்பதைத் தேர்ந்தெடுக்கவும்.
- “காட்சி விளைவுகளை சரிசெய்தல்”> “தனிப்பயன்” என்பதைத் தேர்ந்தெடுக்கவும்.
- ஒவ்வொரு இயக்க விளைவுக்கும் அடுத்த உரையாடல் பெட்டியைத் தேர்வுசெய்து “விண்ணப்பிக்கவும்” என்பதைக் கிளிக் செய்க.
ஆலோசனை
- மேக் மற்றும் பிசிக்கான நினைவகத்தை அதிகரிப்பதைக் கவனியுங்கள். இந்த வழி நிச்சயமாக உங்கள் லேப்டாப்பின் வேகத்தை மேம்படுத்தும்.
எச்சரிக்கை
- நீங்கள் பயன்படுத்தாத நிரல்களை நிறுவ வேண்டாம். உங்களுக்கு நன்கு தெரியாத நிரல்களை நிறுவல் நீக்க வேண்டாம், ஏனெனில் அடிப்படை பணிகளைச் செய்ய விண்டோஸ் தேவைப்படலாம்.