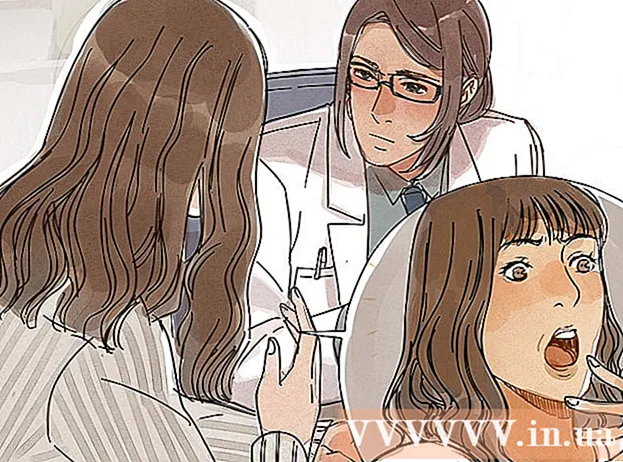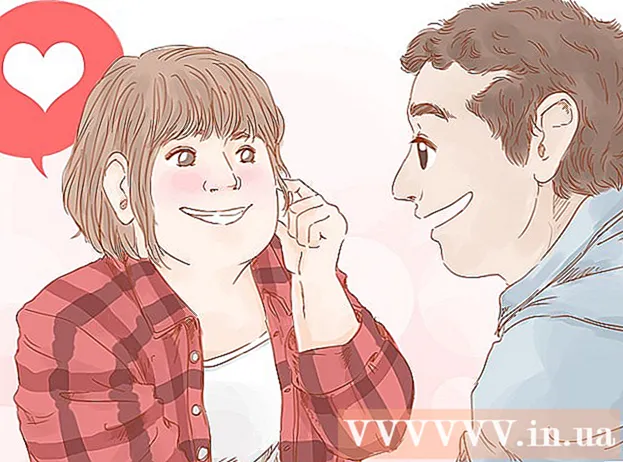நூலாசிரியர்:
Louise Ward
உருவாக்கிய தேதி:
5 பிப்ரவரி 2021
புதுப்பிப்பு தேதி:
1 ஜூலை 2024

உள்ளடக்கம்
விண்டோஸ் இயக்க முறைமைகளை இயக்கும் கணினிகளுக்கு ஒலி பிழை மிகவும் பொதுவான பிழை. வழக்கமாக, விண்டோஸ் எக்ஸ்பி மற்றும் விண்டோஸ் 7 ஐப் பயன்படுத்தும் போது, அமைப்புகளை சரிசெய்வதன் மூலம் அல்லது ஒலி அட்டையை மீண்டும் நிறுவுவதன் மூலம் சிக்கலை எளிதில் சரிசெய்யலாம். கொஞ்சம் பொறுமையாக இருங்கள் மற்றும் சரிசெய்தல் பயன்படுத்தவும், ஒலி பிழைகளை நீங்களே சரிசெய்யலாம்.
படிகள்
3 இன் முறை 1: ஒலியின் இழப்பை சரிசெய்யவும்
சரிசெய்தல் பயன்படுத்தவும். விண்டோஸ் கணினிகள் சரிசெய்தலுடன் ஒருங்கிணைக்கப்பட்டுள்ளன, எனவே இது பல ஆடியோ பிழைகளை சரிசெய்ய உதவும். திரையின் கீழ் இடது மூலையில் அமைந்துள்ள சாளர ஐகானைக் கிளிக் செய்ய வேண்டும். "கண்ட்ரோல் பேனல்" என்பதைக் கிளிக் செய்க. கண்ட்ரோல் பேனல் தாவலில், "சரிசெய்தல்" என்பதைக் கிளிக் செய்து, பின்னர் "வன்பொருள் மற்றும் ஒலி" என்பதைக் கிளிக் செய்க. அடுத்து, "சரிசெய்தல் ஆடியோ பிளேபேக்" விருப்பத்தை சொடுக்கவும். கணினி தொடர்ச்சியான கேள்விகளைக் கேட்கும், இது சிக்கல் பிழைத்திருத்தத்திற்கு ஒலி பிழையின் காரணத்தைக் கண்டறிய உதவும். விண்டோஸ் இயக்க முறைமை சரிசெய்தல் பயன்படுத்துவதன் மூலம் பெரும்பாலான ஒலி பிழைகளை நீங்கள் சரிசெய்யலாம்.

ஒலி அட்டையை சரிபார்க்கவும். ஒலி அட்டை என்பது கணினியை ஒலியை வெளியிடுவதற்கு நீங்கள் விண்டோஸ் இயக்க முறைமையில் நிறுவ வேண்டிய ஒன்று. நீங்கள் ஒலியைக் கேட்கவில்லை என்றால், உங்கள் சாதனத்தில் ஒலி அட்டை இருக்கிறதா, சரியாக நிறுவப்பட்டுள்ளதா என்பதை நீங்கள் சரிபார்க்க வேண்டும்.- உங்கள் கணினியின் திரையின் கீழ் வலது மூலையில் உள்ள தேடல் பட்டியைக் கிளிக் செய்க. தேடல் பட்டியில் "சாதன நிர்வாகி" என்று தட்டச்சு செய்க. உங்கள் ஒலி அட்டையை சரிபார்க்க இது சாதன நிர்வாகியைத் திறக்கும்.
- அடுத்து, "ஒலி, வீடியோ மற்றும் விளையாட்டு கட்டுப்படுத்திகள்" என்பதைக் கிளிக் செய்க. பட்டியலில் ஒலி அட்டை தோன்றினால், அது ஏற்கனவே நிறுவப்பட்டுள்ளது. எனவே ஒலி பிழை மற்றொரு காரணத்திலிருந்து எழுகிறது. பட்டியலில் ஒலி அட்டை தோன்றவில்லை என்றால், நீங்கள் சவுண்ட் கார்டை வாங்கலாம் மற்றும் நிறுவ வேண்டும். சாதனத்தின் உற்பத்தியாளரின் அறிவுறுத்தல்கள் இதை எவ்வாறு செய்வது என்பது குறித்த ஆலோசனைகளை வழங்குகின்றன.

தண்டு சரிபார்க்கவும். ஸ்பீக்கர்கள், ஹெட்ஃபோன்கள், மைக்ரோஃபோன்கள் அல்லது பிற சாதனங்களை கணினி அல்லது மடிக்கணினியுடன் இணைக்கும் கேபிள்களை சரிபார்க்கவும். கணினி பயன்பாட்டின் போது தண்டு அவிழ்க்கப்படுவது அல்லது தளர்த்தப்படுவது அசாதாரணமானது அல்ல. தண்டு அவிழ்க்கப்பட்டால், அது ஆடியோ தோல்விக்கு காரணமாக இருக்கலாம். கணினி ஒலி மேம்பட்டதா இல்லையா என்பதைப் பார்க்க நீங்கள் தளர்வான தண்டு மீண்டும் இணைக்க வேண்டும்.
அளவை சரிபார்க்கவும். தொகுதி மிகவும் குறைவாக அல்லது அணைக்கப்பட்டுள்ளதற்கான வாய்ப்பு உள்ளது. இது கணினியிலிருந்து வரும் ஒலியைக் கேட்பது உங்களுக்கு கடினமாக இருக்கலாம்.- திரையின் கீழ் வலது மூலையில் உள்ள தேடல் பட்டியைப் பயன்படுத்தவும். தேடல் பெட்டியில் "ஸ்பீக்கர் அளவை சரிசெய்ய" என்பதைத் தட்டச்சு செய்து தோன்றும் ஐகானைக் கிளிக் செய்க. நீங்கள் சிறப்பாகக் கேட்க முடியுமா என்று பார்க்க அளவை அதிகரிக்க ஸ்லைடரை இழுக்கவும்.
- பல வேறுபட்ட நிரல்களின் தொகுதி கட்டுப்பாட்டு அம்சத்தை நீங்கள் பயன்படுத்த வேண்டியிருக்கும். நீங்கள் பயன்படுத்தும் பிற வெளிப்புற பேச்சாளர்களைப் போலவே விண்டோஸ் மீடியா பிளேயருக்கும் அதன் சொந்த தொகுதி கட்டுப்பாடு உள்ளது. YouTube போன்ற சில தளங்களுக்கும் தனித்தனி தொகுதிக் கட்டுப்பாடுகள் உள்ளன. அந்த நிரல்களின் அளவு அணைக்கப்பட்டுள்ளதா அல்லது மிகக் குறைந்த மட்டத்தில் உள்ளதா என்பதை நீங்கள் சரிபார்க்க வேண்டும்.
புதுப்பிப்புகளைச் சரிபார்க்கவும். சில நேரங்களில், உங்கள் ஒலி அட்டை விண்டோஸ் மென்பொருளுடன் பொருந்தாது. இந்த வழக்கில், தேவையான புதுப்பிப்புகளை நிறுவுவது சிக்கலை தீர்க்க உதவும். புதுப்பிப்பை நிறுவ பல வழிகள் உள்ளன.
- விண்டோஸ் புதுப்பிப்பு என்பது மென்பொருள் புதுப்பிப்பு அம்சமாகும், இது பிழைகளை சரிசெய்ய மற்றும் சிக்கல்களை சரிசெய்ய உதவுகிறது. புதுப்பிப்புகளை நிறுவ இது எளிதான வழியாகும். கேட்கும் போது "புதுப்பிப்புகளை நிறுவு" என்பதைக் கிளிக் செய்ய வேண்டும். கண்ட்ரோல் பேனல் மூலம் விண்டோஸ் புதுப்பிப்புக்குச் சென்று புதுப்பிப்புகளையும் சரிபார்க்கலாம். உங்கள் மென்பொருளை எவ்வாறு புதுப்பித்த நிலையில் வைத்திருப்பது மற்றும் எந்த ஆடியோ பிழைகளையும் சரிசெய்ய முடியும் என்பது இங்கே.
- சில சந்தர்ப்பங்களில், நீங்கள் இயக்கி அல்லது ஒலி அட்டையை கைமுறையாக நிறுவ வேண்டியிருக்கும். நீங்கள் ஒரு வெளிப்புற உற்பத்தியாளரிடமிருந்து உபகரணங்களை வாங்கினால், நீங்கள் வழக்கமாக உங்களை நிறுவி புதுப்பிக்க வேண்டும். ஒவ்வொரு குறிப்பிட்ட ஒலி அட்டைக்கும் உற்பத்தியாளரின் அறிவுறுத்தல்கள் அதை எவ்வாறு நிறுவுவது என்பது குறித்த தகவல்களை வழங்கும்.
எந்த உச்சரிப்பு சாதனம் தேர்ந்தெடுக்கப்பட்டது என்பதை சரிபார்க்கவும். உங்கள் கணினியிலிருந்து ஒலியைக் கேட்க முடியாவிட்டால், காரணம் நீங்கள் தவறான உச்சரிப்பு சாதனத்தைத் தேர்ந்தெடுத்திருக்கலாம். எடுத்துக்காட்டாக, ஹெட்ஃபோன்கள் மூலம் ஒலிக்க கணினி அமைக்கப்பட்டிருந்தால், வெளிப்புற பேச்சாளர்களிடமிருந்து வரும் ஒலியை நீங்கள் கேட்க முடியாது. வெளியீட்டு சாதனத்தை சோதிக்க "தொடங்கு" என்பதைக் கிளிக் செய்க. தேடல் பட்டியில் "ஒலி" என்று தட்டச்சு செய்க.
- "பிளேபேக்" உருப்படியைக் கிளிக் செய்க. உங்கள் கணினிக்கு ஒரு உச்சரிப்பு சாதனத்தைத் தேர்ந்தெடுத்துள்ளீர்களா என்பதைச் சரிபார்க்கவும். நீங்கள் பயன்படுத்தும் சாதனத்தைத் தவிர வேறு சாதனத்தைக் கண்டால், இது ஒலி இழப்புக்கு காரணமாக இருக்கலாம்.
- பின்னணி சாதனமாக நீங்கள் பயன்படுத்தும் சாதனத்தை நீங்கள் தேர்ந்தெடுக்க வேண்டும். வழக்கமாக நீங்கள் அதற்குப் பிறகு ஒரு சத்தத்தைக் கேட்பீர்கள்.
3 இன் முறை 2: சரியான ஒலி பிழை
சிதைந்த அல்லது சிதைந்த ஒலியை சரிசெய்கிறது. சில நேரங்களில் நீங்கள் இன்னும் ஒலியைக் கேட்கிறீர்கள், ஆனால் ஒலி சிதைந்துவிடும் அல்லது கீறப்படுகிறது. இந்த வழக்கில், சிக்கலை சரிசெய்ய நீங்கள் பின்வருவனவற்றை முயற்சி செய்யலாம்.
- முதலில் பேச்சாளர்களை சோதிக்கவும். ஸ்பீக்கர்கள் கணினியில் சரியாக செருகப்பட்டுள்ளதா என்பதை உறுதிப்படுத்திக் கொள்ளுங்கள். தண்டு தளர்வானதாக இருந்தால், இது ஒலியை பாதிக்கலாம்.
- ஸ்பீக்கர் எங்கு செருகப்பட்டுள்ளது என்பதைச் சரிபார்க்கவும். ஸ்பீக்கர்களை இணைக்க கணினியின் பின்புறத்தில் ஏராளமான ஜாக்கள் உள்ளன. தவறான பலாவைத் தேர்ந்தெடுப்பது அரிப்பு ஒலியை ஏற்படுத்தும். நிலைமை மேம்படுகிறதா என்பதைப் பார்க்க தற்போதைய பலாவை மாற்ற முயற்சிக்கவும்.
- உங்களுக்கு உண்மையில் வெளிப்புற ஸ்பீக்கர்கள் தேவையில்லை என்றால், நீங்கள் ஸ்பீக்கரை முடக்க முயற்சி செய்யலாம் மற்றும் உங்கள் கணினியின் உள்ளமைக்கப்பட்ட ஆடியோ அமைப்பைப் பயன்படுத்தலாம். உங்கள் பேச்சாளர் விரும்பிய தரத்தில் இருக்கக்கூடாது, அல்லது இது உங்கள் கணினி அல்லது மடிக்கணினியுடன் பொருந்தாது.
- உங்கள் செருகல்கள் சேதமடையாமல் பார்த்துக் கொள்ளுங்கள். சேதமடைந்த தண்டு சிதைவை ஏற்படுத்தக்கூடும் மற்றும் மாற்றப்பட வேண்டும்.
விண்டோஸுடன் ஒலி அட்டையின் பொருந்தக்கூடிய தன்மையை சரிபார்க்கவும். உங்கள் ஒலி அட்டை நீங்கள் பயன்படுத்தும் விண்டோஸின் பதிப்போடு பொருந்தாது. முன்பு, நீங்கள் விண்டோஸ் இணக்க மையத்திற்கு செல்லலாம். உங்கள் ஒலி அட்டை எந்த விண்டோஸின் பதிப்போடு ஒத்துப்போகிறது என்பதை அறிய இந்த வலைத்தளம் சாதனங்கள் மற்றும் மென்பொருளின் நீண்ட பட்டியலை வழங்குகிறது. இருப்பினும், அந்த தளம் சமீபத்தில் அகற்றப்பட்டது. தற்போது, விண்டோஸ் இணக்கத்தன்மை மைய முகப்பு பக்கத்தின் URL தானாக விண்டோஸ் முகப்பு பக்கத்திற்கு திருப்பி விடப்படும். மைக்ரோசாப்ட் விண்டோஸ் இணக்கத்தன்மை மையப் பக்கத்தை அகற்றியிருந்தாலும், உங்கள் விண்டோஸ் 10 சாதனத்தின் பொருந்தக்கூடிய தன்மையை விண்டோஸ் 10 பயன்பாட்டுடன் சரிபார்க்கலாம் அல்லது விண்டோஸ் 10 பொருந்தக்கூடிய மதிப்பீட்டாளரை கைமுறையாக இயக்கலாம். ஒலி அட்டை பொருந்தவில்லை என்றால், நீங்கள் புதிய ஒன்றை முதலீடு செய்ய வேண்டியிருக்கும். சாதன மேலாளர் பிரிவுக்குச் சென்று ஒலி அட்டை நிறுவப்பட்டுள்ளதா என்பதை நீங்கள் எப்போதும் சரிபார்க்கலாம் என்பதை நினைவில் கொள்ளுங்கள்.
ஒலி அட்டையை அடையாளம் காண விண்டோஸுக்கு உதவுங்கள். சில நேரங்களில், விண்டோஸ் இயக்க முறைமை உங்கள் ஒலி அட்டையை அங்கீகரிக்காது. இது நடந்தால், நீங்கள் பிழையை பல்வேறு வழிகளில் சரிசெய்யலாம்.
- மென்பொருளைப் புதுப்பிக்க கண்ட்ரோல் பேனலில் விண்டோஸ் புதுப்பிப்பைப் பயன்படுத்த முயற்சிக்கவும். வழக்கமாக, விண்டோஸ் புதுப்பிப்பு உங்கள் மென்பொருளை வாரத்திற்கு ஒரு முறை புதுப்பிக்கும். இருப்பினும், கண்ட்ரோல் பேனலில் "விண்டோஸ் புதுப்பிப்பு" ஐத் தேடுவதன் மூலம் நீங்கள் கைமுறையாக புதுப்பிப்புகளைச் சரிபார்க்க வேண்டும். நீங்கள் புதுப்பிப்புகளைப் பதிவிறக்கலாம் என்று ஒரு செய்தியைக் கண்டால், இது ஒலிப் பிழையின் காரணமாக இருக்கலாம்.
- இயக்கியுடன் வந்த எந்த வட்டுகளையும் மென்பொருளையும் பதிவிறக்கம் செய்ய வேண்டும். உங்கள் ஒலி அட்டை சரியாக செயல்பட தேவையான சில மென்பொருளை நீங்கள் நிறுவ வேண்டியிருக்கும்.
வெளிப்புற சாதனத்துடன் பிழை சரி செய்யப்பட்டது. உங்கள் கணினியிலிருந்து ஒலியை இயக்க உங்கள் மைக்ரோஃபோன், ஸ்பீக்கர்கள் அல்லது பிற ஆடியோ சாதனத்தைப் பெறுவதில் சிக்கல் இருந்தால், அது நீங்கள் பயன்படுத்தும் ஆடியோ ஜாக் ஆக இருக்கலாம். பெரும்பாலான கணினிகள் மற்றும் மடிக்கணினிகளில் ஆடியோ சாதனங்களை செருக நீங்கள் பயன்படுத்தக்கூடிய பல்வேறு ஆடியோ ஜாக்குகள் உள்ளன. சாதனத்தை தவறான பலாவில் செருகுவது அளவைப் பாதிக்கும், எனவே நீங்கள் ஜாக்குகளை மாற்ற முயற்சி செய்யலாம். அது வேலை செய்யவில்லை என்றால், பலாவில் ஏதேனும் சிக்கல் இருக்கிறதா என்று நீங்கள் சரிபார்க்க வேண்டும்.
- உங்கள் கணினியின் கீழ் இடது மூலையில் உள்ள "தொடங்கு" பகுதியைக் கிளிக் செய்வதன் மூலம் பலாவில் சிக்கல் உள்ளதா என்பதை நீங்கள் சரிபார்க்கலாம். அடுத்து, கண்ட்ரோல் பேனலைக் கிளிக் செய்து "ஒலி" என்று தட்டச்சு செய்க. நீங்கள் மைக்ரோஃபோனை சோதிக்கிறீர்கள் என்றால், "மைக்ரோஃபோன்" என்பதைக் கிளிக் செய்க. நீங்கள் மற்றொரு பலாவைச் சோதிக்கிறீர்கள் என்றால், "லைன் இன்" அல்லது "லைன் அவுட்" என்பதைக் கிளிக் செய்க. லைன்-இன் பலா பச்சை மற்றும் லைன்-அவுட் பலா பச்சை.
- நீங்கள் நிலைகளைக் கிளிக் செய்யலாம். பேச்சாளரின் வடிவத்தில் ஒரு சிறிய பொத்தானைக் காண்பீர்கள். ஸ்பீக்கரில் சிவப்பு சாய்வு இருப்பதைக் கண்டால், ஒலி அணைக்கப்படும். முடக்க பொத்தானைக் கிளிக் செய்யலாம்.
3 இன் முறை 3: தொகுதி அல்லது ஒலி சின்னங்களை மீண்டும் தோன்றும்
கண்ட்ரோல் பேனலில் இருந்து ஒலிகள் மற்றும் ஆடியோ சாதனங்களுக்குச் செல்லவும். சில நேரங்களில், ஒலி அல்லது தொகுதி சின்னங்களை டெஸ்க்டாப்பில் இருந்து தெரியாமல் தற்செயலாக மறைத்து வைத்திருக்கலாம். இது அளவைக் கட்டுப்படுத்துவது அல்லது சரிசெய்வது கடினம். நீங்கள் விண்டோஸ் எக்ஸ்பி பயன்படுத்தினால், உங்கள் கண்ட்ரோல் பேனலில் இருந்து சாதனத்தை அணுகலாம்.
- கணினியின் அடிப்பகுதியில் உள்ள "தொடங்கு" மெனுவைக் கிளிக் செய்க. கண்ட்ரோல் பேனலை இங்கே கிளிக் செய்க.
- "ஒலிகள் மற்றும் ஆடியோ சாதனங்கள்" ஐகானைக் கிளிக் செய்க.
"பணி பட்டியில் தொகுதி ஐகானை வைக்கவும்" என்ற உருப்படியை சரிபார்க்கவும். "ஒலிகள் மற்றும் சாதனங்கள்" என்பதைக் கிளிக் செய்த பிறகு, ஒரு திரை தோன்றும். திரையின் மேலே உள்ள "தொகுதி" தாவலைக் கிளிக் செய்க. "பணிப்பட்டியில் தொகுதி ஐகானை வைக்கவும்" என்ற உரையாடல் பெட்டியைக் காண்பீர்கள். அந்த உரையாடல் பெட்டியைக் கிளிக் செய்க. உங்கள் தொகுதி ஐகான் மீண்டும் தோன்றும்.
பணிப்பட்டியைத் தனிப்பயனாக்கவும். விண்டோஸ் 7 ஒரு சிறிய முக்கோண பணிப்பட்டியைக் கொண்டுள்ளது, இது தொகுதி போன்ற அமைப்புகளை உள்ளடக்கியது. தொகுதி ஒரு தனி அமைப்பாக இருக்க விரும்பினால், உங்கள் பணிப்பட்டியைத் தனிப்பயனாக்க வேண்டும். முதலில், முக்கோணத்தில் வலது கிளிக் செய்து, பின்னர் "பண்புகள்" என்ற விருப்பத்தை சொடுக்கவும்.
- "பணிப்பட்டி மற்றும் தொடக்க மெனு பண்புகள்" உரையாடல் பெட்டி காண்பிக்கப்படும். இந்த உரையாடல் பெட்டியில் "தனிப்பயனாக்கு" ஐகானைக் கிளிக் செய்க.
- அடுத்த திரையில், நீங்கள் பல விருப்பங்களைக் காண்பீர்கள். வழக்கமாக "தொகுதி" க்கு அடுத்து உருட்டும் மெனு இருக்கும். நீங்கள் "தொகுதி" ஐ ஆன் ஆக மாற்றியுள்ளீர்கள் என்பதை உறுதிப்படுத்திக் கொள்ளுங்கள். இந்த படி உங்கள் டெஸ்க்டாப்பில் தொகுதி ஐகானைக் காட்ட உதவுகிறது.