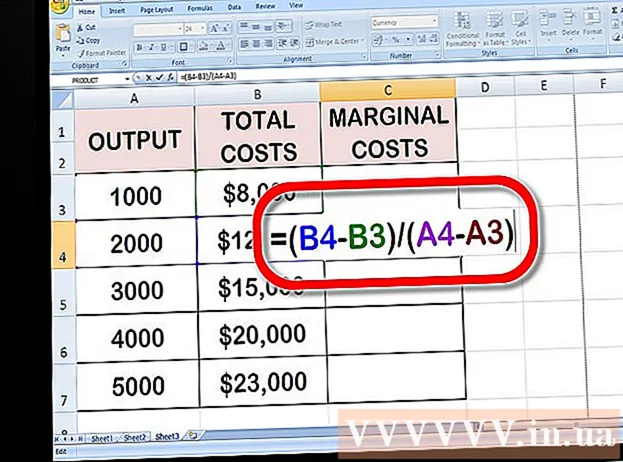நூலாசிரியர்:
Randy Alexander
உருவாக்கிய தேதி:
3 ஏப்ரல் 2021
புதுப்பிப்பு தேதி:
24 ஜூன் 2024

உள்ளடக்கம்
இப்போதெல்லாம், நீண்ட காலமாக சேமிக்க வேண்டிய நினைவுகள், முக்கியமான ஆவணங்கள் மற்றும் பிற வகையான தகவல்களை சேமிக்க அதிகமான மக்கள் கணினிகளைப் பயன்படுத்துகின்றனர். எனவே தரவு காப்புப்பிரதி என்பது நீண்ட (அல்லது குறுகிய) காலத்திற்கு தரவைப் பாதுகாப்பதற்கான மிக முக்கியமான படியாகும்.
படிகள்
6 இன் முறை 1: பிசிக்கள் (விண்டோஸ் 7, 8 மற்றும் அதற்கு முந்தையவை)
பொருத்தமான சேமிப்பக சாதனத்தைக் கண்டறியவும். எல்லா தரவையும் காப்புப் பிரதி எடுக்க சேமிக்கும் திறன் கொண்ட ஒரு சாதனம் உங்களுக்குத் தேவை. இது காப்புப்பிரதி எடுக்க வேண்டிய வன்வை விட இரண்டு மடங்கு பெரியதாக இருக்க வேண்டும். வெளிப்புற வன் சிறந்த வழி மற்றும் கண்டுபிடிக்க எளிதானது.
- உங்கள் தற்போதைய கணினியை காப்புப்பிரதிக்கு பயன்படுத்த விரும்பினால் பகிர்வுகளை உருவாக்கலாம். இது ஒரு பாதுகாப்பான விருப்பம் என்றாலும், கணினி இன்னும் வைரஸ்கள் மற்றும் வன் செயலிழப்புக்கு ஆளாகக்கூடியதால் நீங்கள் கவனமாக இருக்க வேண்டும்.

சாதனத்தை கணினியில் செருகவும். யூ.எஸ்.பி கேபிள் அல்லது பிற இணைப்பு முறையைப் பயன்படுத்தி, சேமிப்பக சாதனத்தை கணினியில் செருகவும். சாதனத்தில் செருகப்பட்ட பிறகு, சாதனத்துடன் நீங்கள் என்ன செய்ய வேண்டும் என்று கேட்கும் உரையாடல் பெட்டி தோன்றும். விருப்பங்களில் ஒன்று, உங்கள் சாதனத்தை காப்புப் பிரதி எடுக்கவும் கோப்பு வரலாற்றைத் திறக்கவும். இந்த உருப்படியைத் தேர்ந்தெடுக்கவும்.- இந்த கட்டத்தில் உரையாடல் பெட்டி தானாக திறக்கப்படாது, வரலாறு கோப்புகளைத் தேடுவதன் மூலம் காப்புப்பிரதியை கைமுறையாக அமைக்க வேண்டும். நீங்கள் அதை கண்ட்ரோல் பேனலில் காணலாம்.
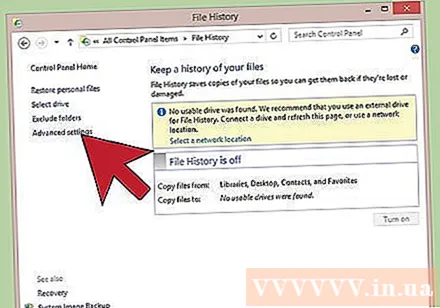
மேம்பட்ட அமைப்புகள் அமைப்பு. நீங்கள் நிரலைத் திறந்த பிறகு, இடதுபுறத்தில் அணுகப்பட்ட மேம்பட்ட அமைப்புகள் பிரிவில் சில அமைப்புகளை மாற்ற விரும்பலாம். இது உங்கள் கணினியின் காப்புப்பிரதி அதிர்வெண், கோப்புகளை வைத்திருக்க எவ்வளவு நேரம் ஆகும், எவ்வளவு இடத்தைப் பயன்படுத்த வேண்டும் என்பதை மாற்ற உங்களை அனுமதிக்கிறது.
காப்பு வன் ஒன்றைத் தேர்ந்தெடுக்கவும். அமைப்புகளை அமைத்த பிறகு, பொருத்தமான காப்புப்பிரதியைத் தேர்ந்தெடுப்பதை உறுதிசெய்க (வெளிப்புற வன் இயல்பாகவே தேர்ந்தெடுக்கப்படும்).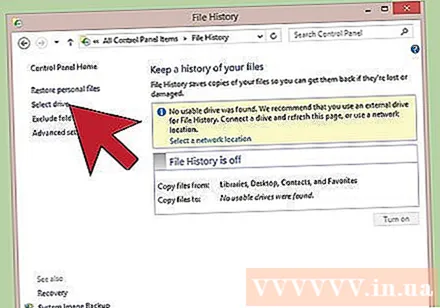

“ஆன்” பொத்தானை அழுத்தவும். சரியான அமைப்புகளை உள்ளிட்டு, “இயக்கு” என்பதைக் கிளிக் செய்க. இது செயல்முறையைத் தொடங்கும். முதல் காப்புப்பிரதி சிறிது நேரம் எடுக்கும் என்பதை நினைவில் கொள்க, நீங்கள் இரவில் அல்லது வேலைக்கு வீட்டை விட்டு வெளியேறும்போது அதை செய்ய விரும்புவீர்கள், எனவே காப்புப்பிரதி செய்யப்படும்போது உங்கள் கணினியைப் பயன்படுத்த மாட்டீர்கள். அப்படியே, எல்லாம் முடிந்தது! விளம்பரம்
6 இன் முறை 2: மேக் (ஓஎஸ் எக்ஸ் சிறுத்தை மற்றும் அதற்கு முந்தையது)
பொருத்தமான சேமிப்பக சாதனத்தைக் கண்டறியவும். எல்லா தரவையும் காப்புப் பிரதி எடுக்க சேமிக்கும் திறன் கொண்ட ஒரு சாதனம் உங்களுக்குத் தேவை. இது காப்புப்பிரதி எடுக்க வேண்டிய வன்வை விட இரண்டு மடங்கு பெரியதாக இருக்க வேண்டும். வெளிப்புற வன் சிறந்த வழி மற்றும் கண்டுபிடிக்க எளிதானது.
- உங்கள் தற்போதைய கணினியை காப்புப்பிரதிக்கு பயன்படுத்த விரும்பினால் பகிர்வுகளை உருவாக்கலாம். இது ஒரு பாதுகாப்பான விருப்பமாக இருக்கும்போது, நீங்கள் கவனமாக இருக்க வேண்டும், ஏனெனில் கணினி இன்னும் வன் தோல்வி மற்றும் பிற சிக்கல்களுக்கு ஆளாகிறது.
சாதனத்தை கணினியில் செருகவும். யூ.எஸ்.பி கேபிள் அல்லது பிற இணைப்பு முறையைப் பயன்படுத்தி, சேமிப்பக சாதனத்தை கணினியில் செருகவும். சாதனம் செருகப்பட்டதும், டைம் மெஷினைக் காப்புப் பிரதி எடுக்க நீங்கள் அதைப் பயன்படுத்த வேண்டுமா என்று கேட்கும் உரையாடல் பெட்டி தோன்றும். தொடர ஒப்புக்கொள் என்பதைக் கிளிக் செய்து, “காப்பு வட்டாகப் பயன்படுத்து” என்பதைக் கிளிக் செய்க.
- சாதனம் தானாக அங்கீகரிக்கப்படாவிட்டால், கணினி விருப்பத்தேர்வுகள் பிரிவில் இருந்து நேர இயந்திரத்தை அணுகுவதன் மூலம் செயலாக்கத்தை கைமுறையாக தொடங்கலாம்.
காப்புப் பிரதி செயல்முறையைத் தொடரலாம். செயல்முறை தானாகவே தொடங்கப்படுகிறது. இது முதல் தடவையாக இருந்தால், அதற்கு நீண்ட நேரம் ஆகலாம், எனவே இரவில் அல்லது வேலைக்கு முன் காப்புப்பிரதியைச் செய்யலாம், எனவே நீங்கள் காத்திருக்க வேண்டியதில்லை.
அமைப்புகளை அமைக்கவும். அமைப்புகளை மாற்ற கணினி முன்னுரிமைகள் பிரிவில் உள்ள நேர இயந்திர பேனலுக்குச் செல்லலாம். இணைப்பு உருப்படிகள், அமைப்புகள் அறிவிப்புகள் மற்றும் பேட்டரி சக்தி விருப்பங்களை மாற்ற திரையின் கீழ் வலது மூலையில் உள்ள “விருப்பங்கள்” என்பதைத் தேர்ந்தெடுக்கவும். விளம்பரம்
6 இன் முறை 3: ஐபாட்
ஐடியூன்ஸ் நிறுவப்பட்ட சமீபத்திய பதிப்பைக் கொண்டு சாதனத்தை கணினியுடன் இணைக்கவும். தரவு காப்புப் பிரதி எடுக்கப்படுவது இங்குதான், எனவே இந்த நோக்கத்திற்காக உங்கள் கணினியைப் பயன்படுத்தலாம் என்பதை உறுதிப்படுத்திக் கொள்ளுங்கள் ..
கோப்பு மெனுவுக்குச் செல்லவும்.
சாதனங்கள் துணைமெனுவைத் தேர்ந்தெடுக்கவும் (சாதனங்கள் துணைமெனு) பின்னர் “காப்புப்பிரதி” என்பதைத் தேர்ந்தெடுக்கவும்.
காப்பு இருப்பிடத்தைத் தேர்ந்தெடுக்கவும். இடது பக்கத்தில், அதை மேகக்கணி சேவையில் சேமிக்க அல்லது உங்கள் கணினியில் சேமிக்க தேர்வு செய்யலாம்.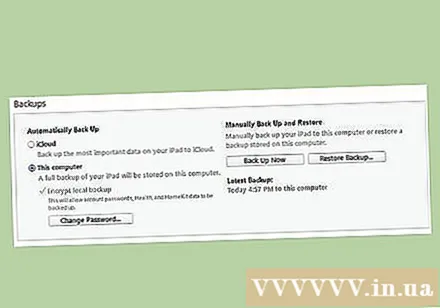
“இப்போது காப்புப்பிரதி” என்பதைத் தேர்ந்தெடுக்கவும். எனவே நீங்கள் முடித்துவிட்டீர்கள்! விளம்பரம்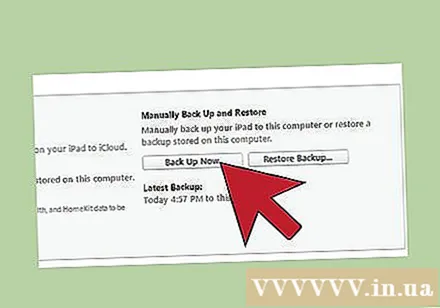
6 இன் முறை 4: கேலக்ஸி தாவல்
அமைப்புகள் பிரிவுக்கு செல்லவும்.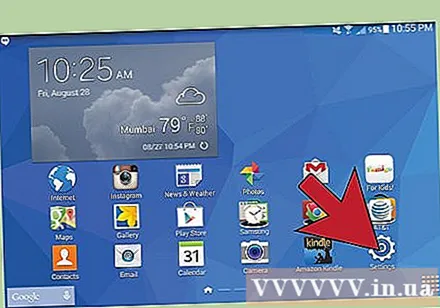
கணக்குகளைத் தேர்ந்தெடுத்து ஒத்திசைக்கவும்.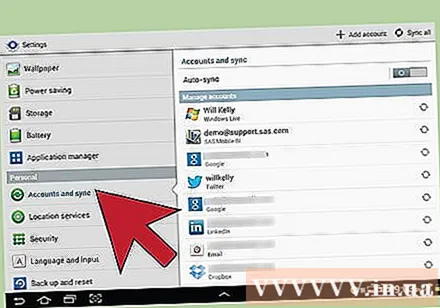
காப்புப்பிரதி எடுக்க அனைத்து பொருட்களும் தேர்ந்தெடுக்கப்பட்டன என்பதை உறுதிப்படுத்தவும். சில உருப்படிகளை மட்டுமே இந்த வழியில் காப்புப் பிரதி எடுக்க முடியும் என்பதை நினைவில் கொள்ளுங்கள். ஒற்றை கோப்புகளை பின்வரும் முறையில் காப்புப் பிரதி எடுக்க வேண்டும்.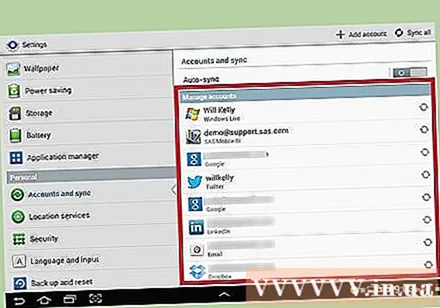
Google கணக்குக்கு அருகில் அமைந்துள்ள பச்சை ஒத்திசைவு பொத்தானைத் தேர்ந்தெடுக்கவும். இது உருப்படிகளை ஒத்திசைக்க அனுமதிக்கிறது. முடிந்ததும், சாதனத்தைப் பயன்படுத்த தொடர்ந்து “பின்” என்பதைத் தேர்ந்தெடுக்கலாம். விளம்பரம்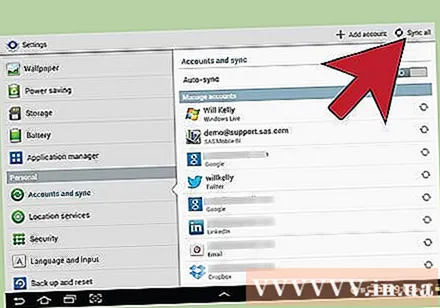
6 இன் முறை 5: ஒற்றை கோப்பு
சேமிப்பக சாதனத்தைக் கண்டறியவும். ஒற்றை கோப்புகளை யூ.எஸ்.பி டிரைவ், வெளிப்புற வன், கிளவுட் ஸ்டோரேஜ், சி.டி.க்கள் அல்லது நெகிழ் வட்டுகள் (கணினி பழையதாக இருந்தால் அல்லது ஏக்கம் முயற்சிக்க விரும்பினால்) அல்லது வேறு எந்த சாதனத்திலும் காப்புப்பிரதி எடுக்கலாம். உங்கள் சேமிப்பக தேவைகள் மற்றும் பாதுகாப்பு நிலை ஆகியவற்றின் அடிப்படையில் நீங்கள் தேர்வு செய்யலாம்.
கோப்புறையை கோப்புக்கு நகலெடுக்கவும். உங்கள் கணினியில் உள்ள கோப்புறையில் காப்புப்பிரதி எடுக்க விரும்பும் எல்லா கோப்புகளையும் நகலெடுக்கவும். நீங்கள் விரும்பினால் கோப்புகளை பல துணை கோப்புறைகளாக பிரிக்கலாம்.
- எல்லா கோப்புகளையும் தனி கோப்புறையில் வைப்பது பரிமாற்றத்தை எளிதாக்குகிறது மற்றும் கோப்புகளை காணாமல் தடுக்கிறது. சேமிப்பக சாதனத்தில் காப்பு கோப்புகள் மற்றும் பிற கோப்புகளை வேறுபடுத்தவும் இது உதவுகிறது.
சுருக்கப்பட்ட கோப்புகளை உருவாக்கவும். நீங்கள் விரும்பினால் காப்பு கோப்புறையை சுருக்கலாம். கோப்பு அளவு மிகப் பெரியதாக இருந்தால் இது மிகவும் பயனுள்ளதாக இருக்கும்.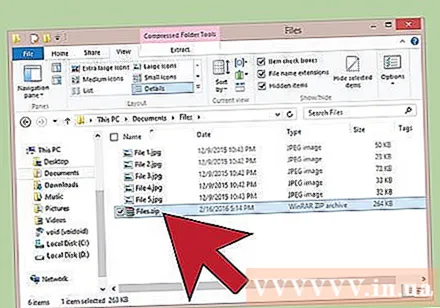
அதிகரித்த பாதுகாப்பு. நீங்கள் தேர்வு செய்யும் முறையைப் பொறுத்து ஒரு காப்பகம் அல்லது கோப்புறையை குறியாக்கம் அல்லது கடவுச்சொல் பாதுகாக்கலாம். கோப்பில் முக்கியமான உள்ளடக்கம் இருந்தால் பாதுகாப்பை மேம்படுத்த இது ஒரு சிறந்த வழியாகும். உங்கள் கடவுச்சொல்லை மறக்கவில்லை என்பதை உறுதிப்படுத்திக் கொள்ளுங்கள்.
கோப்புறை அல்லது காப்பகத்தை சாதனத்திற்கு நகலெடுக்கவும். காப்பகம் அல்லது காப்பகம் தயாரான பிறகு, அதை நகலெடு-பேஸ்ட் கட்டளையைப் பயன்படுத்தி சேமிப்பக சாதனத்தில் நகலெடுத்து சாதனங்களுக்கு இடையில் செல்லவும் அல்லது உருப்படியை மேகக்கணி சேமிப்பகத்தில் சேமிக்கவும் (நீங்கள் இந்த வழியைத் தேர்வுசெய்தால்).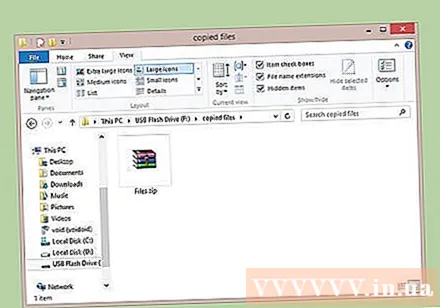
சாதனத்தை புதிய கணினிக்கு மாற்றவும். யூ.எஸ்.பி போன்ற சாதனத்திற்கு நீங்கள் கோப்புகளை காப்புப் பிரதி எடுக்கிறீர்கள் என்றால், யூ.எஸ்.பி தேவைப்படும் அல்லது தொலைந்து போகும் நேரங்கள் இருப்பதால் கோப்புகளை பாதுகாப்பிற்காக வேறொரு கணினியில் நகலெடுக்க வேண்டும். விளம்பரம்
6 இன் முறை 6: மேகத்தைப் பயன்படுத்துதல்
ஆன்லைன் காப்பகத்தைக் கண்டறியவும். ஆன்லைன் சேமிப்பிடம் என்பது வளர்ந்து வரும் துறையாகும், இது பயனர்கள் தங்கள் தரவை சேவையகங்களுக்கு காப்புப் பிரதி எடுக்க அனுமதிக்கிறது. பிணைய இணைப்பு தேவைப்படும் வரை நீங்கள் காப்பு கோப்பை எங்கும் அணுகலாம். இலவசமாகவும் கட்டணமாகவும் பலவிதமான செயல்பாடுகளை வழங்கும் பல சேவைகள் உள்ளன:
- பேக் பிளேஸ் - மாதத்திற்கு ஒரு சிறிய கட்டணத்திற்கு வரம்பற்ற சேமிப்பிடத்தை வழங்குகிறது.
- கார்பனைட் - மாதாந்திர கட்டணத்திற்கு வரம்பற்ற சேமிப்பிடத்தை வழங்கும் பல ஆன்லைன் காப்பு சேவைகளில் ஒன்று. கார்பனைட் அதன் தானியங்கு காப்பு தீர்வுக்கு பெயர் பெற்றது.
- SOS ஆன்லைன் காப்புப்பிரதி - விளையாட்டு காப்புப்பிரதிக்கான மற்றொரு சேவை, SOS அனைத்து கணக்குகளுக்கும் வரம்பற்ற சேமிப்பிடத்தை வழங்குகிறது.
ஆன்லைன் சேமிப்பகத்திற்கும் சேவை ஹோஸ்டிங்கிற்கும் உள்ள வித்தியாசத்தைக் கண்டறியவும். கூகிள் டிரைவ், ஸ்கைட்ரைவ் (ஒன்ட்ரைவ்) மற்றும் டிராப்பாக்ஸ் போன்ற சேவைகள் ஆன்லைன் சேமிப்பிடத்தை வழங்குகின்றன, ஆனால் அவை பெரும்பாலும் கையேடு புதுப்பிப்புகள் தேவைப்படுகின்றன. அந்தக் கணக்கைப் பயன்படுத்தும் சாதனங்களுக்கிடையில் கோப்பு ஒத்திசைக்கப்படுகிறது, அதாவது காப்புப்பிரதி சேவையகத்தில் கோப்பு நீக்கப்பட்டால், அது இணைக்கப்பட்ட எல்லா சாதனங்களிலும் நீக்கப்படும்! இந்த சேவைகள் மூல கோப்புகளை வழங்காது, அதாவது ஒரு கோப்பின் பழைய பதிப்பை திரும்பப் பெறுவது கடினம் அல்லது சாத்தியமற்றது.
- இந்த சேவைகளை நீங்கள் இலவச காப்பகங்களாகப் பயன்படுத்தலாம், ஆனால் அவை "காப்புப்பிரதி சேவைகள்" என்று அழைக்கப்படும் அளவுக்கு சக்திவாய்ந்தவை அல்ல. நீங்கள் கையேடு காப்புப்பிரதிகளை பராமரிக்கலாம்.
சேவையின் பாதுகாப்பை சரிபார்க்கவும். எந்தவொரு தொழில்முறை ஆன்லைன் காப்பு சேவையும் எல்லா சேவையகங்களையும் அவற்றின் சேவையகங்களில் குறியாக்குகிறது. கோப்புறை பெயர் மற்றும் கோப்பு அளவு போன்ற மெட்டாடேட்டாவை அவர்கள் அணுக முடியும், ஆனால் தரவின் சரியான உள்ளடக்கம் நீங்கள் பார்க்க மட்டுமே.
- தரவை குறியாக்க பல சேவைகள் தனிப்பட்ட கடவுச்சொற்களைப் பயன்படுத்துகின்றன. இது மிகவும் பாதுகாப்பான முறையாகும், ஆனால் உங்கள் கடவுச்சொல்லை மறந்துவிட்டால் அணுகலை இழப்பீர்கள். அந்த வழக்கில், கடவுச்சொல் நிரந்தரமானது மற்றும் தரவு இழக்கப்படுகிறது.
ஒரு அட்டவணையை அமைக்கவும். ஏறக்குறைய அனைத்து ஆன்லைன் காப்பு தீர்வுகளும் மென்பொருள் அல்லது உலாவி இடைமுகத்துடன் வந்துள்ளன, இது அதிர்வெண் மற்றும் எதை காப்புப் பிரதி எடுக்க அனுமதிக்கிறது. உங்களுக்காக வேலை செய்யும் ஒரு அட்டவணையை உருவாக்கவும். கோப்புகளில் அடிக்கடி மாற்றங்களைச் செய்தால், நீங்கள் ஒரு இரவு காப்புப்பிரதியை அமைக்க வேண்டும். உங்கள் கணினியை நீங்கள் தவறாமல் பயன்படுத்தாவிட்டால், வாராந்திர அல்லது மாதாந்திர காப்புப்பிரதியை அமைக்கலாம்.
- உங்கள் கணினியைப் பயன்படுத்தாதபோது காப்புப்பிரதியைத் திட்டமிட முயற்சிக்கவும், ஏனெனில் இந்த செயல்முறை கணினியின் அலைவரிசை மற்றும் வளங்களை உட்கொள்ளக்கூடும்.
ஆலோசனை
- உங்கள் கணினியைத் தொடர்ந்து பயன்படுத்துவதற்கு முன்பு காப்புப்பிரதி வெற்றிகரமாக முடிந்தது என்பதை உறுதிப்படுத்திக் கொள்ளுங்கள்.
- அனைத்து முக்கியமான கோப்புகளையும் காப்புப் பிரதி எடுக்க திட்டமிடவும். உங்கள் கணினியை நீங்கள் எவ்வளவு அடிக்கடி பயன்படுத்துகிறீர்கள் மற்றும் உங்கள் கோப்புகளில் மாற்றங்களைச் செய்கிறீர்கள் என்பதைப் பொறுத்து, உங்கள் சொந்த செயல் திட்டங்களை அமைக்கலாம். உங்கள் தரவு தயாராக இருப்பதை நினைவில் வைத்துக் கொள்ளுங்கள், காப்புப்பிரதி எடுக்க நேரம் வரும்போது உங்கள் கணினியை இயக்கவும்.
- சுற்றுச்சூழல் ஆபத்துகளிலிருந்து பாதுகாப்பான இடத்தில் தரவை சேமிக்கவும். இது எவ்வளவு முக்கியமானது என்பதைப் பொறுத்து, காப்புப் பிரதி சாதனத்தை பாதுகாப்பான அல்லது தீயணைப்பு பாதுகாப்பாக வைக்கலாம். தரவு மிகவும் முக்கியமல்ல என்றால், நீங்கள் அதை ஒரு மறைவை அல்லது ஒரு அட்டவணையில் வைக்கலாம். ஆன்லைன் காப்புப்பிரதி தீர்வைப் பயன்படுத்துவதைக் கவனியுங்கள்.
- கணினி காப்புப்பிரதிகள் நீண்ட நேரம் ஆகலாம், குறிப்பாக பெரிய அளவிலான தரவு. எனவே உங்கள் கணினியை இயக்கும்போது (அல்லது உங்கள் கணினியை முடக்கும்போது) காப்புப்பிரதி எடுக்கவும், ஆனால் கோப்புகளை காப்புப்பிரதி எடுக்க பயன்படுத்த வேண்டாம்.
- ஒவ்வொரு சில மாதங்களுக்கும் காப்புப்பிரதிகளை சரிபார்த்து உறுதிப்படுத்த காலண்டர் நினைவூட்டலை அமைக்கவும். தரவு காப்புப் பிரதி எடுக்கப்பட்டது என்று நினைப்பதை விட மோசமான ஒன்றும் இல்லை, ஆனால் சாதன செயலிழப்பு (எ.கா. ஒரு வன் தோல்வி) என்று மாறிவிடும், பின்னர் காப்புப்பிரதி புதுப்பிக்கப்படவில்லை அல்லது உங்களுக்குத் தேவையானதை நீங்கள் காப்புப் பிரதி எடுக்கவில்லை என்பதைக் கண்டறியும்.
- நிலையான காப்புப்பிரதி வழக்கமான தரவு சரிபார்ப்புடன் இணைந்து பல்வேறு முறைகளை உள்ளடக்கியது.
எச்சரிக்கை
- காப்புப் பிரதி எடுக்கும்போது கணினியைப் பயன்படுத்த வேண்டாம். காப்புப்பிரதி எடுக்கும்போது கோப்புகளில் மாற்றங்களைச் செய்தால், எந்த பதிப்பு சேமிக்கப்பட்டது என்பது உங்களுக்குத் தெரியாது, அல்லது செயல்முறைக்கு இடையூறு விளைவிக்கலாம். இது உங்கள் கணினியையும் மெதுவாக்குகிறது.
- காப்பு சாதனத்தை ஈரப்பதமான அல்லது நிலையற்ற சூழலில் விட வேண்டாம். கணினி சாதனங்கள் மிகவும் உணர்திறன் கொண்டவை, நீங்கள் கவனமாக இல்லாவிட்டால் உங்கள் காப்புப் பிரதி தரவை இழக்க நேரிடும்.