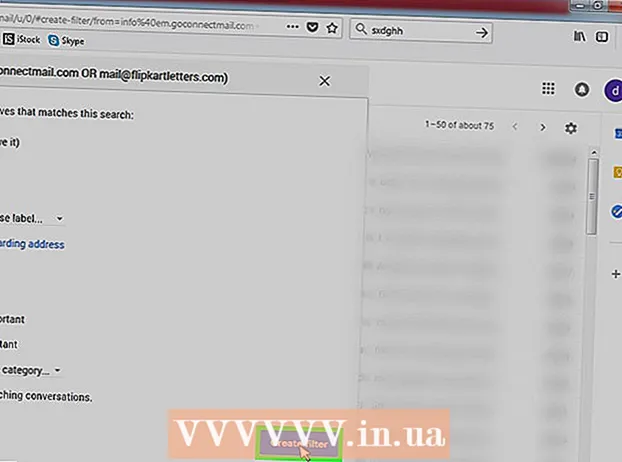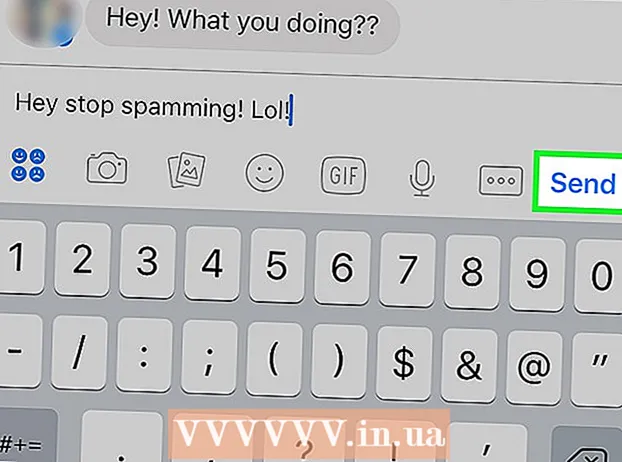நூலாசிரியர்:
Monica Porter
உருவாக்கிய தேதி:
21 மார்ச் 2021
புதுப்பிப்பு தேதி:
25 ஜூன் 2024

உள்ளடக்கம்
இன்பாக்ஸ் தேடல் முறைகளைப் பயன்படுத்தி ஜிமெயிலில் அனுப்புநர் மூலம் மின்னஞ்சல்களை எவ்வாறு வரிசைப்படுத்துவது என்பதை இந்த கட்டுரை உங்களுக்கு வழிகாட்டும். இவை மாற்று வழிகள் மட்டுமே என்பதை நினைவில் கொள்க; அனுப்புநர் மூலம் உங்கள் முழு இன்பாக்ஸையும் ஒழுங்கமைக்க ஜிமெயில் உங்களை அனுமதிக்காது. இருப்பினும், அனுப்புநர் மூலம் அனைத்து மின்னஞ்சல்களையும் காண ஒரு வழியை நீங்கள் காணலாம்.
படிகள்
2 இன் முறை 1: ஒரு அனுப்புநரிடமிருந்து எல்லா மின்னஞ்சல்களையும் காண்க
இன்பாக்ஸுக்கு மேலே தேடுபொறியின் வலதுபுறம். ஒரு தேர்வு பெட்டியை திரையில் காண்பிப்பீர்கள்.
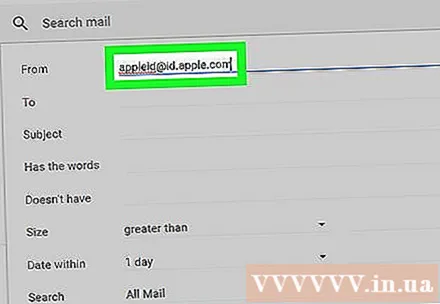
உங்கள் மின்னஞ்சல் முகவரியை உள்ளிடவும். தேர்வு பெட்டியின் மேலே உள்ள "இருந்து" புலத்தில், நீங்கள் மின்னஞ்சலை வடிகட்ட விரும்பும் நபரின் மின்னஞ்சல் முகவரியை உள்ளிடவும்.- நீங்கள் தட்டச்சு செய்யும் போது, "இருந்து" புலத்திற்கு கீழே உள்ள மெனுவில் காட்டப்படும் பொருந்தக்கூடிய மின்னஞ்சல் முகவரிகளுடன் ஒரு பட்டியலைக் காண்பீர்கள். நீங்கள் விரும்பிய பெயரைக் கிளிக் செய்து அதை "இருந்து" புலத்தில் சேர்க்கலாம்.
- நபரின் பெயரையும் நீங்கள் தட்டச்சு செய்யலாம், இதன் மூலம் அவர்களின் மின்னஞ்சல் முகவரி கீழ்தோன்றும் பட்டியலில் காண்பிக்கப்படும்.
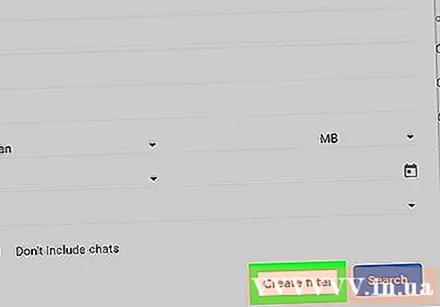
கிளிக் செய்க வடிப்பானை உருவாக்கவும் புதிய சாளரத்தைத் திறக்க தேர்வு பெட்டியின் கீழ்-வலது மூலையில் (வடிப்பானை உருவாக்கு).
சாளரத்தின் நடுவில் உள்ள "லேபிளைப் பயன்படுத்து" பெட்டியைச் சரிபார்க்கவும்.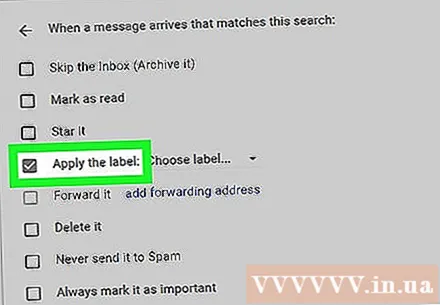

கலத்தைக் கிளிக் செய்க லேபிளைத் தேர்வுசெய்க ... (லேபிளைத் தேர்ந்தெடுக்கவும்) தேர்வு பட்டியலைத் திறக்க "லேபிளைப் பயன்படுத்து" என்ற தலைப்பின் வலதுபுறத்தில் சாம்பல் நிறத்தில்.
கிளிக் செய்க புதிய லேபிள் ... (புதிய லேபிள்) கீழ்தோன்றும் மெனுவின் மேலே மற்றொரு சாளரத்தைத் திறக்கும்.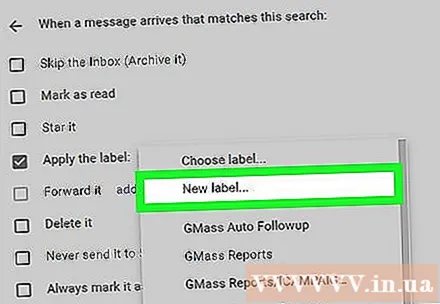

தொடர்பின் பெயரை உள்ளிடவும். சாளரத்தின் மேற்புறத்தில் உள்ள "தயவுசெய்து ஒரு புதிய லேபிள் பெயரை உள்ளிடுக" புலத்தில் இருந்து மின்னஞ்சலை வடிகட்ட விரும்பும் நபரின் பெயரைத் தட்டச்சு செய்க.
கிளிக் செய்க உருவாக்கு அனுப்புநரின் பெயருடன் புதிய கோப்புறையை உருவாக்க சாளரத்தின் அடிப்பகுதியில் (உருவாக்கு).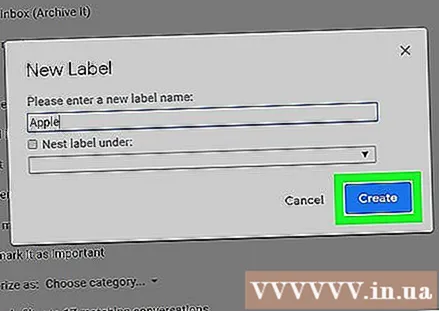
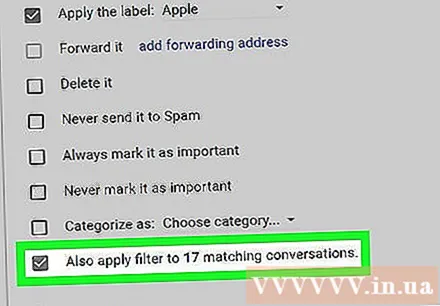
சாளரத்தின் கீழ் வலது மூலையில் உள்ள "பொருந்தக்கூடிய உரையாடல்களுக்கும் வடிப்பானைப் பயன்படுத்துங்கள்" என்பதற்கான பெட்டியைத் தேர்வுசெய்க. இந்த அனுப்புநரிடமிருந்து பழைய மின்னஞ்சல்கள் புதிதாக உருவாக்கப்பட்ட கோப்புறையில் வைக்கப்படுவதை இது உறுதி செய்யும்.
நீங்கள் விரும்பினால் "இன்பாக்ஸைத் தவிர் (காப்பகப்படுத்தவும்)" பெட்டியைத் தேர்வுசெய்க. இந்த விருப்பத்தின் மூலம், இன்பாக்ஸில் மின்னஞ்சல் தோன்றாது, ஆனால் உங்கள் லேபிள் பெயரைக் கிளிக் செய்வதன் மூலம் மின்னஞ்சலை தனித்தனியாகக் காணலாம்.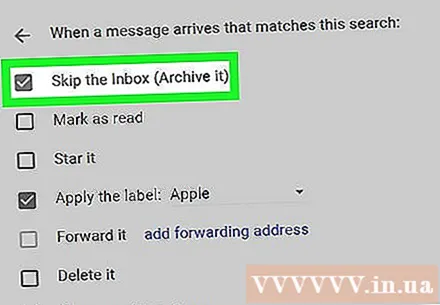
- நீங்கள் இன்னும் பிரிவில் மின்னஞ்சலைக் காணலாம் அனைத்து அஞ்சல் (அனைத்து அஞ்சல்களும்).
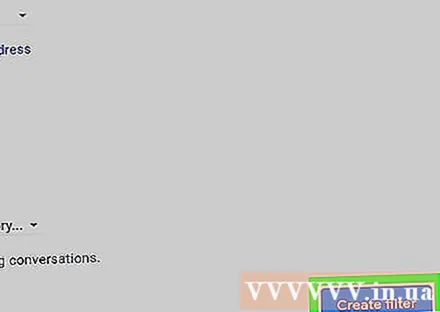
கிளிக் செய்க வடிப்பானை உருவாக்கவும் (வடிப்பானை உருவாக்கு). இது எதிர்கால மின்னஞ்சல்களைத் தேர்ந்தெடுத்த நபரிடமிருந்து பழைய மின்னஞ்சல்களை ஒரு கோப்புறையில் (அல்லது "லேபிள்") அவர்களின் பெயருடன் சேர்க்கும்.- இன்பாக்ஸ் தேர்வின் இடது நெடுவரிசையில் லேபிளைக் காணலாம், ஆனால் நீங்கள் இந்த பகுதியைத் தேர்ந்தெடுத்து / அல்லது கிளிக் செய்ய வேண்டும் மேலும் லேபிளைக் காண நெடுவரிசைக்கு கீழே (சேர்).
ஆலோசனை
- தேவையற்ற மின்னஞ்சல்களை குப்பைக்கு நகர்த்த வடிப்பான்கள் மற்றும் லேபிள்கள் பல்வேறு வழிகளில் பயன்படுத்தப்படலாம்.
எச்சரிக்கை
- லேபிள்களை உருவாக்காமல் அனுப்புநர் குழுவால் உங்கள் மின்னஞ்சல்களை ஒழுங்கமைக்க அதிகாரப்பூர்வ வழி இல்லை.