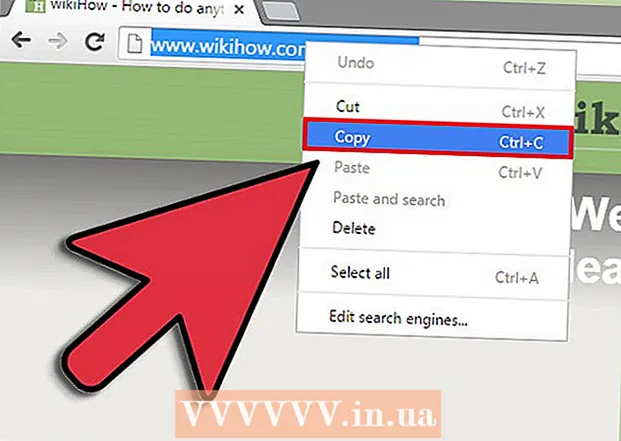நூலாசிரியர்:
Monica Porter
உருவாக்கிய தேதி:
22 மார்ச் 2021
புதுப்பிப்பு தேதி:
1 ஜூலை 2024

உள்ளடக்கம்
ஆவணத்தின் அசல் உள்ளடக்க பாதுகாப்பைப் பயன்படுத்த பலர் PDF கோப்புகளைப் பயன்படுத்தத் தேர்வு செய்கிறார்கள்.இருப்பினும், இது ஒரு PDF கோப்பை மற்ற வகை வடிவங்களை விட சற்று கடினமாக்குகிறது. அடோப் அக்ரோபாட் மூலம், கோப்புகளைப் பிரிக்க உள்ளமைக்கப்பட்ட பிளவு ஆவண அம்சத்தைப் பயன்படுத்தலாம். ஆனால் நீங்கள் அக்ரோபாட்டில் பணத்தை செலவழிக்க விரும்பவில்லை என்றால், பல இலவச மாற்றுகளுடன் இந்த இலக்கை நீங்கள் இன்னும் அடைய முடியும்.
படிகள்
5 இன் முறை 1: கூகிள் குரோம்
Google Chrome இல் PDF கோப்பைத் திறக்கவும். ஒரு PDF கோப்பைப் பிரிக்க எளிதான வழி, திறந்த Chrome சாளரத்தில் இழுப்பது.
- நீங்கள் PDF கோப்பை வலது கிளிக் செய்து, "உடன் திற" என்பதைத் தேர்வுசெய்து, கிடைக்கக்கூடிய நிரல்களின் பட்டியலிலிருந்து Google Chrome ஐத் தேர்ந்தெடுக்கவும்.
- Chrome இல் PDF திறக்கவில்லை எனில், தட்டச்சு செய்க chrome: // செருகுநிரல்கள் / Chrome இன் முகவரிப் பட்டியில் சென்று "Chrome PDF Viewer" இன் கீழ் "இயக்கு" இணைப்பைக் கிளிக் செய்க.

"அச்சிடு" பொத்தானைக் கிளிக் செய்க. Chrome சாளரத்தின் கீழ் வலது மூலையில் உங்கள் சுட்டியை நகர்த்தும்போது தோன்றும் விருப்பங்களின் வரிசையில் இந்த பொத்தான் அமைந்துள்ளது.
பொத்தானைக் கிளிக் செய்க.மாற்றம் ... (மாற்றம்) உங்கள் அச்சுப்பொறியின் கீழ் அமைந்துள்ளது.

"உள்ளூர் இலக்குகள்" பிரிவில் "PDF ஆக சேமி" என்பதைத் தேர்வுசெய்க.
நீங்கள் புதிய ஆவணமாகப் பிரிக்க விரும்பும் பக்கத்தின் பகுதியை இறக்குமதி செய்க.
- நீங்கள் 10 பக்க PDF கோப்பை இரண்டு கோப்புகளாக பிரிக்க விரும்புகிறீர்கள் என்று சொல்லலாம், முதல் கோப்பில் முதல் 7 பக்கங்கள் உள்ளன, பின்வரும் கோப்பில் மீதமுள்ள 3 பக்கங்கள் உள்ளன. பக்கங்கள் பிரிவில், முதல் கோப்பை உருவாக்க "1-7" ஐ உள்ளிடுவீர்கள். அடுத்து, இரண்டாவது ஆவணத்தை உருவாக்க இந்த செயல்முறையை மீண்டும் செய்யவும்.

"சேமி" என்பதைக் கிளிக் செய்து ஆவணத்திற்கு ஒரு பெயரைக் கொடுங்கள். இந்த ஆவணத்தை எங்கு சேமிப்பது என்பதையும் நீங்கள் தேர்வு செய்யலாம்.
மீதமுள்ள ஆவணத்தை உருவாக்க மேலே உள்ள செயல்முறையை மீண்டும் செய்யவும். இந்த முறை அசலில் இருந்து இரண்டு (அல்லது அதற்கு மேற்பட்ட) புதிய ஆவணங்களை உருவாக்க உங்களை அனுமதிக்கிறது.
- முதல் முறையாக, நீங்கள் 7 பக்கங்கள் நீளமுள்ள ஒரு புதிய ஆவணத்தை உருவாக்கியுள்ளீர்கள் என்று வைத்துக்கொள்வோம், இப்போது 3 பக்கங்கள் நீளமுள்ள மற்றொரு ஆவணத்தை உருவாக்க விரும்புகிறீர்கள். நீங்கள் அசலை மீண்டும் திறந்து, அச்சு விருப்பங்கள் வழியாக செல்லவும், அச்சிடப்பட வேண்டிய பக்கத்தின் பகுதியாக "8-10" ஐ அமைக்கவும். உங்களிடம் இப்போது இரண்டு புதிய ஆவணங்கள் இருக்க வேண்டும்: ஒன்று முதல் 7 பக்கங்களைக் கொண்டிருக்கும் மற்றும் அசல் கடைசி 3 பக்கங்களைக் கொண்டிருக்கும்.
5 இன் முறை 2: PDFSplit! (நிகழ்நிலை)
நுழைவதற்கு .உங்கள் உலாவியைப் பயன்படுத்துகிறது. அங்கே சில PDF பிளக்கும் கருவிகள் உள்ளன, ஆனால் இது மிகவும் நம்பகமான மற்றும் பரவலாக பயன்படுத்தப்படும் தளங்களில் ஒன்றாகும் என்று கூறலாம்.
- உங்கள் ஆவணத்தை ரகசியமாக அல்லது தனிப்பட்டதாக வைத்திருக்கப் போகிறீர்கள் என்றால், பிரதான பக்கத்தில் உள்ள "பாதுகாப்பான இணைப்பு" இணைப்பைக் கிளிக் செய்க.
- ஆவணம் மிகவும் உணர்திறன் வாய்ந்ததாக இருந்தால், இந்த கட்டுரையில் கோடிட்டுக் காட்டப்பட்டுள்ள ஆஃப்லைன் முறைகளில் ஒன்றைப் பயன்படுத்துங்கள்.
நீங்கள் பிரிக்க விரும்பும் PDF ஐ "இங்கே ஒரு கோப்பை விடுங்கள்" பெட்டியில் இழுக்கவும். அது வேலை செய்யவில்லை என்றால், நீங்கள் "எனது கணினி" இணைப்பைக் கிளிக் செய்து உங்கள் கணினியில் உள்ள ஆவணத்தில் உலாவலாம்.
- உங்கள் டிராப்பாக்ஸ் மற்றும் கூகிள் டிரைவ் கணக்குகளில் சேமிக்கப்பட்ட PDF ஆவணங்களையும் நீங்கள் பிரிக்கலாம்.
நீங்கள் முதல் ஆவணமாக பிரிக்க விரும்பும் பக்கத்தின் பகுதியை உள்ளிடவும்.
- நீங்கள் 12 பக்க PDF ஆவணத்தை இரண்டாகப் பிரிக்க விரும்புகிறீர்கள் என்று சொல்லலாம், முதல் ஆவணத்தில் முதல் 5 பக்கங்கள் உள்ளன, பின்வரும் ஆவணத்தில் மீதமுள்ள 7 பக்கங்கள் உள்ளன. பக்கங்கள் பிரிவில், முதல் ஆவணத்தை உருவாக்க "1 முதல் 5" (1 முதல் 5 வரை) உள்ளிடுவீர்கள்.
இரண்டாவது ஆவணத்தை உருவாக்க "மேலும்" இணைப்பைக் கிளிக் செய்க. முழு செயல்முறையையும் மீண்டும் செய்யாமல் ஒரு ஆவணத்தை விரைவாக இரண்டாகப் பிரிக்க இந்த இணைப்பு உங்களை அனுமதிக்கிறது.
- எடுத்துக்காட்டாக, முதல் வரியில் "1 முதல் 7" (1 முதல் 7 வரை) உள்ளிட்ட பிறகு, நீங்கள் இரண்டாவது வரியில் "8 முதல் 12" (8 முதல் 12 வரை) உள்ளிடலாம். நீங்கள் உறுதிசெய்த பிறகு, ஒரே நேரத்தில் இரண்டு புதிய ஆவணங்கள் உருவாக்கப்படும்.
"பிளவு கோப்புகளின் பெயர்களைத் தனிப்பயனாக்கு" என்ற பெட்டியைத் தேர்வுசெய்க. புதிதாக பிரிக்கப்பட்ட ஒவ்வொரு ஆவணத்திற்கும் தனிப்பயன் பெயரை உள்ளிட இந்த விருப்பம் உங்களை அனுமதிக்கிறது.
திருப்தி அடைந்ததும், பொத்தானைக் கிளிக் செய்க.பிளவு! (கோப்பை). புதிய ஆவணம் தானாக ஒரு ZIP காப்பகமாக பதிவிறக்கப்படும். இந்த ZIP கோப்பில் நீங்கள் இப்போது உருவாக்கிய அனைத்து ஆவணங்களும் உள்ளன.
- ஆவணத்தைக் காண மேலே உள்ள ZIP கோப்பை இருமுறை கிளிக் செய்யவும்.
5 இன் முறை 3: முன்னோட்டம் (OS X)
முன்னோட்டத்தில் PDF கோப்பைத் திறக்கவும். ஒவ்வொரு மேக்கிலும் முன்பே நிறுவப்பட்டிருக்கும் முன்னோட்டம் நிரல் கூடுதல் மென்பொருளின் தேவை இல்லாமல் நிறைய அடிப்படை பணிகளைக் கையாள முடியும்.
- முன்னோட்டம் இயல்புநிலை PDF பார்வையாளராக இல்லாவிட்டால், நீங்கள் பிரிக்க விரும்பும் கோப்பை வலது கிளிக் செய்து, "திற" முன்னோட்டம் "என்பதைத் தேர்ந்தெடுக்கவும்.
- முன்னோட்டத்துடன் பணிபுரிவது ஆன்லைன் கருவி அல்லது கூகிள் குரோம் பயன்படுத்துவதை விட சிறிது நேரம் ஆகும். நீங்கள் அவசரத்தில் இருந்தால், இந்த முறைகளில் ஒன்றைப் பயன்படுத்துவதை நீங்கள் கருத்தில் கொள்ள வேண்டும்.
"காண்க" மெனுவைக் கிளிக் செய்து "சிறு உருவங்கள்" என்பதைத் தேர்ந்தெடுக்கவும். PDF ஆவணத்தில் உள்ள அனைத்து பக்கங்களின் பட்டியல் காண்பிக்கப்படும்.
நீங்கள் திரையைப் பிரிக்க விரும்பும் ஒவ்வொரு பக்கத்தையும் இழுக்கவும். பின்னர், அந்த பக்கத்தை மட்டுமே கொண்ட புதிய PDF கோப்பு உருவாக்கப்படும். நீங்கள் ஒரு புதிய கோப்பாக பிரிக்க விரும்பும் எந்த பக்கங்களுக்கும் இதைச் செய்யுங்கள்.
- 8 பக்க PDF ஆவணத்தின் முதல் நான்கு பக்கங்களுடன் புதிய கோப்பை உருவாக்க விரும்புகிறீர்கள் என்று சொல்லலாம். இந்த கட்டத்தில், நீங்கள் 1 முதல் 4 வரை பக்கங்களை திரைக்கு இழுப்பீர்கள்.
முன்னோட்டத்துடன் புதிய PDF கோப்பின் முதல் பக்கத்தைத் திறக்கவும். இப்போது உங்களிடம் தனிப்பட்ட பக்கங்கள் உள்ளன, அவற்றை புதிய PDF ஆவணத்தில் இணைக்க வேண்டும்.
- ஒரு PDF ஆவணத்தைத் திறக்கும்போது, சிறு உருவங்கள் இயக்கப்பட்டிருப்பதை உறுதிசெய்க.
புதிய ஆவணத்தில் நீங்கள் விரும்பும் வரிசையில் ஒவ்வொரு பக்கத்தையும் மாதிரி பார்வைக்கு இழுக்கவும். ஒவ்வொரு பக்கத்தையும் திரையில் இருந்து மாதிரி சட்டகத்திற்கு இழுக்கவும். விரும்பிய வரிசையில் வரிசைப்படுத்த நீங்கள் இடங்களை மாற்றலாம்.
புதிதாக இணைக்கப்பட்ட கோப்பை PDF ஆக சேமிக்க "கோப்பு" → "சேமி" என்பதைக் கிளிக் செய்க. புதிய கோப்பில் அசல் ஆவணத்திலிருந்து நீங்கள் பிரித்தெடுத்த எந்த தனிப்பட்ட பக்கங்களும் இருக்கும். விளம்பரம்
5 இன் முறை 4: க்யூட் பி.டி.எஃப் (விண்டோஸ்)
CutePDF மென்பொருளைப் பதிவிறக்கவும். OS X ஐப் போலன்றி, PDF கோப்புகளை சரிசெய்ய விண்டோஸ் மென்பொருளுடன் பொருத்தப்படவில்லை. CutePDF என்பது ஒரு இலவச நிரலாகும், இது PDF ஆவணங்களைத் திறக்கக்கூடிய எந்தவொரு நிரலிலிருந்தும் PDF கோப்புகளை எளிதில் பிரிக்க அனுமதிக்கிறது.
- சென்று "இலவச பதிவிறக்க" மற்றும் "இலவச மாற்றி" இரண்டையும் கிளிக் செய்க.
- நீங்கள் ஒரு கோப்பை மட்டுமே பிரிக்க வேண்டும் என்றால், நீங்கள் Google Chrome அல்லது ஆன்லைன் கோப்பு பிரிக்கும் கருவியைப் பயன்படுத்த வேண்டும்: அது வேகமாக இருக்கும். நீங்கள் பிரிக்க நிறைய கோப்புகள் இருக்கும்போது இந்த முறை சிறந்தது.
ஓடு CutePDF மென்பொருளை நிறுவ "CuteWriter.exe". பிற இலவச மென்பொருள் நிரல்களைப் போலவே, க்யூட்ரைட்டர் நிறுவலின் போது ஆட்வேரை நிறுவ முயற்சிக்கும். முதல் சலுகைத் திரையில் ரத்துசெய் பொத்தானைக் கிளிக் செய்து, "இதைத் தவிர்த்து மீதமுள்ள அனைத்தையும்" இணைப்பைக் கிளிக் செய்க.
நிரலை இயக்கவும் CutePDF க்கு தேவையான கோப்புகளை நிறுவ "convertter.exe". தானியங்கி நிறுவலுக்கான அமைவு பொத்தானைக் கிளிக் செய்க. "CuteWriter.exe" ஐப் போலன்றி, இந்த கட்டத்தில் நீங்கள் ஆட்வேரைப் பற்றி கவலைப்பட தேவையில்லை.
நீங்கள் பிரிக்க விரும்பும் PDF கோப்பைத் திறக்கவும். CutePDF எந்த மென்பொருளிலும் வேலை செய்கிறது. நீங்கள் விரும்பியபடி அடோப் ரீடர் அல்லது வலை உலாவியில் PDF ஐ திறக்கலாம்.
அச்சு மெனுவைத் திறக்கவும். வழக்கமாக நீங்கள் "கோப்பு" → "அச்சிடு" என்பதைத் தேர்வுசெய்யலாம் அல்லது கிளிக் செய்யலாம் Ctrl+பி.
கிடைக்கக்கூடிய அச்சுப்பொறிகளின் பட்டியலிலிருந்து "CutePDF Writer" ஐத் தேர்ந்தெடுக்கவும். CutePDF ஒரு மெய்நிகர் அச்சுப்பொறி போல செயல்படுகிறது மற்றும் உண்மையில் அச்சிடுவதற்கு பதிலாக PDF கோப்புகளை உருவாக்குகிறது.
நீங்கள் புதிய ஆவணமாகப் பிரிக்க விரும்பும் பக்கத்தின் பகுதியை இறக்குமதி செய்க. இது நீங்கள் தேர்வுசெய்த பக்கங்களிலிருந்து புதிய ஆவணத்தை உருவாக்கும்.
பொத்தானை அழுத்தவும் .அச்சிடுக புதிய கோப்பை சேமிக்க. கோப்பை எங்கு சேமிப்பது என்று பெயரிடவும் தேர்வு செய்யவும் கேட்கப்படுவீர்கள்.
- அசலை பல புதிய ஆவணங்களாக பிரிக்க விரும்பினால் மேலே உள்ள செயல்முறையை மீண்டும் செய்யவும்.
5 இன் முறை 5: அடோப் அக்ரோபாட்
அடோப் அக்ரோபாட்டில் நீங்கள் பிரிக்க விரும்பும் PDF ஆவணத்தைத் திறக்கவும். உங்களிடம் அடோப் அக்ரோபாட்டின் கட்டண பதிப்பு இருந்தால், PDF கோப்புகளைப் பிரிக்க அதைப் பயன்படுத்தலாம். இலவச அடோப் ரீடரில் இது சாத்தியமில்லை. எனவே, உங்களிடம் இந்த பதிப்பு மட்டுமே இருந்தால், நீங்கள் வேறு முறையைப் பயன்படுத்த வேண்டும்.
சாளரத்தின் இடது பக்கத்தில் உள்ள "கருவிகள்" பொத்தானைக் கிளிக் செய்க. கருவிகள் குழு திறக்கும்.
இந்த பேனலின் "பக்கங்கள்" பகுதியை விரிவாக்குங்கள்.
"பிரிக்கப்பட்ட ஆவணம்" பொத்தானைக் கிளிக் செய்க.
ஒவ்வொரு புதிய கோப்பின் விரும்பிய பக்க எண்ணையும் அமைக்கவும். முன்னரே தீர்மானிக்கப்பட்ட எண்ணிக்கையிலான பக்கங்களின்படி ஆவணத்தை பிரிக்க அக்ரோபேட் உங்களை அனுமதிக்கிறது. எடுத்துக்காட்டாக, அதிகபட்ச பக்கங்களாக 3 ஐ அமைக்கும் போது, ஆவணம் தனித்தனி கோப்புகளாக பிரிக்கப்படுகிறது, ஒவ்வொன்றும் 3 பக்கங்கள்.
- மார்க்கர் அல்லது கோப்பின் அதிகபட்ச அளவு ஆகியவற்றால் பிரிக்க நீங்கள் தேர்வு செய்யலாம்.
பொத்தானைக் கிளிக் செய்க.வெளியீட்டு விருப்பங்கள் (வெளியீட்டு விருப்பம்) புதிய கோப்பை எங்கு சேமிப்பது என்பதைத் தேர்வுசெய்ய. ஆவணத்தை அசல் கோப்பின் அதே கோப்புறையில் சேமிக்கலாம் அல்லது புதிய கோப்புறையைத் தேர்வு செய்யலாம். நீங்கள் ஒரு புதிய கோப்பு பெயரையும் அமைக்கலாம்.
அச்சகம்.சரி கோப்புகளைப் பிரிக்க. புதிய கோப்பு மேலே உள்ள படி தேர்ந்தெடுக்கப்பட்ட கோப்புறையில் சேமிக்கப்படும். விளம்பரம்