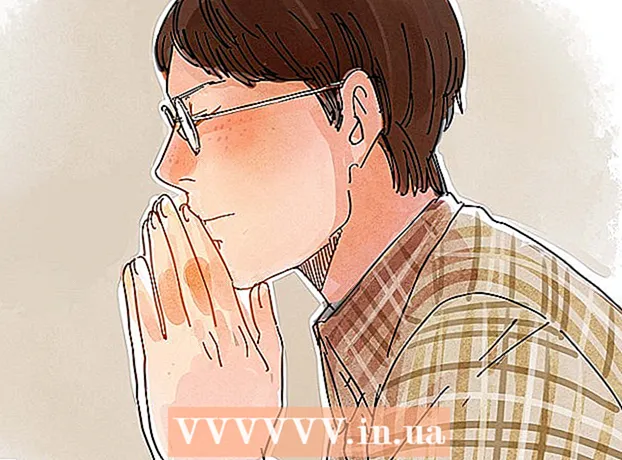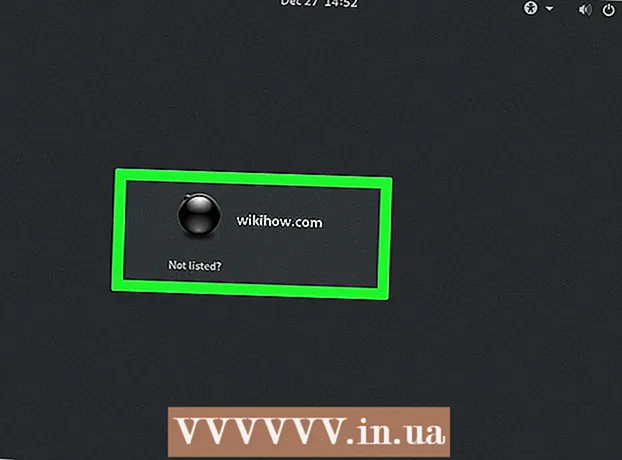நூலாசிரியர்:
Lewis Jackson
உருவாக்கிய தேதி:
13 மே 2021
புதுப்பிப்பு தேதி:
25 ஜூன் 2024

உள்ளடக்கம்
கட்டளை வரியில் பயன்பாட்டைப் பயன்படுத்தி விண்டோஸ் கணினியில் ஒரு நிரலை எவ்வாறு திறப்பது என்பதை இந்த கட்டுரை காட்டுகிறது. விண்டோஸ் (டெஸ்க்டாப் போன்றவை) உருவாக்கிய கோப்புறையில் நிறுவப்பட்ட நிரல்களை மட்டுமே நீங்கள் திறக்க முடியும் என்றாலும், கட்டளை வரியில் உள்ள நிரலைத் திறக்க கட்டளை வரியில் பட்டியலில் நிரலின் கோப்புறையைச் சேர்க்க உங்களுக்கு இன்னும் அனுமதி உண்டு.
படிகள்
2 இன் முறை 1: அடிப்படை நிரல்களைத் திறக்கவும்
திரையின் கீழ் இடது மூலையில் உள்ள விண்டோஸ் லோகோவைக் கிளிக் செய்க அல்லது உங்கள் கணினி விசைப்பலகையில் விண்டோஸ் லோகோ விசையை அழுத்தவும்.
- விண்டோஸ் 8 ஐப் பயன்படுத்தினால், உங்கள் மவுஸ் சுட்டிக்காட்டி திரையின் மேல்-வலது மூலையில் வைத்து, பின்னர் தோன்றும் மெனுவில் பூதக்கண்ணாடி ஐகானைக் கிளிக் செய்க.

நிரலைத் திறக்க தொடக்க சாளரத்தின் மேலே ஒரு கருப்பு பெட்டி ஐகானுடன்.- வரையறுக்கப்பட்ட அணுகலுடன் கணினியைப் பயன்படுத்தினால், கட்டளை வரியில் திறக்க முடியாது.
திரையின் கீழ் இடது மூலையில் உள்ள விண்டோஸ் லோகோவைக் கிளிக் செய்க அல்லது உங்கள் கணினியின் விசைப்பலகையில் விண்டோஸ் விசையை அழுத்தவும்.
தொடக்க சாளரத்தின் கீழ் இடது மூலையில் உள்ள கோப்புறை ஐகானைக் கிளிக் செய்க.

உங்கள் நிரலின் சேமி கோப்புறையைத் திறக்கவும். திறக்க எந்த கோப்புறையிலும் கிளிக் செய்வதன் மூலம் நீங்கள் திறக்க விரும்பும் நிரலைக் கொண்ட கோப்புறையை அணுகவும்.- கட்டளை வரியில் நீங்கள் திறக்க விரும்பும் நிரல் ஐகான் கோப்பு எக்ஸ்ப்ளோரர் சாளரத்தின் நடுவில் தோன்றும்போது, சரியான கோப்புறை திறந்திருக்கும்.
- நிரல் எங்கே சேமிக்கப்படுகிறது என்று உங்களுக்குத் தெரியாவிட்டால், உங்கள் வன்வட்டில் "நிரல் கோப்புகள்" கோப்புறையை அணுகலாம், ஏனெனில் பல நிரல்கள் இங்கே சேமிக்கப்பட்டுள்ளன, அல்லது சாளரத்தின் மேலே உள்ள தேடல் பட்டியைப் பயன்படுத்தலாம்.

நிரலின் கோப்பகத்திற்கான பாதையைத் தேர்ந்தெடுக்கவும். கோப்பு எக்ஸ்ப்ளோரர் சாளரத்தின் மேலே உள்ள முகவரி பட்டியில் வலது கிளிக் செய்யவும். முகவரிப் பட்டியின் உள்ளடக்கங்கள் பச்சை நிறத்தில் உயர்த்திக்காட்டப்பட்டிருப்பதைக் காண்பீர்கள்.
அழுத்துவதன் மூலம் இணைப்பை நகலெடுக்கவும் Ctrl மற்றும் சி அதே நேரம்.
கோப்புறையில் சொடுக்கவும் இந்த பிசி கோப்பு எக்ஸ்ப்ளோரர் சாளரத்தின் இடது பக்கத்தில்.
கோப்புறையில் சொடுக்கவும் இந்த பிசி மீண்டும். இது கோப்புறையில் உள்ள எந்த கோப்புறைகளையும் தேர்வுநீக்கம் செய்யும் இந்த பிசி, கோப்புறை பண்புகளைத் திறக்க உங்களை அனுமதிக்கிறது இந்த பிசி.
அட்டையை சொடுக்கவும் கணினி கருவிப்பட்டியைக் காண பக்கத்தின் மேல் இடது மூலையில்.
கிளிக் செய்க பண்புகள். இது சிவப்பு காசோலை குறி கொண்ட வெள்ளை பெட்டி ஐகான். கிளிக் செய்தவுடன், மற்றொரு பாப்-அப் சாளரத்தைக் காண்பீர்கள்.
இணைப்பைக் கிளிக் செய்க மேம்பட்ட கணினி அமைப்புகளை (மேம்பட்ட கணினி அமைப்புகள்) சாளரத்தின் மேல் இடது மூலையில். இது மற்றொரு சாளரத்தைத் திறக்கும்.
அட்டையை சொடுக்கவும் மேம்படுத்தபட்ட (மேம்பட்டது) சாளரத்தின் மேற்புறத்தில்.
விருப்பங்களைக் கிளிக் செய்க சுற்றுச்சூழல் மாறுபாடுகள் ... (சுற்றுச்சூழல் மாறுபாடுகள்) சாளரத்தின் அடிப்பகுதியில் உள்ளது. திரை மற்றொரு சாளரத்தைக் காண்பிக்கும்.
கிளிக் செய்க பாதை (பாதை) பக்கத்தின் கீழே உள்ள "கணினி மாறிகள்" சாளரத்தில்.

விருப்பங்களைக் கிளிக் செய்க தொகு ... (திருத்து) பக்கத்தின் கீழே.
கிளிக் செய்க புதியது (புதியது) திருத்து பக்கத்தின் மேல்-வலது மூலையில்.

நிரலின் பாதையை ஒட்டவும். விசையை அழுத்தவும் Ctrl மற்றும் வி அதே நேரத்தில் பாதை சாளரத்தில் பாதையை ஒட்டவும்.
கிளிக் செய்க சரி பாதையை சேமிக்க.
திறந்த கட்டளை வரியில்.

பாதையைத் திறக்கவும். வகை குறுவட்டு கட்டளை வரியில் உள்ளிடவும், ஸ்பேஸ்பாரை அழுத்தவும், பின்னர் அழுத்தவும் Ctrl+வி நிரல் பாதையை ஒட்ட மற்றும் அழுத்தவும் உள்ளிடவும்.
வகை தொடங்கு கட்டளை வரியில். பிறகு ஒரு இடத்தை வைக்க நினைவில் கொள்ளுங்கள் தொடங்கு.
நிரலின் பெயரை உள்ளிடவும். கோப்புறையில் காட்டப்பட்டுள்ள நிரலின் சரியான பெயரைத் தட்டச்சு செய்து, பின்னர் அழுத்தவும் உள்ளிடவும் நிரல் தொடங்கப்படும்.
- நிரல் பெயரில் ஒரு இடம் இருந்தால், ஒரு இடத்திற்கு பதிலாக ஒரு அடிக்கோடிட்டு ("_") தட்டச்சு செய்க (போன்றவை) system_shock அதற்கு பதிலாக கணினி அதிர்ச்சி).
- அல்லது, நீங்கள் மேற்கோள்களில் பாதையை வைக்கலாம். (உதாரணத்திற்கு: "சி: நிரல் கோப்புகள் விண்டோஸ் மீடியா பிளேயர் wmplayer.exe" ஐத் தொடங்கவும்)
ஆலோசனை
- கட்டளை வரியில் நீங்கள் எந்த நிரலையும் திறக்க முடியும் என்பதை உறுதிப்படுத்த ஒரு வழி, உங்கள் முழு நிரலையும் ஆவணங்கள் கோப்புறையில் நிறுவ வேண்டும்.
எச்சரிக்கை
- கணினியில் நிர்வாகி அணுகல் இல்லாமல், நீங்கள் கட்டளை வரியில் திறக்கவோ அல்லது இயல்புநிலை பாதையை மாற்றவோ முடியாது.