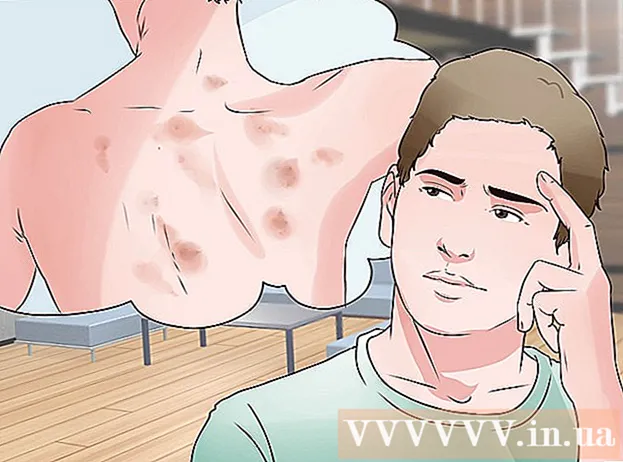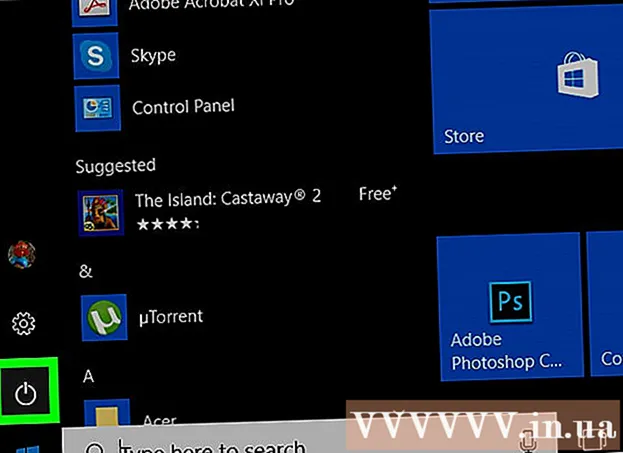நூலாசிரியர்:
Laura McKinney
உருவாக்கிய தேதி:
3 ஏப்ரல் 2021
புதுப்பிப்பு தேதி:
1 ஜூலை 2024

உள்ளடக்கம்
வயர்லெஸ் இணைப்பு மூலம் வேலையை அச்சிடும் திறன் மிகவும் உதவியாக இருக்கும். பெரும்பாலான புதிய அச்சுப்பொறிகள் நேரடியாக வயர்லெஸ் நெட்வொர்க்குடன் இணைக்க முடியும், இது பிணையத்தில் உள்ள எந்த கணினியிலிருந்தும் அச்சுப்பொறிக்கு கட்டளைகளை அனுப்ப உங்களை அனுமதிக்கிறது. Android அல்லது iOS சாதனத்திலிருந்தும் இதைச் செய்யலாம். வழக்கமாக, இருப்பினும், இந்த அம்சத்தைப் பயன்படுத்த நீங்கள் ஒரு பிட் உள்ளமைவைச் செய்ய வேண்டும்.
படிகள்
3 இன் பகுதி 1: அச்சுப்பொறியை இணைக்கிறது
வயர்லெஸ் திசைவி வரம்பிற்குள் அச்சுப்பொறியை வைக்கவும். பெரும்பாலான நவீன அச்சுப்பொறிகள் வயர்லெஸ் செயல்பாட்டைக் கொண்டுள்ளன, எந்தவொரு கணினியுடனும் இணைக்கப்படாமல் அமைப்பைச் செய்ய அனுமதிக்கிறது. அச்சுப்பொறி அதை இணைக்க வயர்லெஸ் திசைவியின் வரம்பிற்குள் இருக்க வேண்டும்.
- அச்சுப்பொறி வைஃபை பெறும் திறன் இல்லாவிட்டால், அடுத்த பகுதிக்குச் செல்லவும்.

அச்சுப்பொறியை இயக்கவும். நீங்கள் அச்சுப்பொறியை வயர்லெஸ் நெட்வொர்க்குடன் இணைப்பீர்கள், எனவே முதலில் கணினியுடன் இணைக்க வேண்டிய அவசியமில்லை.
வயர்லெஸ் நெட்வொர்க்குடன் அச்சுப்பொறியை இணைக்கவும். இந்த செயல்முறை வெவ்வேறு அச்சுப்பொறிகளில் பொருந்தாது. உங்கள் வைஃபை நெட்வொர்க் பெயர் (எஸ்.எஸ்.ஐ.டி) மற்றும் கடவுச்சொல்லை நீங்கள் அறிந்து கொள்ள வேண்டும்.
- பல அச்சுப்பொறிகள் வயர்லெஸ் நெட்வொர்க்குடன் உள்ளடிக்கிய மெனு அமைப்பு மூலம் இணைக்க முடியும். அதன் சரியான இருப்பிடத்தை தீர்மானிக்க அச்சுப்பொறியின் அறிவுறுத்தல் கையேட்டைப் பார்க்கவும். ஆவணங்களை நீங்கள் கண்டுபிடிக்க முடியவில்லை எனில், உற்பத்தியாளரின் ஆதரவு தளத்திலிருந்து அதன் PDF பதிப்பை எப்போதும் பதிவிறக்கலாம்.
- அச்சுப்பொறி மற்றும் திசைவி இரண்டும் WPS புஷ்-டு-இணைக்கும் செயல்பாட்டை ஆதரித்தால், அச்சுப்பொறியில் உள்ள WPS பொத்தானை அழுத்தி, இரண்டு நிமிடங்களுக்குள் திசைவியின் WPS பொத்தானை அழுத்தவும். இணைப்பு தானாக நிறுவப்படும்.
- சில பழைய வயர்லெஸ் அச்சுப்பொறிகளுடன், வயர்லெஸ் இணைப்பை அமைக்க நீங்கள் முதலில் கணினியுடன் இணைக்க வேண்டியிருக்கலாம். கட்டுப்பாட்டு மெனு இல்லாத ஆனால் வயர்லெஸ் நெட்வொர்க்குகளை ஆதரிக்கும் அச்சுப்பொறிகளில் இது பொதுவானது. யூ.எஸ்.பி போர்ட் வழியாக அச்சுப்பொறியை கணினியுடன் இணைத்து, அதன் வயர்லெஸ் இணைப்பை நிறுவ தயாரிப்புடன் வழங்கப்பட்ட மென்பொருளைப் பயன்படுத்தவும். வயர்லெஸ் நெட்வொர்க் அளவுருக்களை அச்சுப்பொறியில் கட்டமைத்த பிறகு, நீங்கள் கணினியைத் துண்டித்து விரும்பிய இடத்தில் வைக்கலாம்.

உங்கள் விண்டோஸ் கணினியில் அச்சுப்பொறியைச் சேர்க்கவும். அச்சுப்பொறி நெட்வொர்க் செய்யப்பட்டவுடன், அச்சு வேலைகளை அனுப்பத் தொடங்க அதை உங்கள் கணினியில் சேர்க்கலாம்.- விண்டோஸ் 7 அல்லது அதற்கு முந்தைய தொடக்க மெனுவிலிருந்து கண்ட்ரோல் பேனலைத் திறக்கவும் அல்லது விண்டோஸ் 8 அல்லது அதற்கு மேற்பட்ட விண்டோஸ் பொத்தானை வலது கிளிக் செய்வதன் மூலம் திறக்கவும்.
- "சாதனங்கள் மற்றும் அச்சுப்பொறிகளைக் காண்க" அல்லது "சாதனங்கள் மற்றும் அச்சுப்பொறிகளைக் காண்க" என்பதைத் தேர்ந்தெடுக்கவும்.
- சாளரத்தின் மேலே உள்ள "அச்சுப்பொறியைச் சேர்" பொத்தானைக் கிளிக் செய்க.
- பட்டியலிலிருந்து உங்கள் அச்சுப்பொறியைத் தேர்ந்தெடுக்கவும். பட்டியல் தோன்ற சிறிது நேரம் ஆகலாம்.
- தேவைப்பட்டால் இயக்கிகளை நிறுவவும். விண்டோஸ் மிகவும் பிரபலமான அச்சுப்பொறிகளுக்கான இயக்கிகளை தானாக நிறுவும் திறனைக் கொண்டுள்ளது.

மேக்கில் அச்சுப்பொறியைச் சேர்க்கவும். நீங்கள் ஒரு மேக்கைப் பயன்படுத்துகிறீர்கள் மற்றும் அச்சுப்பொறி மேக்-இணக்கமானது என்றால், பிணையத்துடன் இணைந்த பிறகு அதை உங்கள் கணினியில் சேர்க்கலாம்.- ஆப்பிள் மெனுவைக் கிளிக் செய்து "கணினி விருப்பத்தேர்வுகள்" என்பதைத் தேர்ந்தெடுக்கவும்.
- "அச்சிடு & ஸ்கேன்" பொத்தானைக் கிளிக் செய்க.
- அச்சுப்பொறிகளின் பட்டியலின் கீழே உள்ள "+" பொத்தானைக் கிளிக் செய்க.
- பட்டியலிலிருந்து புதிய அச்சுப்பொறியைத் தேர்ந்தெடுத்து தேவையான எந்த மென்பொருளையும் நிறுவும்படி கேட்கும்.
வயர்லெஸ் அச்சுப்பொறிக்கு அச்சு வேலையை அனுப்பவும். இயக்க முறைமையில் அச்சுப்பொறி சேர்க்கப்பட்டதும், எந்த அச்சிடக்கூடிய நிரலிலிருந்தும் அதைத் தேர்ந்தெடுக்கலாம். நீங்கள் ஒரு புகைப்படம் அல்லது ஆவணத்தை அச்சிட தொடரும்போது புதிய அச்சுப்பொறி "அச்சுப்பொறி" தேர்வு மெனுவில் தோன்றும்.
- அந்த மெனுவில் புதிய அச்சுப்பொறி தோன்றவில்லை என்றால், கணினி அச்சுப்பொறியின் அதே பிணையத்துடன் இணைக்கப்பட்டுள்ளதா என்பதை உறுதிப்படுத்தவும். அச்சுப்பொறியை மறுதொடக்கம் செய்வது சில நேரங்களில் சிக்கலை தீர்க்கும்.
3 இன் பகுதி 2: Android சாதனத்திலிருந்து அச்சிடுக
அச்சுப்பொறியை அமைக்கவும், அது ஒரு பிணையம் அல்லது கணினியுடன் இணைக்கப்படும். உங்கள் Android சாதனத்திலிருந்து ஒரு வேலையை அச்சிடுவதற்கு முன்பு, மேலே குறிப்பிட்டுள்ள படிகளைப் பயன்படுத்தி அச்சுப்பொறியை உங்கள் வீட்டு நெட்வொர்க்குடன் சரியாக இணைக்க வேண்டும் அல்லது யூ.எஸ்.பி போர்ட் வழியாக உங்கள் கணினியுடன் நேரடியாக இணைக்க வேண்டும். அச்சுப்பொறியை Google மேகக்கணி அச்சில் சேர்ப்பீர்கள், இது எங்கிருந்தும் அச்சு வேலைகள் மற்றும் அச்சிடலை ஆதரிக்கும் எந்தவொரு பயன்பாட்டையும் அனுப்ப உங்களை அனுமதிக்கும் சேவையாகும்.
- உங்கள் அச்சுப்பொறி Google மேகக்கணி அச்சை ஆதரித்தால், இது மிகவும் எளிது. அச்சுப்பொறி Google மேகக்கணி அச்சிடலை ஆதரிக்கவில்லை என்றால், அதை நிறுவிய கணினியிலிருந்து நீங்கள் சேர்க்க வேண்டும்.
உங்கள் பிணைய அச்சுப்பொறியை Google மேகக்கணி அச்சுடன் நேரடியாக இணைக்கவும் (முடிந்தால்). உங்கள் அச்சுப்பொறி Google மேகக்கணி அச்சுக்கு ஆதரவளித்தால், அச்சுப்பொறியில் கிடைக்கும் கட்டுப்பாட்டு மெனுவுடன் அச்சுப்பொறியிலிருந்து உங்கள் Google கணக்கிற்கு நேரடி இணைப்பை அமைக்கலாம். உங்கள் Google கணக்கில் உள்நுழையும்படி கேட்கும்.இது உங்கள் Android சாதனத்துடன் தொடர்புடைய அதே Google கணக்கு என்பதை உறுதிப்படுத்தவும்.
- அச்சுப்பொறி Google மேகக்கணி அச்சுடன் இணைக்கப்பட்டிருந்தால், படி 9 க்குச் செல்லவும்.
- அச்சுப்பொறி Google மேகக்கணி அச்சிடலை ஆதரிக்கவில்லை என்றால், அதை உங்கள் கணினி மூலம் சேர்க்கலாம்.
அச்சுப்பொறி Google மேகக்கணி அச்சிடலை ஆதரிக்கவில்லை என்றால், உங்கள் கணினியில் Chrome ஐத் திறக்கவும். இந்த கட்டத்தில், அதை உங்கள் Google கணக்கில் கைமுறையாக சேர்க்க வேண்டும். எதிர்மறையானது என்னவென்றால், நீங்கள் திறந்து கணினியில் உள்நுழையும்போது மட்டுமே அச்சுப்பொறி கட்டளையை ஏற்றுக் கொள்ளும்.
- Google மேகக்கணி அச்சு சேவையை அமைக்க, உங்களுக்கு Chrome தேவை.
- நீங்கள் பயன்படுத்தும் கணினி ஏற்கனவே பிணையத்தில் அச்சுப்பொறியை அணுக முடிந்தது என்பதை உறுதிப்படுத்தவும். உங்கள் கணினிக்கும் வயர்லெஸ் அச்சுப்பொறிக்கும் இடையிலான இணைப்பை முன்கூட்டியே அமைக்க மேலே உள்ள படிகளைப் பின்பற்றவும்.
Chrome மெனு பொத்தானைக் கிளிக் செய்து தேர்ந்தெடுக்கவும் "அமைப்புகள்" (அமைத்தல்). புதிய அட்டை திறக்கும்.
"மேம்பட்ட அமைப்புகளைக் காட்டு" இணைப்பைக் கிளிக் செய்து கீழே உருட்டவும். மெனுவின் கீழே Google மேகக்கணி அச்சு பகுதியை நீங்கள் காண்பீர்கள்.
Google மேகக்கணி அச்சு நிர்வாகியைத் திறக்க "நிர்வகி" பொத்தானைக் கிளிக் செய்க. தற்போது இணைக்கப்பட்டுள்ள சாதனங்களின் பட்டியல் தோன்றும்.
- உள்நுழையும்படி கேட்டால், இது உங்கள் Android சாதனத்துடன் தொடர்புடைய Google கணக்கு என்பதை உறுதிப்படுத்தவும்.
"அச்சுப்பொறிகளைச் சேர்" என்பதைக் கிளிக் செய்க, உங்கள் கணினியுடன் இணைக்கப்பட்ட அச்சுப்பொறிகளின் பட்டியலைக் காண்பீர்கள். பட்டியலில் பல சாதனங்கள் இருக்கக்கூடும், குறிப்பாக அச்சுப்பொறி ஒரு தொலைநகல் இயந்திரமாக இருந்தால்.
உங்கள் சாதனம் தேர்ந்தெடுக்கப்பட்டு கிளிக் செய்யப்பட்டுள்ளதா என்பதை உறுதிப்படுத்தவும் "அச்சுப்பொறிகளைச் சேர்" (அச்சுப்பொறியைச் சேர்). இது உங்கள் Google மேகக்கணி அச்சு கணக்கில் உங்கள் அச்சுப்பொறியைச் சேர்க்கும்.
உங்கள் Android சாதனத்தில் கிளவுட் பிரிண்ட் பயன்பாட்டைப் பதிவிறக்கவும். இதன் விளைவாக, உங்கள் Android சாதனத்திலிருந்து Google மேகக்கணி அச்சு பயன்பாட்டின் அச்சுப்பொறியை அணுக முடியும். இதை Google App Store இலிருந்து இலவசமாக பதிவிறக்கம் செய்யலாம்.
உங்கள் Android பயன்பாட்டிலிருந்து அச்சிடுக. கூகிள் மேகக்கணி அச்சு அமைக்கப்பட்டதும், எந்த அச்சு-இயக்கப்பட்ட பயன்பாட்டிலிருந்தும் அச்சு வேலைகளை Google மேகக்கணி அச்சு பயன்பாட்டின் அச்சுப்பொறிக்கு அனுப்பலாம். ஒவ்வொரு பயன்பாட்டிற்கும் அச்சிடுவதற்கு வெவ்வேறு நிலை ஆதரவு உள்ளது. இருப்பினும், பெரும்பாலான ஆவண வாசகர், மின்னஞ்சல் மற்றும் புகைப்பட பார்வையாளர் பயன்பாடுகள் அச்சிடுவதை ஆதரிக்கின்றன. நீங்கள் வழக்கமாக ⋮ மெனுவிலிருந்து "அச்சு" விருப்பத்தை அணுகலாம்.
- அதைப் பயன்படுத்த, Chrome இலிருந்து ஒரு அச்சுப்பொறியை நீங்கள் சேர்த்திருந்தால், அதை இயக்க நீங்கள் பயன்படுத்திய கணினியைத் திறக்க வேண்டும், மேலும் திறக்க அல்லது Chrome ஐ பின்னணியில் இயக்க அனுமதிக்கவும். அச்சுப்பொறி Google மேகக்கணி அச்சுடன் நேரடியாக இணைக்க முடிந்தால், அச்சுப்பொறியை இயக்கி பிணையத்துடன் இணைக்க அனுமதிக்கவும்.
3 இன் பகுதி 3: ஐபோன் அல்லது ஐபாடில் இருந்து அச்சிடுக
உங்கள் அச்சுப்பொறி ஏர்பிரிண்ட் அம்சத்தை ஆதரிக்கிறதா என்பதை தீர்மானிக்கிறது. இந்த அம்சம் iOS சாதனங்களை அச்சுப்பொறிகளுக்கு நேரடியாக அச்சு வேலைகளை அனுப்ப அனுமதிக்கிறது. அச்சுப்பொறியில் ஏர்பிரிண்ட் லோகோ அல்லது அதன் அமைப்புகள் மெனுவில் ஏர்பிரிண்ட் விருப்பத்தைத் தேடுங்கள்.
- ஏர்பிரிண்டைப் பயன்படுத்த சில அச்சுப்பொறிகளை உள்ளமைக்க வேண்டும்.
- ஏர்பிரிண்ட் அச்சுப்பொறி உங்கள் iOS சாதனத்தின் அதே பிணையத்தில் இருக்க வேண்டும். அச்சுப்பொறியை நெட்வொர்க் செய்ய இந்த கட்டுரையின் ஆரம்பத்தில் உள்ள படிகளைப் பின்பற்றவும்.
- உங்கள் அச்சுப்பொறி ஏர்பிரிண்டை ஆதரிக்கவில்லை என்றால், அச்சுப்பொறி உற்பத்தியாளரிடமிருந்து அச்சு பயன்பாட்டைக் கண்டுபிடிக்க வேண்டும்.
வேலையை அச்சிட நீங்கள் பயன்படுத்த விரும்பும் பயன்பாட்டைத் திறக்கவும். எல்லா பயன்பாடுகளும் ஏர்பிரிண்டை ஆதரிக்கவில்லை, ஆனால் ஆப்பிள் மற்றும் பிற முக்கிய டெவலப்பர்களிடமிருந்து பெரும்பாலான பயன்பாடுகள் ஆதரிக்கின்றன. பெரும்பாலும், ஆவணங்கள், மின்னஞ்சல் மற்றும் புகைப்படங்களைப் பார்க்கும் பயன்பாடுகளில் ஏர்பிரிண்ட் விருப்பத்தைக் காண்பீர்கள்.
நீங்கள் அச்சிட விரும்பும் உருப்படியைத் திறக்கவும். நீங்கள் அச்சிட விரும்பும் ஆவணம், படம் அல்லது மின்னஞ்சலைத் திறக்க பயன்பாட்டைப் பயன்படுத்தவும்.
"பகிர்" பொத்தானைக் கிளிக் செய்து தேர்ந்தெடுக்கவும் "ஏர்பிரிண்ட்". இது உங்கள் ஏர்பிரிண்ட் அச்சுப்பொறியைத் தேர்வுசெய்ய உங்களை அனுமதிக்கும்.
- நீங்கள் அச்சுப்பொறியின் அதே பிணையத்தில் இருப்பதை உறுதிப்படுத்திக் கொள்ளுங்கள்.
அச்சுப்பொறியைத் தேர்ந்தெடுத்து அழுத்தவும் "அச்சிடு" (அச்சிடு). கோப்பு ஏர்பிரிண்ட் அச்சுப்பொறிக்கு அனுப்பப்படும். விளம்பரம்