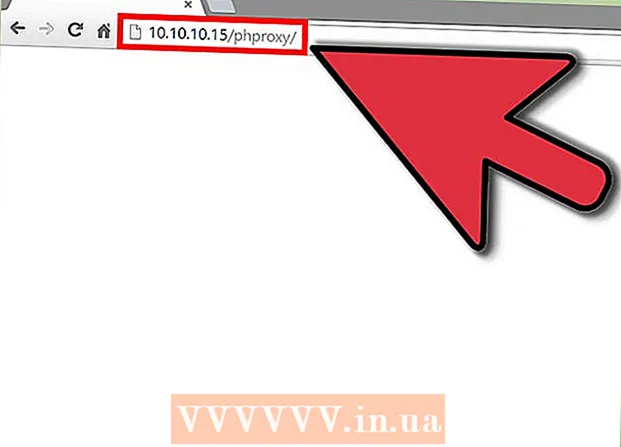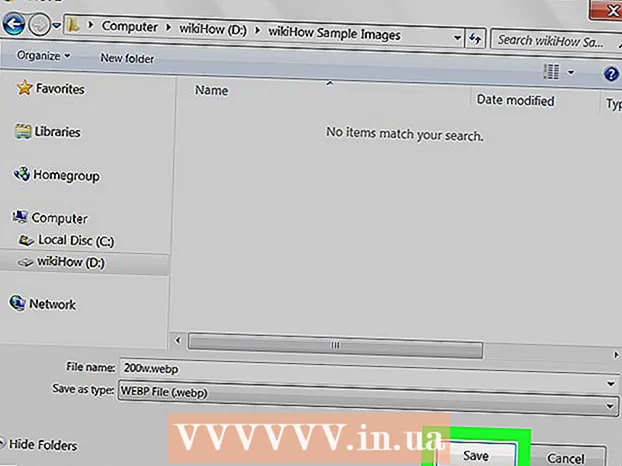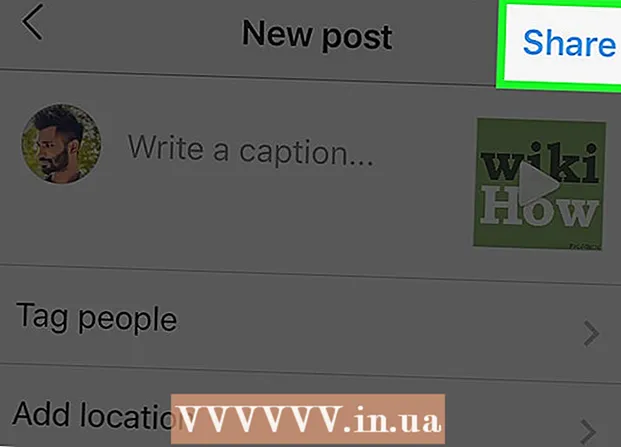நூலாசிரியர்:
John Stephens
உருவாக்கிய தேதி:
25 ஜனவரி 2021
புதுப்பிப்பு தேதி:
2 ஜூலை 2024

உள்ளடக்கம்
ஒரு நெடுவரிசையில் தானாக எண்களைச் சேர்க்க இரண்டு வெவ்வேறு வழிகள் உள்ளன. எக்செல் ஒன்றில் தானாக வரம்புகளைச் சேர்ப்பதற்கான உறுதியான வழி செயல்பாடுகளைப் பயன்படுத்துவதாகும் வரிசை. இந்த முறை வரிசை சேர்க்கப்பட்டாலும் அல்லது நீக்கப்பட்டாலும் கூட செல்கள் சரியான எண்ணைக் காண்பிப்பதை உறுதி செய்யும். இரண்டாவது வழி (ஒரு சூத்திரத்தைத் தட்டச்சு செய்யாமல்) நிரப்பு அம்சத்தைப் பயன்படுத்துவது எளிதானது, ஆனால் நீங்கள் வரியை நீக்கும்போது எண் வரம்பைக் காணவில்லை.வரிசைகளை தானாக எண்ணுவது எப்படி என்பதை அறியலாம் அல்லது தொடர்ச்சியான எண்களை நெடுவரிசைகளில் உள்ளிடவும்.
படிகள்
2 இன் முறை 1: தானியங்கி வரி எண்
வரம்பு தொடங்கும் முதல் கலத்தைக் கிளிக் செய்க. இந்த முறை ஒரு நெடுவரிசையில் உள்ள ஒவ்வொரு கலமும் அதனுடன் தொடர்புடைய வரிசை எண்ணை எவ்வாறு காட்டுகிறது என்பதைக் காட்டுகிறது. பணித்தாளில் இருந்து வரிசைகள் அடிக்கடி சேர்க்கப்பட்டால் அல்லது நீக்கப்பட்டால் இது பரிந்துரைக்கப்படுகிறது.
- தொடர்ச்சியான தொடர்ச்சியான எண்களை உருவாக்க (அல்லது வாரத்தின் நாள் அல்லது ஆண்டின் மாதம் போன்ற பிற தரவு), தொடர்ச்சியான எண்களுடன் நெடுவரிசைகளை எவ்வாறு நிரப்புவது என்பதைப் பார்க்கவும்.

இறக்குமதி = வரிசை (A1) கலத்திற்குள் (இது செல் A1 என்றால்). இது மற்றொரு கலமாக இருந்தால், அதற்கேற்ப அதை மாற்ற வேண்டும்.- எடுத்துக்காட்டாக, நீங்கள் செல் B5 ஐ தட்டச்சு செய்கிறீர்கள் எனில், தட்டச்சு செய்க = வரிசை (பி 5).
அச்சகம் உள்ளிடவும். செல் வரி எண் தோன்றும். நீங்கள் நுழைந்திருந்தால் = வரிசை (A1), செல் A1 எண்ணைக் காண்பிக்கும் 1. நீங்கள் உள்ளிட்டால் = வரிசை (பி 5), செல் B5 எண்ணைக் காண்பிக்கும் 5.
- எண்ணைத் தொடங்க விரும்பும் எந்த வரியிலும் 1 இல் தொடங்க, தற்போதைய கலத்திற்கு மேலே உள்ள வரிகளின் எண்ணிக்கையை எண்ணி, அதன் விளைவாக செயல்பாட்டில் கழிக்கவும்.
- உதாரணமாக, நீங்கள் உள்ளிட்டால் = வரிசை (பி 5) இந்த கலத்தில் எண் 1 ஐக் காட்ட விரும்பினால், செயல்பாட்டை மாற்றவும் = வரிசை (பி 5) -4, ஏனெனில் B4 4 வரிகளை B1 ஆகக் கணக்கிடுகிறது.

தொடரின் முதல் எண்ணைக் கொண்ட கலத்தைத் தேர்ந்தெடுக்கவும்.
தேர்ந்தெடுக்கப்பட்ட கலத்தின் கீழ் வலது மூலையில் உள்ள சட்டத்திற்கு சுட்டி சுட்டிக்காட்டி நகர்த்தவும். இந்த கருப்பு குறிப்பு நிரப்பு கைப்பிடி என்று அழைக்கப்படுகிறது. மவுஸ் சுட்டிக்காட்டி நிரப்பு கைப்பிடிக்கு மேலே இருக்கும்போது இழுவை ஐகானாக மாறும்.
- நிரப்பு கைப்பிடியை நீங்கள் கண்டுபிடிக்க முடியாவிட்டால், கோப்பு> விருப்பங்கள்> மேம்பட்ட தாவலுக்குச் சென்று, "நிரப்பு கைப்பிடி மற்றும் செல் இழுவை-சொட்டு இயக்கு" என்பதற்கான பெட்டியை சரிபார்க்கவும் (நிரப்பு கைப்பிடியை இயக்கு மற்றும் இழுத்தல் - செல் அம்சத்தை கைவிடவும்)

நிரப்பு கைப்பிடியை வரம்பின் கடைசி கலத்திற்கு இழுக்கவும். நெடுவரிசையில் உள்ள ஒவ்வொரு கலமும் அதனுடன் தொடர்புடைய வரிசை எண்ணைக் காண்பிக்கும்.- இந்த வரம்பில் வரிசைகளை நீக்கினால், புதிய வரி எண்ணின் அடிப்படையில் செல் எண் தானாகவே சரிசெய்யப்படும்.
2 இன் முறை 2: நெடுவரிசையில் தொடர்ச்சியான எண்களை நிரப்பவும்
வரம்பு தொடங்கும் முதல் கலத்தைக் கிளிக் செய்க. நெடுவரிசையில் உள்ள கலங்களுக்கு தொடர்ச்சியான தொடர் எண்களை எவ்வாறு சேர்ப்பது என்பதை இந்த முறை உங்களுக்கு வழிகாட்டும்.
- நீங்கள் இதைச் செய்தால், ஒரு வரிசையை நீக்கினால், முழு நெடுவரிசையையும் புதுப்பிப்பதற்கான படிகளை நீங்கள் மீண்டும் செய்ய வேண்டும். தரவு வரிகளை அடிக்கடி மாற்றுவீர்கள் என்று நீங்கள் நினைத்தால், மேலே உள்ள தானியங்கி எண் முறையைப் பயன்படுத்த வேண்டும்.
கலத்தின் வரம்பில் முதல் எண்ணை உள்ளிடவும். எடுத்துக்காட்டாக, ஒரு நெடுவரிசையில் மேலிருந்து கீழாக எண்ணினால், தட்டச்சு செய்க 1 முதல் பெட்டியில்.
- நீங்கள் 1 இல் தொடங்க வேண்டியதில்லை. உங்கள் எண்களின் வரிசை எந்த சாதாரண எண்ணிலிருந்தும் தொடங்கலாம், வேறு வடிவத்தில் கூட இருக்கலாம் (எண்கள் கூட, 5 இன் பெருக்கங்கள் போன்றவை) .
- தேதிகள், பருவங்கள் மற்றும் வாரத்தின் நாட்கள் உள்ளிட்ட பிற "எண்ணும்" பாணிகளையும் எக்செல் ஆதரிக்கிறது. எடுத்துக்காட்டாக, நெடுவரிசையில் வார நாட்களை உள்ளிடும்போது, முதல் செல் “திங்கள்” எனக் காண்பிக்கப்படும்.
வார்ப்புருவில் அடுத்த கலத்தைக் கிளிக் செய்க. இது தற்போதைய கலத்திற்கு நேரடியாக கீழே உள்ள கலமாகும்.
வடிவத்தை உருவாக்க வரிசையின் இரண்டாவது எண்ணை உள்ளிடவும். தொடர்ச்சியான எண்ணிக்கைக்கு (1, 2, 3 மற்றும் பல போன்றவை), இங்கே 2 ஐ உள்ளிடவும்.
- அடுத்த இரண்டு எண்கள் 10, 20, 30, 40, மற்றும் பலவாக இருக்க விரும்பினால், நீங்கள் உள்ளிட வேண்டிய வரிசையில் அடுத்த இரண்டு எண்கள் 10 மற்றும் 20.
- வாரத்தின் நாளில் நீங்கள் தட்டச்சு செய்கிறீர்கள் என்றால், வாரத்தின் அடுத்த நாளை பெட்டியில் தட்டச்சு செய்க.
எல்லா கலங்களையும் தேர்ந்தெடுக்க கிளிக் செய்து இழுக்கவும். நீங்கள் சுட்டி பொத்தானை வெளியிடும்போது, இறக்குமதி செய்யப்பட்ட கலங்கள் முன்னிலைப்படுத்தப்படும்.
தேர்ந்தெடுக்கப்பட்ட பகுதியின் கீழ் வலது மூலையில் உள்ள சிறிய சட்டகத்திற்கு சுட்டி சுட்டிக்காட்டி நகர்த்தவும். இந்த சட்டகம் நிரப்பு கைப்பிடி என்று அழைக்கப்படுகிறது. மவுஸ் சுட்டிக்காட்டி நிரப்பு கைப்பிடிக்கு மேலே இருக்கும்போது இழுவை ஐகானாக மாறும்.
- நிரப்பு கைப்பிடியை நீங்கள் கண்டுபிடிக்க முடியவில்லை எனில், கோப்பு> விருப்பங்கள்> மேம்பட்டது என்பதற்குச் சென்று "நிரப்பு கைப்பிடி மற்றும் செல் இழுத்தல் மற்றும் சொட்டுகளை இயக்கு" என்ற பெட்டியை சரிபார்க்கவும்.
எண் வரம்பில் உள்ள கடைசி கலத்திற்கு நிரப்பு கைப்பிடியைக் கிளிக் செய்து இழுக்கவும். நீங்கள் சுட்டி பொத்தானை வெளியிட்ட பிறகு, முதல் இரண்டு கலங்களில் நீங்கள் அமைத்த முறைக்கு ஏற்ப நெடுவரிசையில் உள்ள கலங்கள் எண்ணப்படும். விளம்பரம்
ஆலோசனை
- மைக்ரோசாஃப்ட் ஆபிஸ் ஆன்லைனின் ஒரு பகுதியாக எக்செல் இலவச ஆன்லைன் பதிப்பை மைக்ரோசாப்ட் வழங்குகிறது.
- Google தாள்களில் விரிதாள்களைத் திறந்து திருத்தலாம்.
எச்சரிக்கை
- எக்செல் விருப்பங்களின் மேம்பட்ட தாவலில் "கலங்களை மேலெழுத முன் எச்சரிக்கை" விருப்பம் சரிபார்க்கப்பட்டதா என்பதை உறுதிப்படுத்தவும். இது தரவு உள்ளீட்டு பிழைகளைத் தடுக்கவும் பிற செயல்பாடுகளை அல்லது தரவை மீண்டும் உருவாக்க வேண்டிய தேவையை குறைக்கவும் உதவும்.