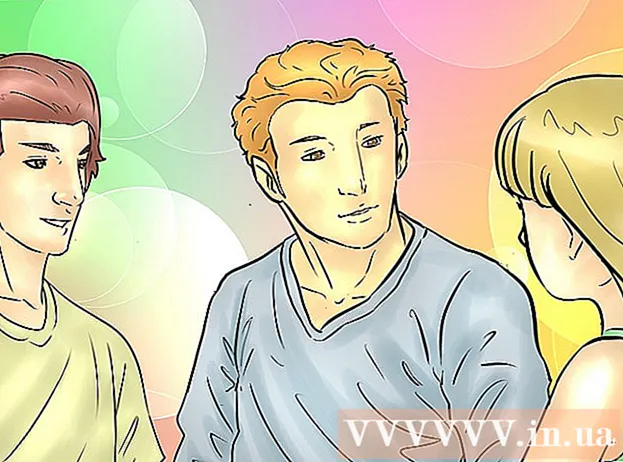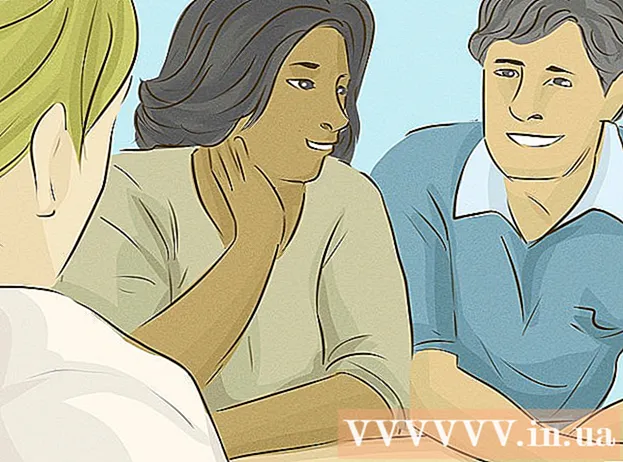நூலாசிரியர்:
Peter Berry
உருவாக்கிய தேதி:
13 ஜூலை 2021
புதுப்பிப்பு தேதி:
1 ஜூலை 2024
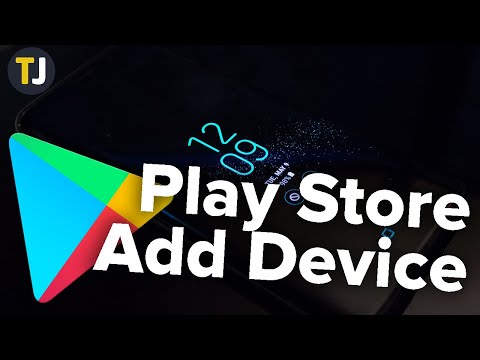
உள்ளடக்கம்
நீங்கள் Google Play இல் ஒரு சாதனத்தைச் சேர்க்கும்போது, உங்கள் புதிய சாதனத்தில் பயன்பாடுகள், திரைப்படங்கள், இசை, புத்தகங்கள் அல்லது முன்பு வாங்கிய உள்ளடக்கத்தை அணுகலாம். ஒரே Google கணக்கில் உள்நுழைந்து Android சாதனத்தை மிக எளிதாக சேர்க்கலாம். உங்களிடம் அமேசான் ஃபயர் டேப்லெட் இருந்தால், பிளே ஸ்டோரை பதிவிறக்கம் செய்து அனைத்து Android பயன்பாடுகளையும் அணுக சில மாற்று வழிகள் உள்ளன. Google Play இல் நீங்கள் iOS சாதனம் (ஐபோன், ஐபாட்) அல்லது விண்டோஸைச் சேர்க்க முடியாது.
படிகள்
2 இன் முறை 1: Android சாதனத்தைச் சேர்க்கவும்
- இரண்டாவது சாதனத்தில் அமைப்புகள் பயன்பாட்டைத் தட்டவும். Google Play Store பயன்பாட்டுக் கடையில் வாங்கிய உள்ளடக்கத்தை அணுக உங்களை அனுமதிக்கும் பல சாதனங்களில் ஒரே Google கணக்கைப் பயன்படுத்தலாம்.
- பயன்பாட்டுத் தட்டில் அமைப்புகள் பயன்பாட்டைக் காணலாம்.
- கிளிக் செய்க "கணக்குகள்" (கணக்கு). இந்த விருப்பம் Android சாதனத்துடன் தொடர்புடைய அனைத்து கணக்குகளையும் காட்டுகிறது.
- கிளிக் செய்க "கணக்கு சேர்க்க" (மேலும் கணக்கு). சேர்க்கக்கூடிய கணக்குகளின் பட்டியலை நீங்கள் காண்பீர்கள்.
- "கூகிள்" என்பதைக் கிளிக் செய்க. உங்கள் சாதனத்தில் Google கணக்கைச் சேர்க்க இந்த விருப்பம் உங்களை அனுமதிக்கிறது.
- அதே Google கணக்கில் உள்நுழைக. சாதனத்துடன் நீங்கள் இணைக்க விரும்பும் Google கணக்கு தகவலை உள்ளிடவும். பல Android சாதனங்களுக்கு ஒரே Google கணக்கைப் பயன்படுத்தலாம்.
- Google Play பயன்பாட்டு அங்காடியைத் திறக்கவும். ஒரே சாதனத்தில் ஒன்றுக்கு மேற்பட்ட கணக்குகள் இருந்தால், நீங்கள் பயன்படுத்த விரும்பும் ஒன்றைத் தேர்வு செய்யுமாறு கேட்கப்படுவீர்கள்.
- மேல் இடது மூலையில் உள்ள பட்டி பொத்தானை () கிளிக் செய்க. இந்த பொத்தான் Play Store மெனுவைக் கொண்டு வந்து, மேல் இடது மூலையில் உள்ள Google கணக்கை செயல்படுத்தும்.
- புதிதாக சேர்க்கப்பட்ட கணக்கு காட்டப்படும் என்பதை சரிபார்க்கவும். அமைப்புகள் மெனுவின் மேல் இடது மூலையில் நீங்கள் புதிதாகச் சேர்த்த கணக்கைக் காண்பீர்கள். அந்த இடத்தில் ஒரு கணக்கைத் தட்டி, தவறான கணக்கை நீங்கள் செயல்படுத்தினால் புதிய கணக்கைத் தேர்வுசெய்க.
- Google Play இல் வாங்கிய உள்ளடக்கத்தை அணுகவும். அமைப்புகள் மெனுவில் "எனது பயன்பாடுகள் & விளையாட்டுகள்" என்பதைத் தேர்ந்தெடுப்பதன் மூலம் உங்கள் கணக்குடன் தொடர்புடைய அனைத்து வாங்கிய பயன்பாடுகளையும் நீங்கள் காணலாம். நீங்கள் மற்ற ஊடக வகைகளைக் கிளிக் செய்து "எனது" என்பதைத் தேர்ந்தெடுக்கலாம் மீடியா"(எனது பணக்கார மீடியா) வாங்கிய உள்ளடக்கத்தைக் காண. விளம்பரம் செய்யுங்கள்
முறை 2 இன் 2: கின்டெல் ஃபயர் டேப்லெட்டைச் சேர்க்கவும்
- கருவிகளை சேகரிக்கவும். உங்கள் கின்டெல் ஃபயர் டேப்லெட்டில் Google Play பயன்பாட்டு அங்காடியை நிறுவ, உங்களுக்கு யூ.எஸ்.பி கேபிள் மற்றும் விண்டோஸ் இயங்கும் கணினி தேவை. Google Play ஐ நிறுவுவது மற்றொரு Android சாதனத்தில் வாங்கிய உள்ளடக்கம் உட்பட அனைத்து Android பயன்பாடுகளுக்கும் அணுகலை வழங்குகிறது.
- கின்டலில் அமைப்புகள் பயன்பாட்டைத் தட்டவும். இது கின்டெல் அமைப்புகளைத் திறக்கும்.
- கிளிக் செய்க "சாதன விருப்பங்கள்" (சாதன விருப்பம்). இந்த பிரிவு கின்டெல் சாதனங்களுக்கான மேம்பட்ட விருப்பங்களைக் காண்பிக்கும்.
- நீங்கள் ஒருபோதும் அவ்வாறு செய்யவில்லை என்றால், பொத்தானைக் காண்பிக்க வரிசை எண்ணை 7 முறை அழுத்தவும் டெவலப்பர் விருப்பங்கள் (டெவலப்பர் விருப்பங்கள்) மறைக்கப்பட்டுள்ளது.
- மேலே உள்ள பொத்தானைக் கிளிக் செய்க. சில மேம்பட்ட விருப்பங்களை நீங்கள் காண்பீர்கள்.
- "ADB ஐ இயக்கு" இயக்கு. இந்த விருப்பம் உங்கள் கின்டலை உங்கள் கணினியுடன் இணைக்க மற்றும் கட்டளை வரியைப் பயன்படுத்தி நிர்வகிக்க உங்களை அனுமதிக்கிறது.
- யூ.எஸ்.பி வழியாக கின்டலை கணினியுடன் இணைக்கவும். சாதனத்துடன் இணைக்க பொருத்தமான இயக்கியை விண்டோஸ் தானாகவே பதிவிறக்கி நிறுவும். எல்லாம் சரியாக நிறுவப்பட்டிருந்தால், நீங்கள் அடுத்த கட்டத்திற்கு செல்லலாம்.
- தேவைப்பட்டால் Google USB இயக்கிகளை கைமுறையாக நிறுவவும். விண்டோஸ் உங்கள் கின்டெல் ஃபயரைக் கண்டறியவில்லை மற்றும் இயக்கி தானாக நிறுவப்படவில்லை என்றால், நீங்கள் அதை கைமுறையாக நிறுவலாம்:
- தளத்திலிருந்து Google USB இயக்கியைப் பதிவிறக்கவும்.
- கோப்பில் இருமுறை கிளிக் செய்து "பிரித்தெடு" என்பதைத் தேர்ந்தெடுப்பதன் மூலம் பதிவிறக்கம் செய்த பின் ZIP கோப்பை பிரித்தெடுக்கவும்.
- விசையை அழுத்துவதன் மூலம் சாதன நிர்வாகியைத் திறக்கவும் வெற்றி மற்றும் தட்டச்சு செய்க devmgmt.msc
- "யுனிவர்சல் சீரியல் பஸ் கன்ட்ரோலர்கள்" என்பதன் கீழ் "ஃபயர்" மீது வலது கிளிக் செய்து, "புதுப்பிப்பு இயக்கி" என்பதைத் தேர்ந்தெடுக்கவும்.
- இயக்கி புதுப்பிக்க புதிதாக பிரித்தெடுக்கப்பட்ட கோப்பைத் தேர்ந்தெடுக்கவும்.
- Google Play பயன்பாட்டு அங்காடியை நிறுவ பயன்படும் ஸ்கிரிப்டைப் பதிவிறக்கவும். நீங்களே செய்ய வேண்டிய கட்டளைகளின் பட்டியலை ஸ்கிரிப்ட் தானியங்கு செய்யும். ஸ்கிரிப்டில் வைரஸ்கள் அல்லது தீம்பொருள் இல்லை. சென்று "Amazon-Fire-5th-Gen-Install-Play-Store.zip" கோப்பைப் பதிவிறக்கவும்.
- ZIP கோப்பை பிரித்தெடுக்கவும். ZIP கோப்பை இருமுறை கிளிக் செய்து "அனைத்தையும் பிரித்தெடு" என்பதைக் கிளிக் செய்க. இதைத் தேர்ந்தெடுப்பது உங்களுக்குத் தேவையான கோப்புகளைச் சேமிக்க பதிவிறக்கங்கள் கோப்புறையில் புதிய கோப்புறையை உருவாக்கும்.
- புதிய கோப்புறையைத் திறந்து ஸ்கிரிப்டை இயக்கவும். கட்டளை கோப்பை பிரித்தெடுக்கும் போது நீங்கள் உருவாக்கிய கோப்புறையைத் திறக்கவும். "1-Install-Play-Store.bat" கோப்பில் இருமுறை கிளிக் செய்யவும். ஒரு கட்டளை வரியில் சாளரம் தோன்றும்.
- தீ மாத்திரைகளில் ADB க்கு உரிமம் வழங்குதல். உங்கள் கணினியில் ஸ்கிரிப்டைத் தொடங்கிய பிறகு, ஃபயர் டேப்லெட்டுக்கு ADB அனுமதி வழங்குமாறு கேட்கப்படுவீர்கள். இந்த கோரிக்கையை ஏற்க உங்கள் சாதனத்தைத் திறக்க வேண்டும்.
- உங்கள் கணினியில் நிறுவியைத் தொடங்கவும். அச்சகம் 2 Google Play பயன்பாட்டு அங்காடி மற்றும் Google Play சேவைகளை நிறுவ கட்டளை வரியில் சாளரத்தில்.
- கேட்கும் போது தீ டேப்லெட்டை மறுதொடக்கம் செய்யுங்கள். நிறுவல் செயல்முறையை முடித்த பிறகு, உங்கள் தீ டேப்லெட்டை எவ்வாறு மறுதொடக்கம் செய்வது என்பது குறித்து சாளரம் உங்களுக்கு வழிகாட்டும். டேப்லெட்டில் ஆற்றல் பொத்தானை அழுத்தி உறுதிப்படுத்த "சரி" விசையை அழுத்தவும். சிறிது நேரம் சக்தியை முழுவதுமாக அணைத்த பின் சாதனத்தை மீண்டும் இயக்கவும்.
- மறுதொடக்கம் செய்த பிறகு Google Play பயன்பாட்டு அங்காடியைத் தொடங்கவும். இந்த கட்டத்தில், நீங்கள் உள்நுழையுமாறு கேட்கப்படுவீர்கள்.
- உங்கள் Google கணக்கில் உள்நுழைக. நீங்கள் Gmail அல்லது பிற Android சாதனங்களில் பயன்படுத்தும் அதே Google கணக்கில் உள்நுழைக.
- பயன்பாட்டு அங்காடி புதுப்பிக்க காத்திருக்கவும். கூகிள் பிளே ஆப் ஸ்டோர் மற்றும் கூகிள் பிளே சர்வீசஸ் பின்னணி புதுப்பிப்பை மேற்கொள்ளும், இது 10-15 நிமிடங்கள் ஆகலாம். பயன்பாட்டு அங்காடியிலிருந்து வெளியேறி மீண்டும் திறக்கும் வரை மாற்றத்தை நீங்கள் கவனிக்க மாட்டீர்கள்.
- Android பயன்பாடுகளை நிறுவ Google Play பயன்பாட்டு அங்காடியைப் பயன்படுத்தவும். இப்போது நீங்கள் பயன்பாட்டு அங்காடியை நிறுவி உள்நுழைந்துள்ளீர்கள், நீங்கள் Chrome மற்றும் Hangouts உள்ளிட்ட எந்த Google Play பயன்பாட்டையும் பதிவிறக்கி நிறுவலாம்.
- Google Play சேவைகளைப் புதுப்பிக்கக் கேட்டால், ஒப்புக்கொள் என்பதைத் தேர்வுசெய்க. நீங்கள் Google Play சேவைகள் கடை பக்கத்திற்கு அழைத்துச் செல்லப்படுவீர்கள். புதுப்பிப்பைத் தொடர "புதுப்பி" என்பதைக் கிளிக் செய்க.
ஆலோசனை
- நீங்கள் Windows அல்லது iOS சாதனத்தில் Google Play ஐ சேர்க்க முடியாது.