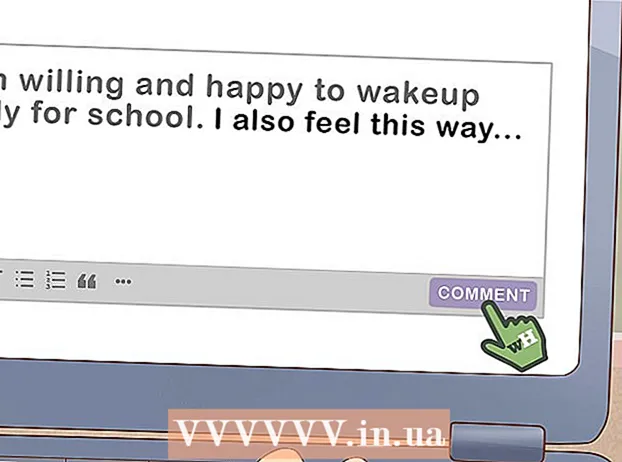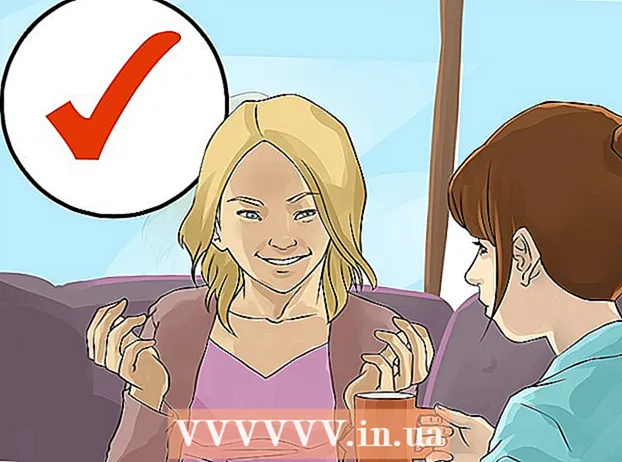நூலாசிரியர்:
Peter Berry
உருவாக்கிய தேதி:
20 ஜூலை 2021
புதுப்பிப்பு தேதி:
1 ஜூலை 2024

உள்ளடக்கம்
சில நேரங்களில் நிரல் எந்த கட்டளைக்கும் பதிலளிக்காது, மேலும் நீங்கள் சூடாக வேண்டும். நிரல் மற்றும் உங்கள் இயக்க முறைமையைப் பொறுத்து அதைச் செய்ய பல வழிகள் உள்ளன.
படிகள்
3 இன் முறை 1: பணி நிர்வாகியைப் பயன்படுத்துதல் (விண்டோஸ்)
அழுத்திப்பிடி Ctrl + Alt + டெல். இந்த முக்கிய கலவையானது நான்கு விருப்பங்களுடன் திரையைத் திறக்கும்: பூட்டு (பூட்டு), பயன்பாட்டாளர் மாற்றம் (பயனர் கணக்குகளை மாற்றவும்), வெளியேறு (வெளியேறு), மற்றும் பணி மேலாளர் (பணியை நிர்வகிக்கவும்).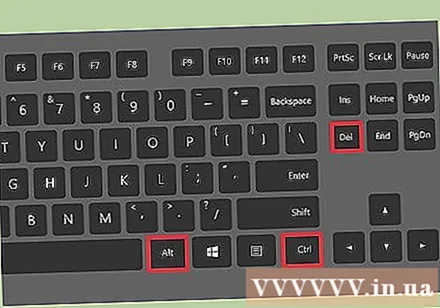
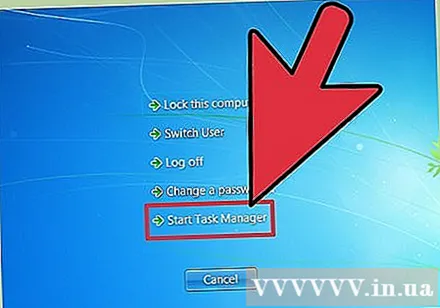
பணி நிர்வாகியைக் கிளிக் செய்க. விண்டோஸ் பணி நிர்வாகி உங்கள் கணினியில் இயங்கும் செயல்முறைகள், நிரல்கள் மற்றும் சேவைகள் பற்றிய தகவல்களைக் கொண்டுள்ளது.
பணி நிர்வாகி சாளரத்திற்கு மாறவும். நீங்கள் இணைப்பைக் கிளிக் செய்த பிறகு எந்த சாளரமும் தோன்றவில்லை என்றால் பணி மேலாளர், இது செயலிழந்த திட்டத்தின் பின்னால் மறைந்திருக்கலாம். அழுத்தி முயற்சிக்கவும் Alt+தாவல் பணி நிர்வாகி சாளரத்திற்குச் செல்ல.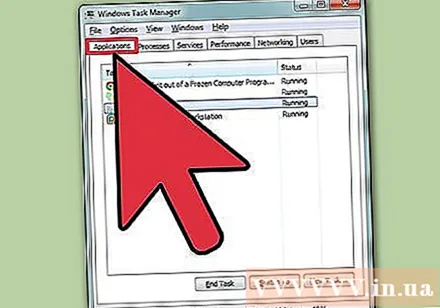
- இது மீண்டும் நிகழாமல் தடுக்க, பணி நிர்வாகி சாளரத்தின் மேல் இடது மூலையில் உள்ள விருப்பங்கள் தாவலைக் கிளிக் செய்து தேர்ந்தெடுக்கவும். எப்போதும் மேலே கீழ்தோன்றும் மெனுவிலிருந்து (எப்போதும் மேலே).
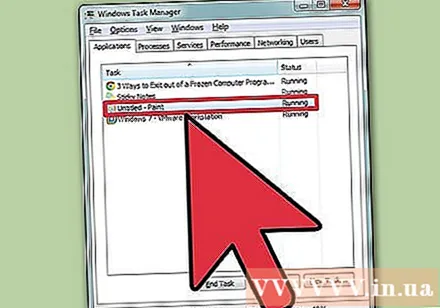
பதிலளிக்காத நிரலைக் கண்டுபிடித்து கிளிக் செய்க. பெரும்பாலும் இந்த திட்டம் தலைப்பின் கீழ் வரும் பயன்பாடுகள் (பயன்பாடு) மற்றும் குறிச்சொல்லால் குறிக்கப்பட்டுள்ளது எந்த பதிலும் இல்லை (பதில் இல்லை) நெடுவரிசையில் நிலை (நிலை).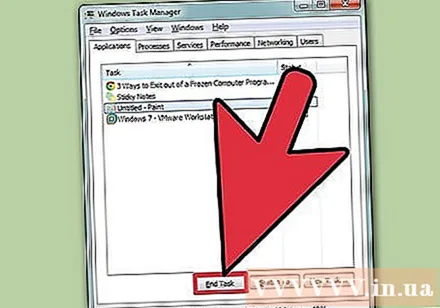
முடிவு பணி என்பதைக் கிளிக் செய்க. நிரல் தேர்வு செய்யப்பட்டு சிறப்பிக்கப்பட்டதும், பொத்தானைக் கிளிக் செய்க பணி முடிக்க பணி நிர்வாகி சாளரத்தின் கீழ் வலது மூலையில். அச்சகம் முடிவு திட்டம் (நிரல் முடிவு) கேட்கப்படும் போது தோன்றும் புதிய உரையாடல் பெட்டியிலிருந்து. விளம்பரம்
சிக்கல்களைத் தீர்ப்பது
செயல்முறைகள் தாவலைக் கிளிக் செய்க. பயன்பாடுகள் தாவல் / பட்டியலிலிருந்து நீங்கள் பணிபுரிந்ததும், அதன் உண்மையான முன்னேற்றத்தையும் நீங்கள் முடிவுக்கு கொண்டுவர வேண்டியிருக்கும். விண்டோஸ் 8 உடன், நீங்கள் கிளிக் செய்ய வேண்டும் கூடுதல் தகவல்கள் (மேலும் தகவல்) தாவலைக் காண்பிக்க பணி நிர்வாகி சாளரத்தின் அடிப்பகுதியில் இருந்து செயல்முறைகள்.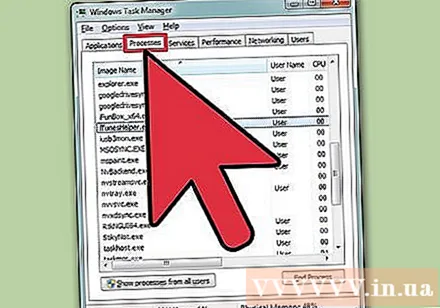
முன்னேற்றத்தைக் கண்டுபிடித்து அதைக் கிளிக் செய்க. செயல்முறைகள் பட்டியல் பயன்பாடுகள் பட்டியலை விட நீளமானது, ஏனெனில் இங்கே பின்னணியில் இயங்கும் செயல்முறைகளும் காட்டப்படும். நீங்கள் தேடும் முன்னேற்றத்தைக் காண நீங்கள் கொஞ்சம் தேட வேண்டியிருக்கும்.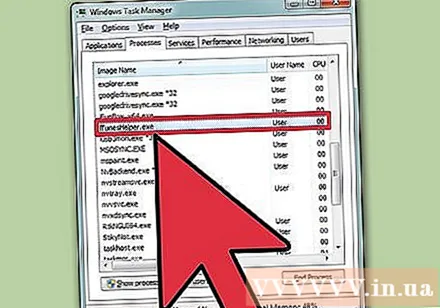
இறுதி செயல்முறை என்பதைக் கிளிக் செய்க. சரியான பாடத்திட்டத்தைக் கண்டுபிடித்து தேர்ந்தெடுத்த பிறகு, பொத்தானை அழுத்தவும் செயல்முறை முடிவு பணி நிர்வாகி சாளரத்தின் கீழ் வலது மூலையில் இருந்து. விளம்பரம்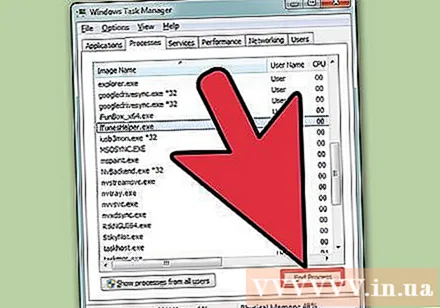
3 இன் முறை 2: கட்டளை வரியில் (விண்டோஸ்) பயன்படுத்துதல்
நிர்வாகியாக கட்டளை வரியில் திறக்கவும். அச்சகம் வெற்றி பின்னர் தட்டச்சு செய்க cmd. ஐகானில் வலது கிளிக் செய்யவும் கட்டளை வரியில் தேர்வு செய்யவும் நிர்வாகியாக செயல்படுங்கள் கீழ்தோன்றும் மெனுவிலிருந்து (நிர்வாகியாக இயக்கவும்).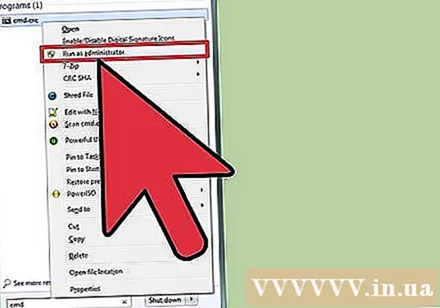
- தேர்வு செய்யவும் ஆம் (ஒப்புக்கொள்கிறேன்) கேட்கும் போது தோன்றும் உரையாடல் பெட்டியிலிருந்து.
நிரலை முடக்கு. வகை taskkill / im filename.exe கட்டளை வரியை உள்ளிட்டு சொடுக்கவும் உள்ளிடவும். கோப்பு பெயரை நிரலின் பெயருடன் மாற்றவும். எடுத்துக்காட்டாக, ஐடியூன்ஸ் மூட, நீங்கள் அதை 'iTunes.exe' உடன் மாற்றுவீர்கள். விளம்பரம்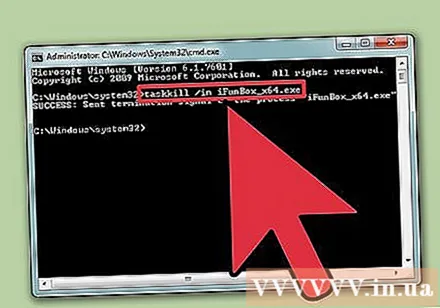
3 இன் முறை 3: ஃபோர்ஸ் க்விட் (மேக்) பயன்படுத்தவும்
திறந்த படை வெளியேறு. படை வெளியேறு சாளரத்தைத் திறக்க கட்டளை + விருப்பம் + எஸ்கேப் அழுத்தவும். தற்போது செயலில் உள்ள நிரல் பட்டியல் காண்பிக்கப்படும்.
நிரலை சூடாக அணைக்கவும். பதிலளிக்காத நிரலைக் கண்டுபிடித்து தேர்ந்தெடுக்கவும், பின்னர் பொத்தானைக் கிளிக் செய்க கட்டாயமாக வெளியேறு சாளரத்தின் கீழ் வலது மூலையில். விளம்பரம்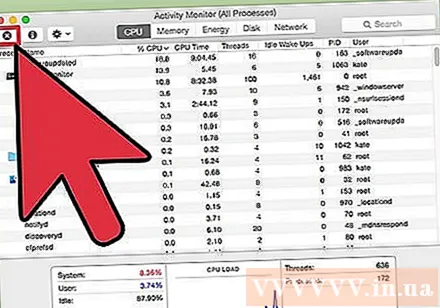
ஆலோசனை
- படிகள் எதுவும் செயல்படவில்லை என்றால், உங்கள் கணினியை சூடேற்ற வேண்டியிருக்கும். முன்னேற்றத்தில் உள்ள தரவை இழக்கும் அபாயம் இருக்கும்போது, இது பெரும்பாலும் உங்கள் ஒரே வழி. கணினி முழுவதுமாக அணைக்கப்படும் வரை ஆற்றல் பொத்தானை அழுத்திப் பிடிக்கவும், பின்னர் சில நிமிடங்களுக்குப் பிறகு அதை மீண்டும் இயக்கவும்.