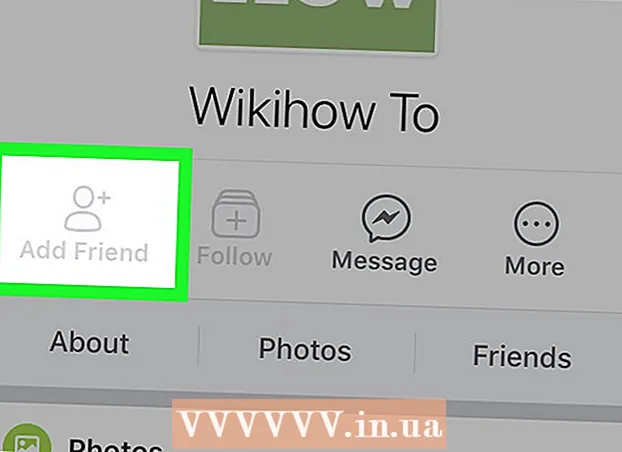நூலாசிரியர்:
Lewis Jackson
உருவாக்கிய தேதி:
14 மே 2021
புதுப்பிப்பு தேதி:
1 ஜூலை 2024

உள்ளடக்கம்
கூகிள் டிரைவ் (கூகிள் டாக்ஸ் என்றும் அழைக்கப்படுகிறது) என்பது உங்கள் Google கணக்கைப் பயன்படுத்தி வலையில் ஆவணங்களை உருவாக்க மற்றும் சேமிக்க அனுமதிக்கும் ஒரு பயன்பாடு ஆகும். Google இயக்ககத்தில், உங்கள் கணினி அல்லது சாதனத்தின் வன்வட்டிலிருந்து நேரடியாக ஆவணங்களை பதிவிறக்கம் செய்து சேமிக்கலாம். உங்கள் சாதனம் இணையத்துடன் இணைக்கப்படாவிட்டாலும் கூட ஆவணங்களை கிடைக்கும்படி அமைக்கலாம்.
படிகள்
4 இல் 1 முறை: Google இயக்கக வலைத்தளத்தைப் பயன்படுத்தவும்
Google இயக்கக இணையதளத்தில் உள்நுழைக. நீங்கள் பதிவிறக்க விரும்பும் ஆவணத்துடன் தொடர்புடைய Google கணக்கைப் பயன்படுத்தவும்.
- நீங்கள் உங்கள் சொந்த ஆவணத்தை பதிவிறக்கம் செய்யலாம் அல்லது மற்றவர்களால் பகிரலாம்.

கோப்பில் வலது கிளிக் செய்து, கோப்பை வேர்ட் ஆவணமாக சேமிக்க "பதிவிறக்கு" என்பதைத் தேர்ந்தெடுக்கவும். கோப்பு உடனடியாக மாற்றப்பட்டு வேர்ட் வடிவத்தில் பதிவிறக்கப்படும். பதிவிறக்கங்கள் கோப்புறையில் கோப்பை நீங்கள் காணலாம்.- கோப்பை வேறு வடிவத்தில் சேமிக்க விரும்பினால், அடுத்த கட்டத்தைப் பார்க்கவும்.
- கூகிள் டிரைவிற்கு பதிலாக கூகிள் டாக்ஸ் வலைத்தளத்தைப் பயன்படுத்தினால், அடுத்த கட்டத்தைப் பார்க்கவும்.
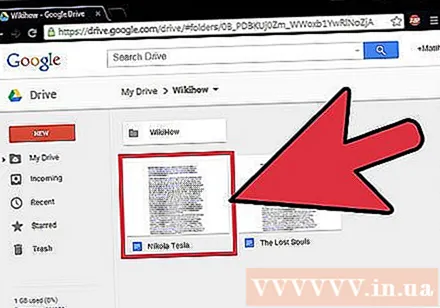
நீங்கள் பதிவிறக்க விரும்பும் கோப்பைத் திறக்கவும். நீங்கள் .pdf, .rtf, .txt அல்லது வலைப்பக்க வடிவங்களில் கோப்புகளைப் பதிவிறக்க விரும்பினால், நீங்கள் கோப்பைத் திறக்க வேண்டும்.
"கோப்பு" என்பதைக் கிளிக் செய்து, "பதிவிறக்கு" என்பதைத் தேர்ந்தெடுக்கவும். இது வடிவங்களின் பட்டியலைத் திறக்கும்.

நீங்கள் ஆவணத்தை சேமிக்க விரும்பும் வடிவமைப்பைத் தேர்ந்தெடுக்கவும். அதன் பிறகு, ஆவணம் மாற்றப்பட்டு உங்கள் கணினியில் பதிவிறக்கப்படும். பதிவிறக்கங்கள் கோப்புறையில் அதைக் காணலாம். விளம்பரம்
4 இன் முறை 2: கூகிள் டிரைவ் அல்லது கூகிள் டாக்ஸ் (ஆண்ட்ராய்டு) மொபைல் பயன்பாட்டைப் பயன்படுத்துதல்
Google இயக்கக பயன்பாட்டைத் திறக்கவும் (Android மட்டும்). நீங்கள் பதிவிறக்க விரும்பும் ஆவணத்துடன் தொடர்புடைய Google கணக்குடன் உள்நுழைய நினைவில் கொள்க. நீங்கள் உங்கள் சொந்த ஆவணத்தை பதிவிறக்கம் செய்யலாம் அல்லது மற்றவர்களால் பகிரலாம்.
- இயக்ககத்தின் iOS பதிப்பில் கோப்புகளைப் பதிவிறக்க முடியாது, ஆனால் சாதனம் இணையத்துடன் இணைக்கப்படாதபோது அவற்றைப் பார்க்க அவற்றைச் சேமிக்கலாம்.
Google ஆவணத்தை அழுத்திப் பிடித்து, கோப்பை PDF வடிவத்தில் பதிவிறக்க "பதிவிறக்கு" என்பதைத் தேர்ந்தெடுக்கவும். பதிவிறக்கும் போது இது Google டாக்ஸின் இயல்புநிலை வடிவமாகும்.
கோப்பைச் சேமிக்க Google ஆவணத்தை வேர்ட் வடிவத்திற்கு ஏற்றுமதி செய்க சாதனத்திற்கு .docx. நீங்கள் Google ஆவணத்தை வேர்ட் வடிவத்தில் பதிவிறக்க விரும்பினால், முதலில் கோப்பை வேர்ட் ஆவணமாக ஏற்றுமதி செய்ய வேண்டும்.
- நீங்கள் வேர்ட் வடிவத்தில் பதிவிறக்க விரும்பும் Google ஆவணத்தைத் திறக்கவும்.
- திரையின் மேல் வலது மூலையில் உள்ள மேலும் பொத்தானைக் கிளிக் செய்து "பகிர் & ஏற்றுமதி" என்பதைத் தேர்ந்தெடுக்கவும்.
- "வார்த்தையாக சேமி (.docx)" (வார்த்தையாக சேமி) என்பதைத் தேர்ந்தெடுக்கவும். இது வன்வட்டில் கூகிள் டாக் போன்ற பெயருடன் ஒரு வேர்ட் ஆவணத்தை உருவாக்குகிறது, ஆவணம் தானாக திறக்கப்படும்.
- Google இயக்கக ஆவணங்களின் பட்டியலுக்குத் திரும்பி, .docx கோப்பை அழுத்திப் பிடிக்கவும்.
- உங்கள் சாதனத்தின் பதிவிறக்கங்கள் கோப்புறையில் .docx கோப்பை சேமிக்க "பதிவிறக்கு" என்பதைத் தேர்ந்தெடுக்கவும்.
4 இன் முறை 3: சாதனத்தில் Google டாக் உள்நாட்டில் சேமிக்கவும்
உங்கள் சாதனத்தில் Google இயக்கக பயன்பாட்டைத் திறக்கவும். இது உங்கள் சாதனத்தில் Google இயக்ககக் கோப்புகளை உள்ளூரில் சேமிப்பதற்கான ஒரு முறையாகும், இதன் மூலம் உங்கள் சாதனம் இணையத்துடன் இணைக்கப்படும்போது ஆவணங்களைத் திருத்தவும் பார்க்கவும் முடியும். இந்த முறை Android மற்றும் iOS இல் இயங்குகிறது.
உங்கள் சாதனத்தில் சேமிக்க விரும்பும் கோப்பின் அடுத்த பொத்தானை அழுத்தவும். Google டாக்ஸ் பயன்பாட்டைப் பயன்படுத்தினால், மேலும் பொத்தானைக் கிளிக் செய்க.
"சாதனத்தில் வைத்திரு" சுவிட்சை இயக்கவும். நீங்கள் Google டாக்ஸ் பயன்பாட்டைப் பயன்படுத்துகிறீர்கள் என்றால், மேலும் மெனுவில் "சாதனத்தில் வைத்திரு" விருப்பத்தைத் தேர்ந்தெடுக்கலாம்.
கோப்புகளை ஆஃப்லைனில் அணுகவும். உங்கள் சாதனம் இணையத்துடன் இணைக்கப்படாதபோது, நீங்கள் இன்னும் கோப்புகளைத் திறந்து திருத்தலாம். மெனு பொத்தானை (☰) அழுத்தி "சாதனத்தில்" என்பதைத் தேர்ந்தெடுப்பதன் மூலம் உங்கள் சாதனத்தில் சேமிக்கப்பட்ட கோப்புகளைக் காணலாம். விளம்பரம்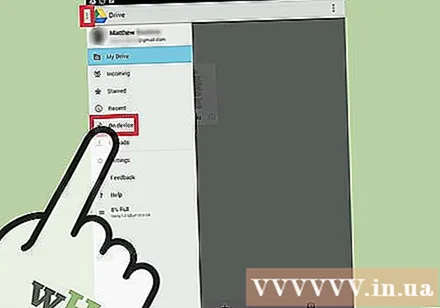
4 இன் முறை 4: கூகிள் இயக்ககத்தை கணினியுடன் ஒத்திசைக்கவும்
Google இயக்கக நிரலைப் பதிவிறக்கவும். இந்த நிரல் உங்கள் கணினியில் உள்ள Google இயக்ககக் கணக்குடன் ஒத்திசைக்க கோப்புறைகளை உருவாக்கும். நீங்கள் ஆன்லைனில் மாற்றங்களைச் செய்யும்போது எல்லா Google இயக்ககக் கோப்புகளும் உங்கள் கணினியில் தானாகவே புதுப்பிக்கப்படும். இந்த நிரல் விண்டோஸ் மற்றும் மேக் இரண்டிலும் இயங்குகிறது.
- Google இயக்கக வலைத்தளத்தைத் திறந்து உங்கள் Google கணக்கில் உள்நுழைக.
- திரையின் மேல் வலது மூலையில் உள்ள சக்கர ஐகானைக் கிளிக் செய்து, "டிரைவ் பதிவிறக்கு" என்பதைத் தேர்ந்தெடுக்கவும். இந்த விருப்பத்தை நீங்கள் காணவில்லை எனில், இடது மெனுவில் "உங்கள் டெஸ்க்டாப்பில் இயக்ககத்தை இணைக்கவும்" என்பதைக் கிளிக் செய்க.
- இயக்க முறைமையைத் தேர்ந்தெடுத்து நிறுவல் கோப்பைப் பதிவிறக்கவும்.
உங்கள் கணினியில் Google இயக்ககத்தை நிறுவவும். நிறுவியைப் பதிவிறக்கிய பிறகு, நீங்கள் கோப்பைத் திறந்து உங்கள் கணினியில் Google இயக்ககத்தை நிறுவ தொடர வேண்டும்.
- விண்டோஸ் - நிறுவலைத் தொடர googledrivesync.exe நிரலை இயக்கவும். நீங்கள் இயக்கக நிரலைப் பயன்படுத்த விரும்பும் Google கணக்கில் உள்நுழைந்து, நிறுவலைத் தொடர திரையில் உள்ள வழிமுறைகளைப் பின்பற்றவும்.
- மேக் - installgoogledrive.dmg கோப்பைத் திறந்து, Google இயக்கக ஐகானை பயன்பாடுகள் கோப்புறையில் இழுக்கவும். உங்கள் பயன்பாடுகள் கோப்புறையில் Google இயக்ககத்தை இயக்கவும், நீங்கள் இயக்ககத்தைப் பயன்படுத்த விரும்பும் Google கணக்கில் உள்நுழைக.
ஒத்திசைக்க Google இயக்ககத்தை அனுமதிக்கவும். நிறுவப்பட்டதும், Google இயக்ககத்திலிருந்து உங்கள் கணினியில் உள்ள Google இயக்ககக் கோப்புறையில் அனைத்து ஆவணங்களையும் ஒத்திசைக்கும். ஒத்திசைவு நேரம் கோப்புகளின் எண்ணிக்கை மற்றும் அளவைப் பொறுத்தது. விளம்பரம்
எச்சரிக்கை
- Google இயக்ககத்திலிருந்து உங்கள் சாதனத்திற்கு நீங்கள் பதிவிறக்கக்கூடிய ஆவணங்களின் அளவு 2 ஜிகாபைட் ஆகும். கோப்பு 2 ஜிகாபைட் அளவை விட பெரியதாக இருந்தால், பிழை செய்தி கிடைக்கும்.