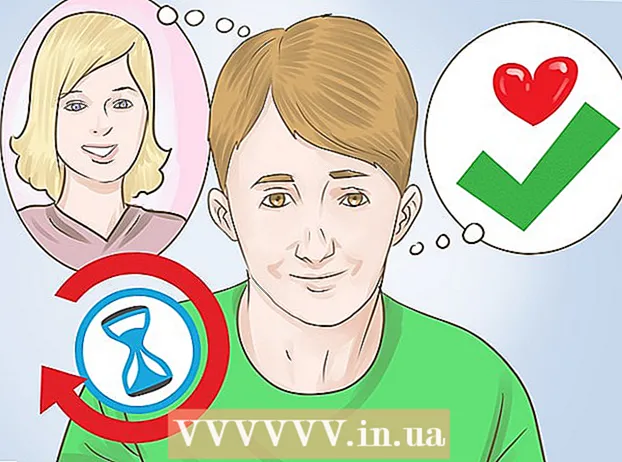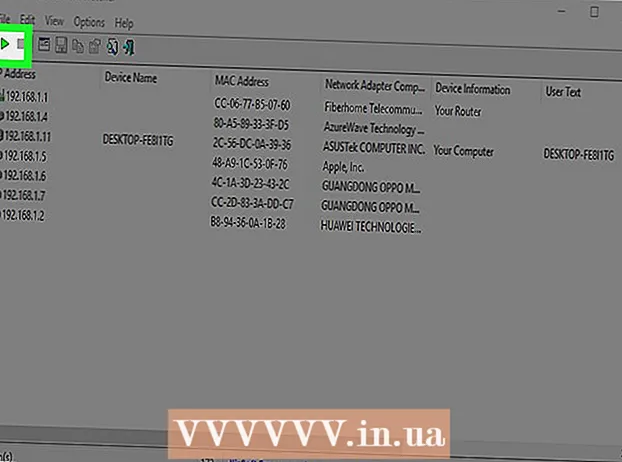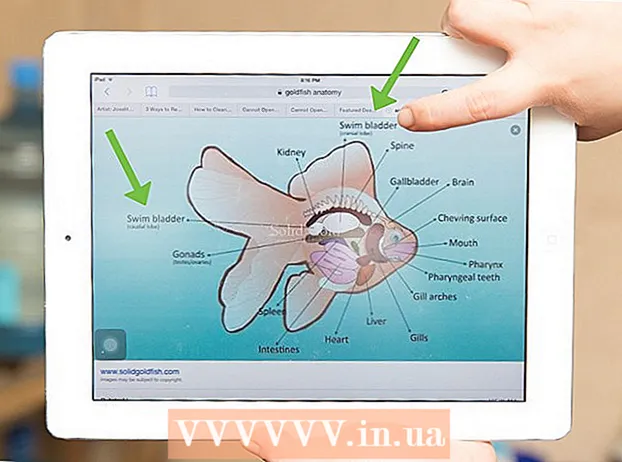நூலாசிரியர்:
Monica Porter
உருவாக்கிய தேதி:
22 மார்ச் 2021
புதுப்பிப்பு தேதி:
1 ஜூலை 2024

உள்ளடக்கம்
இந்த கட்டுரை ஐபாடில் பார்க்க YouTube வீடியோக்களை எவ்வாறு பதிவிறக்குவது என்பதைக் காட்டுகிறது. வீடியோவைப் பதிவிறக்க மூன்றாம் தரப்பு பயன்பாட்டைப் பயன்படுத்துவது YouTube பயனர் ஒப்பந்தத்தின் விதிமுறைகளை மீறுகிறது மற்றும் பதிப்புரிமைச் சட்டங்களையும் மீறுகிறது, எனவே இந்த செயல்பாட்டுடன் கூடிய பெரும்பாலான பயன்பாடுகள் ஆப் ஸ்டோரிலிருந்து அகற்றப்படுகின்றன.
படிகள்
2 இன் முறை 1: YouTube சிவப்பு பயன்படுத்தவும்
YouTube ஐத் திறக்கவும். பயன்பாட்டில் வெள்ளை முக்கோணத்தைச் சுற்றியுள்ள சிவப்பு செவ்வகத்துடன் வெள்ளை ஐகான் உள்ளது.

Google சுயவிவரப் படத்தைக் கிளிக் செய்க. புகைப்படம் திரையின் மேல் வலது மூலையில் உள்ளது.- நீங்கள் உள்நுழைந்திருக்கவில்லை என்றால், திரையின் மேல் வலது மூலையில் உள்ள சிவப்பு மற்றும் வெள்ளை ஸ்லைடு காட்சியைக் கிளிக் செய்து, கிளிக் செய்க உள்நுழைக (LOG IN) மற்றும் Google பயனர்பெயர் மற்றும் கடவுச்சொல்லை உள்ளிடவும்.

கிளிக் செய்கYouTube சிவப்பு நிறத்தைப் பெறுக (YouTube சிவப்பு நிறத்தைப் பெறுக). பொத்தான் மேல் மெனுவில் உள்ளது.- YouTube ரெட் என்பது கட்டணச் சந்தா சேவையாகும், இது YouTube பயனர் ஒப்பந்தத்தை மீறாமல் உங்கள் சாதனத்தில் பார்க்க வீடியோக்களைப் பதிவிறக்க அனுமதிக்கிறது.
- லைவ் ஸ்ட்ரீமிங் என்பது நேரடி நகல் இல்லாமல் டிவி பார்ப்பது போன்றது - ஆனால் இணைய இணைப்பு தேவைப்படாமல் வீடியோவைப் பார்ப்பதற்கான ஒரு வழியாகும். வீடியோ படைப்பாளர்களுக்கான ஸ்ட்ரீம் பதிப்புரிமை பாதுகாப்பு.
- பதிவிறக்கம் செய்யப்பட்ட வீடியோ ஐபாடில் நினைவகத்தை எடுக்கும், ஆனால் இணைய இணைப்பு இல்லாமல் பார்க்கலாம். நீங்கள் ஒரு வீடியோவை வாங்கவோ பதிவு செய்யவோ இல்லை, அல்லது ஆசிரியரிடமிருந்து அனுமதி கேட்டால், வீடியோ நகலை வைத்திருப்பது பதிப்புரிமை சட்டங்களை மீறும். YouTube இலிருந்து வீடியோக்களைப் பதிவிறக்குவது பெரும்பாலான சந்தர்ப்பங்களில், YouTube பயனர் ஒப்பந்தத்தின் மீறலாகும்.

கிளிக் செய்க இலவசமாக முயற்சி செய்யுங்கள் (இலவசமாக முயற்சிக்கவும்). பொத்தான் திரையின் வலது பக்கத்தில் உள்ளது.- ஆரம்ப உறுப்பினர்களுக்கு 30 நாள் சோதனை பதிப்பு கிடைக்கிறது.
- நீங்கள் YouTube அமைப்புகள் மெனுவில் ரத்து செய்யலாம்.
கடவுச்சொல்லை உள்ளிடவும். வாங்குவதை உறுதிப்படுத்த ஆப்பிள் ஐடியுடன் தொடர்புடைய கடவுச்சொல்லை உள்ளிடவும்.
கிளிக் செய்க சரி.
"தேடல்" ஐகானைக் கிளிக் செய்க. ஐகான் என்பது திரையின் மேல் வலது மூலையில் உள்ள பூதக்கண்ணாடி.
தேடல் சொற்களை உள்ளிடவும். வீடியோ தலைப்பு அல்லது விளக்கத்தை தட்டச்சு செய்ய திரையின் மேற்புறத்தில் உள்ள தேடல் பட்டியைப் பயன்படுத்தவும்.
கிளிக் செய்க ⋮. நீங்கள் பதிவிறக்க விரும்பும் வீடியோ தலைப்புக்கு அடுத்ததாக பொத்தான் அமைந்துள்ளது.
கிளிக் செய்க ஆஃப்லைனில் சேமிக்கவும் (ஆஃப்லைனில் சேமிக்கவும்). பொத்தான் மெனுவின் நடுவில் உள்ளது.
தரத்தைத் தேர்வுசெய்க. அசல் வீடியோ தரத்தைப் பொறுத்து, பதிவிறக்கம் செய்யப்பட்ட வீடியோவுக்கான தரத்தை நீங்கள் தேர்வு செய்யலாம்.
- உயர் தரமான வீடியோக்கள் ஐபாடில் அதிக நினைவகத்தைப் பெறுகின்றன.
கிளிக் செய்க சரி. இந்த படி வீடியோவை ஐபாட் நினைவகத்திற்கு பதிவிறக்குகிறது.
கிளிக் செய்க Thư viện (நூலகம்). இது திரையின் அடிப்பகுதியில் கோப்புறை படத்துடன் கூடிய ஐகான்.
கிளிக் செய்க ஆஃப்லைன் வீடியோக்கள் (ஆஃப்லைன் வீடியோ). பொத்தான் திரையின் இடது பலகத்தில், "ஆஃப்லைனில் கிடைக்கிறது" என்பதன் கீழ் உள்ளது.
- பதிவிறக்கம் செய்யப்பட்ட வீடியோ சரியான சட்டகத்தில் தோன்றும்.
- விளையாடத் தொடங்க வீடியோவைக் கிளிக் செய்க.
2 இன் முறை 2: ஆவணங்களைப் பயன்படுத்தவும் 5
திற ஆப் ஸ்டோர். வட்டத்தின் உள்ளே வெள்ளை "ஏ" உடன் பயன்பாடு நீலமானது.
ஆவணங்களைத் தேடு 5. இல் ஆப் ஸ்டோர்கீழே உள்ள பூதக்கண்ணாடி ஐகானைக் கிளிக் செய்து, திரையின் மேற்புறத்தில் உள்ள உரை பெட்டியில் "ஆவணங்கள் 5" எனத் தட்டச்சு செய்யத் தொடங்குங்கள்.
கிளிக் செய்க ஆவணங்கள் 5. உருப்படி உரை சட்டத்திற்கு கீழே தோன்றும்.
கிளிக் செய்க பெறு (எடுத்து). பொத்தான்கள் ஆவணங்கள் 5 பயன்பாட்டின் வலது பக்கத்தில் உள்ளன.
- சிறிது நேரம் கழித்து, பொத்தானை மாற்றும் நிறுவு (அமைத்தல்); சாதனத்தில் பயன்பாட்டை நிறுவ கிளிக் செய்க.
முகப்பு பொத்தானை அழுத்தவும். பொத்தான் ஐபாட்டின் முன் வட்ட வடிவத்தைக் கொண்டுள்ளது.
YouTube ஐத் திறக்கவும். வெள்ளை பயன்பாடு ஒரு வெள்ளை முக்கோணத்தைச் சுற்றி சிவப்பு செவ்வகத்தைக் கொண்டுள்ளது.
வீடியோக்களைத் தேடுங்கள். வீடியோ தலைப்பு அல்லது விளக்கத்தை உள்ளிட திரையின் மேற்புறத்தில் உள்ள தேடல் பட்டியைப் பயன்படுத்தவும்.
வீடியோவைக் கிளிக் செய்க. நீங்கள் பதிவிறக்க விரும்பும் வீடியோவைத் தேர்ந்தெடுக்கவும்.
பகிர் பொத்தானைக் கிளிக் செய்க. பொத்தானை வீடியோ சட்டகத்திற்கு கீழே அமைந்துள்ள மேல்நோக்கி மற்றும் வலது வளைந்த அம்பு உள்ளது.
கிளிக் செய்க இணைப்பை நகலெடுக்கவும் (இணைப்பை நகலெடுக்கவும்). பொத்தான் மெனுவின் கீழே உள்ளது.
முகப்பு பொத்தானை அழுத்தவும். பொத்தான் ஐபாட்டின் முன் வட்ட வடிவத்தைக் கொண்டுள்ளது.
திறந்த ஆவணங்கள் 5. பயன்பாடு உரையுடன் வெள்ளை டி பிரவுன்.
கிளிக் செய்க உலாவி (உலாவி). பொத்தான் திரையின் மேல் இடது மூலையில் உள்ளது.
SaveFrom.net ஐப் பார்வையிடவும். உங்கள் உலாவியின் மேலே உள்ள தேடல் பட்டியில் "savefrom.net" என தட்டச்சு செய்து கிளிக் செய்க திரும்பவும் ' (திரும்பி வா).
கிளிக் செய்து பிடி ஒரு இணைப்பைச் செருகவும் (பாதையைச் செருகவும்). பொத்தான் தேடல் பட்டியின் கீழே உள்ளது.
கிளிக் செய்க ஒட்டவும் (ஒட்டு). உரை சட்டத்தில் YouTube இணைப்பைச் செருகுவதற்கான செயல்பாடு.
கிளிக் செய்க>. நீங்கள் உள்ளிட்ட பாதையின் வலதுபுறத்தில் பொத்தான் நீலமானது.
வீடியோ தரத்தைத் தேர்வுசெய்க. நீங்கள் உள்ளிட்ட பாதையின் கீழே தோன்றும் நீல "பதிவிறக்கு" பொத்தானின் வலதுபுறத்தில் உள்ள உரையைக் கிளிக் செய்க. கிடைக்கக்கூடிய வீடியோ வடிவங்கள் மற்றும் தரத்தின் மெனுவைத் திறக்க. தேர்வு செய்ய தரத்தைக் கிளிக் செய்க.
- MP4 ஐபாட்களுக்கான மிகவும் பிரபலமான வடிவமாகும்.
கிளிக் செய்க பதிவிறக்க Tamil. விரும்பினால் கோப்பின் மறுபெயரிட உரையாடல் பெட்டியைத் திறக்க கிளிக் செய்க.
கிளிக் செய்க முடிந்தது (முடி). உரையாடல் பெட்டியின் மேல் வலது பக்கத்தில் நீல பொத்தான் உள்ளது.
கிளிக் செய்க ≡. பொத்தான் திரையின் மேல் இடது பக்கத்தில் உள்ளது.
கிளிக் செய்க ஆவணங்கள் (ஆவணம்). பொத்தான் திரையின் மேல் இடது பக்கத்தில் உள்ளது.
கிளிக் செய்க பதிவிறக்கங்கள். கோப்புறை ஐகானுடன் கூடிய பொத்தான் திரையின் வலது சட்டத்தில் உள்ளது.
வீடியோவைக் கிளிக் செய்து பிடிக்கவும்.
வீடியோவை மேல் இடது பக்கம் இழுக்கவும். "இங்கே இழுக்கவும்" என்ற உரையை இழுத்து, கோப்புறை ஐகான் திரையில் தோன்றும் வரை அதை வைத்திருங்கள்.
வீடியோவை "புகைப்படங்கள்" கோப்புறையில் இழுத்து விடுங்கள். புகைப்படங்கள் பயன்பாட்டின் வண்ண ஸ்பெக்ட்ரம் மலர் ஐகான் வீடியோவில் இருக்கும்.
முகப்பு பொத்தானை அழுத்தவும். பொத்தான் ஐபாட்டின் முன் வட்ட வடிவத்தைக் கொண்டுள்ளது.
புகைப்படங்களைத் திறக்கவும். பயன்பாட்டில் வண்ண நிறமாலையால் ஆன ஒரு மலர் கொண்ட வெள்ளை நிறம் உள்ளது.
கிளிக் செய்கஅனைத்து புகைப்படங்களும். திரையின் மேல் இடது மூலையில் உள்ள ஆல்பம் இது.
வீடியோவைக் கிளிக் செய்க. சுருக்கம் திரைக்குக் கீழே உள்ள இறுதி உருப்படி இது. வீடியோவைத் திறந்து ஐபாட்டின் புகைப்படங்கள் பயன்பாட்டில் விளையாடத் தொடங்குங்கள்.
எச்சரிக்கை
- இந்த நேரத்தில், பின்னர் ஆஃப்லைன் பார்வைக்கு வீடியோக்களைப் பதிவிறக்குவதை YouTube ஆதரிக்கவோ ஊக்குவிக்கவோ இல்லை. மூன்றாம் தரப்பு வீடியோ பதிவிறக்கும் தளங்கள் மற்றும் பயன்பாடுகள் எந்த நேரத்திலும் வேலை செய்வதை நிறுத்தலாம் அல்லது முன் அறிவிப்பு அல்லது எச்சரிக்கை இல்லாமல் ஆப் ஸ்டோரிலிருந்து அகற்றப்படலாம் என்பதை நினைவில் கொள்ளுங்கள்.