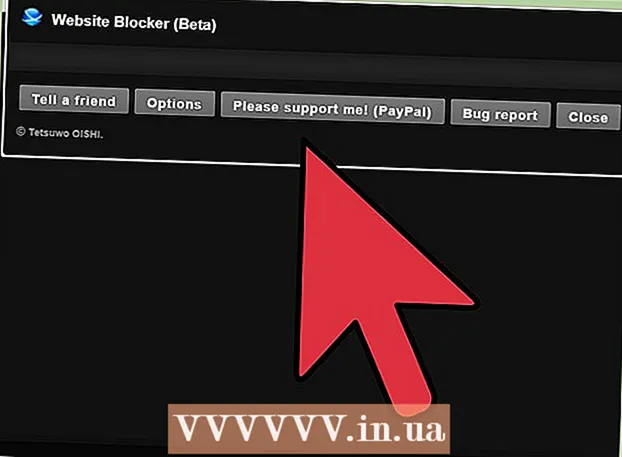நூலாசிரியர்:
Peter Berry
உருவாக்கிய தேதி:
18 ஜூலை 2021
புதுப்பிப்பு தேதி:
1 ஜூலை 2024

உள்ளடக்கம்
உங்கள் கணினியின் விவரக்குறிப்புகளை அறிந்துகொள்வது உங்கள் வன்பொருள் மற்றும் மென்பொருளைப் பற்றிய தகவல்களைத் தேர்வுசெய்ய உதவும். ஒவ்வொரு வன்பொருளின் சரியான தயாரிப்பு வரியை அறிந்துகொள்வதும் தொழில்நுட்ப சிக்கல்களைக் குறைக்க உதவும். எந்தவொரு இயக்க முறைமையிலும், ஒரு இயந்திரத்தின் விவரக்குறிப்பை விரைவாகக் காணலாம்.
படிகள்
4 இன் முறை 1: விண்டோஸ்
ரன் உரையாடல் பெட்டியைத் திறக்கும். தொடக்க மெனுவில் அல்லது ஒரு முக்கிய கலவையை அழுத்துவதன் மூலம் அதைக் காணலாம் வெற்றி+ஆர்.

வகை.msinfo32அழுத்தவும்உள்ளிடவும். கணினி தகவல் சாளரம் திறக்கும்.- இந்த சாளரத்தைத் திறக்க சில நிமிடங்கள் ஆகலாம்.
- விண்டோஸில் உங்கள் கணினி விவரக்குறிப்புகளை சரிபார்க்க பல வழிகள் உள்ளன. குறிப்பாக, கணினி தகவலுடன், ஒரே இடத்தில் மிக முழுமையான அறிக்கை உங்களுக்கு வழங்கப்படும்.

கணினி சுருக்கம் வழியாக சென்று உங்கள் அடிப்படை தகவல்களைக் கண்டறியவும். கணினி சுருக்கம் திரையில் சில குறிப்பிடத்தக்க உருப்படிகள் உள்ளன - கணினி தகவல் சாளரம் திறக்கப்படும் போது இயல்புநிலை திரை,- OS பெயர் (இயக்க முறைமை பெயர்) - இது நீங்கள் பயன்படுத்தும் விண்டோஸின் பதிப்பு.
- கணினி உற்பத்தியாளர் / மாதிரி (தொடர் / கணினி உற்பத்தியாளர்) - இது கணினியின் உற்பத்தியாளர் மற்றும் இயந்திரத்தின் மாதிரி.
- கணினி வகை (கணினி வகை) - நீங்கள் விண்டோஸின் 32 பிட் (x86) அல்லது 64-பிட் (x64) பதிப்பைப் பயன்படுத்துகிறீர்களா என்பதை இது காட்டுகிறது.
- செயலி (செயலி) - இது செயலியின் மாதிரி மற்றும் வேகத்தைக் காட்டுகிறது. இங்கே கூறப்பட்ட வேகம் விளம்பர வேகம். செயலியில் பல கோர்கள் இருந்தால், இதுவும் நிரூபிக்கப்படும். வேகத்தை அதிகரிக்க செயலி ஓவர்லாக் செய்யப்பட்டிருந்தால், புதிய விவரக்குறிப்பு புதுப்பிக்கப்படாது. செயலி வேகத்தை அளவிடுவது குறித்த கூடுதல் தகவலுக்கு இங்கே கிளிக் செய்க.
- நிறுவப்பட்ட இயற்பியல் நினைவகம் (ரேம்) (தற்காலிக தரவு நினைவகம்) - இது உங்கள் கணினியில் நிறுவப்பட்ட ரேமின் அளவு.
- பேஸ்போர்டு உற்பத்தியாளர் / மாதிரி (மதர்போர்டு உற்பத்தியாளர் / தொடர்) - இது மதர்போர்டு உற்பத்தியாளர் மற்றும் மாதிரி தகவல். மதர்போர்டு மாதிரி எப்போதும் சரியாக அறிவிக்கப்படவில்லை.

"கூறுகள்" பகுதியை விரிவாக்குங்கள். இந்த பகுதி கிராபிக்ஸ் அட்டை மற்றும் வன் பற்றிய விரிவான தகவல்களை வழங்குகிறது.
"காட்சி" என்பதைத் தேர்ந்தெடுக்கவும். நீங்கள் நிறுவிய கிராபிக்ஸ் அட்டை இங்கே காண்பிக்கப்படும். மதர்போர்டு ஒருங்கிணைந்த கிராபிக்ஸ் மற்றும் நீங்கள் ஒரு தனி அட்டையைச் சேர்த்தால், இரண்டு வெவ்வேறு விவரக்குறிப்புகள் வழங்கப்படுகின்றன.
- கிராபிக்ஸ் அட்டை விவரக்குறிப்புகளைத் தேடும்போது, நீங்கள் தெரிந்து கொள்ள வேண்டிய பொதுவான தகவல் பெயர் (பெயர்) மற்றும் ரேம் அடாப்டர் (கிராபிக்ஸ் அட்டை நினைவகம்). இங்கே, ரேம் அடாப்டர் பைட்டுகளில் காட்டப்படும். இருப்பினும், கணினி விவரக்குறிப்புகளில் இது வழக்கமாக ஜிகாபைட்டுகளில் (ஜிபி) வெளிப்படுத்தப்படுகிறது. ஒரு ஜிகாபைட்டில் சுமார் 1 பில்லியன் பைட்டுகள் உள்ளன (விண்டோஸ் உற்பத்தியாளரின் அதே எண்ணிக்கையைப் புகாரளிக்கும்).
"சேமிப்பிடம்" பகுதியை விரிவுபடுத்தி "இயக்கிகள்" என்பதைத் தேர்ந்தெடுக்கவும். உங்கள் கணினியில் கிடைக்கக்கூடிய இடம் மற்றும் அனைத்து வன் மற்றும் பகிர்வுகளின் மொத்த அளவு காண்பிக்கப்படும்.
- இயற்பியல் இயக்கி விவரக்குறிப்புகள் மற்றும் ஒவ்வொரு இயக்ககத்திலும் உள்ள வெவ்வேறு பகிர்வுகளைப் படிக்க "வட்டுகள்" விருப்பத்தைத் தேர்ந்தெடுக்கவும்.
பிற பகுதிகளை ஆராயுங்கள். வன்பொருள் மற்றும் மென்பொருட்களுக்கான கணினி தேவைகள் தொடர்பான விவரக்குறிப்புகளைத் தீர்மானிக்க மேலே உள்ள தகவல்கள் உங்களுக்கு உதவுகின்றன. அப்படியிருந்தும், அவை அடிப்படை தகவல்கள் மட்டுமே. மேலே உள்ள ஒவ்வொன்றிற்கும் நீங்கள் விரிவான தகவல்களைக் காணலாம்.
- "மென்பொருள் சூழல்" பிரிவு உங்கள் இயக்கிகள், இயங்கும் செயல்முறைகள் மற்றும் தொடக்க நிரல்கள் அனைத்தையும் காட்டுகிறது.
கணினி பழுதுபார்க்க கோப்பை ஏற்றுமதி செய்க. உங்கள் கணினியில் உள்ள சிக்கல்களைத் தீர்க்க அவர்கள் ஒரு தொழில்நுட்ப வல்லுநரைத் தேடுகிறார்களானால், அவர்கள் உங்கள் கணினியின் விவரக்குறிப்புகளின் ஆவணங்களைக் காண விரும்பலாம். "கோப்பு" மெனுவைக் கிளிக் செய்து "ஏற்றுமதி" என்பதைத் தேர்ந்தெடுப்பதன் மூலம் உங்கள் கணினி விவரக்குறிப்புகளை ஏற்றுமதி செய்யலாம். அதற்கு ஒரு பெயரைக் கொடுங்கள், கோப்பு உரையாக சேமிக்கப்படும். விளம்பரம்
4 இன் முறை 2: மேக்
ஆப்பிள் மெனுவைக் கிளிக் செய்து "இந்த மேக் பற்றி" என்பதைத் தேர்ந்தெடுக்கவும். OS X பதிப்பு மற்றும் கணினி பண்புகள் சுருக்கம் காட்டும் சாளரம் தோன்றும். இது செயலியின் வேகம், நினைவகம் (ரேம்) மற்றும் கிராபிக்ஸ் அட்டை (நிறுவப்பட்டிருந்தால்) ஆகியவை அடங்கும்.
சாளரத்தின் மேலே உள்ள தாவல்களைப் பயன்படுத்தவும் (யோசெமிட்டி). OS X இன் சமீபத்திய பதிப்பில் இந்த மேக் சாளரத்தின் மேல் பகுதியில் தாவல்கள் உள்ளன, இது வெவ்வேறு வன்பொருள் குழுக்களுக்கு இடையில் விரைவாக மாற உங்களை அனுமதிக்கிறது. நீங்கள் மேவரிக்ஸ் (OS X 10.9) அல்லது அதற்கு முந்தையதைப் பயன்படுத்துகிறீர்கள் என்றால், அடுத்த கட்டத்திற்கு கீழே செல்லுங்கள்.
- கண்ணோட்டம் தாவல் விவரக்குறிப்பிற்கான பொதுவான தேடல்கள் குறித்த சுருக்கமான அறிக்கையை உங்களுக்கு வழங்குகிறது. உங்கள் கணினியால் ஒரு நிரலை இயக்க முடியுமா இல்லையா என்பதை தீர்மானிக்க இந்தப் பக்கத்தில் போதுமான தகவல்கள் இருக்க வேண்டும்.
- காட்சி தாவல் உங்கள் இணைக்கப்பட்ட எல்லா காட்சிகளையும் காட்டுகிறது.
- சேமிப்பக தாவல் ஒவ்வொரு இயக்ககத்தின் வன் மற்றும் திறனையும் பட்டியலிடுகிறது.
கிளிக் செய்க.மேலும் தகவல் (மேலும் தகவல் - மேவரிக்ஸ் மற்றும் முந்தையவை). வன்பொருள் பற்றிய விரிவான தகவல்களைக் கொண்ட புதிய சாளரம் திறக்கும். நீங்கள் ஆராய விரும்பும் வன்பொருளுக்கு செல்ல இடதுபுறத்தில் உள்ள வழிசெலுத்தல் மரத்தைப் பயன்படுத்தவும்.
- வன்பொருள் பிரிவு உங்கள் வன்பொருள் கூறுகள் பற்றிய விரிவான தகவல்களைக் காட்டுகிறது. "வன்பொருள்" தேர்ந்தெடுக்கப்பட்டால், மத்திய செயலாக்க அலகு (CPU) பற்றிய தகவல்கள் சரியான பலகத்தில் காண்பிக்கப்படும். CPU ஒன்றுக்கு மேற்பட்ட மையங்களைக் கொண்டிருந்தால், அவை இங்கே பட்டியலிடப்படும்.
- குறிப்பு: இங்கே காட்டப்பட்டுள்ள செயலி வேகம் உற்பத்தியாளரிடமிருந்து விளம்பரப்படுத்தப்பட்ட வேகம், மேலும் அத்தியாயத்தை இயக்குவதற்கான தொழில்நுட்ப தேவைகளை கணினி பூர்த்தி செய்கிறதா என்பதை தீர்மானிக்க இதைப் பயன்படுத்துவது முற்றிலும் இலவசம். நிரல் அல்லது இல்லை. இருப்பினும், இது ஓவர் க்ளோக்கிங்கின் பழங்களைக் காட்டாது, வேகம் அதிகரிக்கிறது. உண்மையான செயலி வேகத்தை எவ்வாறு கண்டுபிடிப்பது என்பது பற்றிய கூடுதல் தகவலுக்கு இங்கே கிளிக் செய்க.
4 இன் முறை 3: லினக்ஸ்
முன்மாதிரியைத் திறக்கவும். பல லினக்ஸ் விநியோகங்களில் காணப்படும் இலகுரக வன்பொருள் பட்டியல் நிரலை நீங்கள் பயன்படுத்தலாம். இல்லையென்றால், நிறுவல் மிகவும் எளிதானது. விசைகளின் கலவையை அழுத்துவதன் மூலம் பெரும்பாலான விநியோகங்களில் நீங்கள் விரைவாக முன்மாதிரிகளைத் திறக்கலாம் Ctrl+Alt+டி.
அமைத்தல் lshw (அவசியம்). உபுண்டு மற்றும் புதினா உள்ளிட்ட பல லினக்ஸ் விநியோகங்கள் செய்கின்றன lshw. அதை நிறுவ பின்வரும் கட்டளைகளில் ஒன்றைப் பயன்படுத்தவும் lshw. உங்கள் கணினியில் ஏற்கனவே இருந்தால், நிரல் நிறுவப்பட்டுள்ளதாக உங்களுக்கு அறிவிக்கப்படும்.
- டெபியன் விநியோகம் - sudo apt-get install lshw
- Red Hat / Fedora விநியோகம் - sudo yum install lshw
ஓடு lshw உங்கள் கணினியின் வன்பொருள் பற்றிய தகவல்களைப் படிக்க. இதர உள்ளடக்கத்தை ஒழுங்கமைக்க பின்வரும் கட்டளையைப் பயன்படுத்தவும், அடிக்கடி தேடப்படும் உருப்படிகளைக் காண்பிக்கவும்:
- sudo lshw -short.
நீங்கள் தேடும் உருப்படியைக் கண்டறியவும். கண்டுபிடிக்க "வகுப்பு" நெடுவரிசையைப் பயன்படுத்தவும். செயலி, நினைவகம் (ரேம்), கிராபிக்ஸ் அட்டை ("காட்சி") மற்றும் இயக்கிகளை நீங்கள் காணலாம்.
உங்கள் வன்பொருள் விவரக்குறிப்புகளின் உரை கோப்பை உருவாக்கவும். அதை சரிசெய்ய வேறொருவரைப் பெறும்போது அல்லது கணினியை விற்கும்போது இது பயனுள்ளதாக இருக்கும்.
- வகை sudo lshw -short> specs.txt. நீங்கள் விரும்பியபடி கோப்பின் மறுபெயரிடலாம். இந்த உரை கோப்பை உங்கள் / வீட்டு அடைவில் காணலாம்.
- நீங்கள் தட்டச்சு செய்யலாம் sudo lshw -html> specs.html, HTML கோப்பை உருவாக்கவும். உலாவியில் திறக்கும்போது இந்த தொகுதி படிக்க எளிதாக இருக்கலாம்.
GUI (வரைகலை பயனர் இடைமுகம்) நிறுவல். இந்த இடைமுகம் கிராபிக்ஸ் சாளரத்தில் வன்பொருள் தகவல்களைக் காணவும் அதற்குள் செல்லவும் உங்களை அனுமதிக்கிறது. இது போல, விண்டோஸ் அல்லது ஓஎஸ் எக்ஸ் உடன் பழகியவர்களுக்கு இது மிகவும் வசதியாக இருக்கும்.
- கட்டளைகளை தட்டச்சு செய்க sudo apt-get install lshw-gtk (டெபியன்) அல்லது sudo yum install lshw-gui (ஆர்.எச் / ஃபெடோரா).
- கட்டளைகளை தட்டச்சு செய்க sudo lshw -X lshw க்கு GUI ஐ திறக்க. GUI ஒரு "3-பிரேம்" வடிவமைப்பைப் பயன்படுத்துகிறது. இடது சட்டகத்தில் நீங்கள் எதையாவது விரிவாக்கும்போது, துணைப்பிரிவு வலதுபுறத்தில் சட்டத்தில் தோன்றும். உங்கள் விவரக்குறிப்புகளைக் கண்டுபிடிக்க வெவ்வேறு குழுக்களை விரிவாக்குங்கள்.
4 இன் முறை 4: அண்ட்ராய்டு
முன்மாதிரி உருவகப்படுத்துதல் பயன்பாட்டைப் பதிவிறக்கவும். உங்கள் தொலைபேசியைப் பற்றிய அடிப்படை தகவல்களைக் கண்டுபிடிக்க அமைப்புகள் மெனுவைப் பயன்படுத்தும்போது, செயலி அல்லது நினைவகம் பற்றிய விரிவான தகவல்களை நீங்கள் காண முடியாது. ஒரு முன்மாதிரி முன்மாதிரி பயன்பாட்டின் மூலம், கணினி அளவுருக்களைக் காண்பிக்க நீங்கள் ஒரு லினக்ஸ் கட்டளையை இயக்க முடியும்.
- உங்கள் சாதனத்தில் (அமைப்புகள் → டெவலப்பர் கருவிகள்) தேவ் கருவிகளுக்கான அணுகல் இருந்தால், அங்கிருந்து டெர்மினல் எமுலேட்டரைத் திறக்கலாம். இந்த கருவிகளுக்கான அணுகல் உங்களிடம் இல்லையென்றால், நீங்கள் ஒரு முன்மாதிரி முன்மாதிரி பயன்பாட்டைப் பதிவிறக்கலாம். மிகவும் பிரபலமான இலவச முனைய முன்மாதிரி "Android க்கான டெர்மினல் முன்மாதிரி" ஆகும். நீங்கள் அதை Google App Store இலிருந்து பதிவிறக்கம் செய்யலாம். இந்த முறைக்கு ரூட் அணுகல் தேவையில்லை - இது இயக்க முறைமையில் முழு கோப்பு முறைமையையும் அணுகவும் சரிசெய்யவும் அனுமதிக்கிறது.
திறந்த முனைய முன்மாதிரி. நீங்கள் லினக்ஸ் பாணியில் முன்மாதிரி வரியில் திருப்பி விடப்படுவீர்கள்.
கட்டளைகளை தட்டச்சு செய்க.cat / proc / cpuinfoEnter ஐ அழுத்தவும். உங்கள் Android சாதனத்தில் மொபைல் செயலி தகவல் காண்பிக்கப்படும்.
கட்டளைகளை தட்டச்சு செய்க.cat / proc / meminfoEnter ஐ அழுத்தவும். உங்கள் சாதனத்தில் உள்ள நினைவகம் (ரேம்) தகவல், மொத்தம் மற்றும் எவ்வளவு இடம் பயன்படுத்தப்படுகிறது என்பது பற்றிய தகவல்கள் காட்டப்படும். விளம்பரம்