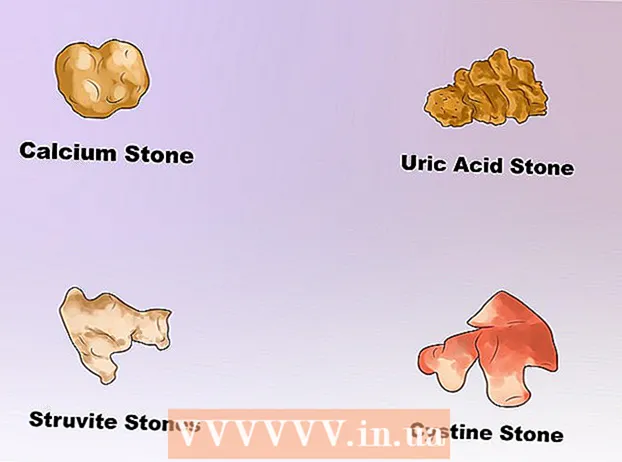நூலாசிரியர்:
Lewis Jackson
உருவாக்கிய தேதி:
8 மே 2021
புதுப்பிப்பு தேதி:
1 ஜூலை 2024

உள்ளடக்கம்
விண்டோஸ் அல்லது மேக் கணினியில் மைக்ரோசாஃப்ட் வேர்டைப் பயன்படுத்தி நிகழ்வு பேனரை (பேனர் / பேனர்) எவ்வாறு உருவாக்குவது என்பதை இந்த விக்கி உங்களுக்கு கற்பிக்கிறது. நீங்கள் ஒரு டெம்ப்ளேட்டைப் பயன்படுத்தலாம் அல்லது புதிதாக உங்கள் சொந்தத்தை உருவாக்கலாம்.
படிகள்
மைக்ரோசாஃப்ட் வேர்டைத் திறக்கவும். இது ஒரு வெள்ளை "W" ஐகானுடன் அடர் நீல நிறம்.

வேர்ட் சாளரத்தின் மேலே உள்ள தேடல் பட்டியைக் கிளிக் செய்க.- மேக்கில், நீங்கள் முதலில் கிளிக் செய்ய வேண்டும் கோப்பு (கோப்பு) மேல் இடது மூலையில், பின்னர் தேர்ந்தெடுக்கவும் வார்ப்புருவில் இருந்து புதியது ... கீழ்தோன்றும் மெனுவில் (டெம்ப்ளேட்டிலிருந்து புதியது).
இறக்குமதி பதாகை தேடல் பட்டி, பின்னர் தட்டவும் உள்ளிடவும். மைக்ரோசாப்டின் மாதிரி தரவுத்தளத்தில் பேனர் வார்ப்புரு தேடப்படும்.

பேனர் வார்ப்புருவைத் தேர்வுசெய்க. அதன் முன்னோட்ட படத்தின் அடிப்படையில் நீங்கள் பயன்படுத்த விரும்பும் டெம்ப்ளேட்டைக் கிளிக் செய்க. வார்ப்புரு பக்கம் திறக்கும்.- நிகழ்வுக்கு பொருத்தமானதை விட நீங்கள் விரும்பும் பேனர் வடிவமைப்பைத் தேர்வுசெய்க, ஏனெனில் அதன் உள்ளடக்கத்தை பின்னர் மாற்றலாம்.
கிளிக் செய்க உருவாக்கு (உருவாக்கு). இந்த விருப்பம் வார்ப்புருவின் முன்னோட்டத்தின் வலதுபுறம் உள்ளது. வார்ப்புரு மைக்ரோசாஃப்ட் வேர்டில் திறக்கிறது.

பேனர் உள்ளடக்கத்தைத் திருத்தவும். ஒவ்வொரு பக்கத்திலும் உள்ள உரையை நீங்கள் விரும்பும் பேனர் உள்ளடக்கத்துடன் மாற்றவும்.- கிளிக் செய்வதன் மூலம் வண்ணங்களையும் எழுத்துருக்களையும் மாற்றலாம் வீடு, திருத்த உரையைத் தேர்ந்தெடுத்து, பின்னர் கருவிப்பட்டியின் "எழுத்துரு" பிரிவில் நீங்கள் விரும்பும் விருப்பத்தைத் தேர்ந்தெடுக்கவும்.
பேனரின் எழுத்துருவை மாற்றவும். கருவிப்பட்டியின் "எழுத்துரு" பிரிவில், பின்வரும் அம்சங்களை பேனரில் உள்ள உரைக்கு மாற்ற வேண்டும்:
- அளவு (அளவு) - இந்த பிரிவில் உள்ள எண்ணைக் கிளிக் செய்து, பின்னர் சொல் எண்ணை உள்ளிடவும் 300 மேலே வந்து அழுத்தவும் உள்ளிடவும்.
- எழுத்துரு எழுத்துரு பெயர் பெட்டியைக் கிளிக் செய்க (எடுத்துக்காட்டாக: கலிப்ரி), பின்னர் நீங்கள் விரும்பும் எழுத்துருவைத் தேர்வுசெய்க.
- நிறம் (வண்ணம்) - கீழே உள்ள வண்ணப் பட்டையுடன் "A" பொத்தானின் வலதுபுறத்தில் உள்ள கீழ் அம்புக்குறியைக் கிளிக் செய்து, பின்னர் நீங்கள் பயன்படுத்த விரும்பும் வண்ணத்தைத் தேர்வுசெய்க.

இதன் மூலம் பின்னணி படங்களை பதிவேற்றவும்:- அட்டையை சொடுக்கவும் Thiết kế (வடிவமைப்பு).
- கிளிக் செய்க வாட்டர்மார்க் (மங்கலான புகைப்படங்கள்)
- கிளிக் செய்க தனிப்பயன் வாட்டர்மார்க் ... (தனிப்பயன் வாட்டர்மார்க்)
- "பிக்சர் வாட்டர்மார்க்" என்பதைச் சரிபார்த்து கிளிக் செய்க படத்தைத் தேர்ந்தெடுக்கவும் ... (புகைப்படத்தைத் தேர்வுசெய்க)
- ஒரு புகைப்படத்தைத் தேர்ந்தெடுக்கவும் (விண்டோஸில், நீங்கள் முதலில் அதைக் கிளிக் செய்ய வேண்டும் எனது கணினியில்)
- "அளவுகோல்" கீழ்தோன்றும் பெட்டியைக் கிளிக் செய்து ஒரு அளவைத் தேர்வுசெய்க.
- கிளிக் செய்க சரி
இதன் மூலம் பேனரைச் சேமிக்கவும்:
- விண்டோஸில் கிளிக் செய்க கோப்பு, தேர்வு செய்யவும் என சேமிக்கவும் (இவ்வாறு சேமி), இரட்டை சொடுக்கவும் இந்த பிசி, சாளரத்தின் இடது பக்கத்தில் ஒரு சேமிக்கும் இருப்பிடத்தைத் தேர்ந்தெடுத்து, "கோப்பு பெயர்" உரை பெட்டியில் பேனர் கோப்பிற்கான பெயரை உள்ளிட்டு சொடுக்கவும் சேமி (சேமி).
- மேக்கில் கிளிக் செய்க கோப்பு, தேர்வு செய்யவும் இவ்வாறு சேமி ..., "இவ்வாறு சேமி" புலத்தில் பேனருக்கு ஒரு பெயரை உள்ளிட்டு, "எங்கே" பெட்டியில் கிளிக் செய்து கோப்பை சேமிக்க ஒரு கோப்புறையைத் தேர்வுசெய்து, கிளிக் செய்க சேமி.
ஆலோசனை
- ஒரு குறிப்பிட்ட சொல் அல்லது சொற்களின் குழுவிற்கு கவனத்தை ஈர்க்க நீங்கள் பல எழுத்துருக்களை மாற்றலாம்.
- புதிதாக ஒரு பேனரை உருவாக்கினால், ஒரு முக்கிய பின்னணியைப் பயன்படுத்துங்கள், ஏனெனில் வாட்டர்மார்க் அம்சம் படத்தில் மூழ்கும்.
எச்சரிக்கை
- சில நேரங்களில் சில அச்சுப்பொறிகள் பேனரின் ஒரு பக்கத்தில் உள்ள உரையை துண்டிக்கின்றன. இதை சரிசெய்ய, அச்சு அமைப்புகளைத் தேர்ந்தெடுக்கும்போது ஓரங்களை அதிகரிக்கவும்.