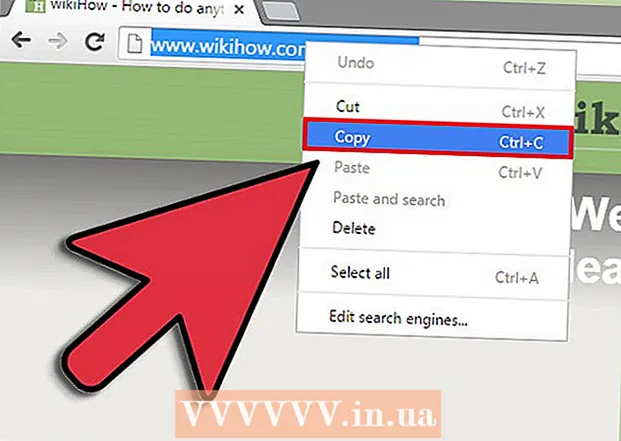நூலாசிரியர்:
Laura McKinney
உருவாக்கிய தேதி:
7 ஏப்ரல் 2021
புதுப்பிப்பு தேதி:
1 ஜூலை 2024

உள்ளடக்கம்
கூகிள் டாக்ஸ் அல்லது கூகிள் டாக்ஸ் ஒரு பல்துறை மற்றும் எளிமையான இணைய அடிப்படையிலான உரை திருத்தி. நீங்கள் ஒரு கூட்டம், திட்டம் அல்லது நிகழ்வை இயக்குகிறீர்கள் என்றால், உங்கள் சொந்த தனிப்பயன் பதிவுபெறும் குழுவை உருவாக்க Google டாக்ஸைப் பயன்படுத்தலாம் அல்லது வேலையை எளிதாக்குவதற்கு முன்பே தயாரிக்கப்பட்ட டெம்ப்ளேட்டைப் பயன்படுத்தலாம். எந்த வகையிலும் Google டாக்ஸ் இணையதளத்தில் எளிதாக செய்ய முடியும், மேலும் நீங்கள் உருவாக்கும் கோப்பு நேரடியாக உங்கள் Google இயக்கக கணக்கில் சேமிக்கப்படும்.
படிகள்
2 இன் முறை 1: வெற்று ஆவணத்திலிருந்து பதிவு வாரியத்தை உருவாக்கவும்
Google டாக்ஸை அணுகவும். புதிய உலாவி தாவல் அல்லது சாளரத்தைத் திறந்து Google டாக்ஸ் முகப்பு பக்கத்திற்குச் செல்லவும்.

உள்நுழைய. உள்நுழைவு பெட்டியின் கீழ், உங்கள் ஜிமெயில் மின்னஞ்சல் முகவரி மற்றும் கடவுச்சொல்லை உள்ளிடவும். இது Google டாக்ஸ் உட்பட அனைத்து Google சேவைகளுக்கும் பயன்படுத்தப்படும் Google ID கணக்கு. தொடர “உள்நுழை” பொத்தானைக் கிளிக் செய்க.- உள்நுழைந்ததும், நீங்கள் வீட்டு அடைவுக்கு அழைத்துச் செல்லப்படுவீர்கள். உங்களிடம் ஏற்கனவே ஆவணங்கள் இருந்தால், அவற்றை இங்கிருந்து பார்க்கவும் அணுகவும் முடியும்.

புதிய ஆவணங்களை உருவாக்கவும். கீழ் வலது மூலையில் உள்ள பிளஸ் அடையாளத்துடன் பெரிய சிவப்பு வட்டத்தில் கிளிக் செய்க. ஒரு புதிய சாளரம் அல்லது தாவல் வெற்று ஆவணத்துடன் வலை அடிப்படையிலான சொல் செயலியாக திறக்கிறது.
அட்டவணையைச் செருகவும். ஒரு நியாயமான பதிவு தாள் வழக்கமாக பயனருக்கு எளிதாகப் படித்து நிரப்ப ஒரு அட்டவணையாக வழங்கப்படுகிறது. உங்கள் பதிவு அட்டவணையில் எத்தனை நெடுவரிசைகள் அல்லது தலைப்புகள் உள்ளன என்பதை நீங்கள் தெரிந்து கொள்ள வேண்டும்.
- பிரதான மெனு பட்டியில் உள்ள “அட்டவணை” விருப்பத்தைக் கிளிக் செய்து “அட்டவணையைச் செருகு” என்பதைத் தேர்ந்தெடுக்கவும். உங்களுக்கு தேவையான நெடுவரிசைகள் மற்றும் வரிசைகளின் எண்ணிக்கையின் அடிப்படையில் அட்டவணை அளவைக் கிளிக் செய்க. ஆவணத்தில் அட்டவணை சேர்க்கப்படும்.

பதிவு வாரியத்திற்கு பெயரிடுங்கள். குழுவின் மேலே, பதிவுக் குழுவின் பெயரை உள்ளிடவும். இது பங்கேற்பாளர் பதிவு வாரியம், தன்னார்வ பதிவு படிவம் அல்லது உள்நுழைவு / வெளியேறுதல் குழு போன்றவை? நீங்கள் விரும்பினால் ஒரு விளக்கத்தையும் சேர்க்கலாம்.
நெடுவரிசை தலைப்புகளை அமைக்கவும். அட்டவணையின் முதல் வரிசையில், நெடுவரிசை தலைப்பை அமைக்கவும். இது பதிவு அட்டவணை என்பதால், பெயர்களுக்கு குறைந்தபட்சம் ஒரு நெடுவரிசை உங்களுக்குத் தேவை. மற்ற நெடுவரிசைகள் நீங்கள் எந்த பகுதியை நிரப்ப வேண்டும் என்பதைப் பொறுத்தது.
வரி எண்ணை அமைக்கவும். ஒவ்வொரு வரியிலும் ஒரு எண்ணைச் சேர்த்தால் அட்டவணையை எண்ணுவது எளிது. 1 முதல் இறுதி வரை ஆரம்பிக்கலாம். எத்தனை சந்தாதாரர்கள் இருப்பார்கள் என்பது எங்களுக்குத் தெரியாததால் நீங்கள் கூடுதல் வரிகளை கிடைக்கச் செய்யலாம்.
ஆவணத்தை மூடு. முடிந்ததும், சாளரம் அல்லது தாவலை மூடு. அனைத்து தகவல்களும் சேமிக்கப்பட்டுள்ளன. நீங்கள் இப்போது உங்கள் ஆவணத்தை Google டாக்ஸ் அல்லது Google இயக்ககத்திலிருந்து அணுகலாம். விளம்பரம்
முறை 2 இன் 2: வார்ப்புருவின் படி பதிவு படிவத்தை உருவாக்கவும்
Google டாக்ஸை அணுகவும். புதிய உலாவி தாவல் அல்லது சாளரத்தைத் திறந்து Google டாக்ஸ் முகப்பு பக்கத்திற்குச் செல்லவும்.
உள்நுழைய. உள்நுழைவு பெட்டியின் கீழ், உங்கள் ஜிமெயில் மின்னஞ்சல் முகவரி மற்றும் கடவுச்சொல்லை உள்ளிடவும். இது Google டாக்ஸ் உட்பட அனைத்து Google சேவைகளுக்கும் பயன்படுத்தப்படும் Google ID கணக்கு. தொடர “உள்நுழை” பொத்தானைக் கிளிக் செய்க.
- உள்நுழைந்ததும், நீங்கள் வீட்டு அடைவுக்கு அழைத்துச் செல்லப்படுவீர்கள். உங்களிடம் ஏற்கனவே ஆவணங்கள் இருந்தால், அவற்றை இங்கிருந்து பார்க்கவும் அணுகவும் முடியும்.
புதிய ஆவணங்களை உருவாக்கவும். கீழ் வலது மூலையில் உள்ள பிளஸ் அடையாளத்துடன் பெரிய சிவப்பு வட்டத்தில் கிளிக் செய்க. வலை அடிப்படையிலான சொல் செயலியில் வெற்று ஆவணத்துடன் புதிய சாளரம் அல்லது தாவல் திறக்கிறது.
துணை நிரல்கள் சாளரத்தைத் திறக்கவும். Google டாக்ஸில் வார்ப்புருக்கள் கிடைக்கவில்லை, ஆனால் உங்களுக்கு தேவையான வார்ப்புருக்களைக் கொண்ட சில கூடுதல் நீட்டிப்புகளை நீங்கள் சேர்க்கலாம். எடுத்துக்காட்டாக, உங்களுக்கு பங்கேற்பாளர் படிவம் அல்லது பதிவு தேவைப்பட்டால், பிரதான மெனு பட்டியில் உள்ள “செருகு நிரல்” விருப்பத்தைக் கிளிக் செய்து “துணை நிரல்களைப் பெறு” என்பதைத் தேர்ந்தெடுக்கவும். துணை நிரல்கள் சாளரம் திறக்கும்.
டெம்ப்ளேட் துணை நிரல்களைக் கண்டறியவும். "வார்ப்புரு" என்ற முக்கிய சொல்லைப் பயன்படுத்தி மாதிரிகளைத் தேடுங்கள். சாளரத்தின் மேல்-வலது மூலையில் உள்ள தேடல் பெட்டியில் முக்கிய வார்த்தைகளை உள்ளிட்டு, உங்கள் தேடலுடன் பொருந்தக்கூடிய முடிவுகளைப் பார்க்கவும்.
துணை நிரல்களை நிறுவவும். உங்களுக்கு விருப்பமான துணை நிரலுக்கு அடுத்துள்ள "இலவச" பொத்தானைக் கிளிக் செய்க. அவர்களில் பெரும்பாலோர் இலவசம். செருகு நிரல் Google டாக்ஸில் நிறுவப்படும்.
வார்ப்புருக்களுக்கு உலாவுக. பிரதான மெனு பட்டியில் உள்ள “செருகு நிரல்” விருப்பத்தை மீண்டும் கிளிக் செய்க. நீங்கள் இப்போது நிறுவியிருக்கும் செருகு நிரலை இங்கே காண்பிப்பீர்கள். அதைக் கிளிக் செய்து, “உலாவல் வார்ப்புருக்கள்” என்பதைத் தேர்ந்தெடுக்கவும்.
பங்கேற்பாளர் படிவத்தைத் தேர்ந்தெடுக்கவும். வார்ப்புரு நூலகத்தில் உள்ள “வருகை” என்பதைக் கிளிக் செய்க. அனைத்து பதிவு அல்லது பதிவு படிவங்களின் பெயர்கள் மற்றும் மாதிரிக்காட்சிகள் தோன்றும். நீங்கள் பயன்படுத்த விரும்பும் டெம்ப்ளேட்டைக் கிளிக் செய்க.
Google இயக்ககத்தில் டெம்ப்ளேட்டை நகலெடுக்கவும். தேர்ந்தெடுக்கப்பட்ட வார்ப்புருவின் விவரங்கள் காட்டப்படும். இது உங்கள் அளவுகோல்களுக்கு பொருந்துமா என்பதைப் பார்க்க விருப்பத்தின் விளக்கத்தைப் படிக்கலாம். சிறந்த பார்வைக்கு ஒரு பெரிய மாதிரிக்காட்சி காட்டப்படும். மாதிரியைத் தேர்ந்தெடுக்க முடிவு செய்த பிறகு, சாளரத்தில் "Google இயக்ககத்திற்கு நகலெடு" என்ற பொத்தானைக் கிளிக் செய்க.உங்கள் Google இயக்ககக் கணக்கில் வார்ப்புரு புதிய கோப்பாக உருவாக்கப்படும்.
பதிவு குழுவைத் திறக்கவும். உங்கள் Google இயக்கக கணக்கை அணுகவும். நீங்கள் இப்போது உருவாக்கிய பதிவுக் கோப்பு உங்கள் கோப்பு எண்ணில் இருப்பதைக் காண்பீர்கள். புதிய சாளரத்தில் அல்லது தாவலில் கோப்பைத் திறக்க இரட்டை சொடுக்கவும். எனவே உங்கள் பதிவு படிவம் உங்களிடம் உள்ளது.
பதிவு வாரியத்தைத் திருத்து. இப்போது என்ன செய்வது என்பது உங்கள் பதிவுபெறும் அளவுகோலின் அடிப்படையில் வார்ப்புருவைத் திருத்த வேண்டும். முடிந்ததும், ஆவண சாளரம் அல்லது தாவலை மூடிவிட்டால், உங்கள் மாற்றங்கள் தானாகவே சேமிக்கப்படும். விளம்பரம்