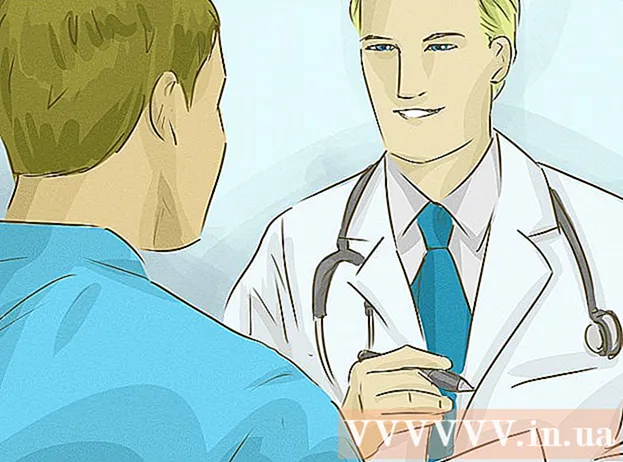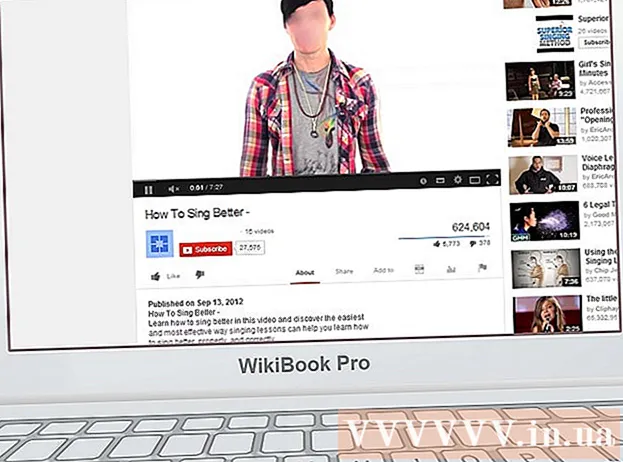நூலாசிரியர்:
Lewis Jackson
உருவாக்கிய தேதி:
7 மே 2021
புதுப்பிப்பு தேதி:
1 ஜூலை 2024

உள்ளடக்கம்
இணைக்கப்பட்ட மற்றும் ஒத்திசைக்கப்பட்ட ஆப்பிள் சாதனங்களை பராமரிக்க ஒரு iCloud கணக்கு எங்களை அனுமதிக்கிறது, ஆனால் நீங்கள் விண்டோஸ் கணினியிலிருந்து iCloud உள்ளடக்கத்தையும் அணுகலாம். விண்டோஸிற்கான iCloud வலைத்தளம் அல்லது iCloud பயன்பாட்டைப் பயன்படுத்துவதன் மூலம், எந்தவொரு கணினியிலிருந்தும் iCloud புகைப்படங்கள் மற்றும் பிற iCloud தரவுகளில் புகைப்படங்களை அணுகலாம்.
படிகள்
2 இன் முறை 1: iCloud வலைத்தளத்தைப் பயன்படுத்தவும்
உள்நுழைய . உங்கள் ஆப்பிள் ஐடியுடன். ICloud வலைத்தளத்தைப் பயன்படுத்தி எந்த கணினியிலிருந்தும் iCloud புகைப்பட நூலகத்தை அணுகலாம். ICloud புகைப்பட நூலகத்தில் நீங்கள் பயன்படுத்தும் அதே ஆப்பிள் ஐடி கணக்கில் உள்நுழைந்திருப்பதை உறுதிசெய்க.

"புகைப்படங்கள்" விருப்பத்தை சொடுக்கவும். iCloud புகைப்பட நூலகம் ஏற்றப்படும். முதல் முறையாக, நீங்கள் சிறிது நேரம் காத்திருக்க வேண்டியிருக்கும்.
ICloud புகைப்பட நூலகத்தில் புகைப்படங்களை உலாவுக. புகைப்படங்கள் பதிவிறக்கம் முடிந்ததும், அனைத்து iCloud- இயக்கப்பட்ட சாதனங்களிலிருந்தும் புகைப்படங்களைக் காணலாம். உங்கள் சாதனத்தில் நீங்கள் எடுத்த படம் சாதனம் பதிவேற்றும் வரை தோன்றாமல் போகலாம், இது வழக்கமாக சில நிமிடங்கள் ஆகும்.
- தருணங்களின் தாவல் உங்கள் சமீபத்திய புகைப்படங்களைக் காட்டுகிறது, தேதி அடிப்படையில் வரிசைப்படுத்தப்பட்டுள்ளது.
- ஆல்பங்கள் தாவல் வெவ்வேறு புகைப்படங்களைக் காண உங்களை அனுமதிக்கிறது.

ஒரு படத்தை முழு அளவில் காண அதைக் கிளிக் செய்க. உலாவி புகைப்படத்தைத் திறக்கும், மேலும் படத்தை உண்மையான அளவில் பார்க்கலாம்.- ஆல்பத்தின் முந்தைய அல்லது அடுத்த புகைப்படத்தை நீக்க "<" மற்றும் ">" பொத்தான்களைக் கிளிக் செய்க.

குப்பை கேன் பொத்தானைக் கிளிக் செய்வதன் மூலம் புகைப்படங்களை நீக்கு. புகைப்படம் திறந்த பிறகு விருப்பம் மேல் வலது மூலையில் உள்ளது. புகைப்படத்தை நீக்கியதும், ஒத்திசைக்கப்பட்ட எல்லா சாதனங்களிலிருந்தும் இது நீக்கப்படும்.
பல புகைப்படங்களைத் தேர்ந்தெடுக்க "புகைப்படங்களைத் தேர்ந்தெடு" பொத்தானைக் கிளிக் செய்க. நீங்கள் ஆல்பத்தைப் பார்க்கும்போது இந்த பொத்தான் மேல் இடது மூலையில் உள்ளது. "புகைப்படங்களைத் தேர்ந்தெடு" என்பதைக் கிளிக் செய்த பிறகு, நீங்கள் தேர்ந்தெடுக்க விரும்பும் ஒவ்வொரு புகைப்படத்திலும் கிளிக் செய்க. ஒரே நேரத்தில் பல புகைப்படங்களை பதிவிறக்க அல்லது நீக்க இது உங்களை அனுமதிக்கும்.
தேர்ந்தெடுக்கப்பட்ட புகைப்படத்தைப் பதிவிறக்க "பதிவிறக்கு" என்பதைக் கிளிக் செய்க. படம் உங்கள் உலாவியின் இயல்புநிலை பதிவிறக்க கோப்பகத்தில் பதிவிறக்கப்படும், பொதுவாக "பதிவிறக்கங்கள்."
தேர்ந்தெடுக்கப்பட்ட புகைப்படத்தை நீக்க "நீக்கு" பொத்தானைக் கிளிக் செய்க. நீங்கள் தேர்வுசெய்த புகைப்படம் ஒத்திசைக்கப்பட்ட எல்லா சாதனங்களிலிருந்தும் நீக்கப்படும்.
ஆல்பத்தில் தேர்ந்தெடுக்கப்பட்ட புகைப்படத்தைச் சேர்க்க "சேர்" பொத்தானைக் கிளிக் செய்க. தற்போதுள்ள எந்த ஆல்பங்களிலிருந்தும் நீங்கள் தேர்வு செய்யலாம் அல்லது பாப்-அப் மெனுவில் புதிய ஒன்றை உருவாக்கலாம்.விளம்பரம்
முறை 2 இன் 2: விண்டோஸில் iCloud ஐப் பயன்படுத்தவும்
விண்டோஸிற்கான iCloud அமைவு நிரலைப் பதிவிறக்கவும். விண்டோஸுக்கான iCloud ஐ நிறுவுவதன் மூலம், iCloud இல் உள்ள உங்கள் புகைப்படங்கள் உங்கள் கணினியில் ஒரு தனி கோப்புறையுடன் ஒத்திசைக்கப்படுகின்றன. இது உங்கள் கணினியில் உள்ள எந்த கோப்பையும் போல இந்த படங்களை எளிதாக அணுக அனுமதிக்கும்.
- நிறுவல் நிரலை நீங்கள் பதிவிறக்கம் செய்யலாம்
நிறுவல் நிரலை இயக்கி சான்றிதழை ஏற்கவும். நீங்கள் சான்றிதழைப் படித்து ஏற்றுக்கொண்ட பிறகு, விண்டோஸுக்கான iCloud நிறுவத் தொடங்கும்.
- நிறுவி உங்கள் உலாவியின் இயல்புநிலை பதிவிறக்கங்கள் கோப்புறையில் இருக்கும், பொதுவாக "பதிவிறக்கங்கள்."
விண்டோஸ் நிறுவலை முடிக்க iCloud க்கு காத்திருக்கவும். இந்த செயல்முறை பொதுவாக மிக விரைவாக நடக்கும்.
விண்டோஸுக்கான iCloud ஐ இயக்கி உங்கள் ஆப்பிள் ஐடியில் உள்நுழைக. நீங்கள் நிரலை இயக்கும் முதல் முறை உள்நுழையுமாறு கேட்கப்படுவீர்கள்.
- விசையை அழுத்துவதன் மூலம் விண்டோஸுக்கான iCloud ஐ விரைவாக தொடங்கலாம் வெற்றி "iCloud" ஐ உள்ளிடவும்.
"புகைப்படங்கள்" பெட்டியை சரிபார்க்கவும். iCloud புகைப்படங்களுக்கான தனி கோப்புறையை உருவாக்குவதன் மூலம் iCloud உங்கள் iCloud புகைப்பட நூலகத்தை உங்கள் விண்டோஸ் கணினியுடன் ஒத்திசைக்கும். விண்டோஸ் எக்ஸ்ப்ளோரர் மூலம் iCoud இல் படங்களை எளிதாக அணுகலாம்.
- உங்கள் விண்டோஸ் கணினியுடன் ஒத்திசைக்க விரும்பும் பிற iCloud உள்ளடக்கத்திற்கான பெட்டிகளை நீங்கள் சரிபார்க்கலாம்.
உங்கள் மாற்றங்களைச் சேமிக்க "விண்ணப்பிக்கவும்" என்பதைக் கிளிக் செய்க. iCloud உங்கள் கணினியில் ஒரு iCloud புகைப்படங்கள் கோப்புறையை உருவாக்கி, அங்கு iCloud புகைப்பட நூலகத்தைப் பதிவிறக்கத் தொடங்கும். உங்கள் நூலகத்தில் நிறைய தரவு இருந்தால் இந்த செயல்முறை பொதுவாக நீண்ட நேரம் எடுக்கும்.
"ICloud Photos" கோப்புறையைக் கண்டறியவும். விண்டோஸ் எக்ஸ்ப்ளோரர் (குறுக்குவழி விசை சேர்க்கை) மூலம் iCloud புகைப்படங்கள் கோப்புறையை விரைவாக அணுகலாம் வெற்றி+இ). பக்கப்பட்டியின் பிடித்தவை பிரிவில் அல்லது "கணினி" / "இந்த பிசி" சாளரத்தில் "iCloud புகைப்படங்கள்" ஐத் தேடுங்கள்.
பிற சாதனங்களில் காண iCloud புகைப்பட நூலகத்தில் புகைப்படங்களைச் சேர்க்கவும். உங்கள் விண்டோஸ் கணினியில் உள்ள iCloud புகைப்படங்கள் கோப்புறையில் நீங்கள் சேர்க்கும் எந்த புகைப்படங்களும் iCloud புகைப்பட நூலகத்தில் பதிவேற்றப்படும், மேலும் iCloud இணைக்கப்பட்ட எல்லா சாதனங்களிலிருந்தும் அணுகலாம். படம் மற்றொரு சாதனத்தில் தோன்ற சில நிமிடங்கள் ஆகும்.
பிற சாதனங்களில் நீக்க iCloud புகைப்படங்கள் கோப்புறையில் உள்ள புகைப்படங்களை நீக்கு. "ICloud Photos" கோப்புறையில் நீக்கப்பட்ட எந்த புகைப்படங்களும் மற்ற சாதனங்களில் iCloud புகைப்பட நூலகத்திலிருந்து நிரந்தரமாக நீக்கப்படும். விளம்பரம்