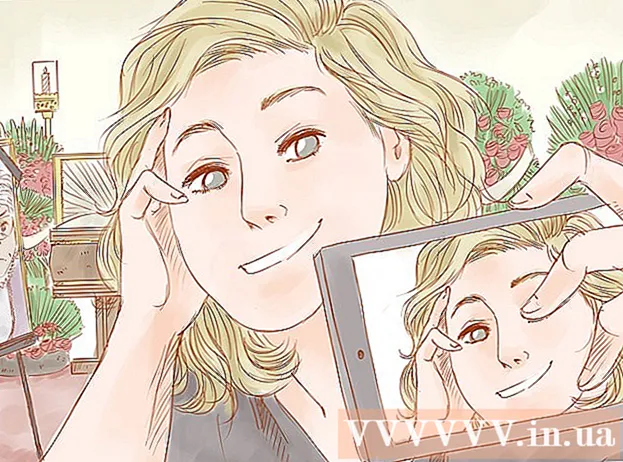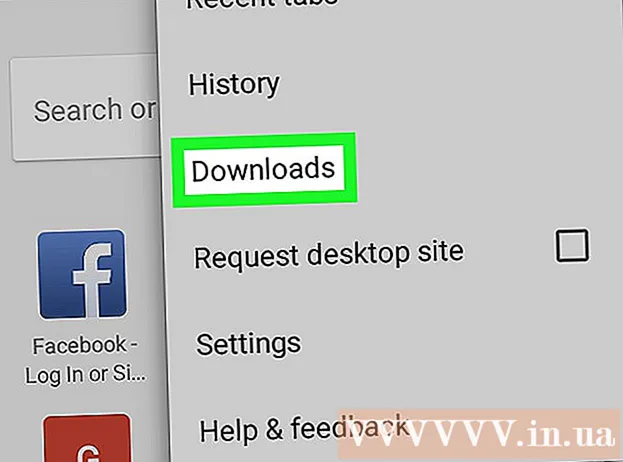நூலாசிரியர்:
Bobbie Johnson
உருவாக்கிய தேதி:
9 ஏப்ரல் 2021
புதுப்பிப்பு தேதி:
1 ஜூலை 2024
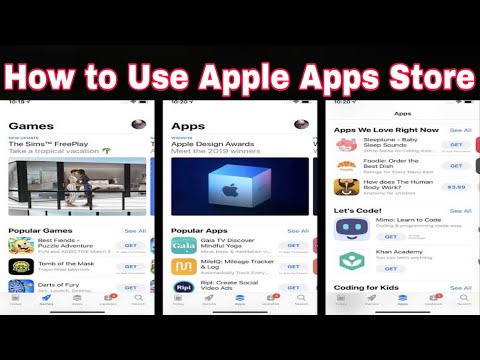
உள்ளடக்கம்
- படிகள்
- பகுதி 1 இல் 4: ஆப் ஸ்டோர் தாவல்களை எவ்வாறு பயன்படுத்துவது
- 4 இன் பகுதி 2: பயன்பாட்டை எவ்வாறு நிறுவுவது
- 4 இன் பகுதி 3: பயன்பாடுகளை எவ்வாறு புதுப்பிப்பது
- 4 இன் பகுதி 4: பதிவிறக்கம் செய்யப்பட்ட அனைத்து பயன்பாடுகளின் பட்டியலையும் எப்படிப் பார்ப்பது
- குறிப்புகள்
இந்த கட்டுரை உங்கள் ஐபோனில் ஆப் ஸ்டோர் பயன்பாட்டை எவ்வாறு பயன்படுத்துவது என்பதைக் காண்பிக்கும், இது புதிய பயன்பாடுகளை நிறுவவும், தற்போதைய பயன்பாடுகளை புதுப்பிக்கவும் மற்றும் நீங்கள் வாங்கிய மற்றும் பதிவிறக்கம் செய்த அனைத்து பயன்பாடுகளின் பட்டியலையும் பார்க்க உதவுகிறது.
படிகள்
பகுதி 1 இல் 4: ஆப் ஸ்டோர் தாவல்களை எவ்வாறு பயன்படுத்துவது
 1 ஆப் ஸ்டோர் பயன்பாட்டைத் தொடங்கவும். எழுதும் பாத்திரங்களால் ஆன "A" என்ற வெள்ளை எழுத்துடன் நீல நிற ஐகானைக் கிளிக் செய்யவும். இயல்பாக, இந்த ஐகான் முகப்புத் திரையில் உள்ளது.
1 ஆப் ஸ்டோர் பயன்பாட்டைத் தொடங்கவும். எழுதும் பாத்திரங்களால் ஆன "A" என்ற வெள்ளை எழுத்துடன் நீல நிற ஐகானைக் கிளிக் செய்யவும். இயல்பாக, இந்த ஐகான் முகப்புத் திரையில் உள்ளது.  2 சிறப்பு என்பதைக் கிளிக் செய்யவும். இந்த தாவல் திரையின் கீழ் இடது மூலையில் உள்ளது. இங்கே நீங்கள் மிகவும் பிரபலமான பயன்பாடுகளைக் காணலாம்.
2 சிறப்பு என்பதைக் கிளிக் செய்யவும். இந்த தாவல் திரையின் கீழ் இடது மூலையில் உள்ளது. இங்கே நீங்கள் மிகவும் பிரபலமான பயன்பாடுகளைக் காணலாம்.  3 வகைகளைத் தட்டவும். இந்தத் தாவல் திரையின் கீழே உள்ள சேகரிப்பு தாவலின் வலதுபுறத்தில் உள்ளது. புகைப்படங்கள் & வீடியோக்கள் அல்லது பொழுதுபோக்கு போன்ற பயன்பாட்டு வகைகள் காட்டப்படும்.
3 வகைகளைத் தட்டவும். இந்தத் தாவல் திரையின் கீழே உள்ள சேகரிப்பு தாவலின் வலதுபுறத்தில் உள்ளது. புகைப்படங்கள் & வீடியோக்கள் அல்லது பொழுதுபோக்கு போன்ற பயன்பாட்டு வகைகள் காட்டப்படும். - பிரபலமான துணைப்பிரிவுகள் மற்றும் பயனர் பரிந்துரைத்த பயன்பாடுகளைக் காண ஒரு வகையைக் கிளிக் செய்யவும்.
- வகைகள் பக்கத்திற்குத் திரும்ப திரையின் மேல் இடது மூலையில் மீண்டும் கிளிக் செய்யவும்.
 4 சிறந்த வரைபடங்களைக் கிளிக் செய்யவும். இந்தத் தாவல் திரையின் கீழே உள்ளது. மிகவும் பதிவிறக்கம் செய்யப்பட்ட பயன்பாடுகளை நீங்கள் இங்கே காணலாம், ஆனால் திரையின் மேல் உள்ள தாவல்களைப் பயன்படுத்தி அவற்றை வரிசைப்படுத்தலாம்:
4 சிறந்த வரைபடங்களைக் கிளிக் செய்யவும். இந்தத் தாவல் திரையின் கீழே உள்ளது. மிகவும் பதிவிறக்கம் செய்யப்பட்ட பயன்பாடுகளை நீங்கள் இங்கே காணலாம், ஆனால் திரையின் மேல் உள்ள தாவல்களைப் பயன்படுத்தி அவற்றை வரிசைப்படுத்தலாம்: - பணம் செலுத்தப்பட்டது: நீங்கள் செலுத்த வேண்டிய விண்ணப்பங்கள் (60 ரூபிள் மற்றும் அதற்கு மேற்பட்டவை);
- இலவசம்: இலவச பயன்பாடுகள்;
- பிரபலமானது: மிகவும் பிரபலமான பயன்பாடுகள்.
 5 தேடல் என்பதைக் கிளிக் செய்யவும். இது திரையின் கீழ் வலதுபுறத்தில் உள்ள பூதக்கண்ணாடி ஐகான். பயன்பாட்டை எவ்வாறு கண்டுபிடிப்பது என்று இப்போது உங்களுக்குத் தெரியும், அதைப் பதிவிறக்கவும்.
5 தேடல் என்பதைக் கிளிக் செய்யவும். இது திரையின் கீழ் வலதுபுறத்தில் உள்ள பூதக்கண்ணாடி ஐகான். பயன்பாட்டை எவ்வாறு கண்டுபிடிப்பது என்று இப்போது உங்களுக்குத் தெரியும், அதைப் பதிவிறக்கவும்.
4 இன் பகுதி 2: பயன்பாட்டை எவ்வாறு நிறுவுவது
 1 தேடல் பட்டியைத் தட்டவும். இது திரையின் உச்சியில் உள்ளது.
1 தேடல் பட்டியைத் தட்டவும். இது திரையின் உச்சியில் உள்ளது.  2 விண்ணப்பத்திற்கான பெயரை உள்ளிடவும். நீங்கள் விரும்பும் பயன்பாட்டின் பெயர் உங்களுக்குத் தெரியாவிட்டால், வீடியோ அல்லது வரைதல் போன்ற முக்கிய சொல்லை உள்ளிடவும்.
2 விண்ணப்பத்திற்கான பெயரை உள்ளிடவும். நீங்கள் விரும்பும் பயன்பாட்டின் பெயர் உங்களுக்குத் தெரியாவிட்டால், வீடியோ அல்லது வரைதல் போன்ற முக்கிய சொல்லை உள்ளிடவும். - நீங்கள் ஒரு முக்கிய வார்த்தையை உள்ளிடும்போது, பொருந்தும் பயன்பாடுகள் தேடல் பட்டியின் கீழே தோன்றும் - கண்டுபிடிக்க ஒன்றைத் தட்டவும்.
 3 கண்டுபிடி என்பதைக் கிளிக் செய்யவும். இது உங்கள் ஐபோன் விசைப்பலகையின் கீழ் வலது மூலையில் உள்ள நீல நிற பொத்தான்.
3 கண்டுபிடி என்பதைக் கிளிக் செய்யவும். இது உங்கள் ஐபோன் விசைப்பலகையின் கீழ் வலது மூலையில் உள்ள நீல நிற பொத்தான்.  4 சரியான விண்ணப்பத்தை தேர்வு செய்யவும். இதைச் செய்ய, கண்டுபிடிக்கப்பட்ட பயன்பாடுகளின் பட்டியலை உருட்டவும் அல்லது புதிய தேடல் வார்த்தையை உள்ளிடவும்.
4 சரியான விண்ணப்பத்தை தேர்வு செய்யவும். இதைச் செய்ய, கண்டுபிடிக்கப்பட்ட பயன்பாடுகளின் பட்டியலை உருட்டவும் அல்லது புதிய தேடல் வார்த்தையை உள்ளிடவும். - நீங்கள் முன்பு திறந்த தாவலுக்குத் திரும்பி விரும்பிய பயன்பாட்டைக் கிளிக் செய்யலாம்.
 5 பதிவிறக்கு என்பதைத் தட்டவும். இது பயன்பாட்டின் வலதுபுறம் உள்ளது. நீங்கள் கட்டண செயலியை தேர்ந்தெடுத்திருந்தால், இந்த விருப்பத்திற்கு பதிலாக விலை காட்டப்படும்.
5 பதிவிறக்கு என்பதைத் தட்டவும். இது பயன்பாட்டின் வலதுபுறம் உள்ளது. நீங்கள் கட்டண செயலியை தேர்ந்தெடுத்திருந்தால், இந்த விருப்பத்திற்கு பதிலாக விலை காட்டப்படும். - நீங்கள் இந்த அப்ளிகேஷனை முன்பே டவுன்லோட் செய்திருந்தால், குறிப்பிட்ட ஆப்ஷனுக்கு பதிலாக அம்புக்குறியுடன் கூடிய கிளவுட் ஐகான் தோன்றும்.
 6 நிறுவு என்பதைக் கிளிக் செய்யவும். பதிவிறக்க பொத்தானை அல்லது விலைகளுக்கு பதிலாக இந்த பொத்தான் தோன்றும். இப்போது நீங்கள் உங்கள் ஆப்பிள் ஐடி கடவுச்சொல்லை உள்ளிட வேண்டும்.
6 நிறுவு என்பதைக் கிளிக் செய்யவும். பதிவிறக்க பொத்தானை அல்லது விலைகளுக்கு பதிலாக இந்த பொத்தான் தோன்றும். இப்போது நீங்கள் உங்கள் ஆப்பிள் ஐடி கடவுச்சொல்லை உள்ளிட வேண்டும். - நீங்கள் உங்கள் ஐபோனில் உள்நுழையவில்லை என்றால், தயவுசெய்து உங்கள் ஆப்பிள் ஐடி மின்னஞ்சல் முகவரியையும் உள்ளிடவும்.
 7 உங்கள் ஆப்பிள் ஐடி கடவுச்சொல்லை உள்ளிடவும். அல்லது டச் ஐடி சென்சாரில் உங்கள் விரலை வைக்கவும்.
7 உங்கள் ஆப்பிள் ஐடி கடவுச்சொல்லை உள்ளிடவும். அல்லது டச் ஐடி சென்சாரில் உங்கள் விரலை வைக்கவும்.  8 பயன்பாடு பதிவிறக்கம் முடிவடையும் வரை காத்திருங்கள். பயன்பாட்டின் வலதுபுறத்தில் ஒரு சதுரத்துடன் ஒரு வட்டம் ஐகான் தோன்றும் - முழு வட்டமும் பூசப்பட்டவுடன், சாதனத்தில் பயன்பாடு பதிவிறக்கம் செய்யப்படும். பயன்பாட்டின் அளவு மற்றும் உங்கள் இணைய இணைப்பின் வேகத்தைப் பொறுத்து இது சில நொடிகளில் இருந்து பல நிமிடங்கள் வரை எடுக்கும்.
8 பயன்பாடு பதிவிறக்கம் முடிவடையும் வரை காத்திருங்கள். பயன்பாட்டின் வலதுபுறத்தில் ஒரு சதுரத்துடன் ஒரு வட்டம் ஐகான் தோன்றும் - முழு வட்டமும் பூசப்பட்டவுடன், சாதனத்தில் பயன்பாடு பதிவிறக்கம் செய்யப்படும். பயன்பாட்டின் அளவு மற்றும் உங்கள் இணைய இணைப்பின் வேகத்தைப் பொறுத்து இது சில நொடிகளில் இருந்து பல நிமிடங்கள் வரை எடுக்கும். - ஏற்றுவதை நிறுத்த வட்டத்தின் மையத்தில் உள்ள சதுரத்தைக் கிளிக் செய்யவும்.
- மொபைல் இணையத்துடன் சாதனம் இணைக்கப்பட்டிருந்தால் நீங்கள் பயன்பாடுகளைப் பதிவிறக்க வேண்டாம் என்று நாங்கள் பரிந்துரைக்கிறோம், ஏனெனில் இது தேவையற்ற செலவுகளுக்கு வழிவகுக்கும்.
- செயலியை பதிவிறக்கம் செய்யும்போது, பயன்பாட்டைத் தொடங்க, திற என்பதைக் கிளிக் செய்யவும் (நிறுவு பொத்தானுக்குப் பதிலாக இந்தப் பொத்தான் தோன்றும்).
4 இன் பகுதி 3: பயன்பாடுகளை எவ்வாறு புதுப்பிப்பது
 1 புதுப்பிப்புகளை கிளிக் செய்யவும். இந்த தாவல் திரையின் கீழ் வலது மூலையில் உள்ளது.
1 புதுப்பிப்புகளை கிளிக் செய்யவும். இந்த தாவல் திரையின் கீழ் வலது மூலையில் உள்ளது.  2 புதுப்பிக்க வேண்டிய பயன்பாடுகளை மதிப்பாய்வு செய்யவும். இயல்பாக, பயன்பாடுகள் தானாகவே புதுப்பிக்கப்படும்; பயன்பாடுகளை கைமுறையாக புதுப்பிக்க, புதுப்பிப்புகள் தாவலுக்குச் செல்லவும்.
2 புதுப்பிக்க வேண்டிய பயன்பாடுகளை மதிப்பாய்வு செய்யவும். இயல்பாக, பயன்பாடுகள் தானாகவே புதுப்பிக்கப்படும்; பயன்பாடுகளை கைமுறையாக புதுப்பிக்க, புதுப்பிப்புகள் தாவலுக்குச் செல்லவும். - பயன்பாட்டின் வலதுபுறத்தில் திறந்த பொத்தான் இருந்தால், விண்ணப்பத்தைப் புதுப்பிக்கத் தேவையில்லை.
- ஒரு அப்ளிகேஷனின் வலது பக்கத்தில் அப்டேட் பட்டன் இருந்தால், அந்த அப்ளிகேஷனை அப்டேட் செய்ய வேண்டும். புதுப்பிப்பு விவரங்களைக் காண பயன்பாட்டு ஐகானின் கீழ் புதிதாக என்ன இருக்கிறது என்பதைக் கிளிக் செய்யவும்.
 3 அனைத்தையும் புதுப்பி என்பதைக் கிளிக் செய்யவும். இந்த பொத்தான் திரையின் மேல் வலது மூலையில் உள்ளது. அனைத்து பயன்பாடுகளும் புதுப்பிக்கப்படும்.
3 அனைத்தையும் புதுப்பி என்பதைக் கிளிக் செய்யவும். இந்த பொத்தான் திரையின் மேல் வலது மூலையில் உள்ளது. அனைத்து பயன்பாடுகளும் புதுப்பிக்கப்படும். - இந்த பொத்தான் இல்லை என்றால், பயன்பாடுகள் ஏற்கனவே புதுப்பிக்கப்பட்டுள்ளன.
- நீங்கள் தனிப்பட்ட முறையில் அப்டேட் செய்ய விரும்பும் ஆப்ஸின் வலதுபுறம் உள்ள அப்டேட் என்பதை கிளிக் செய்யவும்.
 4 பயன்பாடு புதுப்பிக்கப்படும் வரை காத்திருங்கள். பயன்பாடு புதுப்பிக்கப்படும்போது அதைத் தொடங்க முடியாது.
4 பயன்பாடு புதுப்பிக்கப்படும் வரை காத்திருங்கள். பயன்பாடு புதுப்பிக்கப்படும்போது அதைத் தொடங்க முடியாது.
4 இன் பகுதி 4: பதிவிறக்கம் செய்யப்பட்ட அனைத்து பயன்பாடுகளின் பட்டியலையும் எப்படிப் பார்ப்பது
 1 ஷாப்பிங் என்பதைக் கிளிக் செய்யவும். இது புதுப்பிப்புகள் பக்கத்தின் உச்சியில் உள்ளது.
1 ஷாப்பிங் என்பதைக் கிளிக் செய்யவும். இது புதுப்பிப்புகள் பக்கத்தின் உச்சியில் உள்ளது.  2 அனைத்தையும் தட்டவும். இது பக்கத்தின் உச்சியில் உள்ளது. நீங்கள் பதிவிறக்கிய அனைத்து பயன்பாடுகளின் பட்டியல் காண்பிக்கப்படும் (அவை ஐபோனில் இருந்தாலும் இல்லாவிட்டாலும்).
2 அனைத்தையும் தட்டவும். இது பக்கத்தின் உச்சியில் உள்ளது. நீங்கள் பதிவிறக்கிய அனைத்து பயன்பாடுகளின் பட்டியல் காண்பிக்கப்படும் (அவை ஐபோனில் இருந்தாலும் இல்லாவிட்டாலும்). - உங்கள் ஸ்மார்ட்போனில் இல்லாத பயன்பாடுகளைக் காண "இந்த ஐபோனில் இல்லை" என்பதைக் கிளிக் செய்யவும்.
 3 பயன்பாட்டை மீண்டும் பதிவிறக்க கிளவுட் ஐகானைக் கிளிக் செய்யவும். இது பயன்பாட்டின் பெயரின் வலது பக்கத்தில் உள்ளது.
3 பயன்பாட்டை மீண்டும் பதிவிறக்க கிளவுட் ஐகானைக் கிளிக் செய்யவும். இது பயன்பாட்டின் பெயரின் வலது பக்கத்தில் உள்ளது. - நீங்கள் ஒரு செயலியை வாங்கி அதை நிறுவல் நீக்கம் செய்தால், மீண்டும் பதிவிறக்கம் செய்வது இலவசமாக இருக்கும்.
குறிப்புகள்
- ஆப் ஸ்டோர் ஐபோன், ஐபாட் மற்றும் ஐபாட் டச் போன்றவற்றிலும் வேலை செய்கிறது.