நூலாசிரியர்:
Eric Farmer
உருவாக்கிய தேதி:
4 மார்ச் 2021
புதுப்பிப்பு தேதி:
1 ஜூலை 2024
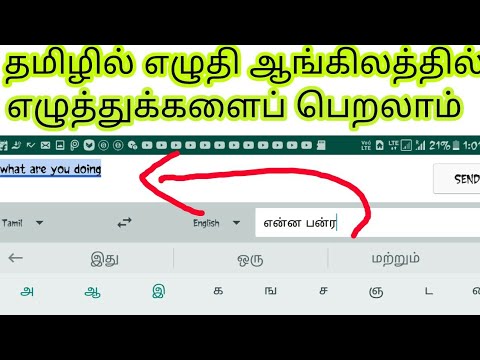
உள்ளடக்கம்
- படிகள்
- முறை 3 இல் 1: உரையை செங்குத்தாக எழுதுதல்
- முறை 2 இல் 3: உரை பெட்டியை சுழற்று (வேர்ட் 2007 மற்றும் பின்னர்)
- முறை 3 இல் 3: உரையை சுழற்று (வேர்ட் 2003 மற்றும் அதற்கு முந்தையது)
- குறிப்புகள்
- ஒத்த கட்டுரைகள்
அச்சிடப்பட்ட உரையின் திசையை எவ்வாறு மாற்றுவது என்பதைக் கற்றுக்கொள்வது பகட்டான செய்திமடல்கள், ஃப்ளையர் விளம்பரங்கள் மற்றும் படிக்கக்கூடிய அட்டவணை தலைப்புகளை உருவாக்க மிகவும் எளிது. மைக்ரோசாப்ட் வேர்டின் பழைய மற்றும் புதிய பதிப்புகளில் உரையின் திசையை எப்படி மாற்றலாம் என்பதை இந்த கட்டுரை காண்பிக்கும்.
படிகள்
முறை 3 இல் 1: உரையை செங்குத்தாக எழுதுதல்
 1 எழுத்துக்களின் செங்குத்து நோக்குநிலையை பராமரிக்கும் போது செங்குத்து எழுத்துக்களை உருவாக்க இந்த முறையைப் பயன்படுத்தவும். இந்த முறை அனைத்து கடிதங்களையும் ஒன்றன் பின் ஒன்றாக உயரமான, குறுகிய தலைப்பில் எழுத அனுமதிக்கிறது. கடிதங்களின் நோக்குநிலையை மாற்ற விரும்பினால், உரையைப் படிக்க உங்கள் தலையை சாய்க்க வேண்டும் என்றால், மற்ற முறைகளுக்குச் செல்லுங்கள்.
1 எழுத்துக்களின் செங்குத்து நோக்குநிலையை பராமரிக்கும் போது செங்குத்து எழுத்துக்களை உருவாக்க இந்த முறையைப் பயன்படுத்தவும். இந்த முறை அனைத்து கடிதங்களையும் ஒன்றன் பின் ஒன்றாக உயரமான, குறுகிய தலைப்பில் எழுத அனுமதிக்கிறது. கடிதங்களின் நோக்குநிலையை மாற்ற விரும்பினால், உரையைப் படிக்க உங்கள் தலையை சாய்க்க வேண்டும் என்றால், மற்ற முறைகளுக்குச் செல்லுங்கள்.  2 உங்கள் ஆவணத்தில் ஒரு உரைப் பெட்டியைச் செருகவும். ஒரு உரை பெட்டியைப் பயன்படுத்துவதன் மூலம், உரையின் நிலை மற்றும் நோக்குநிலையை சரிசெய்வது உங்களுக்கு மிகவும் எளிதாக இருக்கும். ஒரு வேர்ட் ஆவணத்தில் ஒரு உரை பெட்டியை செருக கீழே உள்ள படிகளைப் பின்பற்றவும்.
2 உங்கள் ஆவணத்தில் ஒரு உரைப் பெட்டியைச் செருகவும். ஒரு உரை பெட்டியைப் பயன்படுத்துவதன் மூலம், உரையின் நிலை மற்றும் நோக்குநிலையை சரிசெய்வது உங்களுக்கு மிகவும் எளிதாக இருக்கும். ஒரு வேர்ட் ஆவணத்தில் ஒரு உரை பெட்டியை செருக கீழே உள்ள படிகளைப் பின்பற்றவும். - வேர்ட் 2007 மற்றும் பின்னர்... சாளரத்தின் மேலே உள்ள மெனு ரிப்பனில், செருகு தாவலைக் கிளிக் செய்யவும், பின்னர் உரைப் பெட்டி பொத்தானைக் கிளிக் செய்து, உரைப் பெட்டியை வரையவும் என்பதைத் தேர்ந்தெடுக்கவும். ஆவணத்தின் தாளில் கிளிக் செய்து தேவையான அளவு புலத்தை நீட்டவும்.
- மேக் மற்றும் அதற்குப் பிறகு வேர்ட் 2011... ரிப்பனில் முகப்பு தாவலைத் தேர்ந்தெடுத்து, பின்னர் வலதுபுறத்தில், உரைப் பெட்டி பொத்தானைக் கிளிக் செய்து உங்கள் ஆவணத்தில் ஒரு உரைப் பெட்டியை வரையவும்.
- மேக் மற்றும் அதற்கு முந்தைய வார்த்தை 2003 / வேர்ட் 2008... மெனுவிலிருந்து செருகு → உரைப் பெட்டியைத் தேர்ந்தெடுத்து, பின்னர் ஆவணத்தில் ஒரு உரைப் பெட்டியை வரையவும்.
 3 உங்கள் உரையை எழுதுங்கள். உரை பெட்டியில் கிளிக் செய்து செங்குத்து நோக்குநிலை கொடுக்க விரும்பும் உரையை உள்ளிடவும். இந்த உரையை நீங்கள் ஏற்கனவே உங்கள் ஆவணத்தில் உள்ளிட்டிருந்தால், அதை நகலெடுத்து உரை பெட்டியில் ஒட்டவும்.
3 உங்கள் உரையை எழுதுங்கள். உரை பெட்டியில் கிளிக் செய்து செங்குத்து நோக்குநிலை கொடுக்க விரும்பும் உரையை உள்ளிடவும். இந்த உரையை நீங்கள் ஏற்கனவே உங்கள் ஆவணத்தில் உள்ளிட்டிருந்தால், அதை நகலெடுத்து உரை பெட்டியில் ஒட்டவும்.  4 உரை புலத்தில் கிளிக் செய்யவும். தட்டச்சு செய்த உரையைச் சுற்றி ஒரு செவ்வகம் தோன்றும். செவ்வகத்தின் ஒவ்வொரு மூலையிலும் ஒரு வட்டம் இருக்கும். இந்த வட்டங்கள் செவ்வகத்தின் மூலைகளை இழுத்து உரை பெட்டியின் அளவை மாற்றுவதற்கான கைப்பிடிகள் ஆகும்.
4 உரை புலத்தில் கிளிக் செய்யவும். தட்டச்சு செய்த உரையைச் சுற்றி ஒரு செவ்வகம் தோன்றும். செவ்வகத்தின் ஒவ்வொரு மூலையிலும் ஒரு வட்டம் இருக்கும். இந்த வட்டங்கள் செவ்வகத்தின் மூலைகளை இழுத்து உரை பெட்டியின் அளவை மாற்றுவதற்கான கைப்பிடிகள் ஆகும்.  5 உரை பெட்டியின் அளவை மாற்றவும். உரை பெட்டியின் ஒரு மூலையில் மவுஸ் பொத்தானை அழுத்திப் பிடிக்கவும், பின்னர் கர்சரை நகர்த்தவும். நீங்கள் உரை பெட்டியை உயரமாகவும் குறுகலாகவும் செய்ய வேண்டும்.இரண்டு கடிதங்கள் அருகருகே பொருந்தும் அளவுக்கு மிகக் குறுகலாக இருக்கும்போது, லேபிள் செங்குத்தாக மாறி, கடிதங்கள் ஒன்றின் கீழ் ஒன்றாக நிலைநிறுத்தப்படும்.
5 உரை பெட்டியின் அளவை மாற்றவும். உரை பெட்டியின் ஒரு மூலையில் மவுஸ் பொத்தானை அழுத்திப் பிடிக்கவும், பின்னர் கர்சரை நகர்த்தவும். நீங்கள் உரை பெட்டியை உயரமாகவும் குறுகலாகவும் செய்ய வேண்டும்.இரண்டு கடிதங்கள் அருகருகே பொருந்தும் அளவுக்கு மிகக் குறுகலாக இருக்கும்போது, லேபிள் செங்குத்தாக மாறி, கடிதங்கள் ஒன்றின் கீழ் ஒன்றாக நிலைநிறுத்தப்படும். - மறுஅளவிடுதல் இல்லாமல் உரை பெட்டி சுழலும் அல்லது நகர்ந்தால், நீங்கள் அதை தவறாக கிளிக் செய்தீர்கள். உரை பெட்டியின் மூலையில் மீண்டும் கிளிக் செய்யவும்.
முறை 2 இல் 3: உரை பெட்டியை சுழற்று (வேர்ட் 2007 மற்றும் பின்னர்)
 1 நீங்கள் நிறுவிய வேர்டின் பதிப்பைச் சரிபார்க்கவும். இந்த முறை வேர்ட் 2007 மற்றும் விண்டோஸில் நிரலின் பிந்தைய பதிப்புகளுக்கும், மேக் மற்றும் பிந்தைய பதிப்புகளுக்கான வேர்ட் 2011 க்கும் ஏற்றது. உங்கள் திட்டத்தின் பதிப்பு உங்களுக்கு உறுதியாகத் தெரியாவிட்டால், ஆனால் அதில் "ரிப்பன்" மெனு இருந்தால், இந்த முறை உங்களுக்கு ஏற்றது, எனவே நீங்கள் பின்வரும் படிகளுக்குச் செல்லலாம். நிரலில் மெனு ரிப்பன் இல்லை என்றால், அடுத்த முறைக்குச் செல்லவும்.
1 நீங்கள் நிறுவிய வேர்டின் பதிப்பைச் சரிபார்க்கவும். இந்த முறை வேர்ட் 2007 மற்றும் விண்டோஸில் நிரலின் பிந்தைய பதிப்புகளுக்கும், மேக் மற்றும் பிந்தைய பதிப்புகளுக்கான வேர்ட் 2011 க்கும் ஏற்றது. உங்கள் திட்டத்தின் பதிப்பு உங்களுக்கு உறுதியாகத் தெரியாவிட்டால், ஆனால் அதில் "ரிப்பன்" மெனு இருந்தால், இந்த முறை உங்களுக்கு ஏற்றது, எனவே நீங்கள் பின்வரும் படிகளுக்குச் செல்லலாம். நிரலில் மெனு ரிப்பன் இல்லை என்றால், அடுத்த முறைக்குச் செல்லவும். - மெனு ரிப்பன் "முகப்பு", "செருகு" மற்றும் பலவற்றின் பட்டியலாகக் காட்டப்பட்டால், ரிப்பனின் விரிவாக்கப்பட்ட காட்சியைச் செயல்படுத்த தாவல்களில் ஒன்றைக் கிளிக் செய்யவும்.
 2 உரை பெட்டியைச் செருகவும். ரிப்பனில் உள்ள தலைப்பு பொத்தானைக் கிளிக் செய்யவும். வேர்டின் வெவ்வேறு பதிப்புகளில், அதை முகப்பு தாவலில் அல்லது செருகும் தாவலில் காணலாம்.
2 உரை பெட்டியைச் செருகவும். ரிப்பனில் உள்ள தலைப்பு பொத்தானைக் கிளிக் செய்யவும். வேர்டின் வெவ்வேறு பதிப்புகளில், அதை முகப்பு தாவலில் அல்லது செருகும் தாவலில் காணலாம்.  3 உரை பெட்டியில் உரையை உள்ளிடவும். உரை பெட்டியில் கிளிக் செய்து நீங்கள் விரிவாக்க விரும்பும் உரையை தட்டச்சு செய்யவும். உரை பெட்டியில் கிளிக் செய்த பிறகு, அதன் எல்லை தோன்ற வேண்டும் என்பதை நினைவில் கொள்க.
3 உரை பெட்டியில் உரையை உள்ளிடவும். உரை பெட்டியில் கிளிக் செய்து நீங்கள் விரிவாக்க விரும்பும் உரையை தட்டச்சு செய்யவும். உரை பெட்டியில் கிளிக் செய்த பிறகு, அதன் எல்லை தோன்ற வேண்டும் என்பதை நினைவில் கொள்க.  4 உரைப் பெட்டியின் மேலே உள்ள வட்டத்தைக் கிளிக் செய்யவும். உரைப் பெட்டியின் எல்லையிலிருந்து மேல்நோக்கி நீண்டு, வட்டத்துடன் முடிவடையும் வரியைக் கவனியுங்கள். இந்த வட்டத்தைக் கிளிக் செய்து மவுஸ் பொத்தானை அழுத்திப் பிடிக்கவும்.
4 உரைப் பெட்டியின் மேலே உள்ள வட்டத்தைக் கிளிக் செய்யவும். உரைப் பெட்டியின் எல்லையிலிருந்து மேல்நோக்கி நீண்டு, வட்டத்துடன் முடிவடையும் வரியைக் கவனியுங்கள். இந்த வட்டத்தைக் கிளிக் செய்து மவுஸ் பொத்தானை அழுத்திப் பிடிக்கவும்.  5 உரை பெட்டியை சுழற்ற வட்டத்தை இழுக்கவும். மவுஸ் பொத்தானை அழுத்திப் பிடித்து கர்சரை நகர்த்தி உரைப் பெட்டியைச் சுழற்றவும்.
5 உரை பெட்டியை சுழற்ற வட்டத்தை இழுக்கவும். மவுஸ் பொத்தானை அழுத்திப் பிடித்து கர்சரை நகர்த்தி உரைப் பெட்டியைச் சுழற்றவும். - உரையைத் திருத்த நீங்கள் சுழற்சிக்குப் பிறகு உரை புலத்தில் கிளிக் செய்தால், உரை அதன் இயல்பான நோக்குநிலையை எடுக்க முடியும். லேபிளை எளிதாக திருத்துவதற்காக இது செய்யப்படுகிறது. உரையைத் திருத்திய பிறகு, உரைப் பெட்டியின் வெளியே உள்ள ஆவணத்தில் வேறு இடத்தில் கிளிக் செய்தால், பெட்டியின் உள்ளே உள்ள உரை அதன் அமைப்புகளுக்குத் திரும்பும்.
 6 நீங்கள் உரைப் பெட்டியைச் சுழற்றும்போது உரையின் துல்லியமான சுழற்சியைச் செய்ய, Shift ஐ அழுத்தவும். இது தலைப்பை கண்டிப்பாக 30º, 45º, 75º அல்லது 90º கோணத்தில் சுழற்ற அனுமதிக்கும், இது தேவைப்பட்டால் இணையான தலைப்புகளை உருவாக்குவதை எளிதாக்குகிறது.
6 நீங்கள் உரைப் பெட்டியைச் சுழற்றும்போது உரையின் துல்லியமான சுழற்சியைச் செய்ய, Shift ஐ அழுத்தவும். இது தலைப்பை கண்டிப்பாக 30º, 45º, 75º அல்லது 90º கோணத்தில் சுழற்ற அனுமதிக்கும், இது தேவைப்பட்டால் இணையான தலைப்புகளை உருவாக்குவதை எளிதாக்குகிறது.  7 மாற்றாக, உரையை சுழற்ற மெனு கட்டளைகளைப் பயன்படுத்தவும்.
7 மாற்றாக, உரையை சுழற்ற மெனு கட்டளைகளைப் பயன்படுத்தவும்.- வடிவமைப்பு மெனு தாவலை செயல்படுத்த உரை பெட்டியின் எல்லையில் இருமுறை கிளிக் செய்யவும் அல்லது ரிப்பனில் உள்ள வடிவமைப்பு தாவலை கிளிக் செய்யவும்.
- ரிப்பனில் உள்ள உரை திசை பொத்தானைக் கிளிக் செய்யவும். நிரலின் சில பதிப்புகளில், செங்குத்து உரையின் படத்துடன் தலைப்பு இல்லாமல் ஒரு சிறிய ஐகானால் குறிப்பிடப்படலாம்.
- நிரல் வழங்கும் உரை தளவமைப்பு விருப்பங்களில் ஒன்றைத் தேர்ந்தெடுக்கவும்.
முறை 3 இல் 3: உரையை சுழற்று (வேர்ட் 2003 மற்றும் அதற்கு முந்தையது)
 1 உங்கள் நிரல் பதிப்பைச் சரிபார்க்கவும். இந்த முறை விண்டோஸுக்கான வேர்ட் 2003, மேக்கிற்கான வேர்ட் 2008 மற்றும் புரோகிராம்களின் முந்தைய பதிப்புகளுக்கு ஏற்றது.
1 உங்கள் நிரல் பதிப்பைச் சரிபார்க்கவும். இந்த முறை விண்டோஸுக்கான வேர்ட் 2003, மேக்கிற்கான வேர்ட் 2008 மற்றும் புரோகிராம்களின் முந்தைய பதிப்புகளுக்கு ஏற்றது.  2 உங்கள் ஆவணத்தில் ஒரு உரைப் பெட்டியைச் செருகவும். மெனு பட்டியில், "செருகு" என்பதைக் கிளிக் செய்து, கீழ்தோன்றும் பட்டியலில் இருந்து "உரை பெட்டி" என்பதைத் தேர்ந்தெடுக்கவும். உரையை உள்ளிடத் தோன்றும் சாம்பல் செவ்வகத்தைக் கிளிக் செய்யவும்.
2 உங்கள் ஆவணத்தில் ஒரு உரைப் பெட்டியைச் செருகவும். மெனு பட்டியில், "செருகு" என்பதைக் கிளிக் செய்து, கீழ்தோன்றும் பட்டியலில் இருந்து "உரை பெட்டி" என்பதைத் தேர்ந்தெடுக்கவும். உரையை உள்ளிடத் தோன்றும் சாம்பல் செவ்வகத்தைக் கிளிக் செய்யவும்.  3 தேவைப்பட்டால் உரை பெட்டியை நகர்த்தி மறுஅளவிடு. உரை பெட்டியை நகர்த்த, அதன் வெளிப்புற எல்லையில் கிளிக் செய்து இழுக்கவும்; உரை பெட்டியின் அளவை மாற்ற, நீங்கள் நீல வட்டங்கள் அல்லது சதுரங்களில் கிளிக் செய்து அவற்றை இழுக்க வேண்டும்.
3 தேவைப்பட்டால் உரை பெட்டியை நகர்த்தி மறுஅளவிடு. உரை பெட்டியை நகர்த்த, அதன் வெளிப்புற எல்லையில் கிளிக் செய்து இழுக்கவும்; உரை பெட்டியின் அளவை மாற்ற, நீங்கள் நீல வட்டங்கள் அல்லது சதுரங்களில் கிளிக் செய்து அவற்றை இழுக்க வேண்டும்.  4 உரை புலத்தில் கிளிக் செய்யவும். இது மற்ற ஆவணங்களிலிருந்து தனித்தனியாக உரையை வடிவமைக்க உங்களை அனுமதிக்கும்.
4 உரை புலத்தில் கிளிக் செய்யவும். இது மற்ற ஆவணங்களிலிருந்து தனித்தனியாக உரையை வடிவமைக்க உங்களை அனுமதிக்கும்.  5 வடிவமைப்பு மெனுவில், கீழ்தோன்றும் பட்டியலில் இருந்து உரை திசையைத் தேர்ந்தெடுக்கவும். இது ஒரு உரையாடல் பெட்டியைத் திறக்கும், அங்கு நீங்கள் விரும்பும் உரையின் நோக்குநிலையைத் தேர்வு செய்யலாம்.
5 வடிவமைப்பு மெனுவில், கீழ்தோன்றும் பட்டியலில் இருந்து உரை திசையைத் தேர்ந்தெடுக்கவும். இது ஒரு உரையாடல் பெட்டியைத் திறக்கும், அங்கு நீங்கள் விரும்பும் உரையின் நோக்குநிலையைத் தேர்வு செய்யலாம். - நிரல்களின் அனைத்து பழைய பதிப்புகளும் உரையை சுழற்றும் திறனைக் கொண்டிருக்கவில்லை. இந்த முறையைப் பயன்படுத்தி உரையை சுழற்ற முடியாவிட்டால் அல்லது மெனுவில் இதுபோன்ற உருப்படிகளை நீங்கள் காணவில்லை என்றால், அடுத்த படிக்குச் செல்லவும்.
 6 உரை பெட்டிக்கு பதிலாக ஒரு வேர்ட்ஆர்ட்டை செருகவும். மேல் மெனுவிலிருந்து செருகு ic படம் → WordArt ஐ தேர்ந்தெடுக்கவும். உங்கள் உரையை உள்ளிட்டு அதை ஸ்டைல் செய்யவும்.
6 உரை பெட்டிக்கு பதிலாக ஒரு வேர்ட்ஆர்ட்டை செருகவும். மேல் மெனுவிலிருந்து செருகு ic படம் → WordArt ஐ தேர்ந்தெடுக்கவும். உங்கள் உரையை உள்ளிட்டு அதை ஸ்டைல் செய்யவும். - பின்னர், உரையை படமாக மாற்றுவதால் உங்களால் திருத்த முடியாது.
 7 WordArt ஐ சுழற்று. புதிதாக உருவாக்கப்பட்ட படத்தை கிளிக் செய்து அதன் எல்லைகளை காட்டவும். ஒரு வட்டத்தை முடிக்கும் கோடு மேல் எல்லைக்கு மேலே தோன்றும். வட்டத்தை கிளிக் செய்து வரைபடத்தை சுழற்ற இழுக்கவும்.
7 WordArt ஐ சுழற்று. புதிதாக உருவாக்கப்பட்ட படத்தை கிளிக் செய்து அதன் எல்லைகளை காட்டவும். ஒரு வட்டத்தை முடிக்கும் கோடு மேல் எல்லைக்கு மேலே தோன்றும். வட்டத்தை கிளிக் செய்து வரைபடத்தை சுழற்ற இழுக்கவும். - ஒரு பொருளைச் சுழற்றும்போது உரையை வளைப்பதற்கான சாத்தியமான விருப்பங்களின் எண்ணிக்கையைக் குறைக்க, Shift ஐ அழுத்திப் பிடிக்கவும்.
குறிப்புகள்
- அட்டவணையில் உரையைச் சுழற்ற, தேவையான கலங்களைத் தேர்ந்தெடுக்கவும். தேர்ந்தெடுக்கப்பட்ட பகுதியில் வலது கிளிக் செய்து, பின்னர் சூழல் மெனுவிலிருந்து "உரை திசை" என்பதைத் தேர்ந்தெடுக்கவும். வேர்ட் 2003 மற்றும் அதற்கு முன்னதாக, மேலே உள்ள மெனுவிலிருந்து Format → Text Direction ஐ தேர்வு செய்யவும்.
ஒத்த கட்டுரைகள்
- எக்செல் இல் நிபந்தனை வடிவமைப்பை எவ்வாறு பயன்படுத்துவது
- மைக்ரோசாஃப்ட் வேர்டில் சின்னங்களை உருவாக்குவது மற்றும் அமைப்பது எப்படி
- வேர்டில் கிடைமட்ட கோட்டை எப்படி அகற்றுவது
- மைக்ரோசாஃப்ட் வேர்டில் எழுத்துருவை எப்படி சேர்ப்பது
- ஸ்கேன் செய்யப்பட்ட ஆவணத்தை மைக்ரோசாப்ட் வேர்ட் ஆவணமாக மாற்றுவது எப்படி
- மைக்ரோசாஃப்ட் வேர்டில் உரையை எப்படிச் சுழற்றுவது
- வேர்டில் உள்ள வெற்று பக்கத்தை எப்படி நீக்குவது
- எக்சலை வேர்டாக மாற்றுவது எப்படி



