நூலாசிரியர்:
William Ramirez
உருவாக்கிய தேதி:
18 செப்டம்பர் 2021
புதுப்பிப்பு தேதி:
1 ஜூலை 2024
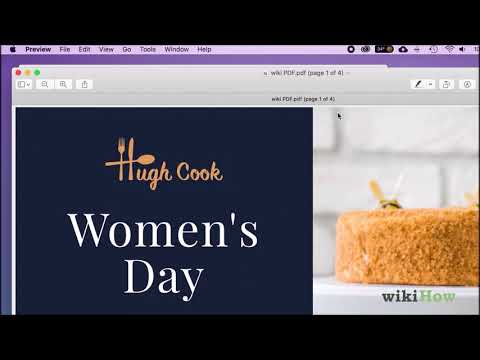
உள்ளடக்கம்
- 6 இன் முறை 2: கூகுள் குரோம் உலாவியைப் பயன்படுத்துதல்
- 6 இன் முறை 3: முன்னோட்டத்தைப் பயன்படுத்துதல் (மேகோஸ்)
- 6 இன் முறை 4: ஸ்மால் பிடிஎஃப் ஆன்லைன் சேவையைப் பயன்படுத்துதல் (எந்த தளமும்)
- 6 இன் முறை 5: CutePDF எழுத்தாளரைப் பயன்படுத்துதல்
- முறை 6 இல் 6: PDFsam ஐப் பயன்படுத்துதல்
- குறிப்புகள்
- எச்சரிக்கைகள்
 2 அக்ரோபேட் சாளரத்தின் இடதுபுறத்தில் பக்கங்கள் பேனலைத் திறக்கவும். இந்த குழு PDF ஆவணத்தின் பக்கங்களின் சிறு உருவங்களை (சிறிய படங்கள்) காட்டுகிறது.
2 அக்ரோபேட் சாளரத்தின் இடதுபுறத்தில் பக்கங்கள் பேனலைத் திறக்கவும். இந்த குழு PDF ஆவணத்தின் பக்கங்களின் சிறு உருவங்களை (சிறிய படங்கள்) காட்டுகிறது.  3 பக்கங்களை நகர்த்தவும். பக்கங்கள் பேனலில், நீங்கள் பிரித்தெடுக்க விரும்பும் பக்கங்களின் சிறுபடங்களை நகர்த்தவும், அதனால் அவை ஒருவருக்கொருவர் அடுத்ததாக இருக்கும்.
3 பக்கங்களை நகர்த்தவும். பக்கங்கள் பேனலில், நீங்கள் பிரித்தெடுக்க விரும்பும் பக்கங்களின் சிறுபடங்களை நகர்த்தவும், அதனால் அவை ஒருவருக்கொருவர் அடுத்ததாக இருக்கும். - உதாரணமாக, நீங்கள் முதல் மற்றும் மூன்றாவது பக்கங்களை மீட்டெடுக்க விரும்பினால், மூன்றாவது பக்கம் சிறுபடத்தை மேலே நகர்த்தவும், இதனால் இழுக்கப்பட்ட பக்கம் எங்கு வைக்கப்படும் என்பதைக் குறிக்க இரண்டாவது பக்க சிறுபடத்திற்கு மேலே ஒரு நீல பட்டை தோன்றும்.
- முதல் பக்கத்திற்குப் பிறகு மூன்றாவது பக்கம் இப்போது அமைந்திருக்கும்.
 4 ஆவண மெனுவைத் திறந்து, பக்கங்கள் ஐகானைக் கிளிக் செய்து, பின்னர் வெளியேறு என்பதைக் கிளிக் செய்யவும். இந்த மெனுவைத் திறக்க நீங்கள் எந்தப் பக்கத்திலும் வலது கிளிக் செய்யலாம்.
4 ஆவண மெனுவைத் திறந்து, பக்கங்கள் ஐகானைக் கிளிக் செய்து, பின்னர் வெளியேறு என்பதைக் கிளிக் செய்யவும். இந்த மெனுவைத் திறக்க நீங்கள் எந்தப் பக்கத்திலும் வலது கிளிக் செய்யலாம். - பிரித்தெடுத்தல் பக்கங்களின் சாளரம் தோன்றும்.
 5 பக்க வரம்பைக் குறிப்பிடவும். பிரித்தெடுத்தல் பக்கங்கள் சாளரம் தவறான பக்க வரம்பைக் காட்டினால், நீங்கள் விரும்பும் வரம்பை உள்ளிடவும்.
5 பக்க வரம்பைக் குறிப்பிடவும். பிரித்தெடுத்தல் பக்கங்கள் சாளரம் தவறான பக்க வரம்பைக் காட்டினால், நீங்கள் விரும்பும் வரம்பை உள்ளிடவும்.  6 அமைப்புகளை மாற்றவும். அசல் ஆவணத்திலிருந்து பக்கங்களை மீட்டெடுக்க விரும்பினால், "மீட்டெடுத்த பிறகு பக்கங்களை அகற்று" என்பதற்கு அடுத்துள்ள பெட்டியை சரிபார்க்கவும்.
6 அமைப்புகளை மாற்றவும். அசல் ஆவணத்திலிருந்து பக்கங்களை மீட்டெடுக்க விரும்பினால், "மீட்டெடுத்த பிறகு பக்கங்களை அகற்று" என்பதற்கு அடுத்துள்ள பெட்டியை சரிபார்க்கவும். - நீங்கள் பிரித்தெடுக்கும் ஒவ்வொரு பக்கத்தையும் தனி கோப்பாக சேமிக்க, கோப்புகளை பிரிக்க பக்கங்களை பிரித்தெடுப்பதற்கு அடுத்துள்ள தேர்வுப்பெட்டியை தேர்ந்தெடுக்கவும். இல்லையெனில், மீட்டெடுக்கப்பட்ட அனைத்து பக்கங்களும் ஒரே கோப்பில் சேமிக்கப்படும்.
 7 "சரி" என்பதைக் கிளிக் செய்யவும். நிரல் தேவையான பக்கங்களை பிரித்தெடுத்து புதிய PDF ஆவணத்தில் சேமிக்கும்.
7 "சரி" என்பதைக் கிளிக் செய்யவும். நிரல் தேவையான பக்கங்களை பிரித்தெடுத்து புதிய PDF ஆவணத்தில் சேமிக்கும்.  8 புதிய ஆவணத்தை சேமித்து மூடவும். புதிய கோப்பிற்கான பெயரை உள்ளிட்டு அதை சேமிக்க ஒரு கோப்புறையைத் தேர்ந்தெடுத்து, பின்னர் அசல் ஆவணத்திற்குத் திரும்பலாம். கோப்பை PDF ஆக சேமிக்க "சேமி" என்பதைக் கிளிக் செய்யவும் அல்லது PDF, PNG, JPEG, Word போன்ற பல வடிவங்களில் இருந்து தேர்வு செய்ய "இவ்வாறு சேமி" என்பதைக் கிளிக் செய்யவும்.
8 புதிய ஆவணத்தை சேமித்து மூடவும். புதிய கோப்பிற்கான பெயரை உள்ளிட்டு அதை சேமிக்க ஒரு கோப்புறையைத் தேர்ந்தெடுத்து, பின்னர் அசல் ஆவணத்திற்குத் திரும்பலாம். கோப்பை PDF ஆக சேமிக்க "சேமி" என்பதைக் கிளிக் செய்யவும் அல்லது PDF, PNG, JPEG, Word போன்ற பல வடிவங்களில் இருந்து தேர்வு செய்ய "இவ்வாறு சேமி" என்பதைக் கிளிக் செய்யவும்.  9 அசல் கோப்பை மீட்டெடுக்கவும். பிரித்தெடுக்கப்பட்ட பக்கங்கள் அசல் ஆவணத்திலிருந்து அகற்றப்படாவிட்டால், பக்கங்களை அவை இருந்தபடி ஏற்பாடு செய்ய விரும்பினால், கோப்பு மெனுவைத் திறந்து திரும்பப்பெறவும். இல்லையெனில், மாற்றியமைக்கப்பட்ட ஆவணத்தை வழக்கம் போல் சேமிக்கவும்.
9 அசல் கோப்பை மீட்டெடுக்கவும். பிரித்தெடுக்கப்பட்ட பக்கங்கள் அசல் ஆவணத்திலிருந்து அகற்றப்படாவிட்டால், பக்கங்களை அவை இருந்தபடி ஏற்பாடு செய்ய விரும்பினால், கோப்பு மெனுவைத் திறந்து திரும்பப்பெறவும். இல்லையெனில், மாற்றியமைக்கப்பட்ட ஆவணத்தை வழக்கம் போல் சேமிக்கவும். 6 இன் முறை 2: கூகுள் குரோம் உலாவியைப் பயன்படுத்துதல்
 1 Google Chrome ஐத் தொடங்கவும்.
1 Google Chrome ஐத் தொடங்கவும். 2 Ctrl + O ஐ அழுத்தவும். நீங்கள் விரும்பும் PDF கோப்பைக் காணக்கூடிய ஒரு சாளரம் திறக்கும்.
2 Ctrl + O ஐ அழுத்தவும். நீங்கள் விரும்பும் PDF கோப்பைக் காணக்கூடிய ஒரு சாளரம் திறக்கும்.  3 நீங்கள் விரும்பும் கோப்பின் பெயரைக் கண்டறியவும் அல்லது உள்ளிடவும், பின்னர் திற என்பதைக் கிளிக் செய்யவும். உலாவி சாளரத்தில் PDF திறக்கிறது.
3 நீங்கள் விரும்பும் கோப்பின் பெயரைக் கண்டறியவும் அல்லது உள்ளிடவும், பின்னர் திற என்பதைக் கிளிக் செய்யவும். உலாவி சாளரத்தில் PDF திறக்கிறது.  4 மேல் வலது மூலையில் மூன்று புள்ளிகள் போல் இருக்கும் ஐகானை கிளிக் செய்யவும். ஒரு மெனு திறக்கும்.
4 மேல் வலது மூலையில் மூன்று புள்ளிகள் போல் இருக்கும் ஐகானை கிளிக் செய்யவும். ஒரு மெனு திறக்கும்.  5 அச்சிடு என்பதைக் கிளிக் செய்யவும்.
5 அச்சிடு என்பதைக் கிளிக் செய்யவும். 6 "பிரிண்டர்" மெனுவில் "மாற்று" என்பதைக் கிளிக் செய்யவும்.
6 "பிரிண்டர்" மெனுவில் "மாற்று" என்பதைக் கிளிக் செய்யவும். 7 "PDF ஆக சேமி" என்பதைக் கிளிக் செய்யவும்.
7 "PDF ஆக சேமி" என்பதைக் கிளிக் செய்யவும். 8 அனைத்து விருப்பத்திற்கு அடுத்த பெட்டியை சரிபார்த்து, பின்னர் விரும்பிய பக்க வரம்பை உள்ளிடவும்.
8 அனைத்து விருப்பத்திற்கு அடுத்த பெட்டியை சரிபார்த்து, பின்னர் விரும்பிய பக்க வரம்பை உள்ளிடவும். 9 "சேமி" என்பதைக் கிளிக் செய்யவும்.
9 "சேமி" என்பதைக் கிளிக் செய்யவும். 10 புதிய கோப்பிற்கு ஒரு பெயரை உள்ளிட்டு, சேமிக்க ஒரு கோப்புறையைத் தேர்ந்தெடுத்து, பின்னர் "சேமி" என்பதைக் கிளிக் செய்யவும் (திறக்கும் சாளரத்தில் இவை அனைத்தையும் செய்யவும்).
10 புதிய கோப்பிற்கு ஒரு பெயரை உள்ளிட்டு, சேமிக்க ஒரு கோப்புறையைத் தேர்ந்தெடுத்து, பின்னர் "சேமி" என்பதைக் கிளிக் செய்யவும் (திறக்கும் சாளரத்தில் இவை அனைத்தையும் செய்யவும்).
6 இன் முறை 3: முன்னோட்டத்தைப் பயன்படுத்துதல் (மேகோஸ்)
 1 பார்வையாளரைத் தொடங்குங்கள். இப்போது தேவையான PDF ஆவணத்தைத் திறந்து சாளரத்தின் மேலே உள்ள "சிறுபடங்கள்" பொத்தானைக் கிளிக் செய்யவும். PDF ஆவணத்தின் பக்கங்களின் சிறு உருவங்கள் (சிறிய படங்கள்) கொண்ட ஒரு குழு தோன்றும்.
1 பார்வையாளரைத் தொடங்குங்கள். இப்போது தேவையான PDF ஆவணத்தைத் திறந்து சாளரத்தின் மேலே உள்ள "சிறுபடங்கள்" பொத்தானைக் கிளிக் செய்யவும். PDF ஆவணத்தின் பக்கங்களின் சிறு உருவங்கள் (சிறிய படங்கள்) கொண்ட ஒரு குழு தோன்றும்.  2 பக்கங்களை நகர்த்தவும். நீங்கள் பிரித்தெடுக்க விரும்பும் பக்கங்களின் சிறுபடங்களை நகர்த்தவும், அதனால் அவை ஒருவருக்கொருவர் அடுத்ததாக இருக்கும். நீங்கள் ஷிப்ட் கீயை அழுத்திப் பிடிக்க விரும்பிய ஒவ்வொரு சிறுபடத்தையும் கிளிக் செய்யலாம்.
2 பக்கங்களை நகர்த்தவும். நீங்கள் பிரித்தெடுக்க விரும்பும் பக்கங்களின் சிறுபடங்களை நகர்த்தவும், அதனால் அவை ஒருவருக்கொருவர் அடுத்ததாக இருக்கும். நீங்கள் ஷிப்ட் கீயை அழுத்திப் பிடிக்க விரும்பிய ஒவ்வொரு சிறுபடத்தையும் கிளிக் செய்யலாம்.  3 கோப்பு மெனுவைத் திறந்து அச்சு என்பதைக் கிளிக் செய்யவும். அச்சு சாளரத்தில், விரும்பிய பக்க வரம்பை உள்ளிடவும். நீங்கள் விரும்பும் பக்கங்களின் சிறுபடங்கள் ஏற்கனவே தேர்ந்தெடுக்கப்பட்டிருந்தால், சிறு பேனலில், தேர்ந்தெடுக்கப்பட்ட பக்கங்களைக் கிளிக் செய்யவும்.
3 கோப்பு மெனுவைத் திறந்து அச்சு என்பதைக் கிளிக் செய்யவும். அச்சு சாளரத்தில், விரும்பிய பக்க வரம்பை உள்ளிடவும். நீங்கள் விரும்பும் பக்கங்களின் சிறுபடங்கள் ஏற்கனவே தேர்ந்தெடுக்கப்பட்டிருந்தால், சிறு பேனலில், தேர்ந்தெடுக்கப்பட்ட பக்கங்களைக் கிளிக் செய்யவும்.  4 தேர்ந்தெடுக்கப்பட்ட பக்கங்களை PDF ஆக சேமிக்கவும். அச்சு சாளரத்தின் கீழ் இடது மூலையில், PDF ஐ கிளிக் செய்து PDF ஆக சேமி என்பதைக் கிளிக் செய்யவும்.
4 தேர்ந்தெடுக்கப்பட்ட பக்கங்களை PDF ஆக சேமிக்கவும். அச்சு சாளரத்தின் கீழ் இடது மூலையில், PDF ஐ கிளிக் செய்து PDF ஆக சேமி என்பதைக் கிளிக் செய்யவும்.  5 கோப்பிற்கான பெயரை உள்ளிடவும். கோப்பு சேமிக்கப்படும் கோப்புறையைத் திறந்து, ஒரு கோப்பு பெயரை உள்ளிட்டு, பின்னர் சேமிக்கவும்.
5 கோப்பிற்கான பெயரை உள்ளிடவும். கோப்பு சேமிக்கப்படும் கோப்புறையைத் திறந்து, ஒரு கோப்பு பெயரை உள்ளிட்டு, பின்னர் சேமிக்கவும்.
6 இன் முறை 4: ஸ்மால் பிடிஎஃப் ஆன்லைன் சேவையைப் பயன்படுத்துதல் (எந்த தளமும்)
 1 Smallpdf வலைத்தளத்தைத் திறக்கவும். இணைய உலாவியில் https://smallpdf.com/en/merge-pdf க்குச் செல்லவும்.
1 Smallpdf வலைத்தளத்தைத் திறக்கவும். இணைய உலாவியில் https://smallpdf.com/en/merge-pdf க்குச் செல்லவும்.  2 நீங்கள் விரும்பும் PDF ஆவணத்தைப் பதிவிறக்கவும். இதைச் செய்ய, PDF கோப்பை (களை) ஊதா நிறத்தில் "இங்கே கைவிடவும்" பெட்டிக்கு இழுக்கவும்.
2 நீங்கள் விரும்பும் PDF ஆவணத்தைப் பதிவிறக்கவும். இதைச் செய்ய, PDF கோப்பை (களை) ஊதா நிறத்தில் "இங்கே கைவிடவும்" பெட்டிக்கு இழுக்கவும்.  3 பக்கங்களின் அமைப்பை மாற்றவும். உங்கள் ஆவணத்தில் உள்ள அனைத்துப் பக்கங்களின் சிறு உருவங்களைக் காட்ட பக்க பயன்முறையை அழுத்தவும். ஒவ்வொரு சிறு உருவத்திற்கும் கீழே ஒரு பக்க எண் உள்ளது (எண்ணுக்கு முன்னால் உள்ள கடிதம் ஆவணத்தைக் குறிக்கிறது). தேவையற்ற பக்கங்களை நீக்க, சிறுபடத்தின் மேல் வலது மூலையில் உள்ள "X" ஐ க்ளிக் செய்யவும் (அதை காண்பிக்க, சிறுபடத்தின் மேல் வட்டமிடுங்கள்)
3 பக்கங்களின் அமைப்பை மாற்றவும். உங்கள் ஆவணத்தில் உள்ள அனைத்துப் பக்கங்களின் சிறு உருவங்களைக் காட்ட பக்க பயன்முறையை அழுத்தவும். ஒவ்வொரு சிறு உருவத்திற்கும் கீழே ஒரு பக்க எண் உள்ளது (எண்ணுக்கு முன்னால் உள்ள கடிதம் ஆவணத்தைக் குறிக்கிறது). தேவையற்ற பக்கங்களை நீக்க, சிறுபடத்தின் மேல் வலது மூலையில் உள்ள "X" ஐ க்ளிக் செய்யவும் (அதை காண்பிக்க, சிறுபடத்தின் மேல் வட்டமிடுங்கள்)  4 ஒரு ஆவணத்தில் நீங்கள் விரும்பும் பக்கங்களை இணைக்கவும். இதைச் செய்ய, வலது பக்கம் மற்றும் சிறுபடங்களின் கீழ் "PDF ஐ இணை" என்பதைக் கிளிக் செய்யவும். புதிய PDF ஆவணம் தானாகவே உங்கள் கணினியில் பதிவிறக்கம் செய்யப்படும்; அதை உங்கள் பதிவிறக்கங்கள் கோப்புறையில் காணலாம்.
4 ஒரு ஆவணத்தில் நீங்கள் விரும்பும் பக்கங்களை இணைக்கவும். இதைச் செய்ய, வலது பக்கம் மற்றும் சிறுபடங்களின் கீழ் "PDF ஐ இணை" என்பதைக் கிளிக் செய்யவும். புதிய PDF ஆவணம் தானாகவே உங்கள் கணினியில் பதிவிறக்கம் செய்யப்படும்; அதை உங்கள் பதிவிறக்கங்கள் கோப்புறையில் காணலாம்.
6 இன் முறை 5: CutePDF எழுத்தாளரைப் பயன்படுத்துதல்
 1 தளத்திற்குச் செல்லவும் Cutepdf. இப்போது "CutePDF எழுத்தாளர்" என்பதைக் கிளிக் செய்யவும். இலவச CutePDF எழுத்தாளர் திட்டத்திற்காக நீங்கள் பதிவிறக்கப் பக்கத்திற்கு அழைத்துச் செல்லப்படுவீர்கள்.
1 தளத்திற்குச் செல்லவும் Cutepdf. இப்போது "CutePDF எழுத்தாளர்" என்பதைக் கிளிக் செய்யவும். இலவச CutePDF எழுத்தாளர் திட்டத்திற்காக நீங்கள் பதிவிறக்கப் பக்கத்திற்கு அழைத்துச் செல்லப்படுவீர்கள்.  2 நீங்கள் விரும்பும் கோப்புகளைப் பதிவிறக்கவும். நீங்கள் CutePDF நிறுவி மற்றும் GPL கோஸ்ட்ஸ்கிரிப்ட் மாற்றி பதிவிறக்க வேண்டும். நிரலின் பதிவிறக்கப் பக்கத்தில் இதைச் செய்யலாம்.
2 நீங்கள் விரும்பும் கோப்புகளைப் பதிவிறக்கவும். நீங்கள் CutePDF நிறுவி மற்றும் GPL கோஸ்ட்ஸ்கிரிப்ட் மாற்றி பதிவிறக்க வேண்டும். நிரலின் பதிவிறக்கப் பக்கத்தில் இதைச் செய்யலாம்.  3 பதிவிறக்கம் செய்யப்பட்ட கோப்புகளை இயக்கவும். முதலில் மாற்றி நிறுவவும் பின்னர் CutePDF எழுத்தாளர் நிரலை நிறுவவும். இந்த நிரலைத் தொடங்க முடியாது என்பதை நினைவில் கொள்ளவும் - மற்றொரு நிரலின் அச்சு மெனுவிலிருந்து நீங்கள் தேர்ந்தெடுத்த அச்சுப்பொறியாக அது தன்னை நிறுவும்.
3 பதிவிறக்கம் செய்யப்பட்ட கோப்புகளை இயக்கவும். முதலில் மாற்றி நிறுவவும் பின்னர் CutePDF எழுத்தாளர் நிரலை நிறுவவும். இந்த நிரலைத் தொடங்க முடியாது என்பதை நினைவில் கொள்ளவும் - மற்றொரு நிரலின் அச்சு மெனுவிலிருந்து நீங்கள் தேர்ந்தெடுத்த அச்சுப்பொறியாக அது தன்னை நிறுவும்.  4 நீங்கள் விரும்பும் PDF ஆவணத்தைத் திறக்கவும். எந்த PDF பார்வையாளரிலும் இதைச் செய்யுங்கள். இப்போது பிரிண்ட் விண்டோவைத் திறந்து உங்களுக்குத் தேவையான பக்கங்களைத் தேர்ந்தெடுக்கவும். "வரம்பு" வரியில் ஒரு பக்க வரம்பையும் நீங்கள் குறிப்பிடலாம்.
4 நீங்கள் விரும்பும் PDF ஆவணத்தைத் திறக்கவும். எந்த PDF பார்வையாளரிலும் இதைச் செய்யுங்கள். இப்போது பிரிண்ட் விண்டோவைத் திறந்து உங்களுக்குத் தேவையான பக்கங்களைத் தேர்ந்தெடுக்கவும். "வரம்பு" வரியில் ஒரு பக்க வரம்பையும் நீங்கள் குறிப்பிடலாம்.  5 கிடைக்கும் அச்சுப்பொறிகளுடன் மெனுவைத் திறக்கவும். கிடைக்கக்கூடிய அச்சுப்பொறிகள் அச்சு சாளரத்தில் மெனுவை விட பட்டியலாகத் தோன்றலாம்.மெனுவில் அல்லது பட்டியலிலிருந்து "CutePDF" ஐத் தேர்ந்தெடுத்து "அச்சு" என்பதைக் கிளிக் செய்யவும்.
5 கிடைக்கும் அச்சுப்பொறிகளுடன் மெனுவைத் திறக்கவும். கிடைக்கக்கூடிய அச்சுப்பொறிகள் அச்சு சாளரத்தில் மெனுவை விட பட்டியலாகத் தோன்றலாம்.மெனுவில் அல்லது பட்டியலிலிருந்து "CutePDF" ஐத் தேர்ந்தெடுத்து "அச்சு" என்பதைக் கிளிக் செய்யவும்.  6 புதிய கோப்பை சேமிக்க ஒரு கோப்புறையைத் தேர்ந்தெடுத்து அதன் பெயரை உள்ளிடவும். நீங்கள் அச்சு என்பதைக் கிளிக் செய்த பிறகு திறக்கும் சாளரத்தில் இதைச் செய்யுங்கள். CutePDF எதையும் அச்சிடாது என்பதை நினைவில் கொள்ளுங்கள் - தேர்ந்தெடுக்கப்பட்ட பக்கங்களில் இருந்து ஒரு புதிய PDF உருவாக்கப்படும்.
6 புதிய கோப்பை சேமிக்க ஒரு கோப்புறையைத் தேர்ந்தெடுத்து அதன் பெயரை உள்ளிடவும். நீங்கள் அச்சு என்பதைக் கிளிக் செய்த பிறகு திறக்கும் சாளரத்தில் இதைச் செய்யுங்கள். CutePDF எதையும் அச்சிடாது என்பதை நினைவில் கொள்ளுங்கள் - தேர்ந்தெடுக்கப்பட்ட பக்கங்களில் இருந்து ஒரு புதிய PDF உருவாக்கப்படும்.
முறை 6 இல் 6: PDFsam ஐப் பயன்படுத்துதல்
 1 PDFsam மென்பொருளைப் பதிவிறக்கவும் அந்த இணையதளத்தில். தளத்தைத் திறந்து உங்கள் சாதனத்தின் இயக்க முறைமைக்கு பொருந்தும் நிரலின் பதிப்பைப் பதிவிறக்கவும்.
1 PDFsam மென்பொருளைப் பதிவிறக்கவும் அந்த இணையதளத்தில். தளத்தைத் திறந்து உங்கள் சாதனத்தின் இயக்க முறைமைக்கு பொருந்தும் நிரலின் பதிப்பைப் பதிவிறக்கவும்.  2 PDFsam மென்பொருளை நிறுவவும். விண்டோஸ் மற்றும் மேகோஸ் ஆகியவற்றிற்கு நிறுவி பதிவிறக்கம் செய்யப்படலாம், மேலும் நீங்கள் காப்பகத்தை (ஜிப் கோப்பு) பதிவிறக்கம் செய்தால், ஜாவாவை ஆதரிக்கும் எந்த அமைப்பிலும் இதைப் பயன்படுத்தலாம்.
2 PDFsam மென்பொருளை நிறுவவும். விண்டோஸ் மற்றும் மேகோஸ் ஆகியவற்றிற்கு நிறுவி பதிவிறக்கம் செய்யப்படலாம், மேலும் நீங்கள் காப்பகத்தை (ஜிப் கோப்பு) பதிவிறக்கம் செய்தால், ஜாவாவை ஆதரிக்கும் எந்த அமைப்பிலும் இதைப் பயன்படுத்தலாம்.  3 பக்கங்களை இணைக்க / பிரித்தெடுக்க ஒரு தொகுதியைத் தேர்ந்தெடுக்கவும். PDFsam ஐத் துவக்கவும், பின்னர் பக்கங்களை இணைத்தல் / பிரித்தெடுப்பதற்கான தொகுதியைத் தேர்ந்தெடுக்கவும்.
3 பக்கங்களை இணைக்க / பிரித்தெடுக்க ஒரு தொகுதியைத் தேர்ந்தெடுக்கவும். PDFsam ஐத் துவக்கவும், பின்னர் பக்கங்களை இணைத்தல் / பிரித்தெடுப்பதற்கான தொகுதியைத் தேர்ந்தெடுக்கவும்.  4 நீங்கள் விரும்பும் PDF கோப்பைத் திறக்கவும். "சேர்" என்பதைக் கிளிக் செய்து சாளரத்தில் விரும்பிய ஆவணத்தைத் தேர்ந்தெடுக்கவும்.
4 நீங்கள் விரும்பும் PDF கோப்பைத் திறக்கவும். "சேர்" என்பதைக் கிளிக் செய்து சாளரத்தில் விரும்பிய ஆவணத்தைத் தேர்ந்தெடுக்கவும்.  5 நீங்கள் வெளியேற விரும்பும் பக்கங்களைக் குறிப்பிடவும். பக்கத் தேர்வு புலத்தில் இருமுறை கிளிக் செய்து பக்க எண்கள் அல்லது வரம்பை உள்ளிடவும். பக்க எண் மற்றும் வரம்புகளை காற்புள்ளிகளுடன் பிரிக்கவும்.
5 நீங்கள் வெளியேற விரும்பும் பக்கங்களைக் குறிப்பிடவும். பக்கத் தேர்வு புலத்தில் இருமுறை கிளிக் செய்து பக்க எண்கள் அல்லது வரம்பை உள்ளிடவும். பக்க எண் மற்றும் வரம்புகளை காற்புள்ளிகளுடன் பிரிக்கவும்.  6 புதிய கோப்பிற்கு ஒரு பெயரை உள்ளிட்டு, அது சேமிக்கப்படும் கோப்புறையைத் தேர்ந்தெடுக்கவும்.
6 புதிய கோப்பிற்கு ஒரு பெயரை உள்ளிட்டு, அது சேமிக்கப்படும் கோப்புறையைத் தேர்ந்தெடுக்கவும். 7 "இயக்கு" என்பதைக் கிளிக் செய்யவும். குறிப்பிட்ட பக்கங்களை மீட்டெடுக்கும்போது ஒரு பீப் ஒலி கேட்கும்.
7 "இயக்கு" என்பதைக் கிளிக் செய்யவும். குறிப்பிட்ட பக்கங்களை மீட்டெடுக்கும்போது ஒரு பீப் ஒலி கேட்கும்.
குறிப்புகள்
- PDF ஆவணம் பாதுகாக்கப்பட்டால், அதாவது, பக்கங்களை அதிலிருந்து பிரித்தெடுக்க முடியாது, இங்கு விவரிக்கப்பட்டுள்ள முறைகளைப் பயன்படுத்த முடியாது. இந்த வழக்கில், ஒரு புதிய PDF ஆவணத்தை உருவாக்க பரிந்துரைக்கிறோம், அதாவது, தேவையான பக்கங்களை PDF வடிவத்தில் "பிரிண்ட்" செய்யவும்.
எச்சரிக்கைகள்
- அக்ரோபேட் புரோகிராம்கள் (அக்ரோபேட் ரீடர் மற்றும் அக்ரோபேட் ப்ரோ இரண்டும்) PDF பக்கங்களை "பிரிண்ட்" செய்ய அனுமதிக்காது. அக்ரோபேட் ப்ரோவில், நீங்கள் வெறுமனே பக்கங்களைப் பிரித்தெடுக்கலாம், அதே நேரத்தில் அக்ரோபேட் ரீடரில் நீங்கள் பக்கங்களைப் பிரித்தெடுக்கவோ அல்லது PDF வடிவத்தில் "அச்சிடவோ" முடியாது.



