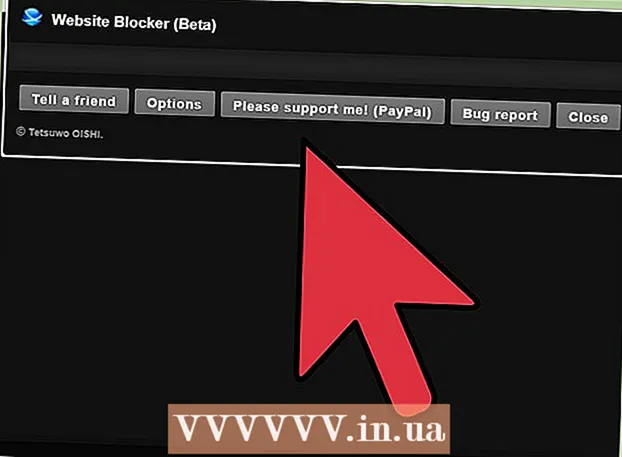நூலாசிரியர்:
Clyde Lopez
உருவாக்கிய தேதி:
26 ஜூலை 2021
புதுப்பிப்பு தேதி:
1 ஜூலை 2024

உள்ளடக்கம்
- படிகள்
- பகுதி 1 இன் 2: தரவை எக்செல் முதல் வேர்ட் வரை நகலெடுத்து ஒட்டவும்
- பகுதி 2 இன் பகுதி 2: எக்செல் இலிருந்து ஒரு விளக்கப்படத்தை வேர்டில் செருகவும்
எக்செல் ஆவணத்தை மைக்ரோசாப்ட் வேர்ட் ஆவணமாக மாற்ற விரும்புகிறீர்களா? எக்செல் வேர்டாக மாற்றுவதற்கான செயல்பாடுகளைக் கொண்டிருக்கவில்லை, மேலும் எக்செல் கோப்புகளை வேர்ட் நேரடியாகத் திறக்க முடியாது. இருப்பினும், எக்செல் விரிதாளை வேர்டில் நகலெடுத்து ஒட்டலாம், பின்னர் வேர்ட் ஆவணமாக சேமிக்கலாம். எக்செல் விரிதாளை ஒரு வேர்ட் ஆவணத்தில் எப்படி செருகுவது என்பதை அறிய இந்த டுடோரியலைப் படிக்கவும்.
படிகள்
பகுதி 1 இன் 2: தரவை எக்செல் முதல் வேர்ட் வரை நகலெடுத்து ஒட்டவும்
 1 எக்செல் தரவை நகலெடுக்கவும். வேர்ட் ஆவணத்தில் நீங்கள் வைக்க விரும்பும் கலங்களின் உள்ளடக்கங்களைக் கிளிக் செய்து தேர்ந்தெடுக்கவும், பின்னர் கிளிக் செய்யவும் Ctrl + சி.
1 எக்செல் தரவை நகலெடுக்கவும். வேர்ட் ஆவணத்தில் நீங்கள் வைக்க விரும்பும் கலங்களின் உள்ளடக்கங்களைக் கிளிக் செய்து தேர்ந்தெடுக்கவும், பின்னர் கிளிக் செய்யவும் Ctrl + சி. - கிளிக் செய்யவும் Ctrl + ஏஅட்டவணையில் உள்ள எல்லா தரவையும் தேர்ந்தெடுக்க, பின்னர் அழுத்தவும் Ctrl + சி.
- நீங்கள் திருத்து மெனுவைத் திறந்து நகலெடு என்பதைக் கிளிக் செய்யலாம்.
- நீங்கள் மேக்கில் இருந்தால், கிளிக் செய்யவும் . கட்டளை + சிதரவை நகலெடுக்க.
- தரவை நகலெடுத்து ஒட்டுவதோடு, எக்செல் முதல் வேர்ட் வரை விளக்கப்படங்களை நகலெடுத்து ஒட்டலாம்.
 2 எக்செல் இலிருந்து வேர்டுக்கு தரவை ஒட்டவும். வேர்ட் ஆவணத்தில், அட்டவணையை நகலெடுக்க விரும்பும் இடத்திற்கு கர்சரை நகர்த்தவும், பின்னர் கிளிக் செய்யவும் Ctrl + வி... அட்டவணை வேர்டில் செருகப்படும்.
2 எக்செல் இலிருந்து வேர்டுக்கு தரவை ஒட்டவும். வேர்ட் ஆவணத்தில், அட்டவணையை நகலெடுக்க விரும்பும் இடத்திற்கு கர்சரை நகர்த்தவும், பின்னர் கிளிக் செய்யவும் Ctrl + வி... அட்டவணை வேர்டில் செருகப்படும். - நீங்கள் திருத்து மெனுவைத் திறந்து பேஸ்ட் கட்டளையைத் தேர்ந்தெடுக்கலாம்.
- நீங்கள் மேக்கில் இருந்தால், கிளிக் செய்யவும் . கட்டளை + வி நுழைக்க.
 3 ஒட்டு விருப்பத்தைத் தேர்ந்தெடுக்கவும். அட்டவணையின் கீழ்-வலது மூலையில் உள்ள ஒட்டு விருப்பங்கள் பொத்தானை கிளிக் செய்யவும்.
3 ஒட்டு விருப்பத்தைத் தேர்ந்தெடுக்கவும். அட்டவணையின் கீழ்-வலது மூலையில் உள்ள ஒட்டு விருப்பங்கள் பொத்தானை கிளிக் செய்யவும். - உங்களிடம் ஒட்டு விருப்பங்கள் பொத்தான் இல்லையென்றால், அது செயலற்றதாக இருக்கும். அதை இயக்குவதற்கு, வேர்ட்ஸ் ஆப்ஷன்களுக்குச் சென்று மேம்பட்ட தாவலைத் திறக்கவும். வெட்டு, நகல் மற்றும் ஒட்டு பிரிவில், சரிபார்ப்பைச் சேர்க்க ஷோ பேஸ்ட் பொத்தான்கள் விருப்பத்தை சரிபார்க்கவும்.
 4 எக்செல் அட்டவணை பாணியைப் பயன்படுத்த ஆதார வடிவத்தை வைத்திரு என்பதைக் கிளிக் செய்யவும்.
4 எக்செல் அட்டவணை பாணியைப் பயன்படுத்த ஆதார வடிவத்தை வைத்திரு என்பதைக் கிளிக் செய்யவும். 5 வேர்ட் டேபிள் ஸ்டைலைப் பயன்படுத்த இலக்கு பாணியைப் பயன்படுத்து என்பதைக் கிளிக் செய்யவும்.
5 வேர்ட் டேபிள் ஸ்டைலைப் பயன்படுத்த இலக்கு பாணியைப் பயன்படுத்து என்பதைக் கிளிக் செய்யவும். 6 இணைக்கப்பட்ட எக்செல் அட்டவணையை உருவாக்கவும். வேர்ட் ஒரு அம்சத்தைக் கொண்டுள்ளது, இது மற்ற அலுவலகக் கோப்புகளுக்கான இணைப்புகளை உருவாக்க அனுமதிக்கிறது. இதன் பொருள் நீங்கள் எக்செல் கோப்பில் மாற்றங்களைச் செய்யும்போது, வேர்டில் நகலெடுக்கப்பட்ட அட்டவணையும் புதுப்பிக்கப்படும். இணைப்பைக் கிளிக் செய்து மூல வடிவமைப்பை அல்லது இணைப்பை வைத்து, இணைக்கப்பட்ட எக்செல் அட்டவணையை உருவாக்க இலக்கு பாணியைப் பயன்படுத்தவும்.
6 இணைக்கப்பட்ட எக்செல் அட்டவணையை உருவாக்கவும். வேர்ட் ஒரு அம்சத்தைக் கொண்டுள்ளது, இது மற்ற அலுவலகக் கோப்புகளுக்கான இணைப்புகளை உருவாக்க அனுமதிக்கிறது. இதன் பொருள் நீங்கள் எக்செல் கோப்பில் மாற்றங்களைச் செய்யும்போது, வேர்டில் நகலெடுக்கப்பட்ட அட்டவணையும் புதுப்பிக்கப்படும். இணைப்பைக் கிளிக் செய்து மூல வடிவமைப்பை அல்லது இணைப்பை வைத்து, இணைக்கப்பட்ட எக்செல் அட்டவணையை உருவாக்க இலக்கு பாணியைப் பயன்படுத்தவும். - இந்த இரண்டு விருப்பங்களும் மற்ற இரண்டு பேஸ்ட் விருப்பங்களுக்கான அசல் பாணிகளை இணைக்கின்றன.
 7 எக்செல் உள்ளடக்கத்தை வடிவமைக்காமல் ஒட்ட உரையை மட்டும் சேமி என்பதைக் கிளிக் செய்யவும்.
7 எக்செல் உள்ளடக்கத்தை வடிவமைக்காமல் ஒட்ட உரையை மட்டும் சேமி என்பதைக் கிளிக் செய்யவும்.- இந்த விருப்பத்தைப் பயன்படுத்துவதன் மூலம், ஒவ்வொரு வரியும் ஒரு தனி பத்தியில் இருப்பதை உறுதி செய்வீர்கள், மேலும் நெடுவரிசைகள் இடைவெளிகளால் பிரிக்கப்படும்.
பகுதி 2 இன் பகுதி 2: எக்செல் இலிருந்து ஒரு விளக்கப்படத்தை வேர்டில் செருகவும்
 1 உங்கள் எக்செல் தாளில் இருந்து, விளக்கப்படத்தை தேர்ந்தெடுக்க அதை கிளிக் செய்யவும், பின்னர் கிளிக் செய்யவும் Ctrl + சிநகலெடுக்க.
1 உங்கள் எக்செல் தாளில் இருந்து, விளக்கப்படத்தை தேர்ந்தெடுக்க அதை கிளிக் செய்யவும், பின்னர் கிளிக் செய்யவும் Ctrl + சிநகலெடுக்க. 2 வேர்டுக்கு சென்று கிளிக் செய்யவும் Ctrl + விஒரு விளக்கப்படம் செருக.
2 வேர்டுக்கு சென்று கிளிக் செய்யவும் Ctrl + விஒரு விளக்கப்படம் செருக. 3 ஒட்டு விருப்பத்தைத் தேர்ந்தெடுக்கவும். அட்டவணையின் கீழ்-வலது மூலையில் உள்ள ஒட்டு விருப்பங்கள் பொத்தானை கிளிக் செய்யவும்.
3 ஒட்டு விருப்பத்தைத் தேர்ந்தெடுக்கவும். அட்டவணையின் கீழ்-வலது மூலையில் உள்ள ஒட்டு விருப்பங்கள் பொத்தானை கிளிக் செய்யவும். - எக்செல் தரவை ஒட்டுவது போலல்லாமல், ஒரு விளக்கப்படத்தை ஒட்டும்போது, தேர்வு செய்ய இரண்டு வெவ்வேறு தொகுப்பு விருப்பங்கள் உள்ளன. நீங்கள் விளக்கப்பட விருப்பங்கள் மற்றும் வடிவமைப்பு விருப்பங்களை மாற்றலாம்.
 4 எக்செல் கோப்பு புதுப்பிக்கப்பட்டதால் வரைபடத்தைப் புதுப்பிக்க இணைப்புத் தரவைக் கிளிக் செய்யவும்.
4 எக்செல் கோப்பு புதுப்பிக்கப்பட்டதால் வரைபடத்தைப் புதுப்பிக்க இணைப்புத் தரவைக் கிளிக் செய்யவும். 5 விளக்கப்படத்தில் இருந்து எக்செல் கோப்பைத் திறப்பதற்காக உட்பொதிக்கப்பட்ட பணிப்புத்தகத்தைக் கிளிக் செய்யவும்.
5 விளக்கப்படத்தில் இருந்து எக்செல் கோப்பைத் திறப்பதற்காக உட்பொதிக்கப்பட்ட பணிப்புத்தகத்தைக் கிளிக் செய்யவும்.- விளக்கப்படம் மூலம் எக்செல் கோப்பைத் திறக்க, வரைபடத்தில் வலது கிளிக் செய்து, பின்னர் தரவைத் திருத்து பொத்தானைக் கிளிக் செய்யவும். அசல் எக்செல் கோப்பு திறக்கும்.
 6 எக்செல் கோப்பில் மாற்றங்கள் செய்யப்படும்போது நிலையான படமாக வரைபடத்தை செருக படத்தைக் கிளிக் செய்யவும்.
6 எக்செல் கோப்பில் மாற்றங்கள் செய்யப்படும்போது நிலையான படமாக வரைபடத்தை செருக படத்தைக் கிளிக் செய்யவும். 7 எக்செல் அட்டவணை பாணியைப் பயன்படுத்த ஆதார வடிவத்தை வைத்திரு என்பதைக் கிளிக் செய்யவும்.
7 எக்செல் அட்டவணை பாணியைப் பயன்படுத்த ஆதார வடிவத்தை வைத்திரு என்பதைக் கிளிக் செய்யவும். 8 வேர்ட் டேபிள் ஸ்டைலைப் பயன்படுத்த டார்கெட் தீம் பயன்படுத்து என்பதைக் கிளிக் செய்யவும்.
8 வேர்ட் டேபிள் ஸ்டைலைப் பயன்படுத்த டார்கெட் தீம் பயன்படுத்து என்பதைக் கிளிக் செய்யவும்.