நூலாசிரியர்:
Mark Sanchez
உருவாக்கிய தேதி:
4 ஜனவரி 2021
புதுப்பிப்பு தேதி:
2 ஜூலை 2024
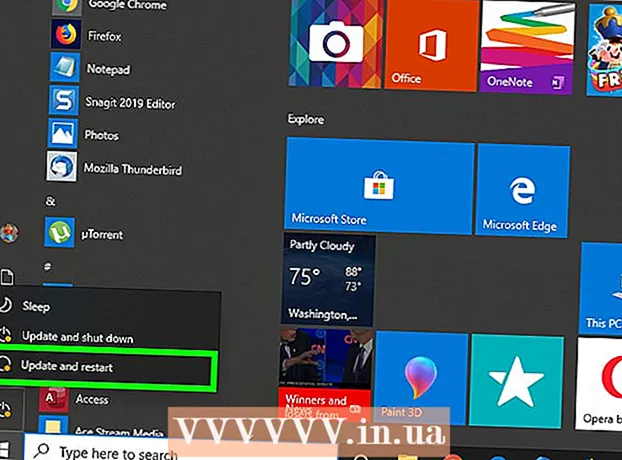
உள்ளடக்கம்
- படிகள்
- 3 இன் பகுதி 1: உங்கள் கணினியை எவ்வாறு தயாரிப்பது
- 3 இன் பகுதி 2: கீலாக்கர்களைக் கண்டுபிடிப்பது எப்படி
- 3 இன் பகுதி 3: ஒரு கீலாக்கரை எப்படி அகற்றுவது
- குறிப்புகள்
- எச்சரிக்கைகள்
ஒரு கீலாக்கர் என்பது ஒரு தீங்கிழைக்கும் நிரல் அல்லது வன்பொருள் சாதனமாகும், இது ஒரு கணினியில் நிறுவப்பட்டு விசைப்பலகை மற்றும் சுட்டியின் விசை அழுத்தங்களைப் பதிவு செய்கிறது. பெரும்பாலான சந்தர்ப்பங்களில், கடவுச்சொற்கள் மற்றும் தனிப்பட்ட தகவல்களை திருட கீலாக்கர்கள் குற்றவாளிகளால் பயன்படுத்தப்படுகிறார்கள். மேலும், கீலாக்கர்கள் உங்கள் கணினியை மெதுவாக்கலாம். இந்த கட்டுரையில், கீலாக்கர்களை எவ்வாறு கண்டுபிடிப்பது மற்றும் அகற்றுவது என்பதை நாங்கள் உங்களுக்குக் கூறுவோம்.
படிகள்
3 இன் பகுதி 1: உங்கள் கணினியை எவ்வாறு தயாரிப்பது
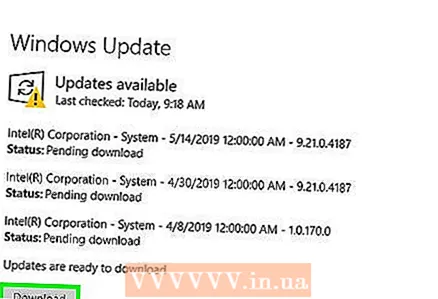 1 உங்கள் இயக்க முறைமையை மேம்படுத்தவும் மற்றும் திட்டங்கள். பழைய மென்பொருளில் கீலாக்கர்கள் ஊடுருவக்கூடிய பாதிப்புகளை உள்ளடக்கியிருக்கலாம்.
1 உங்கள் இயக்க முறைமையை மேம்படுத்தவும் மற்றும் திட்டங்கள். பழைய மென்பொருளில் கீலாக்கர்கள் ஊடுருவக்கூடிய பாதிப்புகளை உள்ளடக்கியிருக்கலாம். - ஒன்றுக்கு மேற்பட்ட நபர்கள் கணினியைப் பயன்படுத்துகிறார்கள் என்றால், இணையத்தில் உள்ள எந்த இணைப்புகளையும், குறிப்பாக பாப்-அப் விண்டோக்களில் உள்ள இணைப்புகளைக் கிளிக் செய்ய முடியாது என்றும் தெரியாத தளங்களில் இருந்து கோப்புகளைப் பதிவிறக்க முடியாது என்றும் சொல்லுங்கள்.
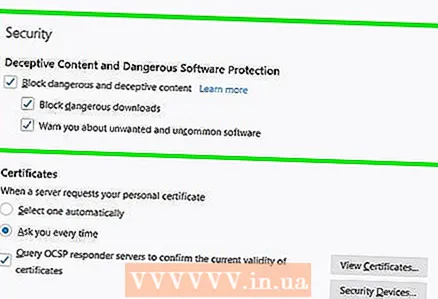 2 இணைய உலாவி பாதுகாப்பை உள்ளமைக்கவும். இந்த செயல்முறை இணைய உலாவியைப் பொறுத்தது. இணைய உலாவியில் அமைப்புகள் மெனுவைத் திறந்து தனியுரிமை மற்றும் / அல்லது பாதுகாப்பு விருப்பங்களைத் தேடுங்கள். தேவையற்ற / தெரியாத செருகுநிரல்களை முடக்கவும், தீங்கிழைக்கும் தளங்களைத் தடுத்து உங்கள் உலாவி வரலாற்றை அழிக்கவும். தனிப்பட்ட தகவல்களைக் கண்காணிக்கும் குக்கீகளை நீக்கவும்.
2 இணைய உலாவி பாதுகாப்பை உள்ளமைக்கவும். இந்த செயல்முறை இணைய உலாவியைப் பொறுத்தது. இணைய உலாவியில் அமைப்புகள் மெனுவைத் திறந்து தனியுரிமை மற்றும் / அல்லது பாதுகாப்பு விருப்பங்களைத் தேடுங்கள். தேவையற்ற / தெரியாத செருகுநிரல்களை முடக்கவும், தீங்கிழைக்கும் தளங்களைத் தடுத்து உங்கள் உலாவி வரலாற்றை அழிக்கவும். தனிப்பட்ட தகவல்களைக் கண்காணிக்கும் குக்கீகளை நீக்கவும். 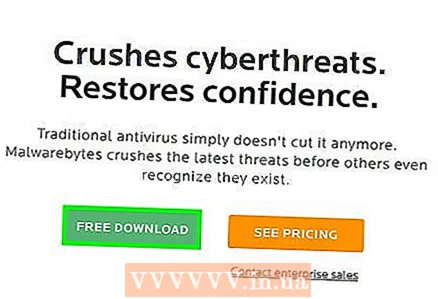 3 உங்கள் கணினியை பாதுகாப்பாக வைக்க நம்பகமான மென்பொருளை நிறுவவும். அதாவது, ஒரு நல்ல வைரஸ் தடுப்பு மற்றும் ஆண்டிஸ்பைவேரை நிறுவவும். இலவச நிரல்கள் மால்வேர்பைட்ஸ் (ஸ்பைவேர் எதிர்ப்பு) மற்றும் அவாஸ்ட் அல்லது பாண்டா (வைரஸ் தடுப்பு). இந்த திட்டங்களை தவறாமல் புதுப்பிக்கவும்.
3 உங்கள் கணினியை பாதுகாப்பாக வைக்க நம்பகமான மென்பொருளை நிறுவவும். அதாவது, ஒரு நல்ல வைரஸ் தடுப்பு மற்றும் ஆண்டிஸ்பைவேரை நிறுவவும். இலவச நிரல்கள் மால்வேர்பைட்ஸ் (ஸ்பைவேர் எதிர்ப்பு) மற்றும் அவாஸ்ட் அல்லது பாண்டா (வைரஸ் தடுப்பு). இந்த திட்டங்களை தவறாமல் புதுப்பிக்கவும்.
3 இன் பகுதி 2: கீலாக்கர்களைக் கண்டுபிடிப்பது எப்படி
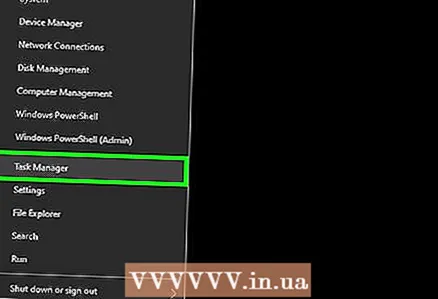 1 பணி நிர்வாகியைத் திறக்கவும். இதற்காக:
1 பணி நிர்வாகியைத் திறக்கவும். இதற்காக: - திரையின் கீழே உள்ள பணிப்பட்டியில் வலது கிளிக் செய்யவும்.
- மெனுவிலிருந்து "பணி நிர்வாகி" என்பதைத் தேர்ந்தெடுக்கவும்.
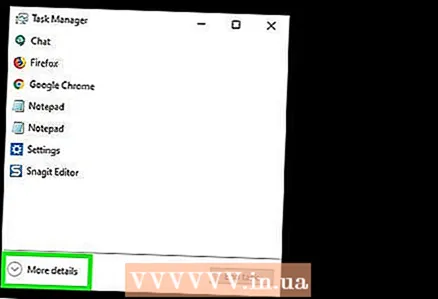 2 கிளிக் செய்யவும் கூடுதலாக. இது பணி நிர்வாகியின் கீழ் இடது மூலையில் உள்ளது. கணினியில் இயங்கும் அனைத்து செயல்முறைகளின் பட்டியல் - நீங்கள் தொடங்கிய நிரல்கள் மற்றும் பின்னணியில் இயங்கும் செயல்முறைகள் - காட்டப்படும்.
2 கிளிக் செய்யவும் கூடுதலாக. இது பணி நிர்வாகியின் கீழ் இடது மூலையில் உள்ளது. கணினியில் இயங்கும் அனைத்து செயல்முறைகளின் பட்டியல் - நீங்கள் தொடங்கிய நிரல்கள் மற்றும் பின்னணியில் இயங்கும் செயல்முறைகள் - காட்டப்படும். 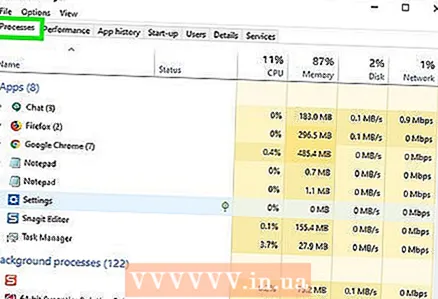 3 சந்தேகத்திற்கிடமான செயல்முறைகள் ஏதேனும் உள்ளதா என்று சோதிக்கவும். பொதுவாக, இவை பின்னணியில் இயங்கும் செயல்முறைகள். உங்களுக்குத் தெரியாத நிரல்கள் / செயல்முறைகளைக் கண்டறியவும்.
3 சந்தேகத்திற்கிடமான செயல்முறைகள் ஏதேனும் உள்ளதா என்று சோதிக்கவும். பொதுவாக, இவை பின்னணியில் இயங்கும் செயல்முறைகள். உங்களுக்குத் தெரியாத நிரல்கள் / செயல்முறைகளைக் கண்டறியவும். - ஒரு குறிப்பிட்ட செயல்முறை என்ன செய்கிறது என்று உங்களுக்குத் தெரியாவிட்டால், அதில் வலது கிளிக் செய்து மெனுவிலிருந்து ஆன்லைனில் கண்டுபிடி என்பதைத் தேர்ந்தெடுக்கவும். தேர்ந்தெடுக்கப்பட்ட செயல்முறை பற்றிய தகவலை நெட்வொர்க் கண்டுபிடிக்கும்.
- நீங்கள் சந்தேகத்திற்கிடமான செயல்முறையைக் கண்டால், அதைக் கிளிக் செய்து, பின்னர் கீழ் வலது மூலையில் உள்ள செயல்முறை முடிவைக் கிளிக் செய்யவும்.
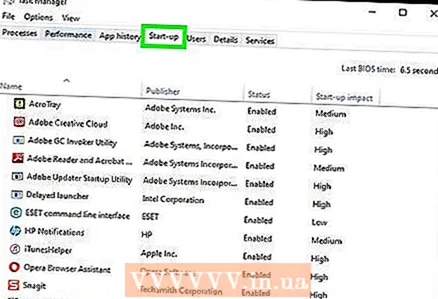 4 தாவலுக்குச் செல்லவும் தொடக்க. டாஸ்க் மேனேஜரின் மேல்பகுதியில் காணலாம். கணினியின் இயக்க முறைமை துவங்கும் போது தொடங்கும் நிரல்களின் பட்டியல் திறக்கும்.
4 தாவலுக்குச் செல்லவும் தொடக்க. டாஸ்க் மேனேஜரின் மேல்பகுதியில் காணலாம். கணினியின் இயக்க முறைமை துவங்கும் போது தொடங்கும் நிரல்களின் பட்டியல் திறக்கும். 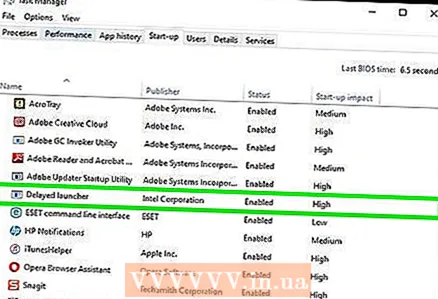 5 சந்தேகத்திற்கிடமான நிரல்களைத் தேடுங்கள். ஒருவேளை நீங்கள் பெயர்கள் தெரியாத நிரல்களைக் காணலாம்.
5 சந்தேகத்திற்கிடமான நிரல்களைத் தேடுங்கள். ஒருவேளை நீங்கள் பெயர்கள் தெரியாத நிரல்களைக் காணலாம். - ஒரு குறிப்பிட்ட நிரல் என்ன செய்கிறது என்று உங்களுக்குத் தெரியாவிட்டால், அதில் வலது கிளிக் செய்து மெனுவிலிருந்து "இணையத்தில் தேடு" என்பதைத் தேர்ந்தெடுக்கவும். நெட்வொர்க் தேர்ந்தெடுக்கப்பட்ட நிரலைப் பற்றிய தகவலைக் கண்டுபிடிக்கும்.
- நீங்கள் சந்தேகத்திற்கிடமான நிரலைக் கண்டால், அதைக் கிளிக் செய்து, கீழ் வலது மூலையில் உள்ள முடக்கு என்பதைக் கிளிக் செய்யவும்.
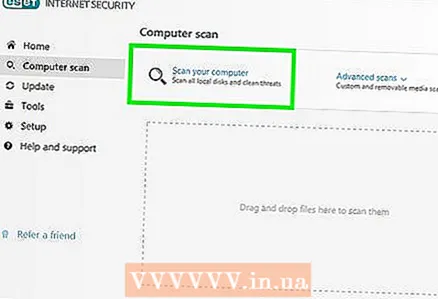 6 வைரஸ்கள் மற்றும் தீம்பொருளுக்காக உங்கள் கணினியை ஸ்கேன் செய்யுங்கள். பல கீலாக்கர்கள் பணி மேலாளரில் தோன்றுவதில்லை அல்லது தங்களை அறியப்பட்ட நிரல்களாக மாறுவேடமிடுவதில்லை. எனவே, உங்கள் கணினியை ஒரு நல்ல ஆன்டி வைரஸ் மற்றும் ஆன்டி ஸ்பைவேர் மூலம் ஸ்கேன் செய்யுங்கள்.
6 வைரஸ்கள் மற்றும் தீம்பொருளுக்காக உங்கள் கணினியை ஸ்கேன் செய்யுங்கள். பல கீலாக்கர்கள் பணி மேலாளரில் தோன்றுவதில்லை அல்லது தங்களை அறியப்பட்ட நிரல்களாக மாறுவேடமிடுவதில்லை. எனவே, உங்கள் கணினியை ஒரு நல்ல ஆன்டி வைரஸ் மற்றும் ஆன்டி ஸ்பைவேர் மூலம் ஸ்கேன் செய்யுங்கள்.  7 உங்கள் டெஸ்க்டாப்பைச் சரிபார்க்கவும். டெஸ்க்டாப் கம்ப்யூட்டரில் ஒரு சிறப்பு கீலாக்கர் சாதனம் நிறுவப்படலாம். கணினி வழக்கில், விசைப்பலகை இணைக்கப்பட்ட இணைப்பியை கண்டறியவும் - விசைப்பலகை கேபிள் மற்றும் இணைப்பிற்கு இடையில் ஏதேனும் சாதனம் இருந்தால், அது பெரும்பாலும் வன்பொருள் கீலாக்கராக இருக்கும்.
7 உங்கள் டெஸ்க்டாப்பைச் சரிபார்க்கவும். டெஸ்க்டாப் கம்ப்யூட்டரில் ஒரு சிறப்பு கீலாக்கர் சாதனம் நிறுவப்படலாம். கணினி வழக்கில், விசைப்பலகை இணைக்கப்பட்ட இணைப்பியை கண்டறியவும் - விசைப்பலகை கேபிள் மற்றும் இணைப்பிற்கு இடையில் ஏதேனும் சாதனம் இருந்தால், அது பெரும்பாலும் வன்பொருள் கீலாக்கராக இருக்கும். - ஒருவேளை இது ஒரு கீலாக்கர் அல்ல, ஆனால் வழக்கமான மாற்றி அல்லது பிற முறையான சாதனம். இந்த விஷயத்தில், இந்தச் சாதனத்தை யார் இணைத்தார்கள், ஏன் என்று கண்டுபிடிக்கவும்.
3 இன் பகுதி 3: ஒரு கீலாக்கரை எப்படி அகற்றுவது
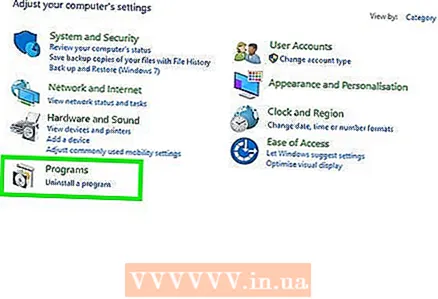 1 கண்ட்ரோல் பேனலில் நிறுவப்பட்ட புரோகிராம்களின் பட்டியலில் கீலாக்கர் காட்டப்பட்டுள்ளதா என்று கண்டுபிடிக்கவும். அப்படியானால், நிறுவல் நீக்கியைப் பயன்படுத்தி அத்தகைய கீலாக்கரை அகற்றலாம். கீலாக்கருடன் தொடர்புடைய மீதமுள்ள கோப்புகளை நீக்க உங்கள் வைரஸ் தடுப்பு பயன்படுத்தவும்.
1 கண்ட்ரோல் பேனலில் நிறுவப்பட்ட புரோகிராம்களின் பட்டியலில் கீலாக்கர் காட்டப்பட்டுள்ளதா என்று கண்டுபிடிக்கவும். அப்படியானால், நிறுவல் நீக்கியைப் பயன்படுத்தி அத்தகைய கீலாக்கரை அகற்றலாம். கீலாக்கருடன் தொடர்புடைய மீதமுள்ள கோப்புகளை நீக்க உங்கள் வைரஸ் தடுப்பு பயன்படுத்தவும். 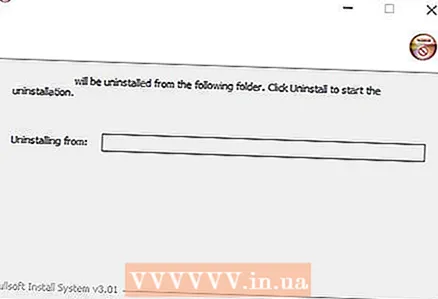 2 நிறுவியைப் பயன்படுத்த முயற்சிக்கவும். லாஜிக்சாஃப்ட் ரிவீலர் கீலாக்கர் போன்ற சில கீலாக்கர்களை அவர்களின் நிறுவல் நிரல்களைப் பயன்படுத்தி நிறுவல் நீக்கம் செய்யலாம். நிறுவியை தரவிறக்கி கீலாக்கரை அகற்ற பயன்படுத்தவும். மேலும், கீலாக்கரை செட்டிங்ஸ் மெனு மூலம் நீக்கலாம். கீலாக்கருடன் தொடர்புடைய மீதமுள்ள கோப்புகளை நீக்க உங்கள் வைரஸ் தடுப்பு பயன்படுத்தவும்.
2 நிறுவியைப் பயன்படுத்த முயற்சிக்கவும். லாஜிக்சாஃப்ட் ரிவீலர் கீலாக்கர் போன்ற சில கீலாக்கர்களை அவர்களின் நிறுவல் நிரல்களைப் பயன்படுத்தி நிறுவல் நீக்கம் செய்யலாம். நிறுவியை தரவிறக்கி கீலாக்கரை அகற்ற பயன்படுத்தவும். மேலும், கீலாக்கரை செட்டிங்ஸ் மெனு மூலம் நீக்கலாம். கீலாக்கருடன் தொடர்புடைய மீதமுள்ள கோப்புகளை நீக்க உங்கள் வைரஸ் தடுப்பு பயன்படுத்தவும். - நிரல் நிறுவல் நீக்கத் தவறினால், கணினியை பாதுகாப்பான முறையில் தொடங்கி, அதில் உள்ள கீலாக்கரை நிறுவல் நீக்கவும்.
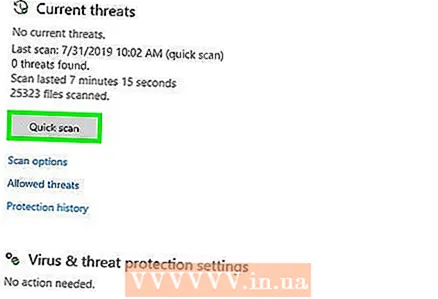 3 விண்டோஸ் டிஃபென்டரை ஆஃப்லைனில் தொடங்கவும். உங்கள் வைரஸ் தடுப்பு புதுப்பிக்கும்போது இதைச் செய்யுங்கள். விண்டோஸ் டிஃபென்டரை ஆஃப்லைனில் இயக்க, உங்கள் அமைப்புகளில் மாற்றங்களைச் செய்யவும் அல்லது வெளிப்புற சேமிப்பு ஊடகத்தை உருவாக்கவும்.
3 விண்டோஸ் டிஃபென்டரை ஆஃப்லைனில் தொடங்கவும். உங்கள் வைரஸ் தடுப்பு புதுப்பிக்கும்போது இதைச் செய்யுங்கள். விண்டோஸ் டிஃபென்டரை ஆஃப்லைனில் இயக்க, உங்கள் அமைப்புகளில் மாற்றங்களைச் செய்யவும் அல்லது வெளிப்புற சேமிப்பு ஊடகத்தை உருவாக்கவும். 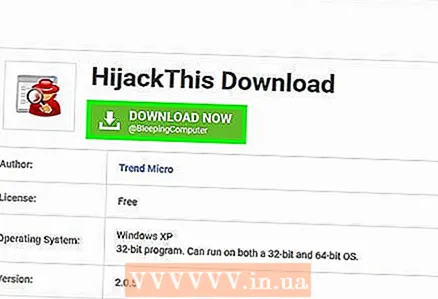 4 ஒரு கீலாக்கரை அதன் பெயரால் அகற்றுவதற்கான வழிகளைப் பாருங்கள். தேடுபொறியில், எடுத்துக்காட்டாக, யாண்டெக்ஸில், கீலாக்கரின் பெயரை உள்ளிடவும். ரீஃபாக் போன்ற சில கீலாக்கர்களை அகற்றுவது மிகவும் கடினம். உங்கள் கணினியை உடைக்காமல் ஒரு கீலாக்கரை எவ்வாறு அகற்றுவது என்பதை அறிய மன்றங்களைப் படியுங்கள்.
4 ஒரு கீலாக்கரை அதன் பெயரால் அகற்றுவதற்கான வழிகளைப் பாருங்கள். தேடுபொறியில், எடுத்துக்காட்டாக, யாண்டெக்ஸில், கீலாக்கரின் பெயரை உள்ளிடவும். ரீஃபாக் போன்ற சில கீலாக்கர்களை அகற்றுவது மிகவும் கடினம். உங்கள் கணினியை உடைக்காமல் ஒரு கீலாக்கரை எவ்வாறு அகற்றுவது என்பதை அறிய மன்றங்களைப் படியுங்கள். - கடத்தல் இது விண்டோஸ் பதிவேட்டில் ஆழமாக "பதிவுசெய்யப்பட்ட" நிரல்களை அகற்றுவதற்கான ஒரு பயன்பாடாகும். ஆனால் ஹைஜாக் இதைப் பயன்படுத்தும் போது கவனமாக இருங்கள், ஏனென்றால் விண்டோஸ் இயக்க வேண்டிய கோப்புகளை நீக்க முடியும். பதிவேட்டில் உள்ளீடுகளை நீக்குவதற்கு முன் மேலும் தகவலுக்கு ஆன்லைனில் பார்க்கவும்.
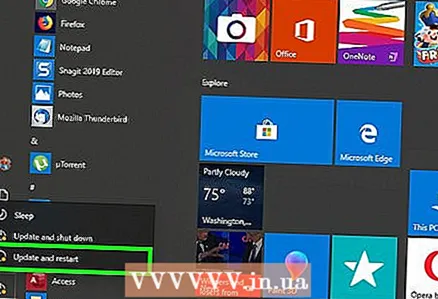 5 உங்கள் இயக்க முறைமையை மீண்டும் நிறுவவும். பல கீலாக்கர்களை அகற்றுவது மிகவும் கடினம், அவற்றை அகற்ற விண்டோஸை மீண்டும் நிறுவுவது எளிது. கணினியை மீண்டும் நிறுவும் முன் முக்கியமான கோப்புகளை காப்புப் பிரதி எடுக்கவும்.
5 உங்கள் இயக்க முறைமையை மீண்டும் நிறுவவும். பல கீலாக்கர்களை அகற்றுவது மிகவும் கடினம், அவற்றை அகற்ற விண்டோஸை மீண்டும் நிறுவுவது எளிது. கணினியை மீண்டும் நிறுவும் முன் முக்கியமான கோப்புகளை காப்புப் பிரதி எடுக்கவும். - கணினியை மீண்டும் நிறுவுவது வட்டில் இருந்து அனைத்து தகவல்களையும் நீக்கும். எனவே உங்கள் முக்கியமான கோப்புகளை காப்புப் பிரதி எடுக்கவும், பின்னர் அதை கூகுள் டிரைவ், டிராப்பாக்ஸ் அல்லது ஒன் டிரைவ் போன்ற வெளிப்புற வன் அல்லது மேகக்கணி சேமிப்பகத்திற்கு மாற்றவும்.
- வங்கிப் பரிவர்த்தனைகள் அல்லது ரகசிய ஆவணங்கள் கீலாக்கருடன் கணினியில் செயலாக்கப்பட்டால் இயக்க முறைமையை மீண்டும் நிறுவ பரிந்துரைக்கிறோம். சில கீலாக்கர்களை முழுமையாக நீக்க முடியாது என்பதை தயவுசெய்து கவனிக்கவும்.
குறிப்புகள்
- பணம் செலுத்த கணினி பயன்படுத்தப்பட்டால், உங்கள் கடவுச்சொற்கள் திருடப்படலாம். இந்த வழக்கில், மற்றொரு (பாதுகாப்பான) கணினியில் கடவுச்சொற்களை மாற்றவும்.சந்தேகத்திற்கிடமான பரிவர்த்தனைகளை நீங்கள் கண்டால் உங்கள் வங்கியைத் தொடர்பு கொள்ளுங்கள்.
- அவாஸ்ட் மற்றும் கொமோடோ சிறந்த இலவச பிசி பாதுகாப்பு மென்பொருள்.
எச்சரிக்கைகள்
- சில கீலாக்கர்கள் ஆன்டிஸ்பைவேர் மற்றும் ஃபயர்வால்களால் கண்டறியப்படவில்லை.



