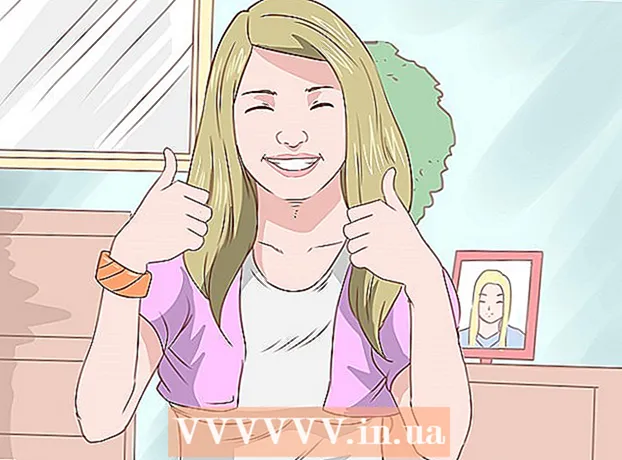நூலாசிரியர்:
Carl Weaver
உருவாக்கிய தேதி:
28 பிப்ரவரி 2021
புதுப்பிப்பு தேதி:
1 ஜூலை 2024

உள்ளடக்கம்
- படிகள்
- பகுதி 1 இன் 2: விண்டோஸில் மானிட்டர்களை உள்ளமைத்தல்
- 2 இன் பகுதி 2: மேக் ஓஎஸ் எக்ஸில் மானிட்டர்களை அமைத்தல்
- குறிப்புகள்
- எச்சரிக்கைகள்
இந்த கட்டுரை விண்டோஸ் அல்லது மேக் ஓஎஸ் எக்ஸ் கணினியுடன் இரண்டு மானிட்டர்களை எவ்வாறு இணைப்பது என்பதை விவரிக்கிறது. நீங்கள் இரண்டு மானிட்டர்களை ஒன்றைப் பயன்படுத்தினால், உங்கள் டெஸ்க்டாப் இரண்டு மடங்கு பெரியதாக இருக்கும்.
படிகள்
 1 மதர்போர்டு இரட்டை மானிட்டர்களை ஆதரிக்கிறதா என்று கண்டுபிடிக்கவும். கிட்டத்தட்ட அனைத்து நவீன மதர்போர்டுகளும் இதைச் செய்கின்றன, இது காலாவதியான மதர்போர்டுகளைப் பற்றி சொல்ல முடியாது. மதர்போர்டு இரட்டை மானிட்டர்களை ஆதரிக்கிறதா என்பதை அறிய:
1 மதர்போர்டு இரட்டை மானிட்டர்களை ஆதரிக்கிறதா என்று கண்டுபிடிக்கவும். கிட்டத்தட்ட அனைத்து நவீன மதர்போர்டுகளும் இதைச் செய்கின்றன, இது காலாவதியான மதர்போர்டுகளைப் பற்றி சொல்ல முடியாது. மதர்போர்டு இரட்டை மானிட்டர்களை ஆதரிக்கிறதா என்பதை அறிய: - உங்கள் மதர்போர்டு மாதிரியைத் தீர்மானிக்கவும்.
- உங்கள் மதர்போர்டு மாதிரியை ஒரு தேடுபொறியில் உள்ளிடவும் (எ.கா. கூகுள்).
- மதர்போர்டின் அம்சங்களை பட்டியலிடும் தேடல் முடிவைத் தேர்ந்தெடுக்கவும்.
- மல்டி-டிஸ்ப்ளே, மல்டி-மானிட்டர் அல்லது டூயல் டிஸ்ப்ளே பார்க்கவும்.
 2 உங்கள் கணினியில் என்ன வீடியோ போர்ட்கள் உள்ளன என்பதைக் கண்டறியவும். பெரும்பாலான நவீன கணினிகள் குறைந்தது இரண்டு வீடியோ போர்ட்களைக் கொண்டுள்ளன, இது ஒன்றுக்கு மேற்பட்ட மானிட்டர்களை இணைக்க உங்களை அனுமதிக்கிறது. அவை வழக்கமாக வழக்கின் பின்புறத்தில் அமைந்து வீடியோ அட்டையுடன் இணைக்கப்படுகின்றன. பல மடிக்கணினிகளில் பக்கவாட்டில் அல்லது பின்புறத்தில் HDMI அல்லது டிஸ்ப்ளே போர்ட் உள்ளது. உங்கள் கணினியில் இரண்டாவது மானிட்டருக்கு பிரத்யேக வீடியோ போர்ட் இல்லையென்றால், USB-C / தண்டர்போல்ட் அல்லது USB 3.0 போர்ட்டைச் சரிபார்க்கவும். பல்வேறு வகையான வீடியோ போர்ட்களின் விளக்கம் கீழே உள்ளது:
2 உங்கள் கணினியில் என்ன வீடியோ போர்ட்கள் உள்ளன என்பதைக் கண்டறியவும். பெரும்பாலான நவீன கணினிகள் குறைந்தது இரண்டு வீடியோ போர்ட்களைக் கொண்டுள்ளன, இது ஒன்றுக்கு மேற்பட்ட மானிட்டர்களை இணைக்க உங்களை அனுமதிக்கிறது. அவை வழக்கமாக வழக்கின் பின்புறத்தில் அமைந்து வீடியோ அட்டையுடன் இணைக்கப்படுகின்றன. பல மடிக்கணினிகளில் பக்கவாட்டில் அல்லது பின்புறத்தில் HDMI அல்லது டிஸ்ப்ளே போர்ட் உள்ளது. உங்கள் கணினியில் இரண்டாவது மானிட்டருக்கு பிரத்யேக வீடியோ போர்ட் இல்லையென்றால், USB-C / தண்டர்போல்ட் அல்லது USB 3.0 போர்ட்டைச் சரிபார்க்கவும். பல்வேறு வகையான வீடியோ போர்ட்களின் விளக்கம் கீழே உள்ளது: - விஜிஏ - வழக்கமாக 15 துளைகள் கொண்ட நீல செவ்வக துறைமுகம். இது வழக்கமாக விஜிஏ கேபிளைப் பாதுகாக்க பக்கத்தில் திருகு துளைகளைக் கொண்டுள்ளது. பழைய கணினிகளில் VGA போர்ட்கள் பயன்படுத்தப்படுகின்றன மற்றும் பெரும்பாலான நவீன மானிட்டர்கள் இந்த வகை இணைப்பை ஆதரிக்கவில்லை. இருப்பினும், உங்கள் புதிய மானிட்டரை ஒரு HDMI முதல் VGA அடாப்டரைப் பயன்படுத்தி VGA உடன் இணைக்கலாம்.
- டிவிஐ - பொதுவாக 24 துளைகளுடன் வெள்ளை. வலதுபுறத்தில் 4 கூடுதல் துளைகளுடன் ஒரு ஸ்லாட்டும் உள்ளது. விஜிஏவைப் போலவே, டிவிஐ போர்டுகளும் டிவிஐ கேபிளைப் பாதுகாக்க பக்கவாட்டில் திருகுத் துளைகளைக் கொண்டிருக்கும். டிவிஐ என்பது மற்றொரு வகை வீடியோ இணைப்பு, இது கடந்த காலத்தின் ஒரு விஷயம் மற்றும் முக்கியமாக பழைய கணினிகள் மற்றும் மானிட்டர்களில் பயன்படுத்தப்படுகிறது. இது VGA ஐ விட அதிக தீர்மானங்களை ஆதரிக்கிறது, ஆனால் நவீன HD அல்லது 4K மானிட்டர்களை ஆதரிக்காது. VGA ஐப் போலவே, பெரும்பாலான நவீன மானிட்டர்கள் இந்த வகை இணைப்பை ஆதரிக்கவில்லை, இருப்பினும் அவை DVI முதல் HDMI அடாப்டரைப் பயன்படுத்தி DVI உடன் இணைக்கப்படலாம்.
- HDMI - சிறிய மற்றும் குறுகிய செவ்வக துறைமுகம் கீழ் மூலைகள் உள்நோக்கி வட்டமானது. சில சிறிய லேப்டாப் மாடல்களில் மினி-எச்டிஎம்ஐ அல்லது மைக்ரோ-எச்டிஎம்ஐ போர்ட் இருக்கலாம். இந்த துறைமுகங்கள் வழக்கமான எச்டிஎம்ஐயின் தோராயமாக அதே வடிவத்தில் உள்ளன, ஆனால் மிகவும் சிறியவை. எச்டிஎம்ஐ போர்ட் பெரும்பாலான புதிய மானிட்டர் மாடல்களில் தரமாக உள்ளது.இது பெரும்பாலான கணினி மானிட்டர்கள் மற்றும் HDMI டிவிகளில் பயன்படுத்தப்படுகிறது மற்றும் 4K மற்றும் உயர் டைனமிக் ரேஞ்ச் (HDR) வரை தீர்மானங்களை ஆதரிக்கிறது. HDMI ஒரு தரநிலை என்றாலும், பல வகைகள் உள்ளன. HDMI 1.4 4K @ 30fps அல்லது HD (1080p) @ 120fps ஐ ஆதரிக்கிறது. HDMI 2.0 4K @ 60fps ஐ ஆதரிக்கிறது. HDMI 2.1 10K வரை ஆதரிக்கிறது, குறிப்பாக 4K @ 120fps.
- டிஸ்ப்ளே போர்ட் - கீழ் வலது மூலையில் வெட்டப்பட்ட ஒரு குறுகிய செவ்வக துறைமுகம். சில மடிக்கணினிகள் அதே வடிவத்தில் ஒரு சிறிய டிஸ்ப்ளே போர்ட்டைப் பயன்படுத்துகின்றன, ஆனால் சிறியவை. டிஸ்ப்ளே போர்ட் ஒரு புதிய வகை இணைப்பு, இது தொலைக்காட்சிகளை விட கணினி மானிட்டர்களில் முதன்மையாகப் பயன்படுத்தப்படுகிறது. டிஸ்ப்ளே போர்ட் AMD ஃப்ரீசின்க் மற்றும் என்விடியா ஜி-சின்க் தொழில்நுட்பங்களை ஆதரிக்கிறது. DisplayPort 1.2 4K @ 60fps ஐ ஆதரிக்கிறது. DisplayPort 1.3 4K @ 120fps ஐ ஆதரிக்கிறது. DisplayPort 1.4 8K @ 60fps மற்றும் HDR ஐ ஆதரிக்கிறது. டிஸ்ப்ளே போர்ட் 2.0 16K @ 60fps வரை ஆதரிக்கிறது. இந்த வகை இணைப்பு ஒரு டிஸ்ப்ளே போர்ட் மூலம் ஒருவருக்கொருவர் இணைக்கப்பட்ட பல மானிட்டர்களை ஆதரிக்கும் திறன் கொண்டது.
- USB-C / தண்டர்போல்ட் 3... USB-C என்பது ஒரு சிறிய மாத்திரை வடிவ துறைமுகம். தண்டர்போல்ட் 3 போர்ட்கள் யூஎஸ்பி-சி மற்றும் யுஎஸ்பி-சி போன்ற வடிவத்தில் உள்ளன, ஆனால் வழக்கமாக அவர்களுக்கு அடுத்ததாக மின்னல் போல்ட் ஐகான் இருக்கும். USB 3.0 பொதுவாக ஒரு செவ்வக USB Type-A போர்ட் கொண்டிருக்கும். யூ.எஸ்.பி 3.0 போர்ட்டை யூ.எஸ்.பி முதல் எச்டிஎம்ஐ அடாப்டரைப் பயன்படுத்தி எச்டி மானிட்டருடன் இணைக்க முடியும். 4K @ 60fps வரை படங்களை எடுக்க USB-C வெளியீட்டை ஒரு மானிட்டருடன் இணைக்க முடியும். தண்டர்போல்ட் 3 இன்னும் அதிக தீர்மானங்களை ஆதரிக்கிறது. இருப்பினும், எல்லா மானிட்டர்களிலும் USB-C போர்ட் இல்லை. இல்லையென்றால், USB-C ஐ HDMI அல்லது USB-C ஐ பயன்படுத்தி DisplayPort அடாப்டரைப் பயன்படுத்தி மானிட்டரை உங்கள் கணினியுடன் இணைக்கலாம்.
 3 இரண்டாவது மானிட்டர் எந்த வீடியோ போர்ட்களைக் கொண்டுள்ளது என்பதைக் கண்டறியவும். மேலே பட்டியலிடப்பட்டுள்ள வீடியோ போர்ட்டுகளில் ஒன்றைக் கண்டறியவும். மானிட்டர் போர்ட் கணினி போர்ட்டிலிருந்து வேறுபட்டால், நீங்கள் பொருத்தமான அடாப்டரை வாங்க வேண்டும். உதாரணமாக, உங்கள் கணினியில் DVI போர்ட் மற்றும் உங்கள் மானிட்டரில் HDMI போர்ட் இருந்தால், உங்களுக்கு DVI முதல் HDMI அடாப்டர் தேவைப்படும். அதேபோல், நீங்கள் ஒரு USB-C கேபிளைப் பயன்படுத்தி ஒரு மானிட்டரை இணைக்க வேண்டும், ஆனால் அதனுடன் தொடர்புடைய உள்ளீடு இல்லை என்றால், உங்களுக்கு USB-C to HDMI அல்லது USB-C to DisplayPort அடாப்டர் தேவைப்படும்.
3 இரண்டாவது மானிட்டர் எந்த வீடியோ போர்ட்களைக் கொண்டுள்ளது என்பதைக் கண்டறியவும். மேலே பட்டியலிடப்பட்டுள்ள வீடியோ போர்ட்டுகளில் ஒன்றைக் கண்டறியவும். மானிட்டர் போர்ட் கணினி போர்ட்டிலிருந்து வேறுபட்டால், நீங்கள் பொருத்தமான அடாப்டரை வாங்க வேண்டும். உதாரணமாக, உங்கள் கணினியில் DVI போர்ட் மற்றும் உங்கள் மானிட்டரில் HDMI போர்ட் இருந்தால், உங்களுக்கு DVI முதல் HDMI அடாப்டர் தேவைப்படும். அதேபோல், நீங்கள் ஒரு USB-C கேபிளைப் பயன்படுத்தி ஒரு மானிட்டரை இணைக்க வேண்டும், ஆனால் அதனுடன் தொடர்புடைய உள்ளீடு இல்லை என்றால், உங்களுக்கு USB-C to HDMI அல்லது USB-C to DisplayPort அடாப்டர் தேவைப்படும். - சில மானிட்டர்கள் கணினி பயன்படுத்தும் வகையிலிருந்து வேறுபட்ட துறைமுக வகையைக் கொண்டிருக்கலாம். இருபுறமும் துறைமுகங்களுடன் பொருந்தக்கூடிய ஒரு கேபிள் வாங்கவும். உதாரணமாக, உங்கள் கணினியில் மினி-எச்டிஎம்ஐ போர்ட் இருந்தால் மற்றும் உங்கள் மானிட்டரில் வழக்கமான எச்டிஎம்ஐ போர்ட் இருந்தால், உங்களுக்கு மினி-எச்டிஎம்ஐ முதல் எச்டிஎம்ஐ கேபிள் தேவை.
 4 உங்கள் கணினியுடன் இரண்டாவது மானிட்டரை இணைக்கவும். கேபிளின் ஒரு முனையை கம்ப்யூட்டரின் வீடியோ போர்ட்டுடன் (கம்ப்யூட்டரின் பின்புறம்) இணைக்கவும், மற்றொன்றை இரண்டாவது மானிட்டரின் வீடியோ போர்ட்டுடன் இணைக்கவும். கேபிளை இணைக்க உங்களுக்கு அடாப்டர் தேவைப்பட்டால், அதை உங்கள் கணினியுடன் இணைக்கவும். பின்னர் HDMI அல்லது DisplayPort கேபிளை ஒரு முனையை அடாப்டருக்கும் மற்றொன்று மானிட்டருக்கும் இணைக்கவும்.
4 உங்கள் கணினியுடன் இரண்டாவது மானிட்டரை இணைக்கவும். கேபிளின் ஒரு முனையை கம்ப்யூட்டரின் வீடியோ போர்ட்டுடன் (கம்ப்யூட்டரின் பின்புறம்) இணைக்கவும், மற்றொன்றை இரண்டாவது மானிட்டரின் வீடியோ போர்ட்டுடன் இணைக்கவும். கேபிளை இணைக்க உங்களுக்கு அடாப்டர் தேவைப்பட்டால், அதை உங்கள் கணினியுடன் இணைக்கவும். பின்னர் HDMI அல்லது DisplayPort கேபிளை ஒரு முனையை அடாப்டருக்கும் மற்றொன்று மானிட்டருக்கும் இணைக்கவும். - யூ.எஸ்.பி-சி / தண்டர்போல்ட் 3 போர்ட் கொண்ட சில கம்ப்யூட்டர்களில், யூ.எஸ்.பி-சி / தண்டர்போல்ட் டாக் பயன்படுத்தி ஒரே போர்ட்டுடன் பல மானிட்டர்களை இணைக்க முடியும். சில மடிக்கணினிகள் (ஒரு USB-C / தண்டர்போல்ட் போர்ட் கொண்ட மேக்புக்ஸ்) ஒரே போர்ட்டுடன் இணைக்கப்பட்ட பல மானிட்டர்களை ஆதரிக்காமல் இருக்கலாம்.
 5 இரண்டாவது மானிட்டரின் மின் கம்பியை ஒரு மின் நிலையத்துடன் இணைக்கவும். மானிட்டர் கேபிளை பவர் அவுட்லெட் அல்லது சர்ஜ் ப்ரொடெக்டரில் செருகவும்.
5 இரண்டாவது மானிட்டரின் மின் கம்பியை ஒரு மின் நிலையத்துடன் இணைக்கவும். மானிட்டர் கேபிளை பவர் அவுட்லெட் அல்லது சர்ஜ் ப்ரொடெக்டரில் செருகவும்.  6 இரண்டாவது மானிட்டரை இயக்கவும். இரண்டாவது மானிட்டரில் உள்ள ஆற்றல் பொத்தானை அழுத்தவும், அதனால் அது இயக்கப்படும் மற்றும் கணினியிலிருந்து ஒரு வீடியோ சமிக்ஞையைப் பெற தயாராக உள்ளது. பின்னர் உங்கள் மானிட்டர்களை விண்டோஸ் அல்லது மேக் ஓஎஸ் எக்ஸில் அமைக்கவும். அனுபவம் வாய்ந்த ஆலோசனை
6 இரண்டாவது மானிட்டரை இயக்கவும். இரண்டாவது மானிட்டரில் உள்ள ஆற்றல் பொத்தானை அழுத்தவும், அதனால் அது இயக்கப்படும் மற்றும் கணினியிலிருந்து ஒரு வீடியோ சமிக்ஞையைப் பெற தயாராக உள்ளது. பின்னர் உங்கள் மானிட்டர்களை விண்டோஸ் அல்லது மேக் ஓஎஸ் எக்ஸில் அமைக்கவும். அனுபவம் வாய்ந்த ஆலோசனை 
சியாரா கோர்சரோ
தொலைபேசி மற்றும் கணினி பழுதுபார்க்கும் தொழில்நுட்ப வல்லுநர் சியாரா கோர்சாரோ சான் பிரான்சிஸ்கோ விரிகுடா பகுதியில் உள்ள ஆப்பிள் அங்கீகரிக்கப்பட்ட சேவை மையமான மேக்வோல்க்ஸ், இன்க் இல் பொது மேலாளர் மற்றும் ஆப்பிள் சான்றளிக்கப்பட்ட மேக் மற்றும் ஐஓஎஸ் டெக்னீசியன் ஆவார். மேக்வோல்க்ஸ், இன்க். 1990 இல் நிறுவப்பட்டது, A + மதிப்பீட்டைக் கொண்ட பீரோ ஆஃப் பெட்டர் பிசினஸ் (BBB) அங்கீகாரம் பெற்றது மற்றும் இது ஆப்பிள் கன்சல்டன்ட்ஸ் நெட்வொர்க்கின் (ACN) ஒரு பகுதியாகும். சியாரா கோர்சரோ
சியாரா கோர்சரோ
தொலைபேசி மற்றும் கணினி பழுதுபார்க்கும் தொழில்நுட்ப வல்லுநர்பெரும்பாலான சந்தர்ப்பங்களில், நீங்கள் செய்ய வேண்டியது இதுதான். வழக்கமாக, நீங்கள் இரண்டாவது மானிட்டரை இணைத்து அதை இயக்க வேண்டும், மேலும் நீங்கள் தானாகவே இரண்டு திரைகளைப் பயன்படுத்த முடியும். இருப்பினும், நீங்கள் ஏதேனும் மாற்றங்களைச் செய்ய விரும்பினால், மாற்றங்களைச் செய்ய நீங்கள் கணினி விருப்பத்தேர்வுகளின் காட்சிப் பிரிவுக்குச் செல்ல வேண்டும்.
பகுதி 1 இன் 2: விண்டோஸில் மானிட்டர்களை உள்ளமைத்தல்
 1 தொடக்க மெனுவைத் திறக்கவும்
1 தொடக்க மெனுவைத் திறக்கவும்  . திரையின் கீழ் இடது மூலையில் உள்ள விண்டோஸ் லோகோவைக் கிளிக் செய்யவும்.
. திரையின் கீழ் இடது மூலையில் உள்ள விண்டோஸ் லோகோவைக் கிளிக் செய்யவும்.  2 அமைப்புகள் சாளரத்தைத் திறக்கவும். கியர் ஐகானைக் கிளிக் செய்யவும்
2 அமைப்புகள் சாளரத்தைத் திறக்கவும். கியர் ஐகானைக் கிளிக் செய்யவும்  தொடக்க மெனுவின் கீழ் இடது மூலையில்.
தொடக்க மெனுவின் கீழ் இடது மூலையில்.  3 கிளிக் செய்யவும் அமைப்பு. இந்த ஐகான் ஒரு மானிட்டர் போல் தெரிகிறது.
3 கிளிக் செய்யவும் அமைப்பு. இந்த ஐகான் ஒரு மானிட்டர் போல் தெரிகிறது.  4 தாவலுக்குச் செல்லவும் காட்சி. இது மேல் இடது மூலையில் உள்ளது.
4 தாவலுக்குச் செல்லவும் காட்சி. இது மேல் இடது மூலையில் உள்ளது.  5 பக்கத்தை கீழே உருட்டி, பல காட்சிகள் பகுதியைக் கண்டறியவும்.
5 பக்கத்தை கீழே உருட்டி, பல காட்சிகள் பகுதியைக் கண்டறியவும். 6 பல காட்சிகள் மெனுவைத் திறக்கவும். இது பல காட்சிகள் பிரிவில் அமைந்துள்ளது.
6 பல காட்சிகள் மெனுவைத் திறக்கவும். இது பல காட்சிகள் பிரிவில் அமைந்துள்ளது.  7 ஒரு விருப்பத்தைத் தேர்ந்தெடுக்கவும். மெனுவில், உங்களுக்கு ஏற்ற விருப்பத்தை கிளிக் செய்யவும்:
7 ஒரு விருப்பத்தைத் தேர்ந்தெடுக்கவும். மெனுவில், உங்களுக்கு ஏற்ற விருப்பத்தை கிளிக் செய்யவும்: - "விரிவாக்கு" - படம் இரண்டு மானிட்டர்களில் நீட்டப்பட்டுள்ளது;
- "மீண்டும் மீண்டும்" - அதே படம் இரண்டு மானிட்டர்களில் தோன்றும்;
- கணினித் திரை மட்டும் - படம் முதல் மானிட்டரில் மட்டுமே தோன்றும்.
- இரண்டாவது திரை மட்டும் - படம் இரண்டாவது மானிட்டரில் மட்டுமே தோன்றும்.
 8 கிளிக் செய்யவும் விண்ணப்பிக்கவும். மெனுவின் கீழ் இந்த பொத்தானை நீங்கள் காணலாம்.
8 கிளிக் செய்யவும் விண்ணப்பிக்கவும். மெனுவின் கீழ் இந்த பொத்தானை நீங்கள் காணலாம்.  9 கிளிக் செய்யவும் மாற்றங்களை சேமியுங்கள்கேட்கப்படும் போது. நீங்கள் செய்யும் மாற்றங்கள் நடைமுறைக்கு வரும். இந்த திரைகளை விரிவாக்கு விருப்பத்தை நீங்கள் தேர்ந்தெடுத்தால், டெஸ்க்டாப் முதல் மற்றும் இரண்டாவது மானிட்டர்களில் நீண்டுள்ளது.
9 கிளிக் செய்யவும் மாற்றங்களை சேமியுங்கள்கேட்கப்படும் போது. நீங்கள் செய்யும் மாற்றங்கள் நடைமுறைக்கு வரும். இந்த திரைகளை விரிவாக்கு விருப்பத்தை நீங்கள் தேர்ந்தெடுத்தால், டெஸ்க்டாப் முதல் மற்றும் இரண்டாவது மானிட்டர்களில் நீண்டுள்ளது.
2 இன் பகுதி 2: மேக் ஓஎஸ் எக்ஸில் மானிட்டர்களை அமைத்தல்
 1 ஆப்பிள் மெனுவைத் திறக்கவும்
1 ஆப்பிள் மெனுவைத் திறக்கவும்  . திரையின் மேல் இடது மூலையில் உள்ள ஆப்பிள் லோகோவைக் கிளிக் செய்யவும். ஒரு மெனு திறக்கும்.
. திரையின் மேல் இடது மூலையில் உள்ள ஆப்பிள் லோகோவைக் கிளிக் செய்யவும். ஒரு மெனு திறக்கும்.  2 கிளிக் செய்யவும் கணினி அமைப்புகளை. ஆப்பிள் மெனுவின் மேல் இந்த விருப்பத்தை நீங்கள் காணலாம்.
2 கிளிக் செய்யவும் கணினி அமைப்புகளை. ஆப்பிள் மெனுவின் மேல் இந்த விருப்பத்தை நீங்கள் காணலாம்.  3 கிளிக் செய்யவும் மானிட்டர்கள். மானிட்டர் போல இருக்கும் இந்த ஐகான் மேல் இடது மூலையில் உள்ளது.
3 கிளிக் செய்யவும் மானிட்டர்கள். மானிட்டர் போல இருக்கும் இந்த ஐகான் மேல் இடது மூலையில் உள்ளது.  4 தாவலுக்குச் செல்லவும் இடம். நீங்கள் அதை சாளரத்தின் மேற்புறத்தில் காணலாம்.
4 தாவலுக்குச் செல்லவும் இடம். நீங்கள் அதை சாளரத்தின் மேற்புறத்தில் காணலாம்.  5 மானிட்டர் மிரரிங்கை இயக்கு என்பதை அடுத்துள்ள பெட்டியைத் தேர்வுநீக்கவும். இந்த வழக்கில், டெஸ்க்டாப் இரண்டு மானிட்டர்களில் நீட்டிக்கப்படும்.
5 மானிட்டர் மிரரிங்கை இயக்கு என்பதை அடுத்துள்ள பெட்டியைத் தேர்வுநீக்கவும். இந்த வழக்கில், டெஸ்க்டாப் இரண்டு மானிட்டர்களில் நீட்டிக்கப்படும். - இரண்டு மானிட்டர்களில் ஒரே படம் தோன்ற விரும்பினால், இந்த விருப்பத்திற்கு அடுத்துள்ள தேர்வுப்பெட்டியை விட்டு விடுங்கள்.
 6 உங்கள் முதன்மை மானிட்டரை மாற்றவும். இரண்டாவது மானிட்டரை முதன்மைப்படுத்த, நீல மானிட்டரின் மேல் உள்ள வெள்ளை செவ்வக வடிவத்தை இரண்டாவது மானிட்டரில் இழுக்கவும்.
6 உங்கள் முதன்மை மானிட்டரை மாற்றவும். இரண்டாவது மானிட்டரை முதன்மைப்படுத்த, நீல மானிட்டரின் மேல் உள்ள வெள்ளை செவ்வக வடிவத்தை இரண்டாவது மானிட்டரில் இழுக்கவும்.
குறிப்புகள்
- நீங்கள் அதிக மானிட்டர்களை இணைக்க வேண்டுமானால் மேலே உள்ள படிகளை மீண்டும் செய்யவும். இது உங்கள் டெஸ்க்டாப்பை மூன்று அல்லது அதற்கு மேற்பட்ட மானிட்டர்களுக்கு நீட்டிக்கும்.
எச்சரிக்கைகள்
- மானிட்டர்களின் தீர்மானங்கள் வேறுபட்டால், குறைந்த தெளிவுத்திறனுடன் பொருந்த உயர் தெளிவுத்திறனைக் குறைக்கவும். இதைச் செய்யத் தவறினால் வரைகலை பிழைகள் ஏற்படும்.