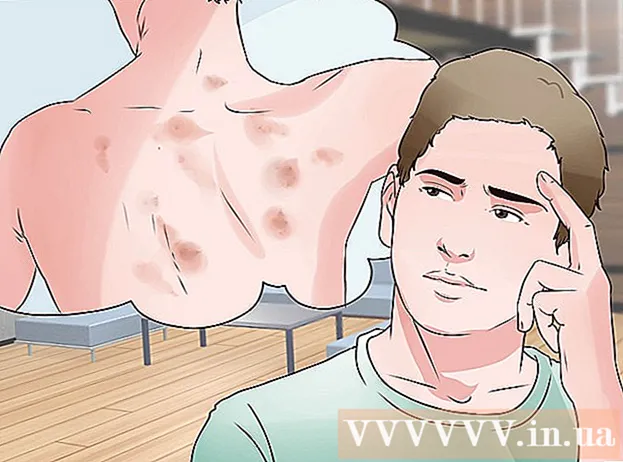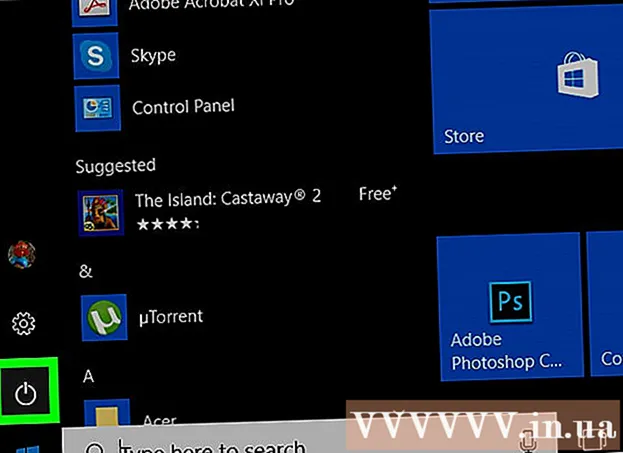நூலாசிரியர்:
Virginia Floyd
உருவாக்கிய தேதி:
12 ஆகஸ்ட் 2021
புதுப்பிப்பு தேதி:
1 ஜூலை 2024

உள்ளடக்கம்
- படிகள்
- முறை 3 இல் 1: விண்டோஸில்
- முறை 2 இல் 3: மேக் ஓஎஸ் எக்ஸில்
- 3 இன் முறை 3: ஒரு சுமை சமநிலை திசைவியைப் பயன்படுத்துதல்
- குறிப்புகள்
- எச்சரிக்கைகள்
இந்த கட்டுரையில், இரண்டு அல்லது அதற்கு மேற்பட்ட இணைய இணைப்புகளை ஒரு முக்கிய இணைப்பில் எவ்வாறு இணைப்பது என்பதை நீங்கள் கற்றுக் கொள்வீர்கள். இது இரண்டு அல்லது அதற்கு மேற்பட்ட இணைய இணைப்புகளுக்கு இடையில் பதிவிறக்க வேகத்தை பிரிக்கும், இதனால் வலைப்பக்கங்களின் ஒட்டுமொத்த பதிவிறக்க வேகம் பெரிய கோப்புகள் அல்லது ஸ்ட்ரீமிங் தரவைப் பதிவிறக்குவதைப் பொறுத்தது அல்ல.
படிகள்
முறை 3 இல் 1: விண்டோஸில்
- 1 USB வயர்லெஸ் லேன் அடாப்டர் (Wi-Fi அடாப்டர்) வாங்கவும். உங்கள் கம்ப்யூட்டருக்கு இரண்டாவது வயர்லெஸ் நெட்வொர்க்குடன் இணைக்க குறைந்தது ஒரு அடாப்டர் தேவைப்படும்.
- வைஃபை அடாப்டர்கள் மின்னணு கடைகள் அல்லது ஆன்லைன் கணினி கடைகளில் விற்கப்படுகின்றன.
- 2 உங்கள் கணினியில் உள்ள USB போர்ட்டுடன் Wi-Fi அடாப்டரை இணைக்கவும்.
- கேட்கும் போது, அடாப்டரை உள்ளமைக்க திரையில் உள்ள வழிமுறைகளைப் பின்பற்றவும்.
- 3 இரண்டாவது வயர்லெஸ் நெட்வொர்க்குடன் இணைக்கவும். வயர்லெஸ் ஐகானைக் கிளிக் செய்யவும்
 திரையின் கீழ் வலதுபுறத்தில், பாப்-அப் மெனுவின் மேலே உள்ள கீழ்தோன்றும் பட்டியலில் கிளிக் செய்யவும், வயர்லெஸ் 2 ஐக் கிளிக் செய்யவும், பின்னர் இரண்டாவது வயர்லெஸ் நெட்வொர்க்குடன் இணைக்கவும்.
திரையின் கீழ் வலதுபுறத்தில், பாப்-அப் மெனுவின் மேலே உள்ள கீழ்தோன்றும் பட்டியலில் கிளிக் செய்யவும், வயர்லெஸ் 2 ஐக் கிளிக் செய்யவும், பின்னர் இரண்டாவது வயர்லெஸ் நெட்வொர்க்குடன் இணைக்கவும். - 4 தொடக்க மெனுவைத் திறக்கவும்
 . திரையின் கீழ் இடது மூலையில் உள்ள விண்டோஸ் லோகோவைக் கிளிக் செய்யவும்.
. திரையின் கீழ் இடது மூலையில் உள்ள விண்டோஸ் லோகோவைக் கிளிக் செய்யவும். - 5 "விருப்பங்கள்" என்பதைக் கிளிக் செய்யவும்
 . இது ஸ்டார்ட் மெனுவின் கீழ்-இடது பக்கத்தில் கியர் வடிவ ஐகான்.
. இது ஸ்டார்ட் மெனுவின் கீழ்-இடது பக்கத்தில் கியர் வடிவ ஐகான். - 6 "நெட்வொர்க் மற்றும் இணையம்" என்பதைக் கிளிக் செய்யவும்
 . இந்த கோள வடிவ ஐகான் அமைப்புகள் சாளரத்தில் உள்ளது.
. இந்த கோள வடிவ ஐகான் அமைப்புகள் சாளரத்தில் உள்ளது. - 7 கிளிக் செய்யவும் இணைப்பி அமைப்புகளை மாற்று. இது பக்கத்தின் நடுவில் நெட்வொர்க் அமைப்புகளை மாற்று பிரிவின் கீழ் உள்ளது. அனைத்து இணைய இணைப்புகளின் பட்டியலுடன் கண்ட்ரோல் பேனல் சாளரம் திறக்கும்.
- 8 அடிப்படை வயர்லெஸ் நெட்வொர்க் இணைப்பில் இருமுறை கிளிக் செய்யவும். உங்கள் கணினியில் வைஃபை அடாப்டரை இணைப்பதற்கு முன்பு நீங்கள் இணைக்கப்பட்ட நெட்வொர்க் இது. ஒரு பாப்-அப் சாளரம் திறக்கும்.
- 9 இணைப்பின் பண்புகளை மாற்றவும். ஒரே நேரத்தில் இரண்டு வயர்லெஸ் இணைப்புகளைச் செயல்படுத்த, இரண்டின் அமைப்புகளை நீங்கள் மாற்ற வேண்டும், முதன்மையான ஒன்றைத் தொடங்குங்கள்:
- பண்புகள் கிளிக் செய்யவும்.
- இணைய நெறிமுறை பதிப்பு 4 (TCP / IPv4) ஐத் தேர்ந்தெடுக்கவும்.
- பண்புகள் கிளிக் செய்யவும்.
- மேம்பட்ட என்பதைக் கிளிக் செய்யவும்.
- தானாக ஒதுக்கப்படும் மெட்ரிக் தேர்வுப்பெட்டியை தேர்வுநீக்கவும்.
- உள்ளிடவும் 15 இடைமுக மெட்ரிக் உரை பெட்டியில்.
- இரண்டு சாளரங்களில் "சரி" என்பதைக் கிளிக் செய்யவும்.
- "மூடு" என்பதைக் கிளிக் செய்யவும்.
- 10 இரண்டாவது இணைப்பின் அமைப்புகளை மாற்றவும். முதல் இணைப்பைப் போலவே இதைச் செய்யுங்கள் - உள்ளிட மறக்காதீர்கள் 15 இடைமுக மெட்ரிக் உரை பெட்டியில்.
- 11 உங்கள் கணினியை மறுதொடக்கம் செய்யுங்கள். தொடங்கு என்பதைக் கிளிக் செய்யவும்
 > "பணிநிறுத்தம்"
> "பணிநிறுத்தம்"  > மறுதொடக்கம். கணினி மறுதொடக்கம் செய்யும்போது, அது இரண்டு இணைய இணைப்புகளையும் பயன்படுத்தும், இது கணினியின் அலைவரிசையைப் பகிர்ந்து கொள்ளும்.
> மறுதொடக்கம். கணினி மறுதொடக்கம் செய்யும்போது, அது இரண்டு இணைய இணைப்புகளையும் பயன்படுத்தும், இது கணினியின் அலைவரிசையைப் பகிர்ந்து கொள்ளும்.
முறை 2 இல் 3: மேக் ஓஎஸ் எக்ஸில்
- 1 உங்கள் கணினியில் இரண்டு ஈத்தர்நெட் போர்ட்கள் இருப்பதை உறுதி செய்யவும். பிரத்யேக திசைவியைப் பயன்படுத்தாமல் மேக்கில் இரண்டு இணைய இணைப்புகளை இணைக்க, அவற்றின் திசைவிகள் ஈத்தர்நெட் கேபிள்களைப் பயன்படுத்தி கணினியுடன் இணைக்கப்பட வேண்டும். எனவே, கணினியில் இரண்டு ஈதர்நெட் போர்ட்கள் அல்லது ஈதர்நெட் அடாப்டரை இணைக்கும் திறன் இருக்க வேண்டும்:
- உங்கள் கணினியில் ஒரு ஈதர்நெட் போர்ட் மற்றும் குறைந்தபட்சம் ஒரு USB-C (தண்டர்போல்ட் 3) போர்ட் இருந்தால், இரண்டாவது ஈதர்நெட் போர்ட்டைப் பெற USB / C முதல் ஈதர்நெட் அடாப்டரை வாங்கவும்.
- உங்கள் கணினியில் ஈத்தர்நெட் போர்ட்கள் இல்லை, ஆனால் குறைந்தது இரண்டு USB-C (தண்டர்போல்ட் 3) போர்ட்கள் இருந்தால், இரண்டு ஈதர்நெட் போர்ட்களைப் பெற இரண்டு USB / C ஐ ஈதர்நெட் அடாப்டர்களுக்கு வாங்கவும்.
- உங்கள் கணினியில் ஒரு USB-C (தண்டர்போல்ட் 3) போர்ட் மற்றும் ஈதர்நெட் போர்ட் இல்லை என்றால், நீங்கள் ஈதர்நெட் மூலம் இரண்டு இணைய இணைப்புகளை இணைக்க முடியாது. இந்த வழக்கில், ஒரு பிரத்யேக திசைவியைப் பயன்படுத்தவும்.
- மேக்கில் இரண்டு 802.3ad இணைய இணைப்புகளை மட்டுமே இணைக்க முடியும் என்பதால், நீங்கள் USB 3.0 இலிருந்து ஈதர்நெட் அடாப்டரைப் பயன்படுத்த முடியாது.
- 2 இரண்டு திசைவிகளையும் உங்கள் கணினியுடன் இணைக்கவும். ஒவ்வொரு ஈத்தர்நெட் கேபிளையும் LAN போர்ட் அல்லது திசைவியின் பின்புறம் மற்றும் உங்கள் கணினியில் உள்ள ஈத்தர்நெட் போர்ட்டுடன் இணைக்கவும்.
- உங்கள் கணினியில் ஒரே ஒரு ஈதர்நெட் போர்ட் இருந்தால், முதலில் ஈத்தர்நெட் அடாப்டரை (களை) உங்கள் கணினியுடன் இணைக்கவும்.
- 3 ஆப்பிள் மெனுவைத் திறக்கவும்
 . திரையின் மேல் இடது மூலையில் உள்ள ஆப்பிள் லோகோவைக் கிளிக் செய்யவும்.
. திரையின் மேல் இடது மூலையில் உள்ள ஆப்பிள் லோகோவைக் கிளிக் செய்யவும். - 4 கிளிக் செய்யவும் கணினி அமைப்புகளை. இது மெனுவின் உச்சியில் உள்ளது. கணினி விருப்பத்தேர்வுகள் சாளரம் திறக்கும்.
- 5 கிளிக் செய்யவும் வலைப்பின்னல். கணினி முன்னுரிமை சாளரத்தில் இந்த பூகோள வடிவ ஐகானைக் காணலாம். "நெட்வொர்க்" சாளரம் திறக்கும்.
- 6 கியர் வடிவ ஐகானைக் கிளிக் செய்யவும். இது சாளரத்தின் கீழ் இடது பக்கத்தில் உள்ளது. ஒரு மெனு திறக்கும்.
- 7 கிளிக் செய்யவும் மெய்நிகர் இடைமுக மேலாண்மை. இந்த விருப்பம் மெனுவில் உள்ளது. ஒரு புதிய சாளரம் திறக்கும்.
- 8 கிளிக் செய்யவும் +. இது புதிய சாளரத்தின் கீழ்-இடது பக்கத்தில் உள்ளது. ஒரு மெனு திறக்கும்.
- 9 கிளிக் செய்யவும் புதிய சேனல்களின் ஒருங்கிணைப்பு. இந்த விருப்பம் மெனுவில் உள்ளது.
- 10 ஈதர்நெட் போர்ட்களைத் தேர்ந்தெடுக்கவும். ஒவ்வொரு ஈதர்நெட் இணைப்புகளின் இடதுபுறத்தில் உள்ள பெட்டியை சரிபார்க்கவும்.
- 11 உங்கள் பெயரை உள்ளிடவும். சாளரத்தின் மேலே உள்ள உரைப் பெட்டியில் புதிய இணைப்பிற்கான பெயரை உள்ளிடவும்.
- 12 கிளிக் செய்யவும் உருவாக்கு > விண்ணப்பிக்கவும். ஒரு பூல் செய்யப்பட்ட இணைய இணைப்பு உருவாக்கப்படும் மற்றும் நீங்கள் அதை இணைப்பீர்கள். இரண்டு இணைப்புகளுக்கிடையே பதிவிறக்கம் மற்றும் ஸ்ட்ரீமிங் வேகத்தை கணினி தானாகவே பகிர்ந்து கொள்ளும்.
3 இன் முறை 3: ஒரு சுமை சமநிலை திசைவியைப் பயன்படுத்துதல்
- 1 ஒரு சுமை சமநிலை திசைவி வாங்கவும். இது உங்கள் அனைத்து இணைய இணைப்புகளையும் ஒரு பொதுவான நெட்வொர்க் இணைப்பாக இணைக்கும். பல மோடம்களை அத்தகைய திசைவியுடன் இணைக்க முடியும், இதனால் அது அவர்களின் இணைய இணைப்புகளை கையாளும்.
- இரண்டு இணைப்புகளுக்கான சுமை-சமநிலை திசைவி 1,500-6,000 ரூபிள் செலவாகும்.
 2 உங்கள் மோடம்களை உங்கள் திசைவிக்கு இணைக்கவும். தனி மோடம்களால் உருவாக்கப்பட்ட இரண்டு அல்லது அதற்கு மேற்பட்ட வயர்லெஸ் நெட்வொர்க்குகள் உங்களிடம் இருந்தால், அவற்றை சுமை சமநிலை திசைவியுடன் இணைக்கவும். இதைச் செய்ய, ஈத்தர்நெட் கேபிளை மோடமின் சதுர "இன்டர்நெட்" போர்ட்டிலும், திசைவியின் பின்புறத்தில் உள்ள சதுர ஈதர்நெட் போர்ட்டிலும் செருகவும்.
2 உங்கள் மோடம்களை உங்கள் திசைவிக்கு இணைக்கவும். தனி மோடம்களால் உருவாக்கப்பட்ட இரண்டு அல்லது அதற்கு மேற்பட்ட வயர்லெஸ் நெட்வொர்க்குகள் உங்களிடம் இருந்தால், அவற்றை சுமை சமநிலை திசைவியுடன் இணைக்கவும். இதைச் செய்ய, ஈத்தர்நெட் கேபிளை மோடமின் சதுர "இன்டர்நெட்" போர்ட்டிலும், திசைவியின் பின்புறத்தில் உள்ள சதுர ஈதர்நெட் போர்ட்டிலும் செருகவும்.  3 திசைவி கட்டமைப்பு பக்கத்தைத் திறக்கவும் கணினியில். இதைச் செய்ய, உங்கள் உலாவியின் முகவரிப் பட்டியில் உங்கள் வழக்கமான நெட்வொர்க்கின் ஐபி முகவரியை உள்ளிடவும்; இந்த முகவரியை இணைப்பு அமைப்புகளில் காணலாம்.
3 திசைவி கட்டமைப்பு பக்கத்தைத் திறக்கவும் கணினியில். இதைச் செய்ய, உங்கள் உலாவியின் முகவரிப் பட்டியில் உங்கள் வழக்கமான நெட்வொர்க்கின் ஐபி முகவரியை உள்ளிடவும்; இந்த முகவரியை இணைப்பு அமைப்புகளில் காணலாம். - திசைவியின் உள்ளமைவு பக்கத்தை அதன் ஐபி முகவரி வழியாக உங்களால் திறக்க முடியாவிட்டால், திசைவியின் கையேட்டில் சரியான முகவரியைக் கண்டறியவும்.
 4 கிளிக் செய்யவும் மேம்படுத்தபட்ட (கூடுதலாக). பொதுவாக, இந்த தாவல் கட்டமைப்பு பக்கத்தின் இடது பலகத்தில் உள்ளது.
4 கிளிக் செய்யவும் மேம்படுத்தபட்ட (கூடுதலாக). பொதுவாக, இந்த தாவல் கட்டமைப்பு பக்கத்தின் இடது பலகத்தில் உள்ளது. - பெரும்பாலான திசைவிகள் ஒத்த உள்ளமைவு பக்க இடைமுகத்தைக் கொண்டுள்ளன, ஆனால் சில நேரங்களில் குறிப்பிடப்பட்ட விருப்பம் வேறு பெயரிடப்பட்டது மற்றும் உள்ளமைவு பக்கத்தில் வேறு இடங்களில் அமைந்துள்ளது.
 5 கிளிக் செய்யவும் இருப்பு ஏற்றவும் (சுமை சமநிலை). இந்த விருப்பத்தை இடது பலகத்தில் காணலாம்.
5 கிளிக் செய்யவும் இருப்பு ஏற்றவும் (சுமை சமநிலை). இந்த விருப்பத்தை இடது பலகத்தில் காணலாம்.  6 பயன்பாட்டு உகந்த வழித்தடத்தை இயக்குவதற்கு அடுத்த பெட்டியை சரிபார்க்கவும். பக்கத்தின் மேலே இந்த விருப்பத்தை நீங்கள் பெரும்பாலும் காணலாம்.
6 பயன்பாட்டு உகந்த வழித்தடத்தை இயக்குவதற்கு அடுத்த பெட்டியை சரிபார்க்கவும். பக்கத்தின் மேலே இந்த விருப்பத்தை நீங்கள் பெரும்பாலும் காணலாம்.  7 அலைவரிசை அடிப்படையிலான இருப்பு வழித்தடத்தை இயக்கு என்பதை தேர்வுநீக்கவும். சுமை சமநிலை திசைவி இப்போது அனைத்து இணைய இணைப்புகளையும் ஒரு பிணைய இணைப்பாக இணைக்கும்.
7 அலைவரிசை அடிப்படையிலான இருப்பு வழித்தடத்தை இயக்கு என்பதை தேர்வுநீக்கவும். சுமை சமநிலை திசைவி இப்போது அனைத்து இணைய இணைப்புகளையும் ஒரு பிணைய இணைப்பாக இணைக்கும்.  8 கிளிக் செய்யவும் சரி அல்லது சேமி (சேமி). அமைப்புகள் சேமிக்கப்படும்.
8 கிளிக் செய்யவும் சரி அல்லது சேமி (சேமி). அமைப்புகள் சேமிக்கப்படும்.  9 உங்கள் பகிரப்பட்ட நெட்வொர்க் இணைப்பின் அதிகரித்த வேகத்தைப் பயன்படுத்தவும். நீங்கள் ஏற்கனவே ஒரு சுமை சமநிலையான திசைவியை கட்டமைத்திருந்தால், உங்கள் கணினி அதனுடன் இணைக்கப்பட்டிருந்தால் (வயர்லெஸ் நெட்வொர்க்குகளின் பட்டியலில் உங்கள் திசைவியின் பெயரைத் தேடுங்கள்), பதிவிறக்க வேகத்தில் நீங்கள் வித்தியாசத்தைக் காண்பீர்கள்.
9 உங்கள் பகிரப்பட்ட நெட்வொர்க் இணைப்பின் அதிகரித்த வேகத்தைப் பயன்படுத்தவும். நீங்கள் ஏற்கனவே ஒரு சுமை சமநிலையான திசைவியை கட்டமைத்திருந்தால், உங்கள் கணினி அதனுடன் இணைக்கப்பட்டிருந்தால் (வயர்லெஸ் நெட்வொர்க்குகளின் பட்டியலில் உங்கள் திசைவியின் பெயரைத் தேடுங்கள்), பதிவிறக்க வேகத்தில் நீங்கள் வித்தியாசத்தைக் காண்பீர்கள்.
குறிப்புகள்
- இணைய இணைப்புகளை ஒருங்கிணைப்பது பதிவிறக்க வேகத்தை இரட்டிப்பாக்காது, ஆனால் இரண்டு இணைப்புகளுக்கு இடையே செயல்பாட்டைப் பிரிப்பதன் மூலம் அலைவரிசையை (அதாவது ஒரு யூனிட் நேரத்திற்கு மாற்றப்படும் தரவின் அளவு) அதிகரிக்கும்.
- உங்கள் இணைய இணைப்புகளை இணைத்த பிறகு, ஸ்ட்ரீமிங் வீடியோவை இயக்கவும் மற்றும் அலைவரிசை எவ்வளவு மேம்பட்டுள்ளது என்பதைப் பார்க்க ஒரு பெரிய கோப்பைப் பதிவிறக்கத் தொடங்குங்கள்.
- உங்கள் வீடு அல்லது கார்ப்பரேட் நெட்வொர்க் தவிர வேறு வயர்லெஸ் நெட்வொர்க் இல்லையென்றால், உங்கள் ஸ்மார்ட்போனை வயர்லெஸ் ஹாட்ஸ்பாட்டாக மாற்றி இரண்டாவது வயர்லெஸ் நெட்வொர்க்கை உருவாக்கவும்.
எச்சரிக்கைகள்
- உங்கள் இணைய இணைப்புகளை இணைப்பது உங்கள் இணைய சேவை வழங்குநரின் கொள்கைகளுக்கு முரணாக இருக்கலாம். எனவே, வழங்குநருடன் முடிக்கப்பட்ட இணைய அணுகல் சேவைகளை வழங்குவதற்கான ஒப்பந்தத்தை முதலில் படிக்கவும்.