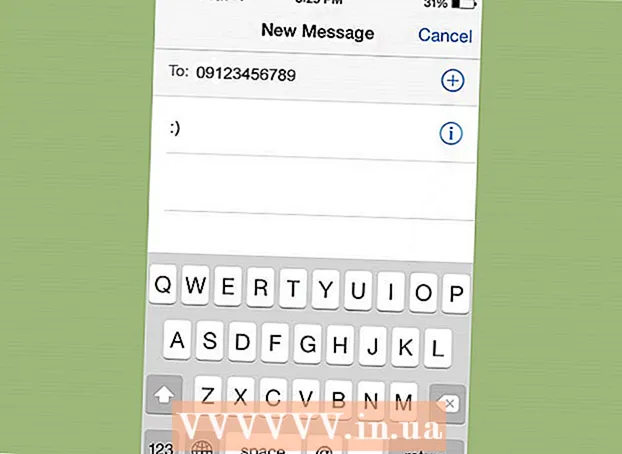நூலாசிரியர்:
Gregory Harris
உருவாக்கிய தேதி:
15 ஏப்ரல் 2021
புதுப்பிப்பு தேதி:
1 ஜூலை 2024

உள்ளடக்கம்
- படிகள்
- முறை 4 இல் 1: உங்கள் Android சாதனத்தில் ஸ்பைவேரைக் கண்டறிந்து அகற்றவும்
- முறை 2 இல் 4: ஹைஜாக் இதைப் பயன்படுத்துதல் (விண்டோஸ்)
- முறை 3 இல் 4: நெட்ஸ்டாட் (விண்டோஸ்) பயன்படுத்துதல்
- முறை 4 இல் 4: முனையத்தைப் பயன்படுத்துதல் (மேக் ஓஎஸ் எக்ஸ்)
- குறிப்புகள்
- எச்சரிக்கைகள்
ஸ்பைவேர் என்பது ஒரு வகையான தீங்கிழைக்கும் மென்பொருள் (மென்பொருள்), பயனருக்குத் தெரியாமல் விளம்பரங்களைக் காண்பிப்பது, ரகசியத் தகவல்களைச் சேகரிப்பது அல்லது சாதன அமைப்புகளை மாற்றுவது போன்ற சில செயல்களைச் செய்கிறது. உங்கள் இணைய இணைப்பு மெதுவாக இருந்தால், உங்கள் உலாவி மெதுவாகிறது, அல்லது வேறு ஏதேனும் அசாதாரண நிகழ்வுகள் ஏற்பட்டால், உங்கள் கணினி ஸ்பைவேரால் பாதிக்கப்படலாம்.
படிகள்
முறை 4 இல் 1: உங்கள் Android சாதனத்தில் ஸ்பைவேரைக் கண்டறிந்து அகற்றவும்
 1 ஸ்பைவேரின் அறிகுறிகளை நினைவில் கொள்ளுங்கள். உங்கள் இணைய இணைப்பு அடிக்கடி குறைந்துவிட்டால் அல்லது உங்கள் ஸ்மார்ட்போனில் அந்நியர்களின் செய்திகள் உட்பட விசித்திரமான குறுஞ்செய்திகளைப் பெற்றால், சாதனம் பெரும்பாலும் ஸ்பைவேரால் பாதிக்கப்பட்டிருக்கும்.
1 ஸ்பைவேரின் அறிகுறிகளை நினைவில் கொள்ளுங்கள். உங்கள் இணைய இணைப்பு அடிக்கடி குறைந்துவிட்டால் அல்லது உங்கள் ஸ்மார்ட்போனில் அந்நியர்களின் செய்திகள் உட்பட விசித்திரமான குறுஞ்செய்திகளைப் பெற்றால், சாதனம் பெரும்பாலும் ஸ்பைவேரால் பாதிக்கப்பட்டிருக்கும். - ஸ்பைவேர் அடிக்கடி ஒரு சீரற்ற எழுத்துக்கள் அல்லது ஒரு குறிப்பிட்ட குறியீட்டை உள்ளிடுவதற்கான கோரிக்கையுடன் செய்திகளை உருவாக்குகிறது.
 2 பயன்பாடுகள் இணைய போக்குவரத்தை எவ்வாறு பயன்படுத்துகின்றன என்பதைச் சரிபார்க்கவும். அமைப்புகள் பயன்பாட்டைத் திறந்து போக்குவரத்து கட்டுப்பாட்டைக் கிளிக் செய்யவும். திரையில் கீழே உருட்டி, ஒரு குறிப்பிட்ட பயன்பாட்டால் என்ன போக்குவரத்து நுகரப்படுகிறது என்பதைப் பார்க்கவும். ஒரு விதியாக, ஸ்பைவேர் அதிக போக்குவரத்தை பயன்படுத்துகிறது.
2 பயன்பாடுகள் இணைய போக்குவரத்தை எவ்வாறு பயன்படுத்துகின்றன என்பதைச் சரிபார்க்கவும். அமைப்புகள் பயன்பாட்டைத் திறந்து போக்குவரத்து கட்டுப்பாட்டைக் கிளிக் செய்யவும். திரையில் கீழே உருட்டி, ஒரு குறிப்பிட்ட பயன்பாட்டால் என்ன போக்குவரத்து நுகரப்படுகிறது என்பதைப் பார்க்கவும். ஒரு விதியாக, ஸ்பைவேர் அதிக போக்குவரத்தை பயன்படுத்துகிறது.  3 உங்கள் தரவை காப்புப் பிரதி எடுக்கவும். யூ.எஸ்.பி கேபிளைப் பயன்படுத்தி உங்கள் ஸ்மார்ட்போனை உங்கள் கணினியுடன் இணைக்கவும், பின்னர் முக்கியமான கோப்புகளை (புகைப்படங்கள் அல்லது தொடர்புகள் போன்றவை) உங்கள் வன்வட்டுக்கு இழுக்கவும்.
3 உங்கள் தரவை காப்புப் பிரதி எடுக்கவும். யூ.எஸ்.பி கேபிளைப் பயன்படுத்தி உங்கள் ஸ்மார்ட்போனை உங்கள் கணினியுடன் இணைக்கவும், பின்னர் முக்கியமான கோப்புகளை (புகைப்படங்கள் அல்லது தொடர்புகள் போன்றவை) உங்கள் வன்வட்டுக்கு இழுக்கவும். - மொபைல் சாதனம் மற்றும் கணினி வெவ்வேறு இயக்க முறைமைகளில் இயங்குவதால், கணினி பாதிக்கப்படாது.
 4 அமைப்புகள் பயன்பாட்டைத் திறந்து காப்பு & மீட்டமை என்பதைத் தட்டவும். தொழிற்சாலை அமைப்புகளுக்கு சாதனத்தை மீட்டமைப்பதற்கான விருப்பம் உட்பட பல விருப்பங்களுடன் ஒரு திரை திறக்கும்.
4 அமைப்புகள் பயன்பாட்டைத் திறந்து காப்பு & மீட்டமை என்பதைத் தட்டவும். தொழிற்சாலை அமைப்புகளுக்கு சாதனத்தை மீட்டமைப்பதற்கான விருப்பம் உட்பட பல விருப்பங்களுடன் ஒரு திரை திறக்கும்.  5 "தொழிற்சாலை அமைப்புகளுக்கு மீட்டமை" என்பதைக் கிளிக் செய்யவும். இது காப்பு & மீட்டமை திரையின் கீழே உள்ளது.
5 "தொழிற்சாலை அமைப்புகளுக்கு மீட்டமை" என்பதைக் கிளிக் செய்யவும். இது காப்பு & மீட்டமை திரையின் கீழே உள்ளது.  6 "தொழிற்சாலை தரவு மீட்டமைப்பு" என்பதைக் கிளிக் செய்யவும். ஸ்மார்ட்போன் தானாக மறுதொடக்கம் செய்யப்படும் மற்றும் பயனர் தரவு மற்றும் ஸ்பைவேர் உள்ளிட்ட பயன்பாடுகள் நீக்கப்படும்.
6 "தொழிற்சாலை தரவு மீட்டமைப்பு" என்பதைக் கிளிக் செய்யவும். ஸ்மார்ட்போன் தானாக மறுதொடக்கம் செய்யப்படும் மற்றும் பயனர் தரவு மற்றும் ஸ்பைவேர் உள்ளிட்ட பயன்பாடுகள் நீக்கப்படும். - தொழிற்சாலை அமைப்புகளுக்கு மீட்டமைப்பது அனைத்து பயனர் தரவையும் அழிக்கும் என்பதை நினைவில் கொள்க. எனவே, முக்கியமான தகவல்களை காப்புப் பிரதி எடுக்க வேண்டும்.
முறை 2 இல் 4: ஹைஜாக் இதைப் பயன்படுத்துதல் (விண்டோஸ்)
 1 பதிவிறக்கி நிறுவவும் இது கடத்தல். இது ஸ்பைவேரை கண்டறிய வடிவமைக்கப்பட்ட ஒரு பயன்பாடாகும். அதை இயக்க நிறுவல் கோப்பில் இரட்டை சொடுக்கவும். இந்த பயன்பாட்டை நிறுவிய பின், அதை இயக்கவும்.
1 பதிவிறக்கி நிறுவவும் இது கடத்தல். இது ஸ்பைவேரை கண்டறிய வடிவமைக்கப்பட்ட ஒரு பயன்பாடாகும். அதை இயக்க நிறுவல் கோப்பில் இரட்டை சொடுக்கவும். இந்த பயன்பாட்டை நிறுவிய பின், அதை இயக்கவும். - இதே போன்ற மென்பொருள் அடவரே அல்லது மால்வேர் பைட்ஸ்.
 2 கட்டமைப்பு என்பதைக் கிளிக் செய்யவும். இந்த பொத்தான் திரையின் கீழ் வலது மூலையில் மற்ற பொருட்கள் பிரிவின் கீழ் அமைந்துள்ளது. நிரல் அமைப்புகள் திறக்கும்.
2 கட்டமைப்பு என்பதைக் கிளிக் செய்யவும். இந்த பொத்தான் திரையின் கீழ் வலது மூலையில் மற்ற பொருட்கள் பிரிவின் கீழ் அமைந்துள்ளது. நிரல் அமைப்புகள் திறக்கும். - அமைப்புகளில், கோப்பு காப்பு போன்ற சில அம்சங்களை நீங்கள் இயக்கலாம் அல்லது முடக்கலாம். நீங்கள் முக்கியமான கோப்புகள் அல்லது மென்பொருளுடன் வேலை செய்கிறீர்கள் என்றால் காப்புப்பிரதியை உருவாக்க பரிந்துரைக்கப்படுகிறது. காப்பு சிறியது; மேலும், அதை பின்னர் நீக்கலாம் (காப்புப்பிரதிகள் சேமிக்கப்படும் கோப்புறையிலிருந்து).
- "உருப்படிகளைச் சரிசெய்வதற்கு முன் காப்புப் பிரதி எடுக்கவும்" அம்சம் இயல்பாக இயக்கப்பட்டிருப்பதை கவனிக்கவும்.
 3 பிரதான மெனுவுக்குத் திரும்ப "பின்" என்பதைக் கிளிக் செய்யவும். அமைப்புகள் சாளரம் திறந்திருக்கும் போது இந்த பொத்தானை உள்ளமை பொத்தானை மாற்றுகிறது.
3 பிரதான மெனுவுக்குத் திரும்ப "பின்" என்பதைக் கிளிக் செய்யவும். அமைப்புகள் சாளரம் திறந்திருக்கும் போது இந்த பொத்தானை உள்ளமை பொத்தானை மாற்றுகிறது.  4 "ஸ்கேன்" என்பதைக் கிளிக் செய்யவும். இந்த பொத்தான் திரையின் கீழ் இடது மூலையில் அமைந்துள்ளது, இது ஆபத்தான கோப்புகளின் பட்டியலைக் காண்பிக்கும். HijackThis என்பது கணினியின் மிகவும் பாதிக்கப்படக்கூடிய முனைகளை விரைவாக ஸ்கேன் செய்யும், எனவே பட்டியலில் உள்ள அனைத்து கோப்புகளும் தீங்கிழைக்காது.
4 "ஸ்கேன்" என்பதைக் கிளிக் செய்யவும். இந்த பொத்தான் திரையின் கீழ் இடது மூலையில் அமைந்துள்ளது, இது ஆபத்தான கோப்புகளின் பட்டியலைக் காண்பிக்கும். HijackThis என்பது கணினியின் மிகவும் பாதிக்கப்படக்கூடிய முனைகளை விரைவாக ஸ்கேன் செய்யும், எனவே பட்டியலில் உள்ள அனைத்து கோப்புகளும் தீங்கிழைக்காது.  5 சந்தேகத்திற்கிடமான கோப்புக்கு அடுத்த பெட்டியை சரிபார்த்து "தேர்ந்தெடுக்கப்பட்ட உருப்படி பற்றிய தகவல்" என்பதை கிளிக் செய்யவும். கோப்பு மற்றும் அது குறிப்பிட்ட பட்டியலில் சேர்க்கப்பட்டதற்கான காரணம் பற்றிய விரிவான தகவல்களுடன் ஒரு சாளரம் திறக்கும். கோப்பைச் சரிபார்த்த பிறகு, சாளரத்தை மூடு.
5 சந்தேகத்திற்கிடமான கோப்புக்கு அடுத்த பெட்டியை சரிபார்த்து "தேர்ந்தெடுக்கப்பட்ட உருப்படி பற்றிய தகவல்" என்பதை கிளிக் செய்யவும். கோப்பு மற்றும் அது குறிப்பிட்ட பட்டியலில் சேர்க்கப்பட்டதற்கான காரணம் பற்றிய விரிவான தகவல்களுடன் ஒரு சாளரம் திறக்கும். கோப்பைச் சரிபார்த்த பிறகு, சாளரத்தை மூடு. - திரையில் உள்ள விரிவான தகவல்கள் கோப்பின் இருப்பிடம், அதன் சாத்தியமான பயன்பாடு மற்றும் கோப்பில் பயன்படுத்த பரிந்துரைக்கப்படும் செயல் ஆகியவற்றைக் காட்டுகிறது.
 6 "சரி செய்யப்பட்டது சரி" என்பதைக் கிளிக் செய்யவும். இந்த பொத்தான் திரையின் கீழ் இடது மூலையில் அமைந்துள்ளது; ஹைஜாக் இது தேர்ந்தெடுக்கப்பட்ட கோப்பை மீட்டமைக்கும் அல்லது நீக்கும் (தேர்ந்தெடுக்கப்பட்ட செயலைப் பொறுத்து).
6 "சரி செய்யப்பட்டது சரி" என்பதைக் கிளிக் செய்யவும். இந்த பொத்தான் திரையின் கீழ் இடது மூலையில் அமைந்துள்ளது; ஹைஜாக் இது தேர்ந்தெடுக்கப்பட்ட கோப்பை மீட்டமைக்கும் அல்லது நீக்கும் (தேர்ந்தெடுக்கப்பட்ட செயலைப் பொறுத்து). - நீங்கள் ஒரே நேரத்தில் பல கோப்புகளைத் தேர்ந்தெடுக்கலாம்; இதைச் செய்ய, அவை ஒவ்வொன்றிற்கும் அடுத்த பெட்டியை சரிபார்க்கவும்.
- எந்த நடவடிக்கையும் எடுப்பதற்கு முன், ஹைஜாக் இது தரவின் காப்பு நகலை (இயல்பாக) உருவாக்கும், இதனால் பயனர் செய்த மாற்றங்களை செயல்தவிர்க்க முடியும்.
 7 காப்புப்பிரதியிலிருந்து தரவை மீட்டெடுக்கவும். HijackThis செய்த எந்த மாற்றத்தையும் செயல்தவிர்க்க, திரையின் கீழ் வலது மூலையில் உள்ள Config ஐக் கிளிக் செய்து, பின் காப்பு என்பதைக் கிளிக் செய்யவும். பட்டியலிலிருந்து காப்பு கோப்பைத் தேர்ந்தெடுக்கவும் (அதன் பெயரில் அது உருவாக்கப்பட்ட தேதி மற்றும் நேரம் அடங்கும்) பின்னர் "மீட்டமை" என்பதைக் கிளிக் செய்யவும்.
7 காப்புப்பிரதியிலிருந்து தரவை மீட்டெடுக்கவும். HijackThis செய்த எந்த மாற்றத்தையும் செயல்தவிர்க்க, திரையின் கீழ் வலது மூலையில் உள்ள Config ஐக் கிளிக் செய்து, பின் காப்பு என்பதைக் கிளிக் செய்யவும். பட்டியலிலிருந்து காப்பு கோப்பைத் தேர்ந்தெடுக்கவும் (அதன் பெயரில் அது உருவாக்கப்பட்ட தேதி மற்றும் நேரம் அடங்கும்) பின்னர் "மீட்டமை" என்பதைக் கிளிக் செய்யவும். - நீங்கள் அவற்றை நீக்கும் வரை காப்புப்பிரதிகள் வைக்கப்படும். அதாவது, நீங்கள் HijackThis ஐ மூடிவிட்டு பின்னர் தரவை மீட்டெடுக்கலாம்.
முறை 3 இல் 4: நெட்ஸ்டாட் (விண்டோஸ்) பயன்படுத்துதல்
 1 கட்டளை வரியில் சாளரத்தைத் திறக்கவும். நெட்ஸ்டாட் என்பது உள்ளமைக்கப்பட்ட விண்டோஸ் பயன்பாடாகும், இது ஸ்பைவேர் மற்றும் பிற தீங்கிழைக்கும் கோப்புகளைக் கண்டறியும். கிளிக் செய்யவும் வெற்றி + ஆர்ரன் சாளரத்தைத் திறக்க, பின்னர் தட்டச்சு செய்யவும் cmd... கட்டளை வரி உரை கட்டளைகள் மூலம் இயக்க முறைமையுடன் தொடர்புகளை வழங்குகிறது.
1 கட்டளை வரியில் சாளரத்தைத் திறக்கவும். நெட்ஸ்டாட் என்பது உள்ளமைக்கப்பட்ட விண்டோஸ் பயன்பாடாகும், இது ஸ்பைவேர் மற்றும் பிற தீங்கிழைக்கும் கோப்புகளைக் கண்டறியும். கிளிக் செய்யவும் வெற்றி + ஆர்ரன் சாளரத்தைத் திறக்க, பின்னர் தட்டச்சு செய்யவும் cmd... கட்டளை வரி உரை கட்டளைகள் மூலம் இயக்க முறைமையுடன் தொடர்புகளை வழங்குகிறது. - நீங்கள் கூடுதல் மென்பொருளை நிறுவ விரும்பவில்லை அல்லது தீம்பொருள் அகற்றும் செயல்பாட்டில் அதிக கட்டுப்பாட்டை விரும்பினால் இந்த முறையைப் பயன்படுத்தவும்.
 2 கட்டளையை உள்ளிடவும் netstat -b மற்றும் அழுத்தவும் . உள்ளிடவும். இணைய அணுகல் கொண்ட செயல்முறைகளின் பட்டியல் (துறைமுகங்களைத் திறக்கலாம் அல்லது இணைய இணைப்பைப் பயன்படுத்தலாம்) காட்டப்படும்.
2 கட்டளையை உள்ளிடவும் netstat -b மற்றும் அழுத்தவும் . உள்ளிடவும். இணைய அணுகல் கொண்ட செயல்முறைகளின் பட்டியல் (துறைமுகங்களைத் திறக்கலாம் அல்லது இணைய இணைப்பைப் பயன்படுத்தலாம்) காட்டப்படும். - இந்த கட்டளையில், ஆபரேட்டர் -பி "பைனரி குறியீடு" என்று பொருள். அதாவது, திரை செயலில் உள்ள "பைனரிகள்" (இயங்கக்கூடிய கோப்புகள்) மற்றும் அவற்றின் இணைப்புகளைக் காண்பிக்கும்.
 3 எந்த செயல்முறைகள் தீங்கிழைக்கும் என்பதைக் கண்டறியவும். செயல்முறையின் பெயர் உங்களுக்குத் தெரியாவிட்டால் அல்லது அது ஒரு துறைமுகத்தைத் திறந்தால், அது பெரும்பாலும் தீம்பொருளாக இருக்கலாம். ஏதேனும் செயல்முறை அல்லது துறைமுகம் பற்றி உங்களுக்குத் தெரியாவிட்டால், இணையத்தில் செயல்முறைப் பெயரைத் தேடுங்கள். பெரும்பாலும், மற்ற பயனர்கள் ஏற்கனவே அசாதாரண செயல்முறைகளை எதிர்கொண்டனர் மற்றும் அவர்களின் இயல்பு (தீங்கிழைக்கும் அல்லது பாதிப்பில்லாத) பற்றிய கருத்துக்களை விட்டுவிட்டனர். செயல்முறை தீங்கிழைக்கும் என்று உங்களுக்குத் தெரிந்தால், செயல்முறையைத் தொடங்கும் கோப்பை நீக்கவும்.
3 எந்த செயல்முறைகள் தீங்கிழைக்கும் என்பதைக் கண்டறியவும். செயல்முறையின் பெயர் உங்களுக்குத் தெரியாவிட்டால் அல்லது அது ஒரு துறைமுகத்தைத் திறந்தால், அது பெரும்பாலும் தீம்பொருளாக இருக்கலாம். ஏதேனும் செயல்முறை அல்லது துறைமுகம் பற்றி உங்களுக்குத் தெரியாவிட்டால், இணையத்தில் செயல்முறைப் பெயரைத் தேடுங்கள். பெரும்பாலும், மற்ற பயனர்கள் ஏற்கனவே அசாதாரண செயல்முறைகளை எதிர்கொண்டனர் மற்றும் அவர்களின் இயல்பு (தீங்கிழைக்கும் அல்லது பாதிப்பில்லாத) பற்றிய கருத்துக்களை விட்டுவிட்டனர். செயல்முறை தீங்கிழைக்கும் என்று உங்களுக்குத் தெரிந்தால், செயல்முறையைத் தொடங்கும் கோப்பை நீக்கவும். - செயல்முறையின் தன்மையை நீங்கள் இன்னும் கண்டுபிடிக்கவில்லை என்றால், தொடர்புடைய கோப்பை நீக்காமல் இருப்பது நல்லது, ஏனென்றால் இது சில நிரலின் செயலிழப்புக்கு வழிவகுக்கும்.
 4 கிளிக் செய்யவும் Ctrl + ஆல்ட் + அழி. விண்டோஸ் டாஸ்க் மேனேஜர் திறக்கும், அனைத்து செயலில் உள்ள செயல்முறைகளையும் பட்டியலிடும். பட்டியலை கீழே உருட்டி, கட்டளை வரியைப் பயன்படுத்தி நீங்கள் கண்டறிந்த தீங்கிழைக்கும் செயல்முறையைக் கண்டறியவும்.
4 கிளிக் செய்யவும் Ctrl + ஆல்ட் + அழி. விண்டோஸ் டாஸ்க் மேனேஜர் திறக்கும், அனைத்து செயலில் உள்ள செயல்முறைகளையும் பட்டியலிடும். பட்டியலை கீழே உருட்டி, கட்டளை வரியைப் பயன்படுத்தி நீங்கள் கண்டறிந்த தீங்கிழைக்கும் செயல்முறையைக் கண்டறியவும்.  5 செயல்முறை பெயரில் வலது கிளிக் செய்து மெனுவிலிருந்து "கோப்பு சேமிப்பு இருப்பிடத்தைத் திற" என்பதைத் தேர்ந்தெடுக்கவும். தீங்கிழைக்கும் கோப்புடன் ஒரு கோப்புறை திறக்கும்.
5 செயல்முறை பெயரில் வலது கிளிக் செய்து மெனுவிலிருந்து "கோப்பு சேமிப்பு இருப்பிடத்தைத் திற" என்பதைத் தேர்ந்தெடுக்கவும். தீங்கிழைக்கும் கோப்புடன் ஒரு கோப்புறை திறக்கும்.  6 கோப்பில் வலது கிளிக் செய்து மெனுவிலிருந்து "நீக்கு" என்பதைத் தேர்ந்தெடுக்கவும். தீங்கிழைக்கும் கோப்பு குப்பைக்கு அனுப்பப்படும், இது செயல்முறைகள் தொடங்குவதைத் தடுக்கிறது.
6 கோப்பில் வலது கிளிக் செய்து மெனுவிலிருந்து "நீக்கு" என்பதைத் தேர்ந்தெடுக்கவும். தீங்கிழைக்கும் கோப்பு குப்பைக்கு அனுப்பப்படும், இது செயல்முறைகள் தொடங்குவதைத் தடுக்கிறது. - கோப்பு பயன்பாட்டில் இருப்பதால் அதை நீக்க முடியாது என்று ஒரு சாளரம் திறந்தால், பணி நிர்வாகி சாளரத்திற்குத் திரும்பி, செயல்முறையை முன்னிலைப்படுத்தி, செயல்முறையை முடி என்பதைக் கிளிக் செய்யவும். செயல்முறை முடிவடையும் மற்றும் நீங்கள் தொடர்புடைய கோப்பை நீக்கலாம்.
- நீங்கள் தவறான கோப்பை நீக்கியிருந்தால், அதைத் திறக்க குப்பைத்தொட்டியை இருமுறை கிளிக் செய்யவும், பின்னர் அதை மீட்டமைக்க குப்பையிலிருந்து கோப்பை இழுக்கவும்.
 7 குப்பையில் வலது கிளிக் செய்து, மெனுவிலிருந்து காலியானதைத் தேர்ந்தெடுக்கவும். இது கோப்பை நிரந்தரமாக நீக்கும்.
7 குப்பையில் வலது கிளிக் செய்து, மெனுவிலிருந்து காலியானதைத் தேர்ந்தெடுக்கவும். இது கோப்பை நிரந்தரமாக நீக்கும்.
முறை 4 இல் 4: முனையத்தைப் பயன்படுத்துதல் (மேக் ஓஎஸ் எக்ஸ்)
 1 ஒரு முனையத்தைத் திறக்கவும். முனையத்தில், நீங்கள் ஸ்பைவேரைக் கண்டறியும் ஒரு பயன்பாட்டை இயக்கலாம் (நிச்சயமாக, ஒன்று இருந்தால்). "பயன்பாடுகள்" - "பயன்பாடுகள்" என்பதைக் கிளிக் செய்து, "முனையத்தில்" இருமுறை கிளிக் செய்யவும். டெர்மினல் உரை கட்டளைகள் மூலம் இயக்க முறைமையுடன் தொடர்புகளை வழங்குகிறது.
1 ஒரு முனையத்தைத் திறக்கவும். முனையத்தில், நீங்கள் ஸ்பைவேரைக் கண்டறியும் ஒரு பயன்பாட்டை இயக்கலாம் (நிச்சயமாக, ஒன்று இருந்தால்). "பயன்பாடுகள்" - "பயன்பாடுகள்" என்பதைக் கிளிக் செய்து, "முனையத்தில்" இருமுறை கிளிக் செய்யவும். டெர்மினல் உரை கட்டளைகள் மூலம் இயக்க முறைமையுடன் தொடர்புகளை வழங்குகிறது. - டெர்மினல் ஐகானை லாஞ்ச்பேடில் காணலாம்.
 2 கட்டளையை உள்ளிடவும் sudo lsof -i | grep LISTEN மற்றும் அழுத்தவும் திரும்ப. செயலில் உள்ள செயல்முறைகளின் பட்டியல் மற்றும் நெட்வொர்க்கில் அவற்றின் செயல்பாடு பற்றிய தகவல்கள் காட்டப்படும்.
2 கட்டளையை உள்ளிடவும் sudo lsof -i | grep LISTEN மற்றும் அழுத்தவும் திரும்ப. செயலில் உள்ள செயல்முறைகளின் பட்டியல் மற்றும் நெட்வொர்க்கில் அவற்றின் செயல்பாடு பற்றிய தகவல்கள் காட்டப்படும். - அணி சூடோ அடுத்த கட்டளைக்கு ரூட் அணுகலை வழங்குகிறது, அதாவது, கணினி கோப்புகளைப் பார்க்க உங்களை அனுமதிக்கிறது.
- lsof "திறந்த கோப்புகளின் பட்டியல்" என்பதன் சுருக்கம். அதாவது, இயங்கும் செயல்முறைகளைப் பார்க்க இந்த கட்டளை உங்களை அனுமதிக்கிறது.
- ஆபரேட்டர் -நான் செயலில் உள்ள செயல்முறைகளின் பட்டியலானது அவற்றின் நெட்வொர்க் செயல்பாடு பற்றிய தகவல்களுடன் இருக்க வேண்டும் என்பதைக் குறிக்கிறது, ஏனெனில் ஸ்பைவேர் இணையத்துடன் இணைக்கிறது வெளிப்புற ஆதாரங்களுடன் தொடர்பு கொள்ள.
- grep LISTEN - இந்த கட்டளை சில துறைமுகங்களைத் திறக்கும் செயல்முறைகளைத் தேர்ந்தெடுக்கிறது (ஸ்பைவேர் இப்படித்தான் செயல்படுகிறது).
 3 உங்கள் நிர்வாகி கடவுச்சொல்லை உள்ளிட்டு கிளிக் செய்யவும் திரும்ப. கட்டளையால் இது தேவைப்படுகிறது சூடோ... கடவுச்சொல்லை உள்ளிடும்போது, அது முனையத்தில் காட்டப்படாது என்பதை நினைவில் கொள்ளுங்கள்.
3 உங்கள் நிர்வாகி கடவுச்சொல்லை உள்ளிட்டு கிளிக் செய்யவும் திரும்ப. கட்டளையால் இது தேவைப்படுகிறது சூடோ... கடவுச்சொல்லை உள்ளிடும்போது, அது முனையத்தில் காட்டப்படாது என்பதை நினைவில் கொள்ளுங்கள்.  4 எந்த செயல்முறைகள் தீங்கிழைக்கும் என்பதைக் கண்டறியவும். செயல்முறையின் பெயர் உங்களுக்குத் தெரியாவிட்டால் அல்லது அது ஒரு துறைமுகத்தைத் திறந்தால், அது பெரும்பாலும் தீம்பொருளாக இருக்கலாம். ஏதேனும் செயல்முறை அல்லது துறைமுகம் பற்றி உங்களுக்குத் தெரியாவிட்டால், இணையத்தில் செயல்முறைப் பெயரைத் தேடுங்கள். பெரும்பாலும், மற்ற பயனர்கள் ஏற்கனவே அசாதாரண செயல்முறைகளை எதிர்கொண்டனர் மற்றும் அவர்களின் இயல்பு (தீங்கிழைக்கும் அல்லது பாதிப்பில்லாத) பற்றிய கருத்துக்களை விட்டுவிட்டனர். செயல்முறை தீங்கிழைக்கும் என்று உங்களுக்குத் தெரிந்தால், செயல்முறையைத் தொடங்கும் கோப்பை நீக்கவும்.
4 எந்த செயல்முறைகள் தீங்கிழைக்கும் என்பதைக் கண்டறியவும். செயல்முறையின் பெயர் உங்களுக்குத் தெரியாவிட்டால் அல்லது அது ஒரு துறைமுகத்தைத் திறந்தால், அது பெரும்பாலும் தீம்பொருளாக இருக்கலாம். ஏதேனும் செயல்முறை அல்லது துறைமுகம் பற்றி உங்களுக்குத் தெரியாவிட்டால், இணையத்தில் செயல்முறைப் பெயரைத் தேடுங்கள். பெரும்பாலும், மற்ற பயனர்கள் ஏற்கனவே அசாதாரண செயல்முறைகளை எதிர்கொண்டனர் மற்றும் அவர்களின் இயல்பு (தீங்கிழைக்கும் அல்லது பாதிப்பில்லாத) பற்றிய கருத்துக்களை விட்டுவிட்டனர். செயல்முறை தீங்கிழைக்கும் என்று உங்களுக்குத் தெரிந்தால், செயல்முறையைத் தொடங்கும் கோப்பை நீக்கவும். - செயல்முறையின் தன்மையை நீங்கள் இன்னும் கண்டுபிடிக்கவில்லை என்றால், தொடர்புடைய கோப்பை நீக்காமல் இருப்பது நல்லது, ஏனென்றால் இது சில நிரலின் செயலிழப்புக்கு வழிவகுக்கும்.
 5 கட்டளையை உள்ளிடவும் lsof | grep cwd மற்றும் அழுத்தவும் திரும்ப. செயலில் உள்ள செயல்முறைகளுடன் தொடர்புடைய கோப்புகளுடன் கோப்புறைகளுக்கான பாதைகள் காட்டப்படும். பட்டியலில் தீங்கிழைக்கும் செயல்முறையைக் கண்டறிந்து அதற்கான பாதையை நகலெடுக்கவும்.
5 கட்டளையை உள்ளிடவும் lsof | grep cwd மற்றும் அழுத்தவும் திரும்ப. செயலில் உள்ள செயல்முறைகளுடன் தொடர்புடைய கோப்புகளுடன் கோப்புறைகளுக்கான பாதைகள் காட்டப்படும். பட்டியலில் தீங்கிழைக்கும் செயல்முறையைக் கண்டறிந்து அதற்கான பாதையை நகலெடுக்கவும். - cwd தற்போதைய வேலை கோப்பகத்தைக் குறிக்கிறது.
- பட்டியல்களை எளிதாகப் படிக்க, கடைசி கட்டளையை புதிய முனைய சாளரத்தில் இயக்கவும்; இதைச் செய்ய, முனைய அச்சில் சிஎம்டி + என்.
 6 உள்ளிடவும் sudo rm -rf [கோப்பிற்கான பாதை] மற்றும் அழுத்தவும் திரும்ப. அடைப்புக்குறிக்குள் கோப்பு பாதையை செருகவும். இந்த கட்டளை தொடர்புடைய கோப்பை நீக்கும்.
6 உள்ளிடவும் sudo rm -rf [கோப்பிற்கான பாதை] மற்றும் அழுத்தவும் திரும்ப. அடைப்புக்குறிக்குள் கோப்பு பாதையை செருகவும். இந்த கட்டளை தொடர்புடைய கோப்பை நீக்கும். - ஆர்எம் "அகற்று" என்பதன் சுருக்கம்.
- இந்த குறிப்பிட்ட கோப்பை நீக்க விரும்புகிறீர்கள் என்பதை உறுதிப்படுத்தவும். கோப்பு நிரந்தரமாக நீக்கப்படும் என்பதை நினைவில் கொள்ளுங்கள். எனவே, நீங்கள் முன்கூட்டியே காப்புப்பிரதியை உருவாக்க பரிந்துரைக்கிறோம். ஆப்பிள் மெனுவைத் திறந்து சிஸ்டம் விருப்பத்தேர்வுகள்> டைம் மெஷின்> பேக்கப் என்பதைக் கிளிக் செய்யவும்.
குறிப்புகள்
- HijackThis பல சந்தேகத்திற்கிடமான கோப்புகளை உருவாக்குகிறது என்றால், முடிவுகளுடன் ஒரு உரை கோப்பை உருவாக்க Save Log ஐ கிளிக் செய்து அவற்றை இந்த மன்றத்தில் இடுகையிடவும். இந்த அல்லது அந்த கோப்பை என்ன செய்வது என்று மற்ற பயனர்கள் பரிந்துரைக்கலாம்.
- துறைமுகங்கள் 80 மற்றும் 443 ஆகியவை பல நம்பகமான நெட்வொர்க் அணுகல் நிரல்களால் பயன்படுத்தப்படுகின்றன. நிச்சயமாக, ஸ்பைவேர் இந்த துறைமுகங்களைப் பயன்படுத்தலாம், ஆனால் இது சாத்தியமில்லை, அதாவது ஸ்பைவேர் மற்ற துறைமுகங்களைத் திறக்கும்.
- நீங்கள் ஸ்பைவேரைக் கண்டறிந்து அகற்றும்போது, உங்கள் கணினியிலிருந்து நீங்கள் உள்நுழையும் ஒவ்வொரு கணக்கிற்கும் கடவுச்சொற்களை மாற்றவும். மன்னிப்பதை விட பாதுகாப்பாக இருப்பது நல்லது.
- Android சாதனங்களில் ஸ்பைவேர்களைக் கண்டறிந்து அகற்றுவதாகக் கூறப்படும் சில மொபைல் செயலிகள் உண்மையில் நம்பகமற்றவை அல்லது மோசடியானவை. உங்கள் ஸ்மார்ட்போனை ஸ்பைவேரை அழிக்க சிறந்த வழி தொழிற்சாலை அமைப்புகளுக்கு திரும்புவதாகும்.
- தொழிற்சாலை மீட்டமைப்பு ஐபோனில் ஸ்பைவேரை அகற்றுவதற்கான ஒரு சிறந்த வழியாகும், ஆனால் உங்களிடம் கணினி கோப்புகளுக்கு ரூட் அணுகல் இல்லையென்றால், ஸ்பைவேர் iOS இல் ஊடுருவ முடியாது.
எச்சரிக்கைகள்
- அறிமுகமில்லாத கோப்புகளை நீக்கும்போது கவனமாக இருங்கள். கணினி கோப்புறையிலிருந்து (விண்டோஸில்) ஒரு கோப்பை நீக்குவது இயக்க முறைமையை சேதப்படுத்தி பின்னர் விண்டோஸை மீண்டும் நிறுவலாம்.
- அதேபோல, Mac OS X இல் உள்ள முனையத்தைப் பயன்படுத்தி கோப்புகளை நீக்கும் போது கவனமாக இருங்கள். நீங்கள் ஒரு தீங்கிழைக்கும் செயல்முறையைக் கண்டறிந்ததாக நினைத்தால், முதலில் அது பற்றிய தகவல்களை இணையத்தில் படிக்கவும்.